[VPN] Jak skonfigurować serwer VPN na routerze ASUS - PPTP
1. Niektóre funkcje VPN mogą się różnić w zależności od wersji oprogramowania układowego.
Interfejs 1: Obsługuje routery o wersji oprogramowania układowego późniejszej niż 3.0.0.4.388.xxxx (włącznie). Aby uzyskać instrukcje dotyczące konfiguracji, kliknij tutaj.
Interfejs 2: Obsługuje routery o wersji oprogramowania układowego późniejszej niż 3.0.0.4.388.xxxx. Aby uzyskać instrukcje dotyczące konfiguracji, kliknij tutaj.
2. Informacje na temat aktualizacji oprogramowania układowego można znaleźć w temacie pomocy: [Łączność bezprzewodowa] Jak zaktualizować oprogramowanie układowe routera do najnowszej wersji?.
3. Często zadawane pytania (FAQ)
Wykonaj poniższe kroki, aby ustanowić serwer VPN - PPTP na swoim routerze ASUS.
1. Podłącz komputer do routera przewodowo lub za pośrednictwem sieci bezprzewodowej Wi-Fi i wprowadź adres LAN IP swojego routera lub adres URL routera http://www.asusrouter.com w sieciowym interfejsie graficznym.

Uwaga: Aby dowiedzieć się więcej, zapoznaj się z tematem pomocy: Jak przejść na stronę ustawień routera (sieciowy interfejs graficzny) (ASUSWRT).
2. Wprowadź nazwę użytkownika i hasło do swojego routera, aby się zalogować.

Uwaga: Jeśli zapomnisz nazwy użytkownika i/lub hasła, przywróć router do domyślnego stanu i ustawień fabrycznych.
Aby uzyskać informacje na temat przywracania routera do stanu domyślnego, zapoznaj się z tematem [Router bezprzewodowy] Jak zresetować router do domyślnych ustawień fabrycznych?.
3. Kliknij [VPN] > [VPN Server] > [PPTP] > Kliknij ikonę  [ON] w części PPTP serwera VPN, aby włączyć funkcje (domyślnie jest wyłączona) > [klient VPN (Maks. liczba 16)] Kliknij "+", aby dodać konto.
[ON] w części PPTP serwera VPN, aby włączyć funkcje (domyślnie jest wyłączona) > [klient VPN (Maks. liczba 16)] Kliknij "+", aby dodać konto.
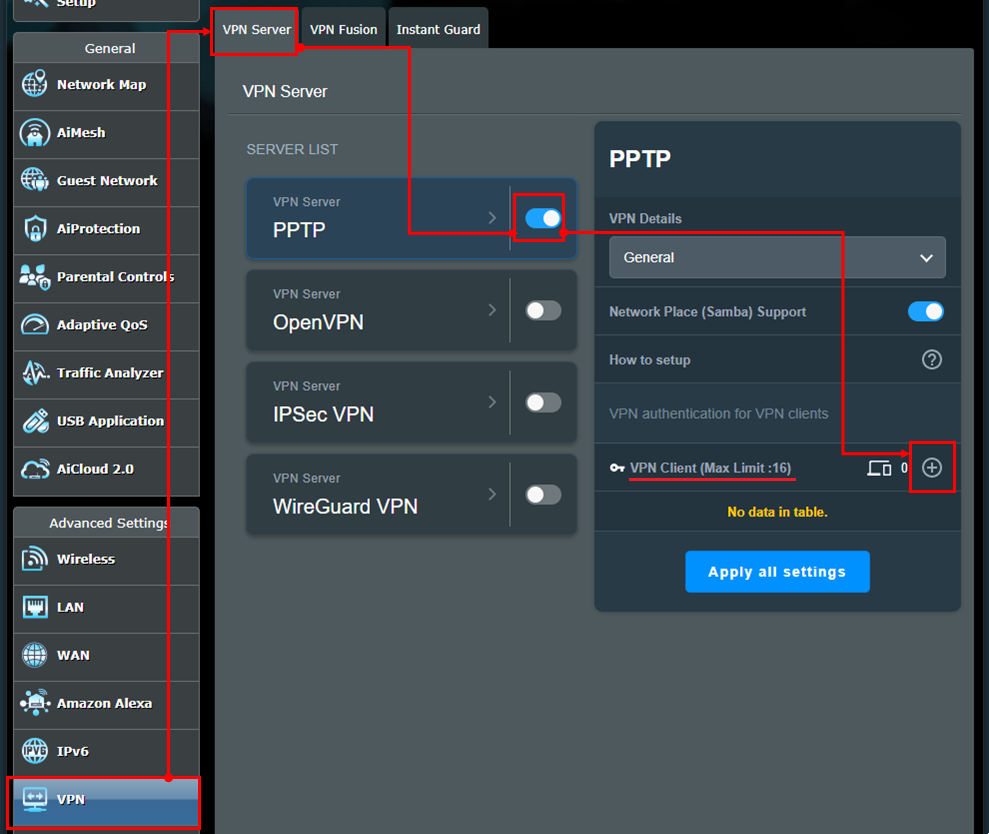
4. Wprowadź swoją nazwę użytkownika [Username] i hasło [Password], a następnie kliknij [OK]. Przypomnienie: Po ustawieniu nazwy użytkownika i hasła, nie mogą być one zmienione.
Uwaga: Pola [Network/Host IP] (sieć/IP hosta) i [Network Mask] (maska sieciowa) w punkcie Static Route (Optional) [trasa statyczna (opcjonalnie)] nie są obowiązkowe i mogą pozostać puste.
(1) Network/Host IP (sieć/IP hosta): Wprowadź adres IP lub segment sieciowy klienta VPN (np. routera).
(2) Network mask (maska sieciowa): Zaleca się wprowadzenie wartości 255.255.255.0.
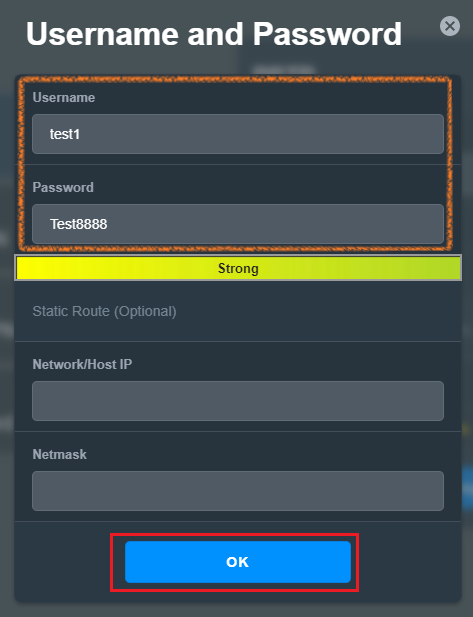
5. W prawym dolnym narożniku klient VPN wyświetla liczbę nowo dodanych kont, jak pokazano na rysunku, wskazując 1 grupę kont 
Klient VPN pokaże nowo dodaną nazwę użytkownika, jak przedstawiono na rysunku 
Wreszcie kliknij [Apply all settings] (zastosuj wszystkie ustawienia), aby zakończyć ustawienia na routerze.
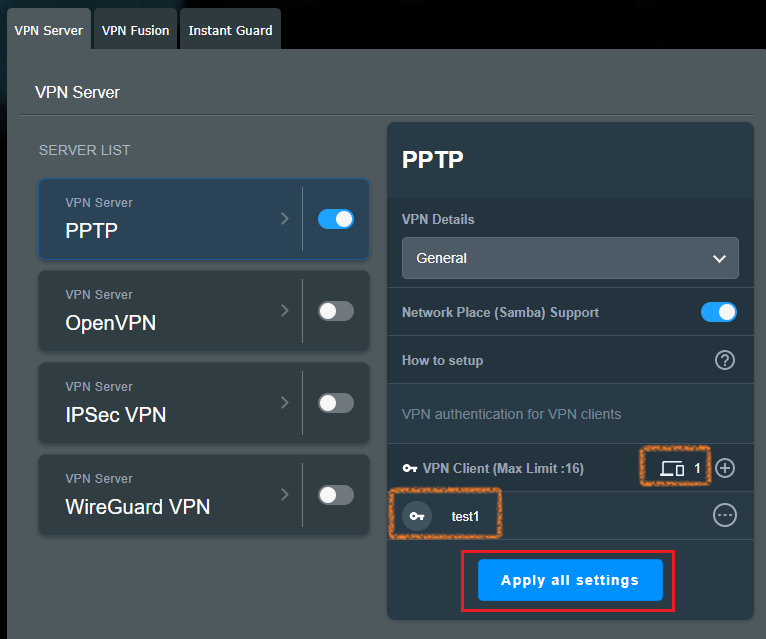
6. Jeśli musisz wprowadzić bardziej zaawansowane ustawienia po wprowadzeniu ustawień serwera PPTP VPN, kliknij [Advanced Settings] (ustawienia zaawansowane) w menu rozwijanym ustawień szczegółowych VPN.
Ustawienia opcji przedstawione na poniższym rysunku to ustawienia domyślne. Po zmianie ustawień kliknij [Apply all current settings] (zastosuj wszystkie bieżące ustawienia), aby zakończyć ustawienia na routerze.
Broadcast Support (obsługa rozgłaszania): opcja domyślnie włączona.
Authentication (uwierzytelnienie): domyślne ustawienie to [Auto], opcje obejmują: [MS-CHAPv1], [MS-CHAPv2].
MPPE Encryption (szyfrowanie MPPE): Zapoznaj się z ustawieniami w tabeli ustawień szyfrowania klienta VPN.
Connect to DNS Server automatically (automatycznie łącz się z serwerem DNS): opcja domyślnie włączona.
Connect to WINS Server automatically (automatycznie łącz z serwerem WINS): opcja domyślnie włączona.
MRU: Maximum Receive Unit - maksymalna wartość jednostki odbieranej dla pakietów danych - wartość domyślna to 1450.
MTU: Maximum Transmission Unit - maksymalna wartość jednostki wysyłanej dla pakietów danych - wartość domyślna to 1450.
Client IP address (adres klienta IP): można przydzielić maksymalnie 10 adresów IP klienta. Domyślny zakres to 192.168.10.2~11
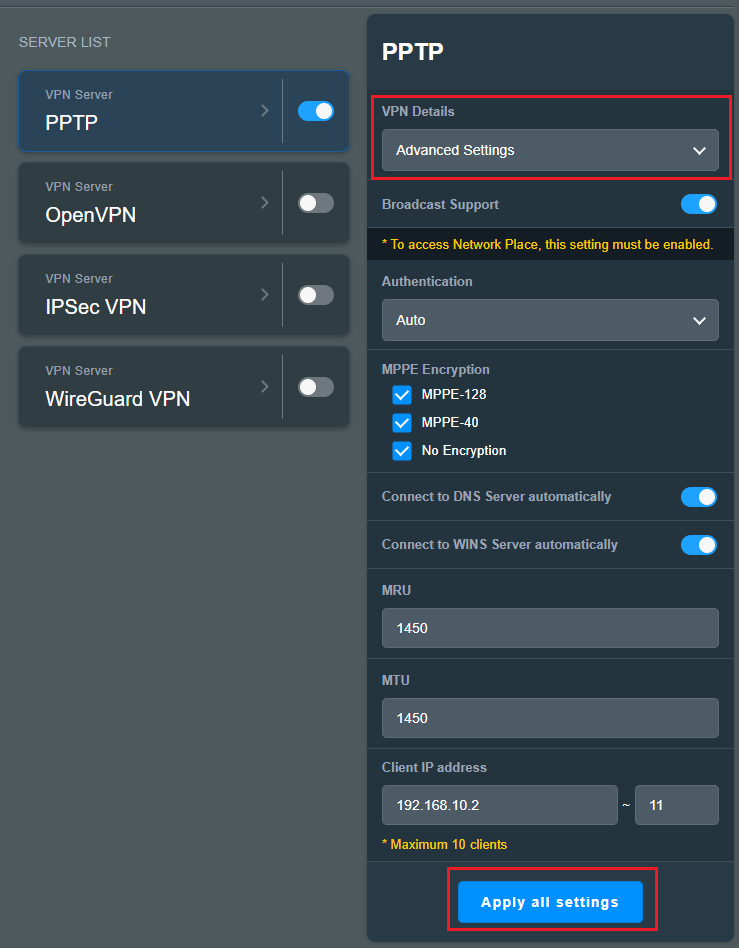
Wykonaj poniższe kroki, aby ustanowić serwer VPN - PPTP na swoim routerze ASUS.
1. Podłącz komputer do routera przewodowo lub za pośrednictwem sieci bezprzewodowej Wi-Fi i wprowadź adres LAN IP swojego routera lub adres URL routera http://www.asusrouter.com w sieciowym interfejsie graficznym.

Uwaga: Aby dowiedzieć się więcej, zapoznaj się z tematem pomocy: Jak przejść na stronę ustawień routera (sieciowy interfejs graficzny) (ASUSWRT).
2. Wprowadź nazwę użytkownika i hasło do swojego routera, aby się zalogować.
Uwaga: Jeśli zapomnisz nazwy użytkownika i/lub hasła, przywróć router do domyślnego stanu i ustawień fabrycznych.
Aby uzyskać informacje na temat przywracania routera do stanu domyślnego, zapoznaj się z tematem [Router bezprzewodowy] Jak zresetować router do domyślnych ustawień fabrycznych?.
3. Przejdź do VPN
(1) Kliknij "VPN”
(2) Kliknij kartę “VPN Sever”
(3) Wybierz [PPTP] jako typ serwera VPN.
(4) Kliknij "ON"(włączony) w pozycji "Enable VPN Sever" (włącz serwer VPN)
(5) Wprowadź "User Name" (nazwę użytkownika) i "Password" (hasło)
(6) Kliknij "+"
(7) Kliknij "Apply", aby zapisać zmiany.
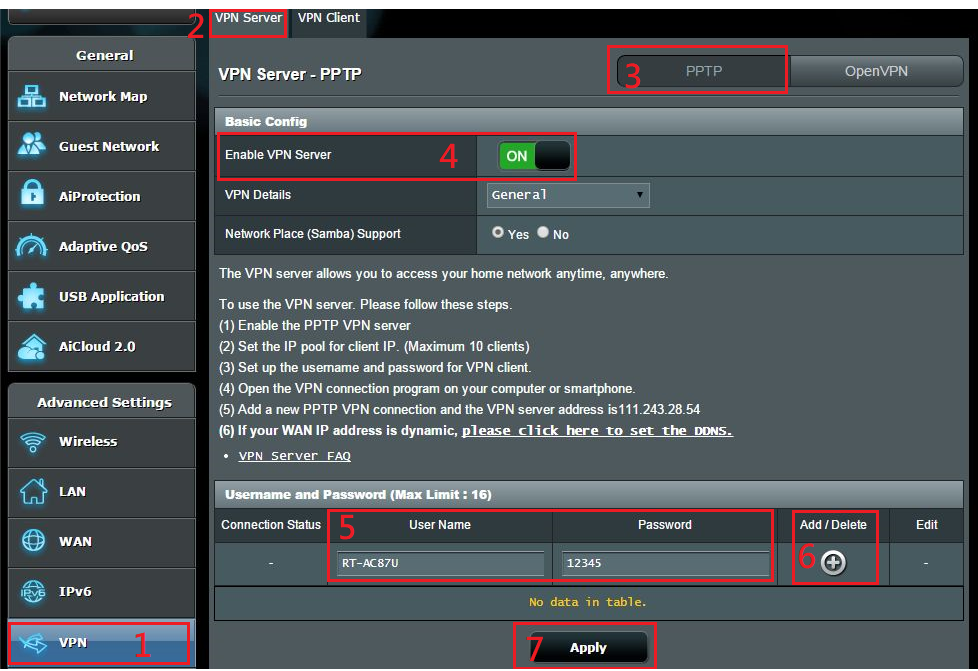
4. Ustawienia zaawansowane
(1) Jeśli chcesz wykonać ustawienia zaawansowane dla serwera VPN, wybierz "VPN Details" (szczegóły VPN).
(2) Wybierz "Yes" w pozycji — "Broadcast Support" (obsługa rozgłaszania) (ta opcja musi być włączona, jeśli włączona jest usługa Network Place).
(3) Wybierz "MEPPE Encryption" (szyfrowanie MEPPE). Zalecamy wybrać wszystkie opcje.
(4) Kliknij przycisk "Apply" (zastosuj).
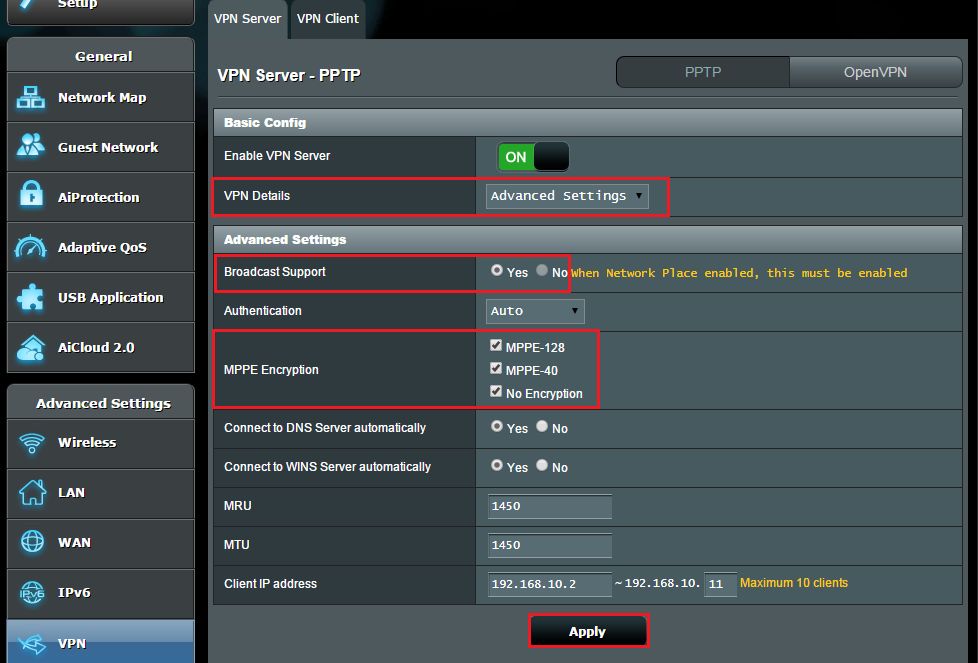
Uwaga 1: Jeśli twój dostawca usług internetowych udostępnia dynamiczny adres IP dla twojej sieci, twój adres WAN IP może zmienić się nawet po zastosowaniu ustawień. Skonfiguruj ustawienie ASUS DDNS, aby nadać stałą nazwę domeny.
Uwaga 2: Ustawienie Broadcast Support (obsługa rozgłaszania) w 3-(2) umożliwia przesyłanie pakietów rozgłoszeniowych między klientami VPN a klientami lokalnymi.
Na przykład komputer musi wysłać pakiety rozgłoszeniowe do wszystkich komputerów LAN, aby wiedzieć, który komputer włącza usługę Network Place.
Klient VPN nie może wysłać pakietów rozgłoszeniowych do sieci LAN, gdy ustawienie obsługi rozgłaszania jest wyłączone.
Gdy obsługa rozgłoszenia jest wyłączona, klienty VPN nie wykrywają komputera, na którym działa usługa Windows Network Place i nie będą w stanie zlokalizować innych komputerów w sieci. Aby podłączyć komputery w sieci LAN, klienty VPN ręcznie będą musiały wpisywać adres IP, aby podłączyć się do komputera w sieci LAN.
Uwaga 3: W kroku 3-(3) administratorzy mogą skonfigurować ustawienia szyfrowania MPPE VPN i ustawienia szyfrowania klienta VPN na podstawie poniższej tabeli:
Ustawienia szyfrowania klienta VPN (Połączenie VPN -> Właściwości -> Bezpieczeństwo -> Szyfrowanie danych) | ||||
| Windows | iOS, OS X | Android | ||
Ustawienia szyfrowania VPN routera ASUS (wymuś szyfrowanie MPPE) | Auto |
|
| Szyfrowanie wyłączone |
| Brak szyfrowania |
| Brak |
| |
| MPPE 40 |
|
|
| |
| MPPE 128 |
|
|
| |
1. Czy mogę podłączyć swój router w domu z zewnętrznej sieci za pośrednictwem VPN, jeśli posiada prywatny adres WAN IP taki jak 192.168.x.x, 10.x.x.x lub 172.16.x.x?
Gdy adres WAN IP routera to prywatny/wirtualny adres IP, oznacza to, że twój router może znajdować się w środowisku połączeniowym jak pokazano na rysunku poniżej, a przed nim znajduje się kolejny router, który przypisuje adres IP do twojego routera. W tym przypadku musisz ustawić przekierowywanie portów na inna stronę serwera wirtualnego routera w celu wykorzystania VPN do podłączenia z powrotem do twojego routera ze zdalnej sieci zewnętrznej. Zapoznaj się z instrukcjami w artykule Jak ustawić serwer VPN z funkcją port forwarding (przekierowanie portów)?.
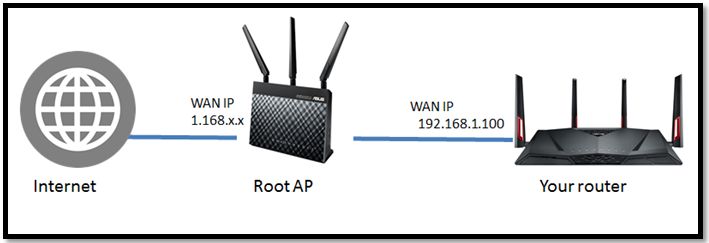
Uwaga: Aby skorzystać z serwera VPN na twoim routerze ASUS, twój router musi mieć publiczny adres IP (WAN IP) od dostawcy usług internetowych. Umożliwi to urządzeniom w Internecie lokalizowanie twojego routera ASUS za pośrednictwem publicznego adresu IP (WAN IP).
Jeśli nie masz pewności co do typu twojego publicznego adresu IP, skontaktuj się ze swoim dostawcą usług internetowych (ISP).
2. Czy router może korzystać z prywatnego adresu IP do skonfigurowania funkcji zdalnego połączenia?
Zauważ, że jeśli router korzysta z prywatnego adresu WAN IP (na przykład jest podłączony za innym routerem/przełącznikiem/modemem z wbudowaną funkcją routera/Wi-Fi), router potencjalnie może znaleźć się w wielowarstwowej sieci NAT. Ta funkcja nie działa poprawnie w takim środowisku.
Zakresy prywatnej sieci IPv4:
Klasa A: 10.0.0.0 – 10.255.255.255
Klasa B: 172.16.0.0 – 172.31.255.255
Klasa C: 192.168.0.0 – 192.168.255.255
Zakresy sieci CGNAT IP:
Przypisany blok adresu to 100.64.0.0/10, tj. adresy IP od 100.64.0.0 do 100.127.255.255.
Jak pobrać (program narzędziowy / oprogramowanie układowe)?
Najnowsze sterowniki, oprogramowanie, oprogramowanie układowe i instrukcje obsługi można pobrać z Centrum Pobierania ASUS.
Jeśli potrzebujesz więcej informacji na temat Centrum Pobierania ASUS, zapoznaj się z zasobami zamieszczonymi pod tym odnośnikiem.





