[Guest Network Pro] Jak skonfigurować Sieć gościnną?
Czym jest sieć gościnna Guest Network Pro?
ASUS Guest Network Pro to ulepszona wersja sieci gościnnej, która umożliwia tworzenie wielu niezależnych sieci i kombinacji VLAN. Umożliwia różne uprawnienia dostępu, zarządzanie przepustowością i filtrowanie treści dla każdej sieci, a nawet zawiera dedykowaną sieć dla urządzeń IoT. To wydajne, bezpieczne i łatwe w zarządzaniu rozwiązanie sieciowe.
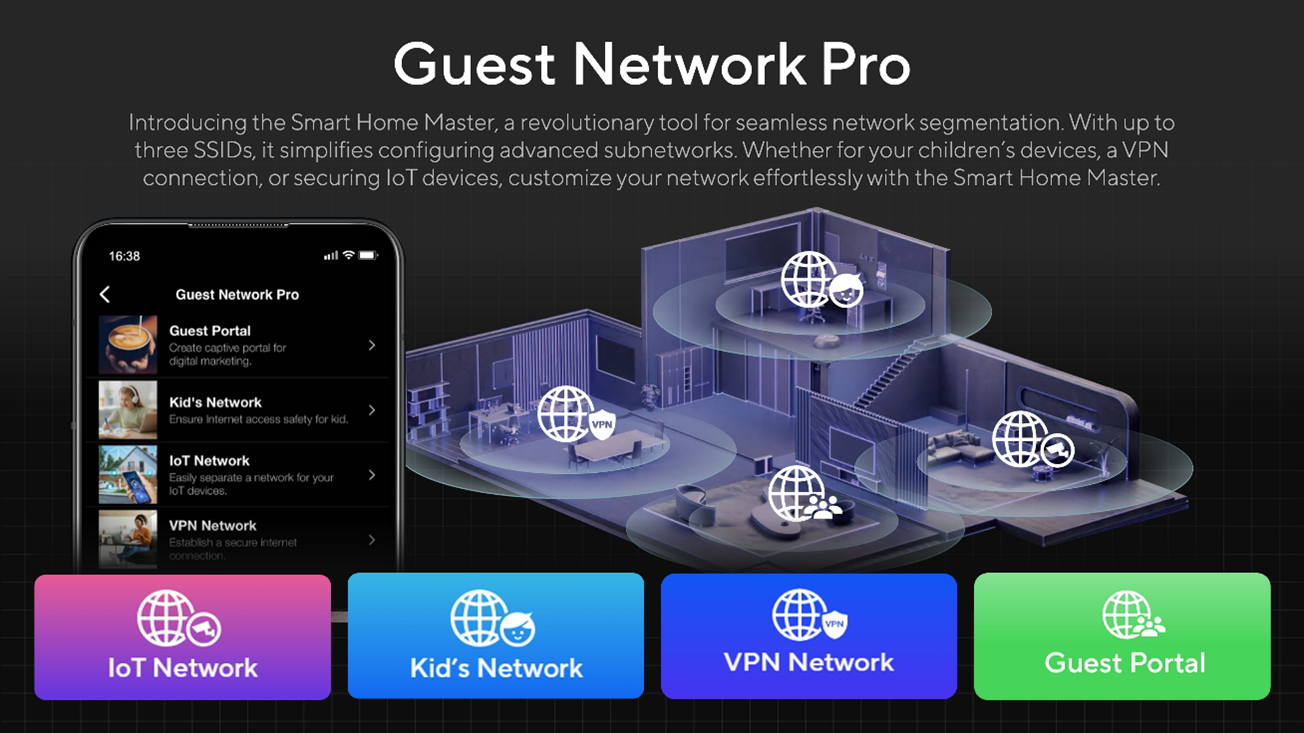
Po co nam sieć gościnna?
Gdy pomyślnie skonfigurujesz router bezprzewodowy i połączenie z Internetem i chcesz udostępnić sieć Wi-Fi rodzinie i znajomym, możesz utworzyć niezależne środowisko sieci bezprzewodowej za pośrednictwem sieci gościnnej.
Na przykład: podaj gościom inną nazwę Wi-Fi i hasło niż nazwa i hasło do oryginalnej sieci Wi-Fi, aby uniemożliwić gościom przeglądanie danych udostępnionych w Twojej sieci i zwiększyć bezpieczeństwo połączenia sieciowego.
Uwaga:
1. Dodanie sieci gościnnej Guest Network Pro powoduje również utworzenie nowej sieci VLAN.
2. Funkcja Guest Network Pro jest obsługiwana w modelach z serii WiFi7 ROG i wybranych modelach Wi-Fi 6.
3. Ta funkcja wymaga aktualizacji oprogramowania sprzętowego routera ASUS do wersji 3.0.0.6.102_34312 lub nowszej.
Aby uzyskać instrukcje dotyczące aktualizacji oprogramowania układowego, zapoznaj się z artykułem pomocy: [Łączność bezprzewodowa] Jak zaktualizować oprogramowanie układowe routera do najnowszej wersji?.
4. Filtr treści jest obsługiwany przez usługi oparte na systemie DNS.
5. Począwszy od wersji oprogramowania sprzętowego 3.0.0.6.102_35404, nazwa zmieni się z [Guest Network Pro] na [Network].
Jak skonfigurować sieć gościnną za pomocą routera ASUS?
Możesz skonfigurować router ASUS za pomocą sieciowego interfejsu graficznego lub aplikacji ASUS Router.
Graficzny interfejs sieciowy routera ASUS
Krok 1: Podłącz swoje urządzenie (laptopa lub telefon) do routera za pomocą połączenia przewodowego lub za pośrednictwem sieci Wi-Fi i wprowadź adres LAN IP routera lub adres URL routera http://www.asusrouter.com w sieciowym interfejsie graficznym.
Krok 2: Wprowadź nazwę użytkownika i hasło na stronie logowania, a następnie kliknij [Sign In] (Zaloguj się).
Krok 3: Przejdź do [Guest Network Pro] > [Guest Network] (Sieć gościnna).
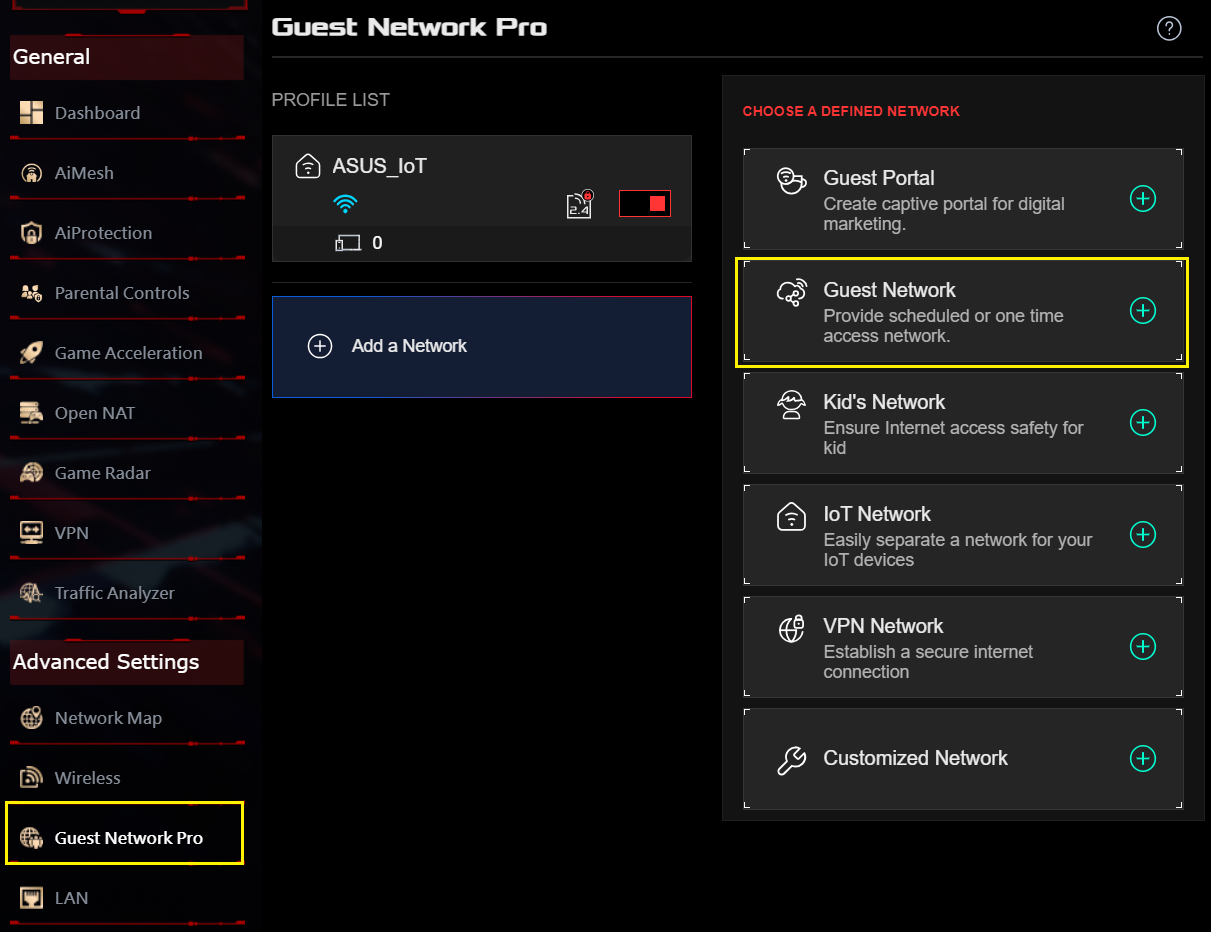
Krok 4: Wprowadź wymagane ustawienia i kliknij [Apply] (Zastosuj), aby zakończyć.
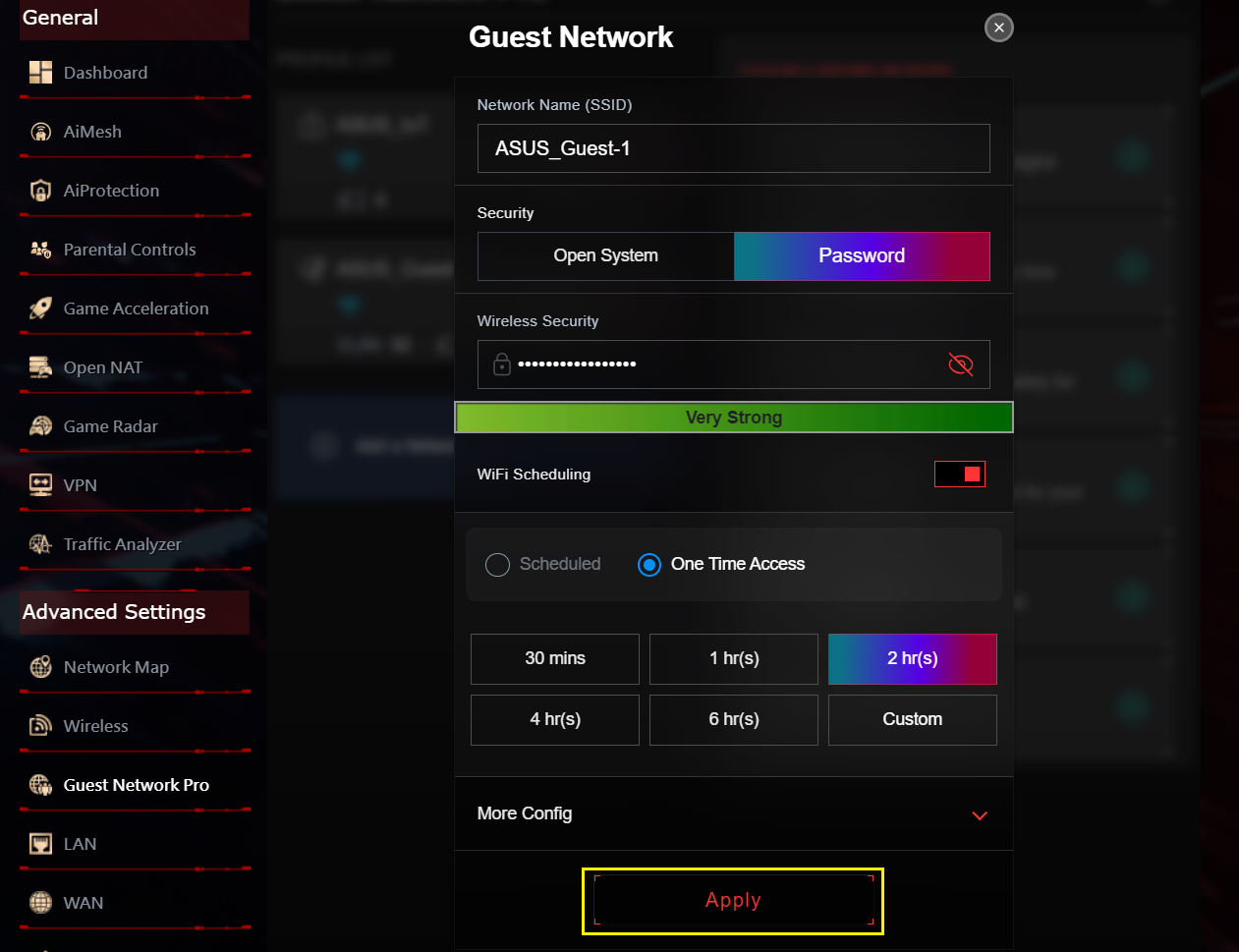
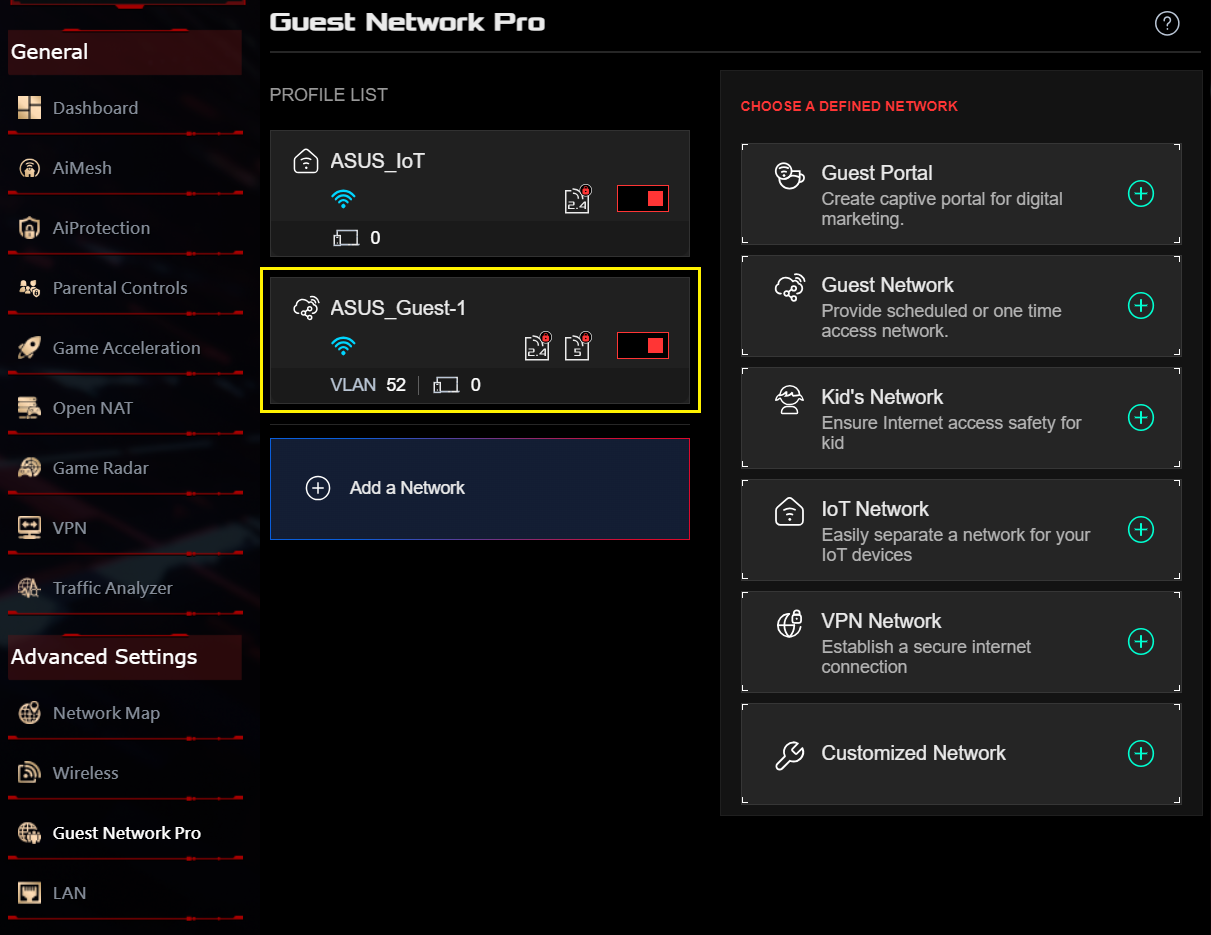
Aplikacja ASUS Router
Krok 1: Zaloguj się do aplikacji i kliknij [Settings] (Ustawienia) > [Guest Network Pro] > ikonę [+].
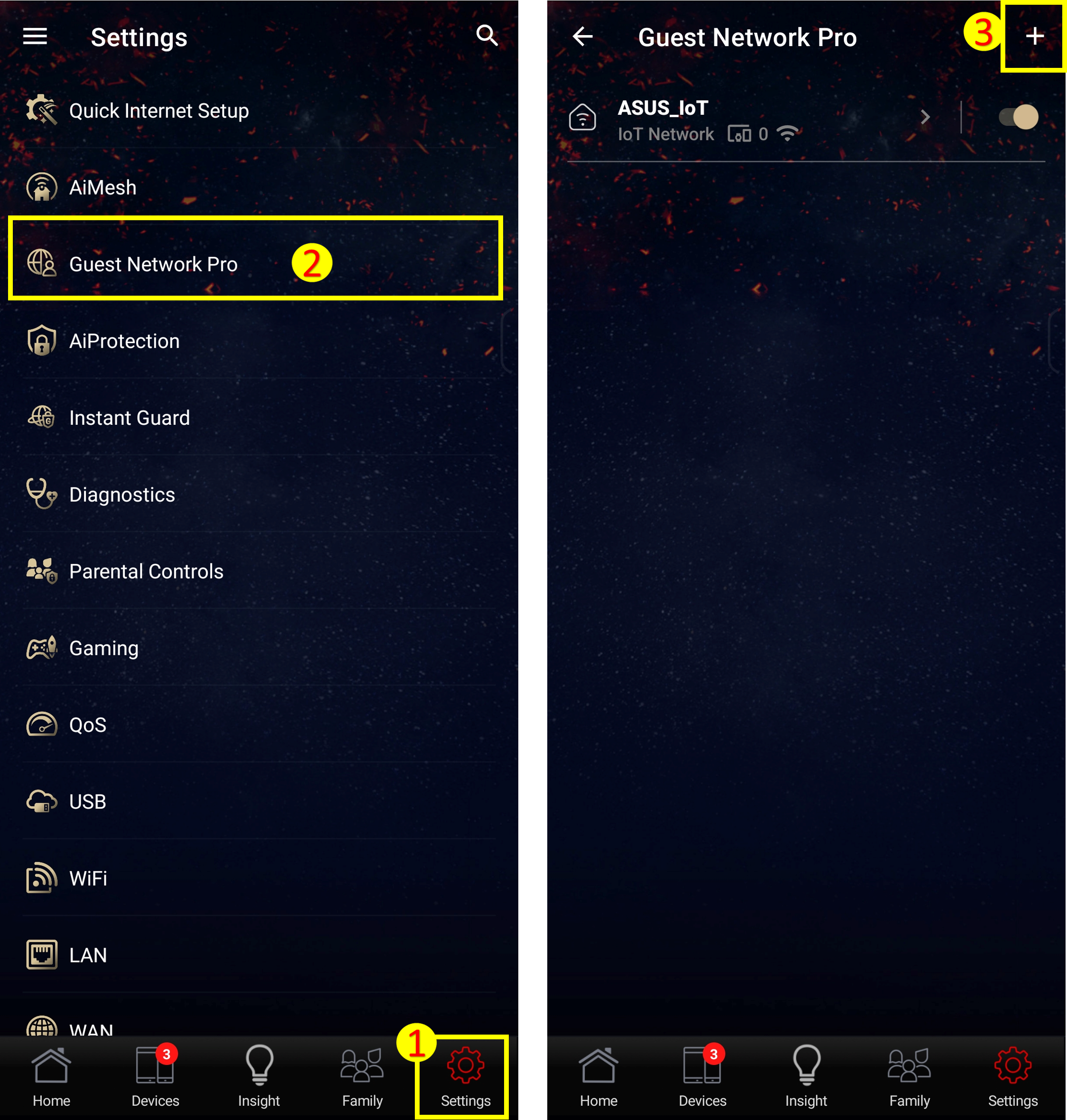
Krok 2: Kliknij [Guest Network] (Sieć gościnna), wprowadź wymagane ustawienia i kliknij [Apply] (Zastosuj), aby zakończyć.

Często zadawane pytania (FAQ)
1. Jak przypisać VPN do sieci Guest Network Pro?
1. Kliknij profil Guest Network Pro na liście.
2. Kliknij kartę [VPN].
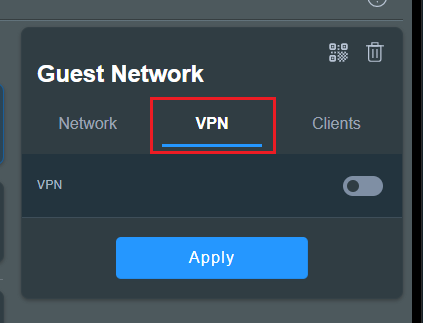
3. Włącz sieć VPN.
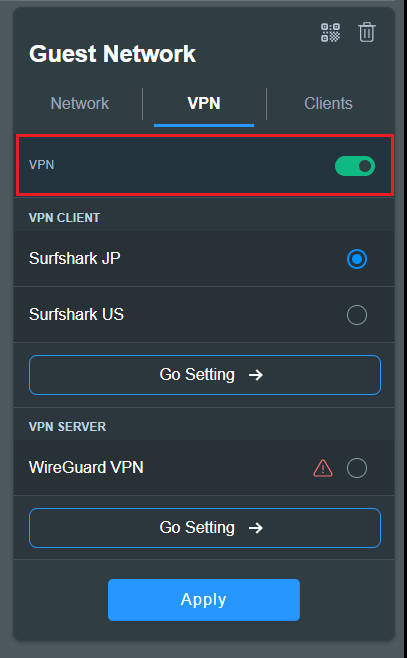
4. Wybierz VPN z listy. (Jeśli na routerze nie ma klienta VPN, musisz go najpierw utworzyć).
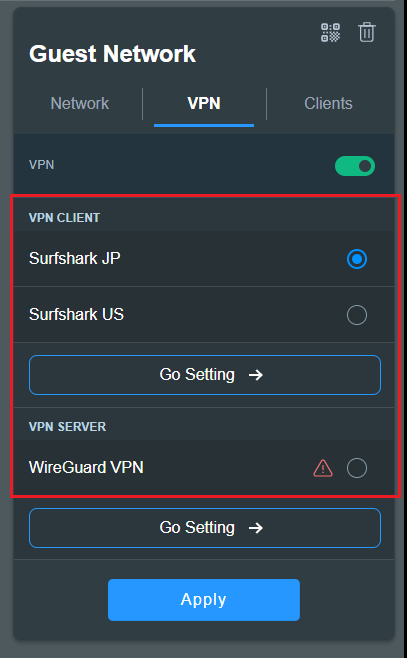
5. Kliknij [Apply] (Zastosuj), aby zapisać ustawienia.
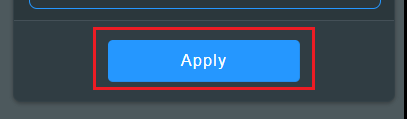
2. Jak przypisać filtr w sieci Guest Network Pro (ustawić serwer DNS)?
1. Kliknij profil Guest Network Pro na liście.
2. Kliknij przycisk [Advanced settings] (Ustawienia zaawansowane).
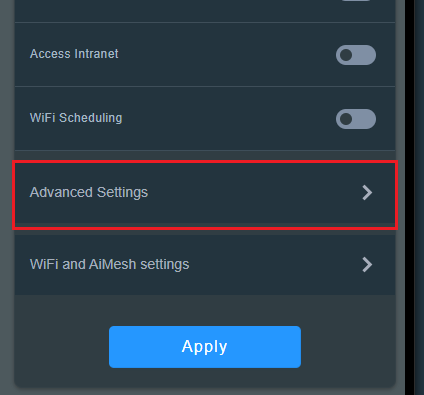
3. Wyłącz opcję [Connect to DNS server automatically] (Automatycznie łącz z serwerem DNS) i przypisz żądany serwer DNS lub wprowadź niestandardowy serwer DNS.
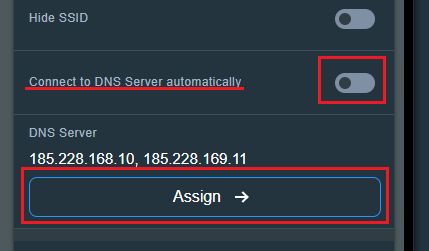
4. Kliknij [Apply] (Zastosuj), aby zapisać ustawienia.
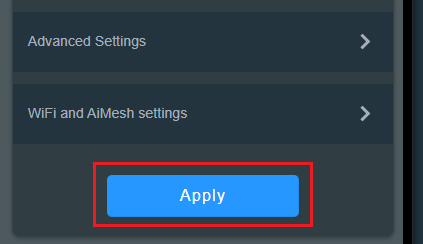
Jak pobrać (program narzędziowy / oprogramowanie układowe)?
Najnowsze sterowniki, oprogramowanie, oprogramowanie układowe i instrukcje obsługi można pobrać z Centrum Pobierania ASUS.
Jeśli potrzebujesz więcej informacji na temat Centrum Pobierania ASUS, zapoznaj zasobami zamieszczonymi pod tym odnośnikiem.