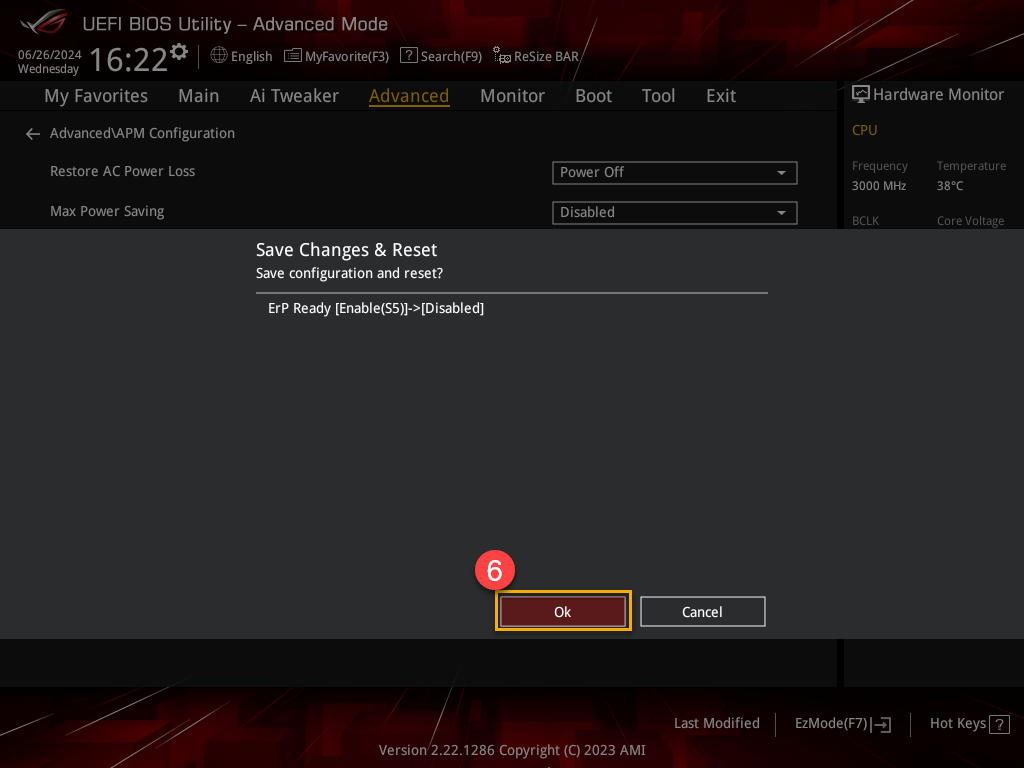[Komputer stacjonarny] Jak korzystać z USB BIOS FlashBack™ do aktualizacji BIOS?
Produkt: ROG Strix GA35DX, ROG Strix G15DS, ROG Strix G35CA, ROG Strix G35CG.
●Scenariusz: Jeśli komputer nie uruchamia się lub wskaźnik zasilania jest włączony, ale ekran pozostaje pusty, możesz użyć USB BIOS FlashBack™, aby zaktualizować BIOS i spróbować rozwiązać problem.
Uwaga: Aby korzystać z funkcji USB BIOS FlashBack™, należy wcześniej wyłączyć funkcję ErP w ustawieniach BIOS. Jeśli nie masz pewności, jak wyłączyć funkcję ErP, kliknij tutaj. Należy pamiętać, że wyłączenie funkcji ErP może nieznacznie wpłynąć na zużycie energii przez urządzenie.
●Wymagane narzędzia: Przygotuj dysk flash USB o pojemności 1 GB lub większej, a formatem systemu plików powinien być FAT16 lub FAT32 MBR z jedną partycją. Jeśli nie masz pewności, jak przekonwertować format dysku flash, zapoznaj się z tym artykułem: Jak przekonwertować dysk USB na format plików FAT32?.
Jak zaktualizować BIOS za pomocą USB BIOS FlashBack™
1. Przejdź do Centrum pobierania ASUS i pobierz najnowszą wersję BIOS-u dla swojego komputera. (W przykładzie podano model G35CA)
Wpisz numer modelu produktu w wyszukiwarce lub wybierz model komputera z listy①, a następnie kliknij [Driver & Utility] (sterowniki i oprogramowanie)②. Jeśli nie masz pewności co do nazwy swojego modelu komputera, zapoznaj się z tym artykułem: Jak znaleźć nazwę modelu?
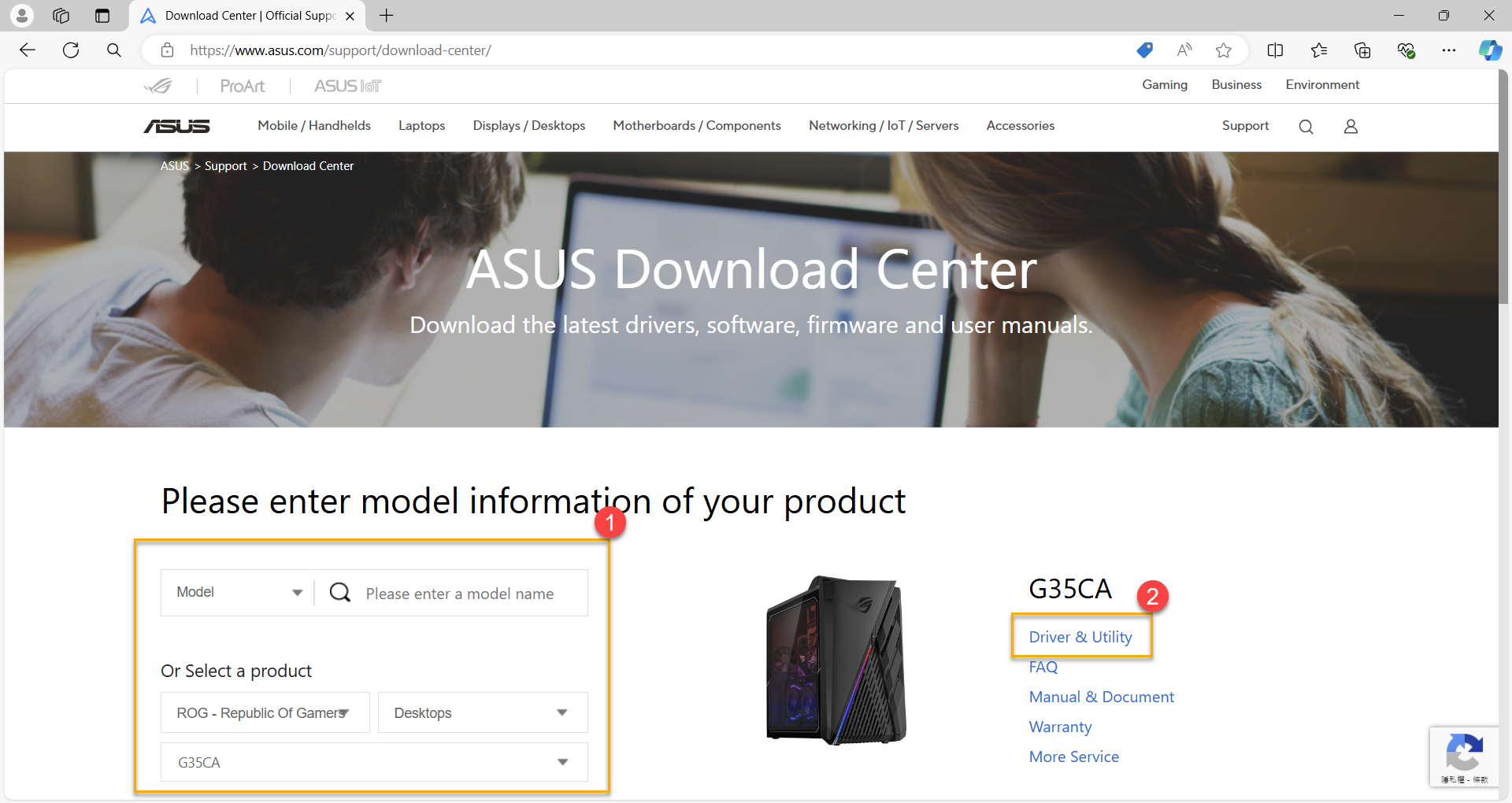
2. Po wejściu na stronę pomocy technicznej produktu kliknij [BIOS & Firmware] (BIOS i oprogramowanie układowe)③, a następnie wybierz nazwę modelu④ z menu rozwijanego.
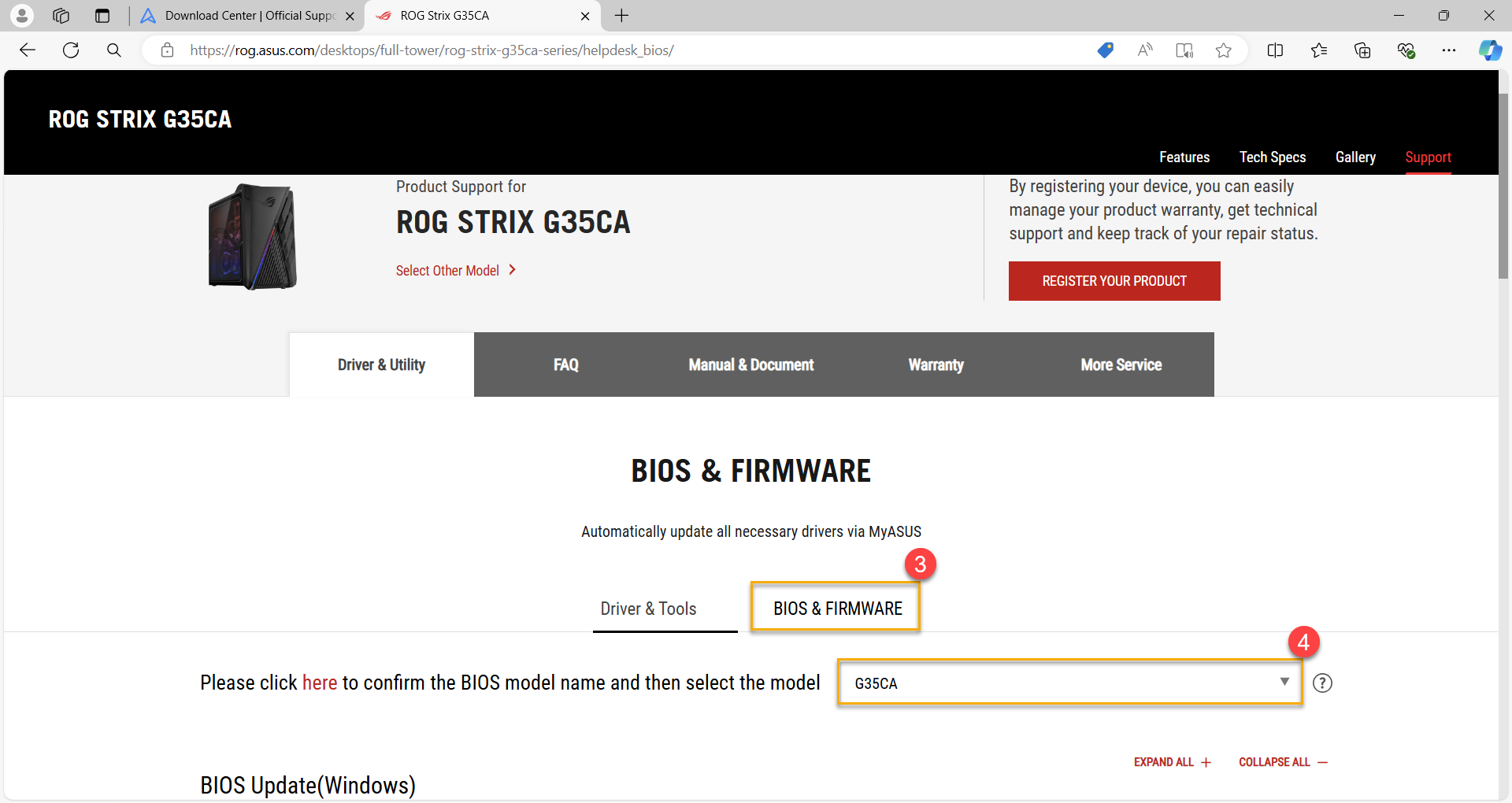
3. Znajdź najnowszą wersję [BIOS for ASUS EZ Flash Utility] (Aktualizacja BIOS dla narzędzia EZ Flash)⑤ kategorii BIOS①, a następnie kliknij [Download] (pobierz)⑥.
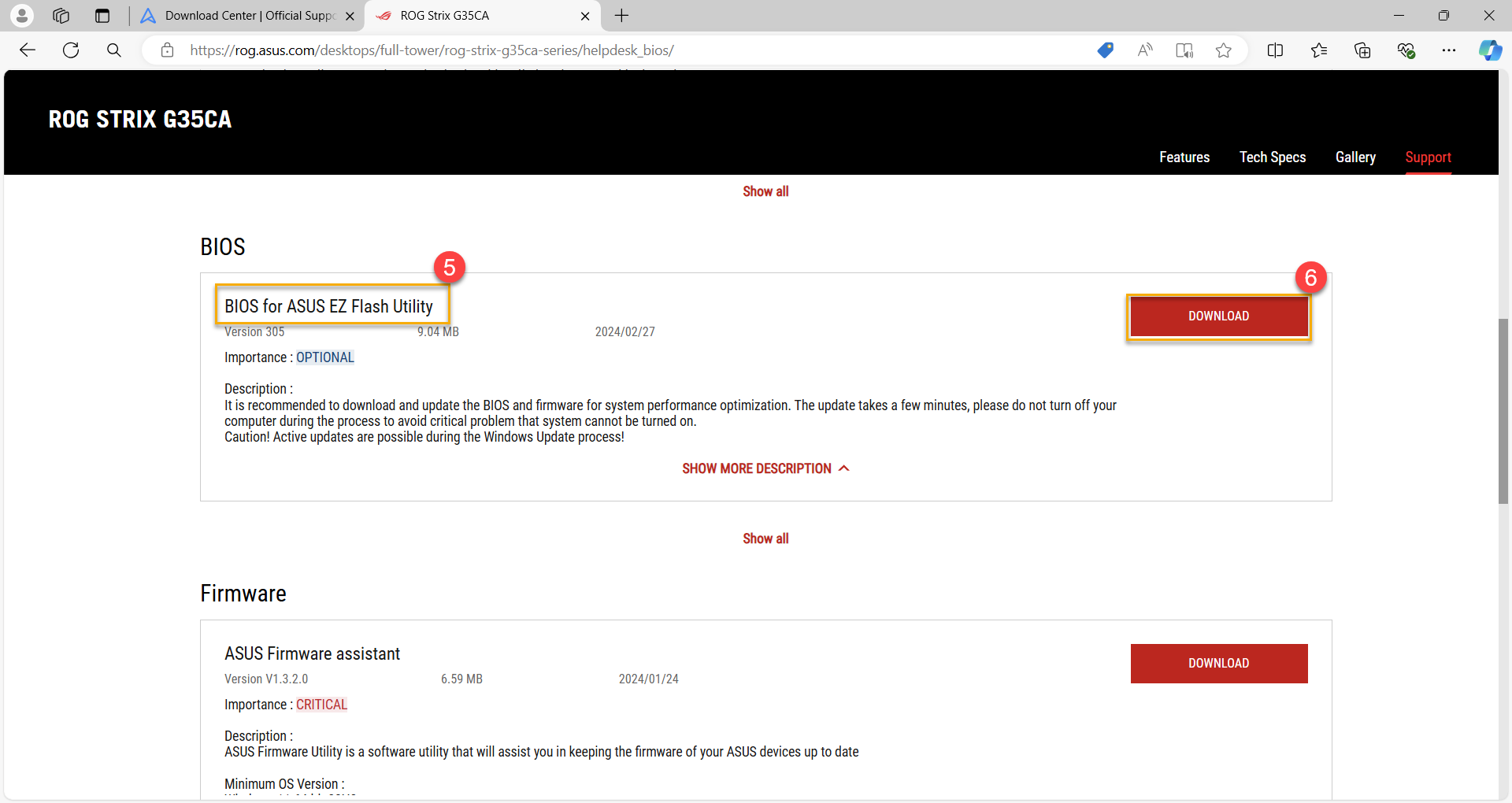
4. Po zakończeniu pobierania wybierz pobrany plik BIOS⑦ i kliknij [Extract all] (Wyodrębnij wszystko)⑧.
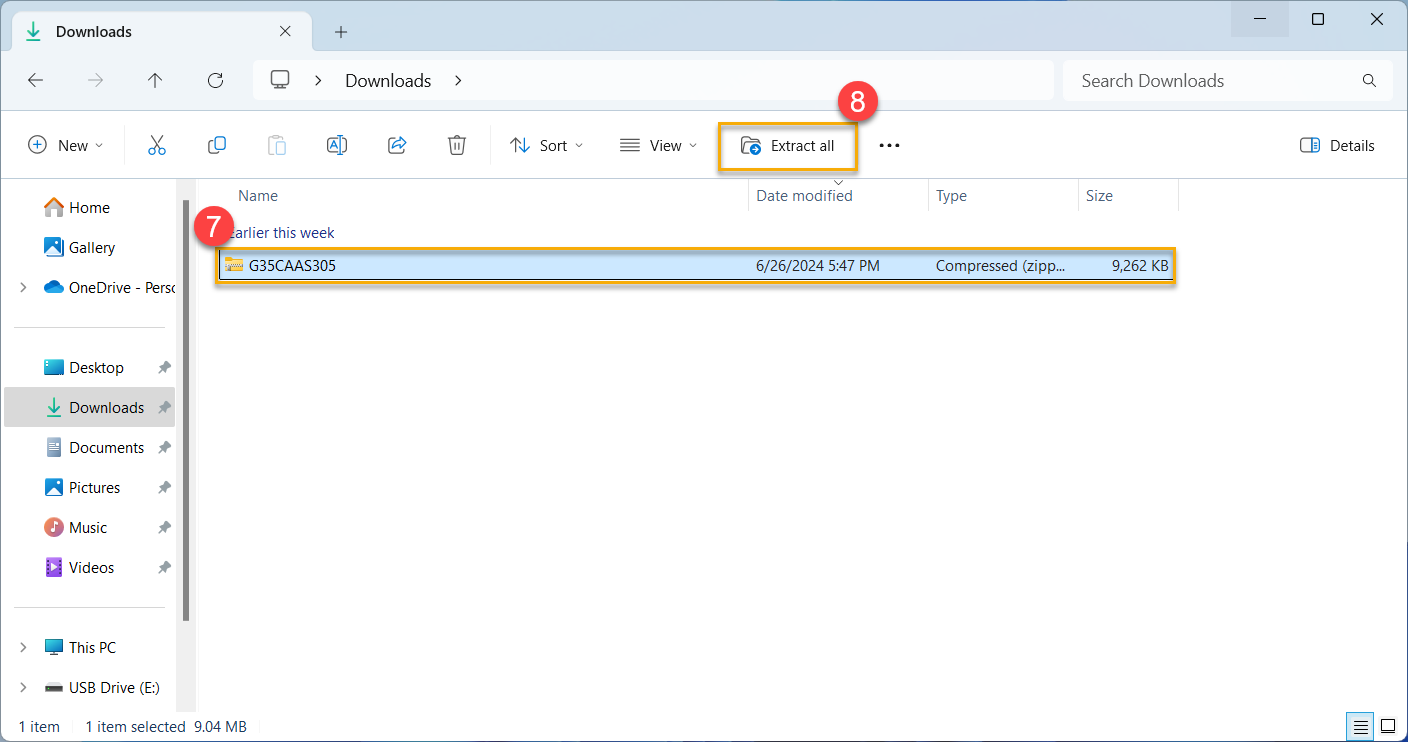
5. Po zakończeniu rozpakowywania zmień rozszerzenie pliku BIOS na [.AS] lub [.CAP] zgodnie z poniższą tabelą korelacji wzoru.
Kliknij prawym przyciskiem myszy wyodrębniony plik⑨, a następnie kliknij [Rename] (zmień nazwę)⑩. (Przykład: G35CAAS.305 → G35CA.AS)
Model | Oryginalna nazwa pliku BIOS | Nazwa pliku BIOS zmieniona na |
GA35DX | GA35DX-AS.XXX | GA35DX.CAP |
G15DS | G15DSAS.XXX | G15DS.AS |
G35CA | G35CAAS.XXX | G35CA.AS |
G35CG | G35CG-AS.XXX | G35CG.CAP |
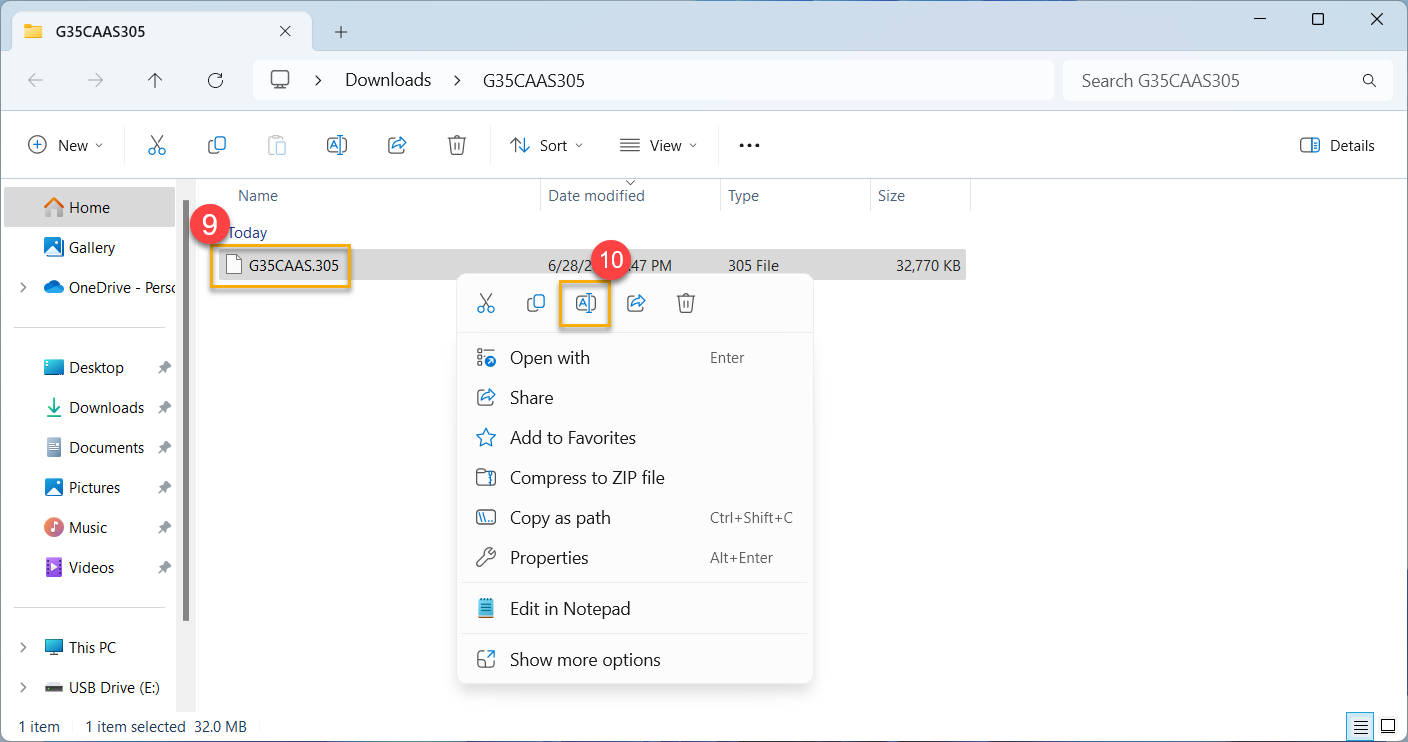
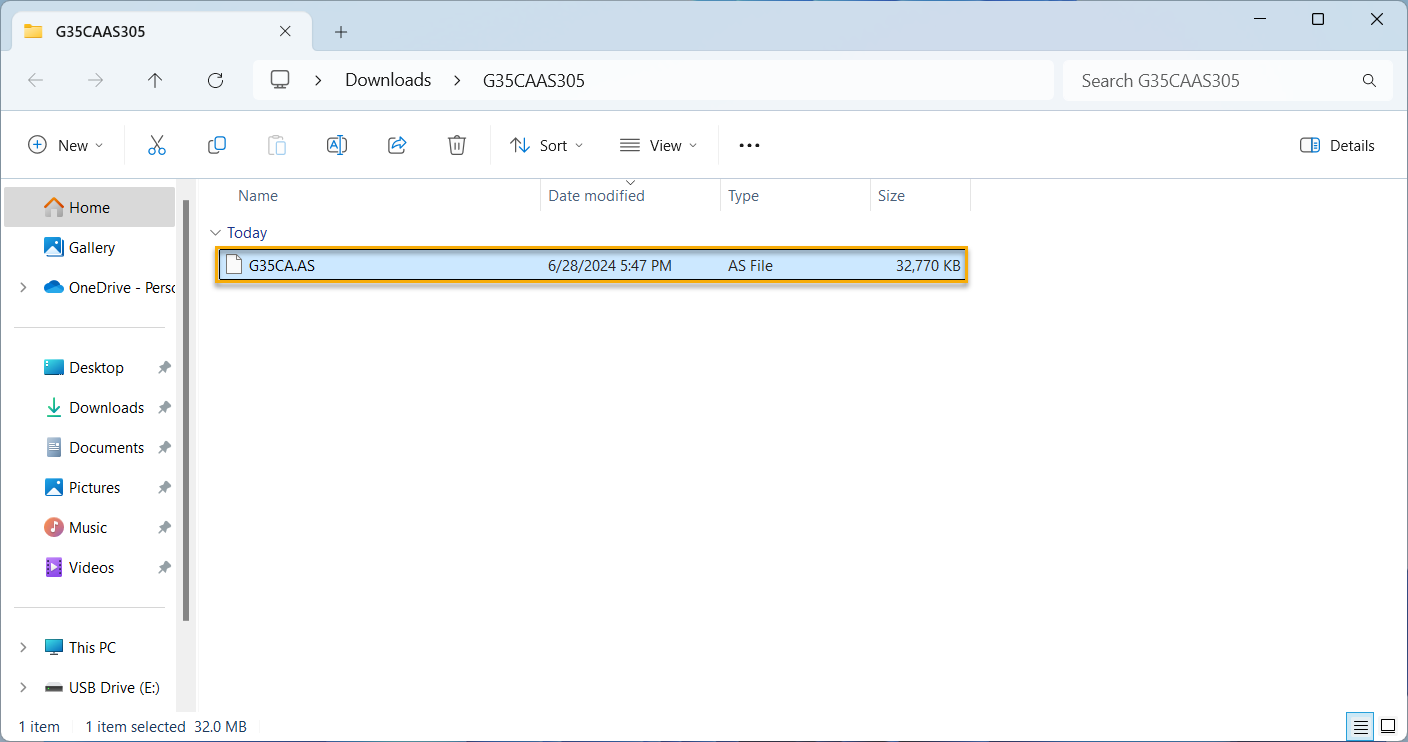
6. Skopiuj lub przenieś plik BIOS o zmienionej nazwie (z rozszerzeniem .AS lub .CAP) do katalogu głównego na dysku flash USB.
7. Przed użyciem USB BIOS FlashBack™ upewnij się, że wyłączyłeś komputer, ale nie odłączaj przewodu zasilającego.
8. Podłącz dysk flash USB do portu USB BIOS FlashBack™ na tylnym panelu komputera. Jeśli nie masz pewności, gdzie znajduje się port USB BIOS FlashBack™, zapoznaj się z instrukcją obsługi swojego modelu.
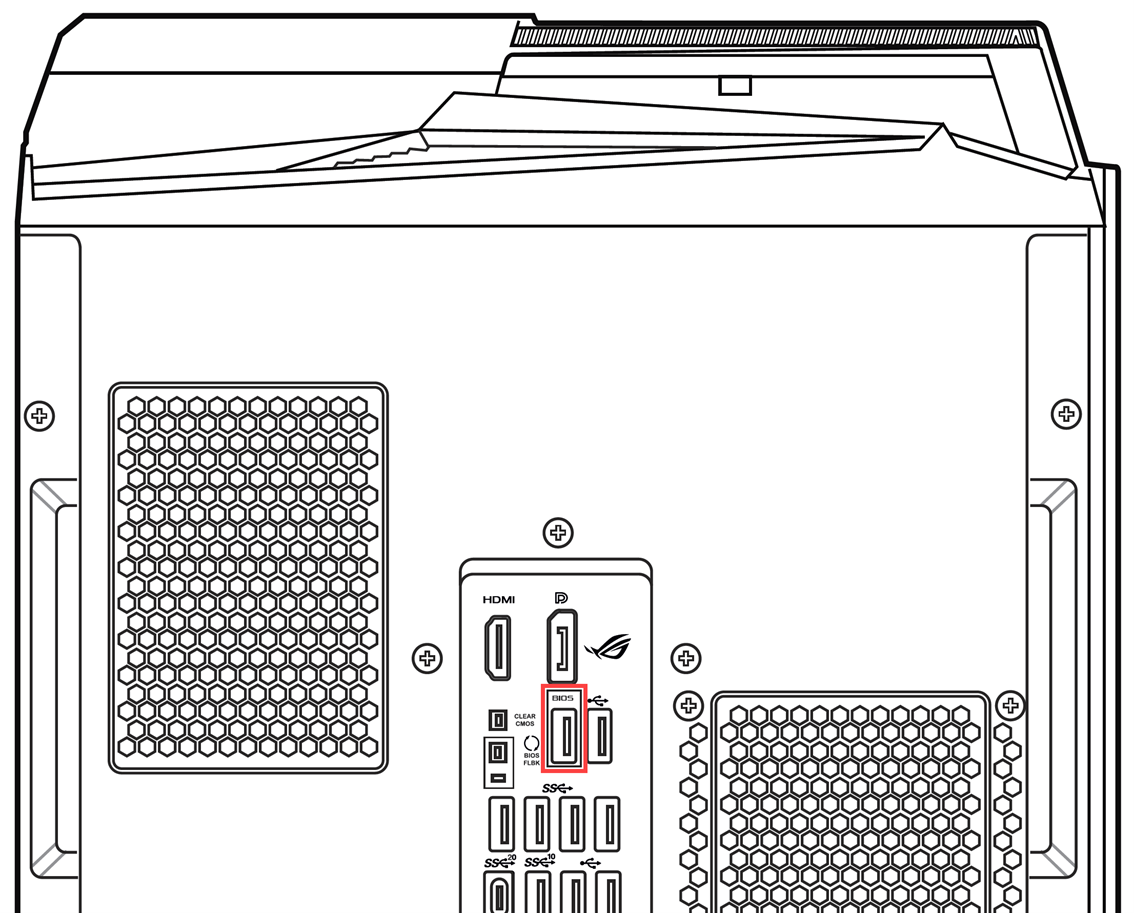
9. Naciśnij i przytrzymaj przycisk BIOS FlashBack™ na tylnym panelu przez około 3 sekundy, aż kontrolka BIOS FlashBack™ zamiga 3 razy, wskazując, że rozpoczął się proces BIOS FlashBack™.
Uwaga: Czas aktualizacji może się różnić w zależności od rozmiaru pliku BIOS, ale szacunkowo aktualizacja zostanie zakończona w ciągu 8 minut. Podczas tego procesu nie wyjmuj dysku flash USB, nie odłączaj zasilania ani nie włączaj komputera, ponieważ może to przerwać aktualizację i spowodować niepowodzenie rozruchu.
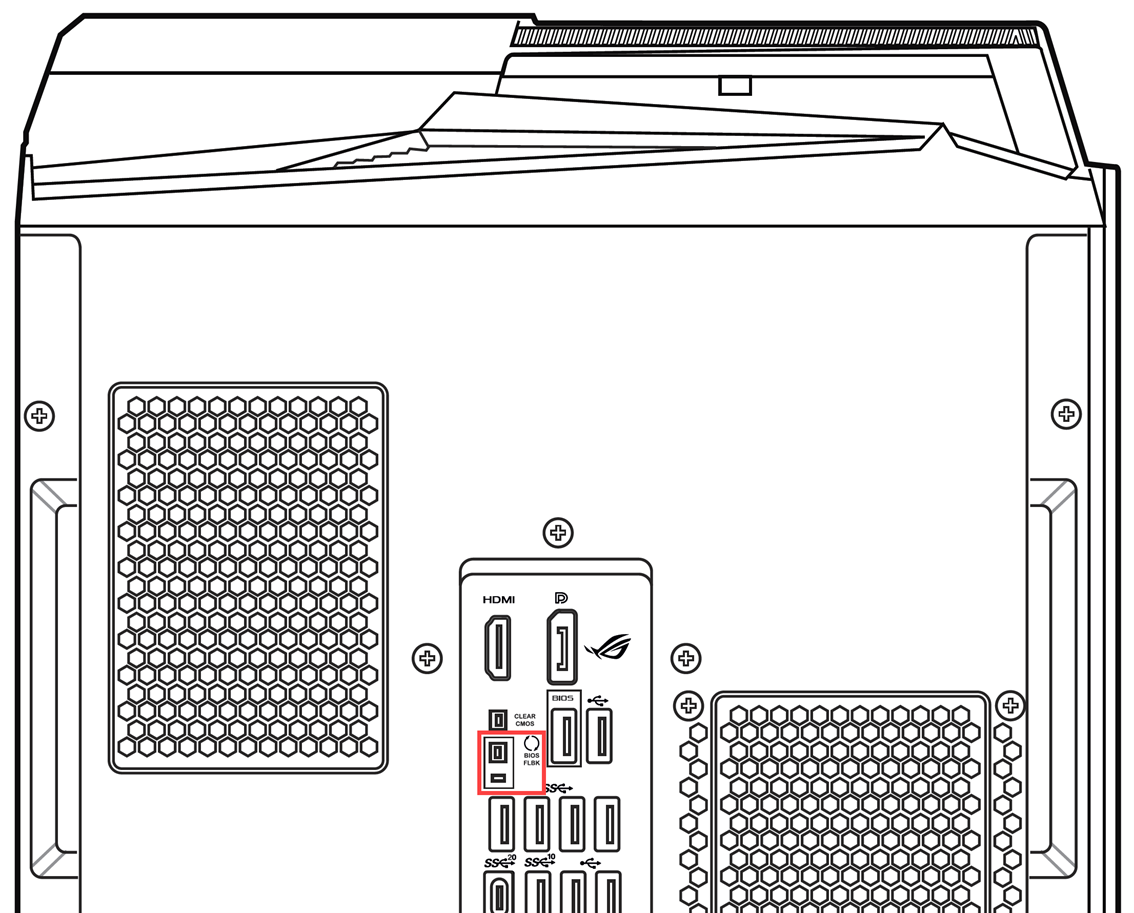
10. Gdy kontrolka BIOS FlashBack™ zgaśnie, oznacza to, że aktualizacja oprogramowania BIOS została zakończona.
Uwaga: Jeśli aktualizacja oprogramowania BIOS nie powiedzie się (proces aktualizacji został przerwany, komputer nie może się uruchomić, kontrolka BIOS FlashBack™ miga przez ponad 5 sekund i pozostaje stale włączona), sprawdź dwukrotnie, czy model komputera i pobrany model pliku BIOS są spójne, i powtórz kroki aktualizacji oprogramowania BIOS. Jeśli problem będzie się powtarzał, skontaktuj się z lokalnym centrum serwisowym ASUS w celu uzyskania dalszej pomocy.
11. Możesz ponownie wejść na stronę konfiguracji oprogramowanai BIOS, aby sprawdzić, czy zaktualizowana wersja oprogramowania BIOS jest zgodna z pobraną wersją. Dowiedz się więcej o tym, jak przejść do ekranu konfiguracji oprogramowania BIOS.
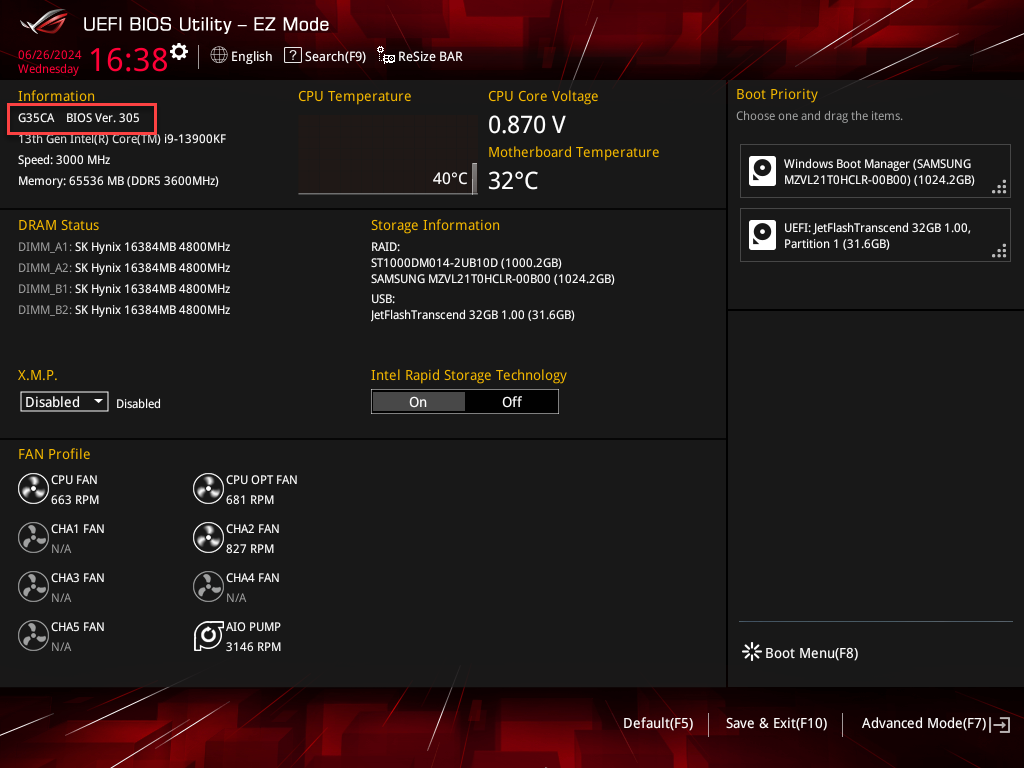
Jak wyłączyć funkcję ErP w konfiguracji oprogramowania BIOS?
1. Uzyskaj dostęp do strony konfiguracji oprogramowania BIOS na swoim komputerze.
Gdy urządzenie jest całkowicie wyłączone, naciśnij i przytrzymaj klawisz [F2] lub [Del] na klawiaturze, a następnie naciśnij przycisk zasilania, aby uruchomić komputer. Po wyświetleniu konfiguracji oprogramowania BIOS możesz zwolnić klawisz [F2]. Dowiedz się więcej o tym, jak przejść do ekranu konfiguracji oprogramowania BIOS.
2. Po wejściu do konfiguracji oprogramowania BIOS użyj klawisza skrótu [F7] lub kliknij myszą [Advanced Mode] (tryb zaawansowany)①.
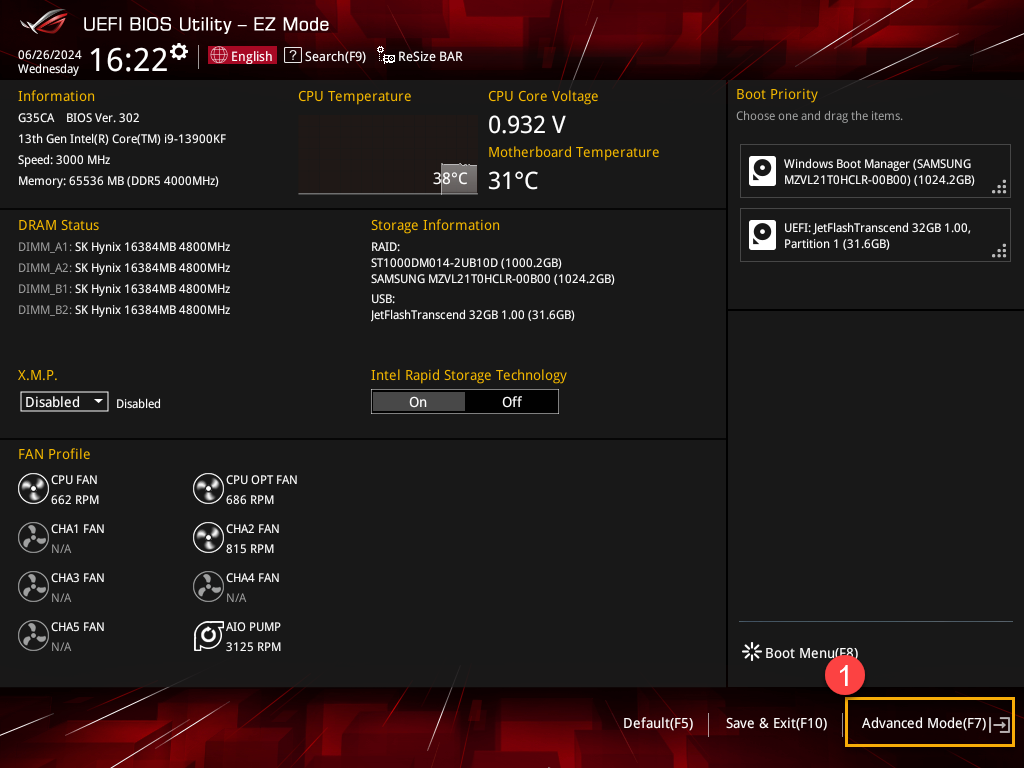
3. W trybie zaawansowanym wybierz pozycję [Advanced] (Zaawansowane)②, a następnie wybierz opcję [APM Configuration] (Konfiguracja APM)③.
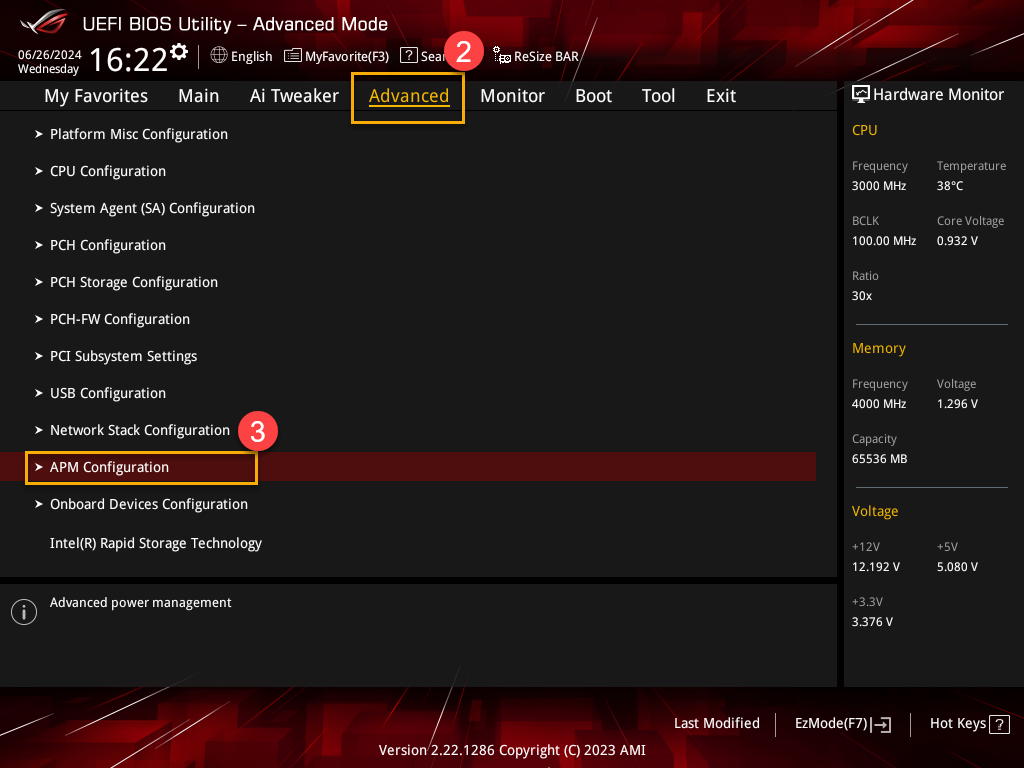
4. W konfiguracji APM wybierz [ErP Ready]④ i ustaw opcję na [Disabled] (wyłączone)⑤.
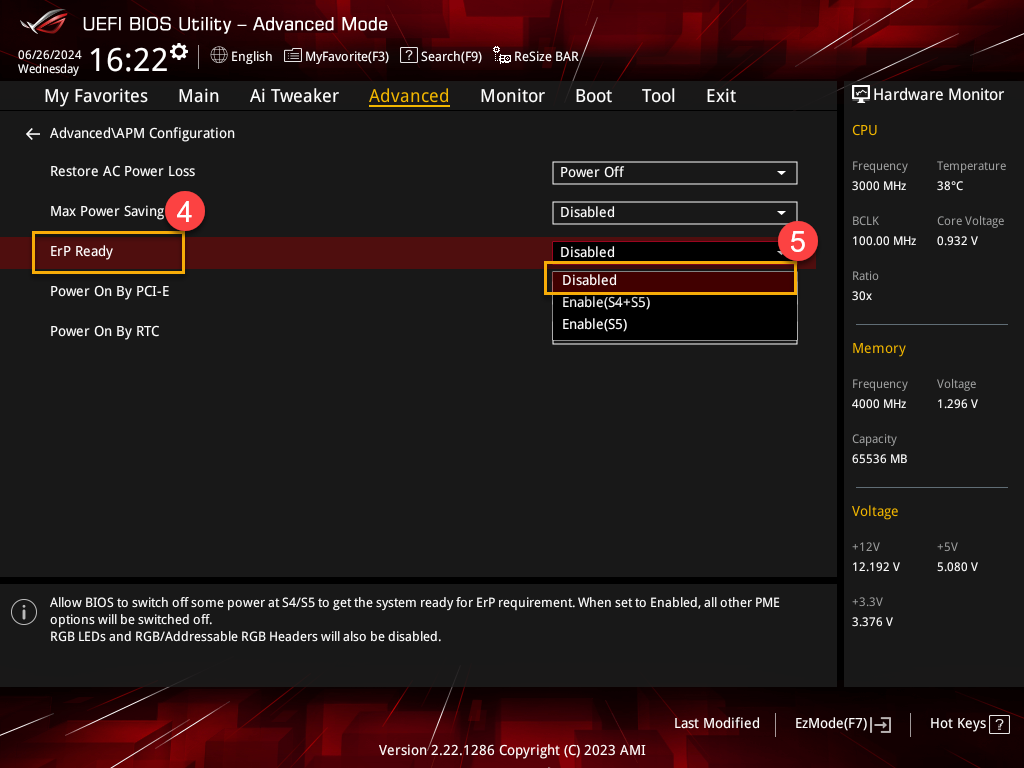
5. Na koniec zapisz ustawienia i wyjdź. Naciśnij klawisz [F10] na klawiaturze, a następnie kliknij [OK]⑥. Komputer uruchomi się ponownie i zakończy zmianę ustawień funkcji ErP.