[ExpertWiFi] Jak ustawić VLAN w routerze ASUS ExpertWiFi?
VLAN (Virtual Local Area Network) to sieć logiczna tworzona w ramach większej sieci fizycznej. Sieci VLAN umożliwiają segmentację sieci na mniejsze, wirtualne podsieci, które mogą być używane do izolowania ruchu i poprawy wydajności sieci.
Sieci VLAN są często używane w sieciach korporacyjnych do oddzielania różnych działów lub grup lub do segmentacji różnych typów ruchu (takiego jak ruch głosowy, dane i wideo). Mogą być również używane w sieciach domowych do izolowania różnych urządzeń lub użytkowników lub do oddzielania sieci gościnnych od sieci głównej.
- Port trunkingowy (oznaczony):
Port trunkingowy VLAN to port sieciowy, który służy do przenoszenia ruchu dla wielu sieci VLAN (Virtual Local Area Networks) za pośrednictwem jednego połączenia fizycznego. Może jednocześnie przesyłać ruch wielu grup VLAN między przełącznikami lub między przełącznikiem a routerem. - Port dostępowy (nieoznaczony):
Port dostępu do sieci VLAN to interfejs sieciowy, który umożliwia przesyłanie ruchu przez jedną sieć VLAN za pośrednictwem połączenia fizycznego. Porty te są powszechnie używane do łączenia komputerów, drukarek i innych urządzeń z siecią i zwykle są skonfigurowane tak, aby zezwalać na ruch tylko dla określonej sieci VLAN.
Przykładowa ilustracja
Poniżej przedstawiono przykład rozdzielenia notebooków od komputerów stacjonarnych w różnych działach
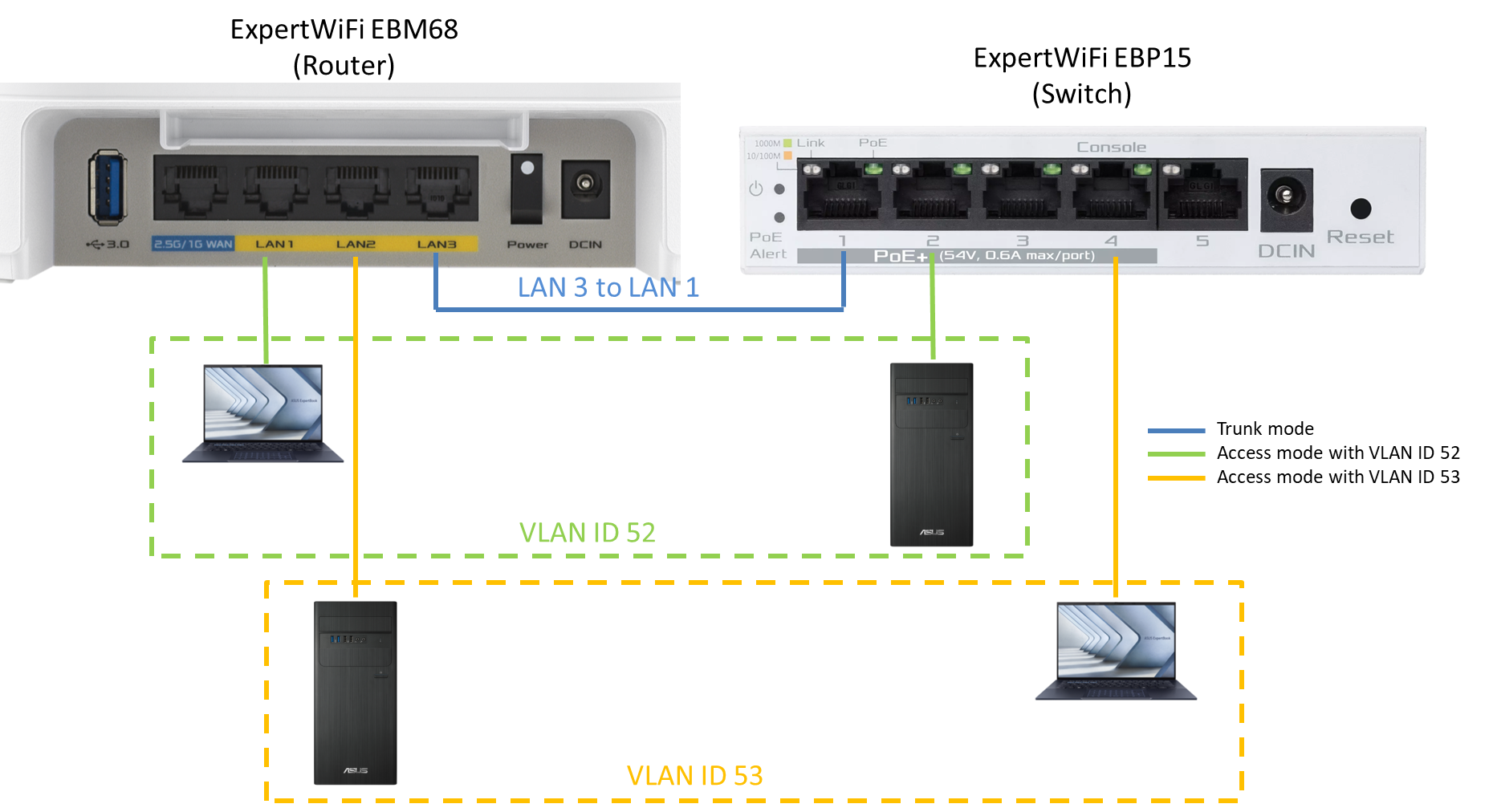
Urządzenia sieciowe:
- Router: ExpertWiFi EBM68
- Przełącznik: ExpertWiFi EBP15
Identyfikator sieci VLAN:
- Identyfikator VLAN 52 dla notebooka 1 i komputera PC 1
- Identyfikator VLAN 53 dla notebooka 2 i komputera PC 2
Ustawienia routera:
- Ustaw port LAN1 w trybie dostępu z identyfikatorem VLAN 52.
- Ustaw port LAN2 w trybie dostępu z identyfikatorem VLAN 53.
- Ustaw port LAN3 w tryb trunkingu i zezwól na ruch VLAN 52/VLAN 53.
Ustawienia przełącznika:
- Konfiguracja sieci VLAN 52 i VLAN 53.
- Skonfiguruj porty dostępowe na przełączniku i podłącz porty dostępowe do urządzenia oddzielnie w sieciach VLAN 52 i VLAN 53.
- Skonfiguruj port magistrali w przełączniku i podłącz go do portu LAN3 (port trunkingowy) routera, aby umożliwić przepływ ruchu VLAN.
Dzięki powyższym ustawieniom środowiska i połączeniu z portem trunkingowym, urządzenia (notebook i PC) w tej samej grupie VLAN na routerze i przełączniku mogą komunikować się ze sobą.
Uwaga: Urządzenia w różnych grupach VLAN nie mogą uzyskać do siebie dostępu. W takim przypadku notebook 1 w VLAN ID 52 nie może komunikować się z notebookiem 2 lub komputerem PC 2 w VLAN ID 53.
Uwaga przed rozpoczęciem konfiguracji
1). Należy pamiętać, że sieć VLAN zostanie utworzona jednocześnie podczas tworzenia sieci Wi-Fi SDN: zapoznaj się z artykułem pomocy [ExpertWiFi] Co to jest sieć samozdefiniowana (SDN) i jak ją skonfigurować?
2). Zaktualizuj oprogramowanie układowe routera ExpertWiFi do najnowszej wersji. Aby uzyskać więcej informacji na temat aktualizacji oprogramowania układowego, zapoznaj się z tematem pomocy [ExpertWiFi] Jak zaktualizować oprogramowanie routera ExpertWiFi? (Sieciowy interfejs graficzny)
Zaloguj się do routera ExpertWiFi przed skonfigurowaniem sieci VLAN
1) Podłącz komputer do routera ASUS ExpertWiFi za pomocą kabla Ethernet lub sieci Wi-Fi. Otwórz przeglądarkę internetową i wprowadź adres IP routera ExpertWiFi w sieci LAN lub odwiedź stronę http://www.expertwifi.net, aby uzyskać dostęp do graficznego interfejsu użytkownika ExpertWiFi.

2) Wprowadź konto logowania i hasło, a następnie kliknij [Sign In] (Zaloguj się)

Uwaga: Jeśli zapomnisz nazwy użytkownika i hasła, musisz zresetować router do domyślnych ustawień fabrycznych i skonfigurować nowe konto/hasło.
Aby dowiedzieć się, jak zresetować router do stanu domyślnego, zapoznaj się z tematem pomocy [ExpertWiFi] Jak przywrócić router ExpertWiFi do ustawień fabrycznych?
Istnieją dwa sposoby tworzenia profilów VLAN.
A. Utwórz profile VLAN za pośrednictwem strony LAN > VLAN: Dla użytkowników, którzy muszą powiązać oddzielny port Ethernet z określonymi sieciami VLAN.
B. Utwórz profile VLAN za pośrednictwem sieci samodefiniowanej (SDN): Dla użytkowników, którzy muszą powiązać zarówno identyfikator SSID Wi-Fi, jak i port Ethernet z określoną siecią VLAN.
A. Utwórz profile VLAN za pośrednictwem strony LAN > VLAN:
1). Po wejściu na stronę ustawień routera przejdź do [Settings] (Ustawienia) > [LAN] > [VLAN]
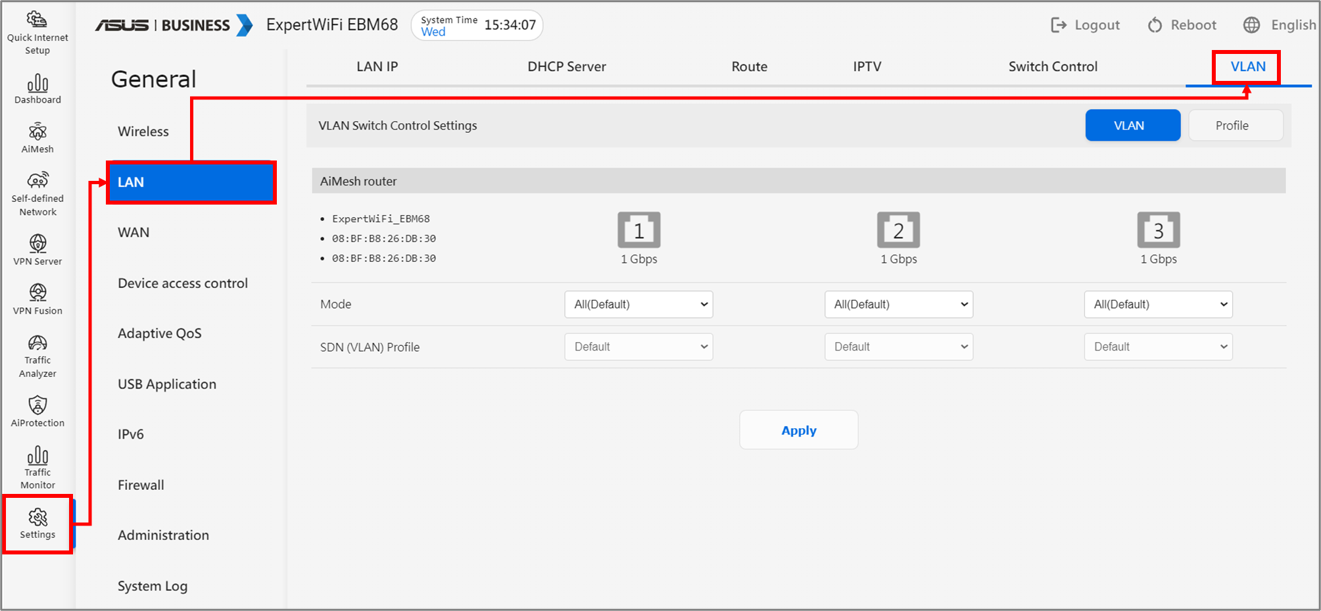
2). Kliknij [Profile] (Profil), > skonfiguruj preferowany identyfikator VLAN (zakres identyfikatorów VLAN od 1 do 4094), a następnie kliknij ikonę [+], aby utworzyć profil VLAN.
Na przykładzie przedstawiono sieć z nazwą (SSID) Office i identyfikatorem sieci VLAN 52.
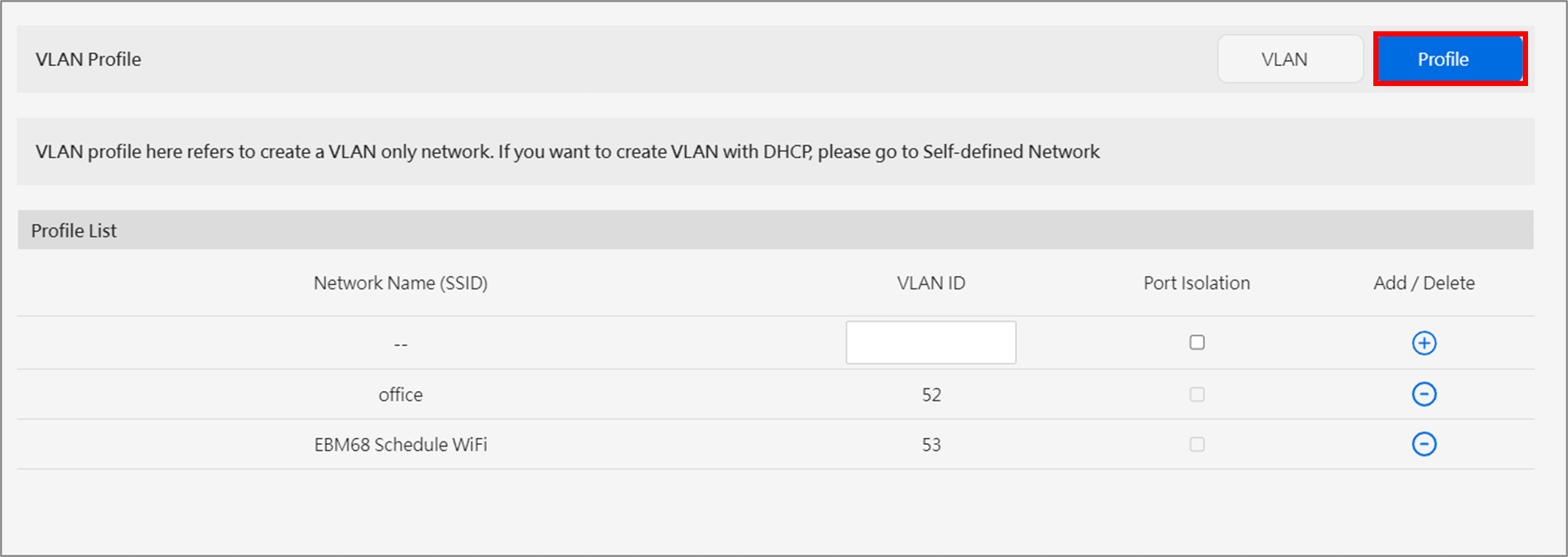
- Network Name (SSID) (Nazwa sieci (SSID)): Nazwa profilu sieci VLAN.
- VLAN ID (Identyfikator sieci VLAN): Identyfikator sieci VLAN to unikalny numer przypisany do różnych grup sieci VLAN. Jako identyfikator sieci VLAN można przypisać dowolny numer z zakresu od 1 do 4094.
- Port Isolation (Izolacja portów): Blokuj dostęp między różnymi urządzeniami w tej samej sieci VLAN.
- Add/Remove (Dodaj/Usuń): Dodaj, aby utworzyć profil VLAN lub usunąć utworzony profil VLAN.
3). Po utworzeniu profilu VLAN przejdź do [VLAN], aby kontynuować konfigurację.
Numer portu LAN wyświetlany na tej stronie odpowiada fizycznemu numerowi portu LAN w routerze.
Pomoc interfejsu trybu VLAN:
(1) All(Default) (Wszystkie (domyślnie)): Zezwala na wszystkie oznakowane i nieoznakowane pakiety.
(2) Access Mode: (Tryb dostępu): Pozwala na przechodzenie pakietów wybranego profilu VLAN, Możesz wybrać profil, który utworzysz za pośrednictwem strony profilu SDN lub VLAN.
Jako przykład przyjmiemy VLAN ID=52 Office. Ustaw port LAN 3 na tryb dostępu i wybierz profil VLAN [Office], a następnie urządzenie połączy się z portem LAN 3 znajdzie się w sieci VLAN [Office].
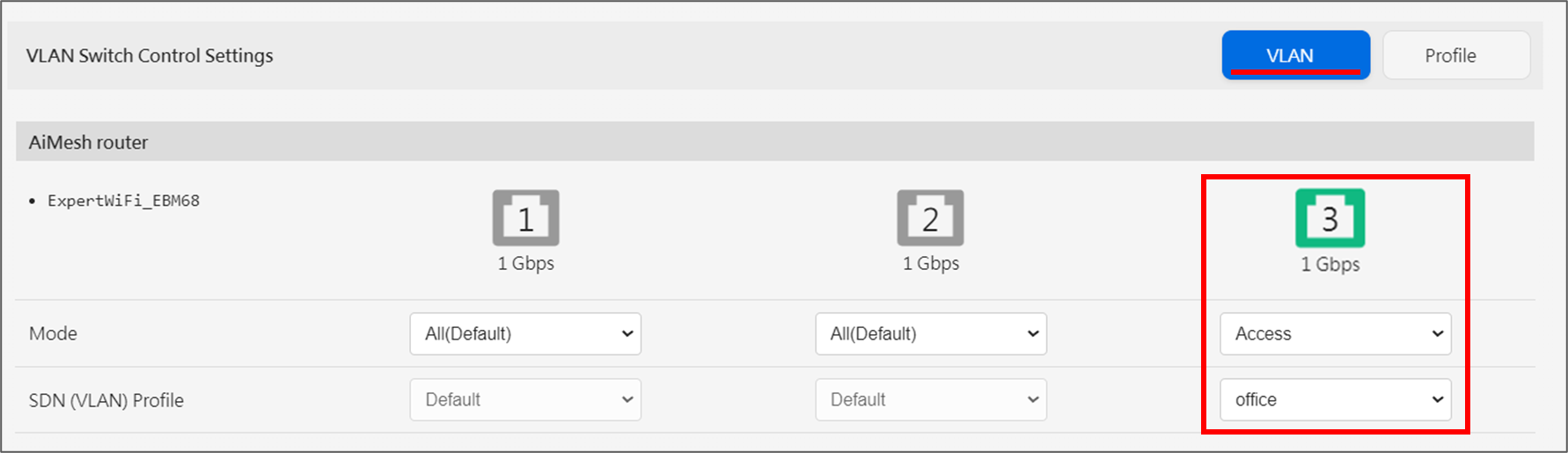
(3) Tryb trunkingowy:
Uwaga: W trybie trunkingu można podłączyć przełącznik zarządzania do portu trunkingowego routera, aby dozwolone pakiety mogły przechodzić, ale nie należy podłączać urządzenia końcowego, takiego jak komputer.
Allow all tagging (default) (Zezwalaj na wszystkie znaczniki (domyślnie)): Zezwala na przejście wszystkich oznaczonych pakietów i odrzuca wszystkie nieoznaczone pakiety.
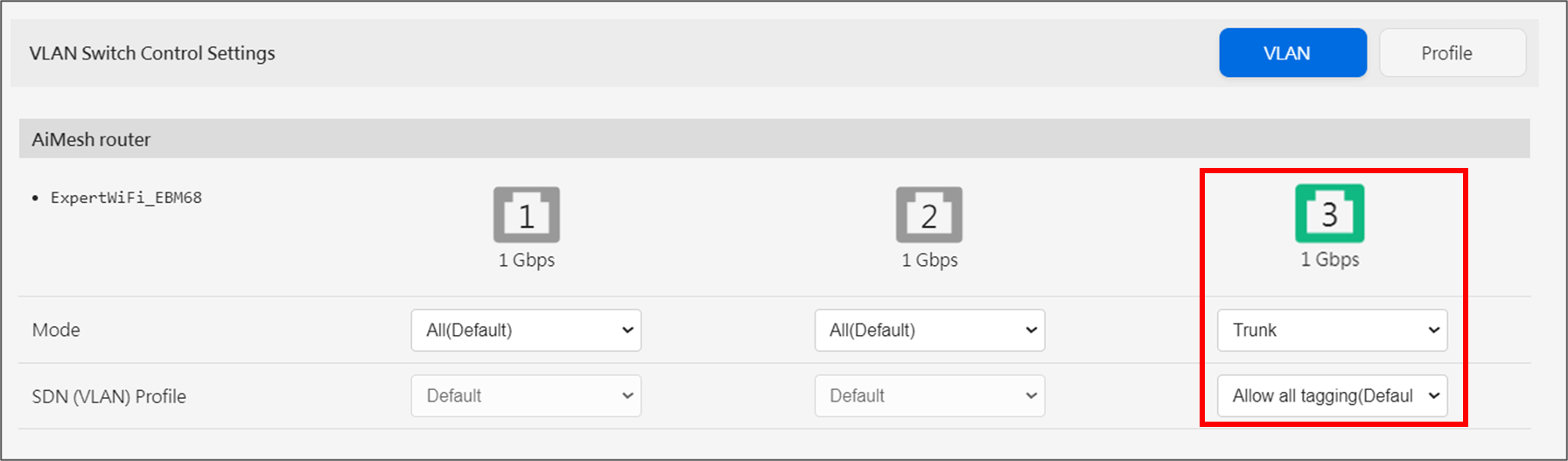
Jeśli wybierzesz określony profil VLAN w trybie trunkingu, oznacza to, że tylko pakiety należące do tego profilu VLAN będą przechodzić przez port trunkingowy.
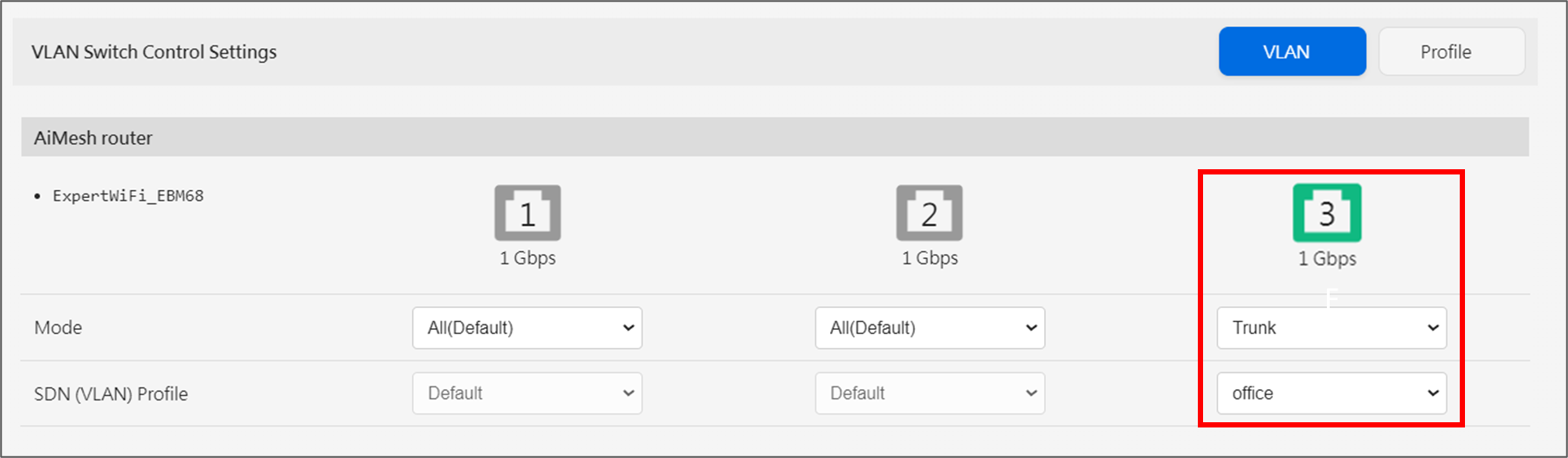
B. Utwórz profile VLAN za pośrednictwem sieci samodefiniowanej (SDN):
1). Zaloguj się do interfejsu użytkownika ExpertWiFi i przejdź do [Self-Define Network] (Sieć samodefiniowana). Tutaj jako przykład weźmiemy [Sieć niestandardową].
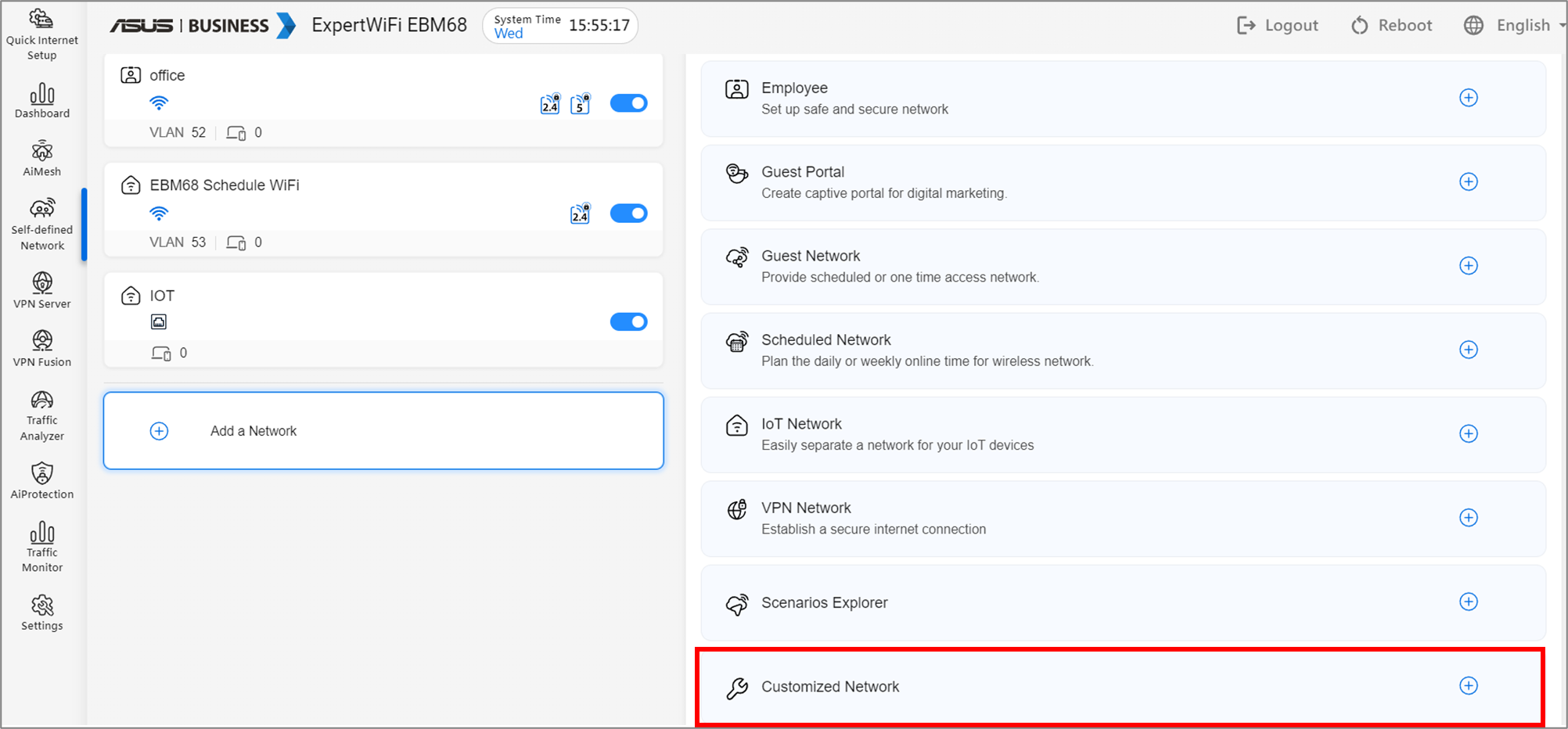
2). Ustaw identyfikator SSID sieci Wi-Fi i hasło w kolumnach [Network Name] (Nazwa sieci) i [Wireless Security] (Zabezpieczenia sieci bezprzewodowej), a następnie kliknij „More Config” (więcej konfiguracji).
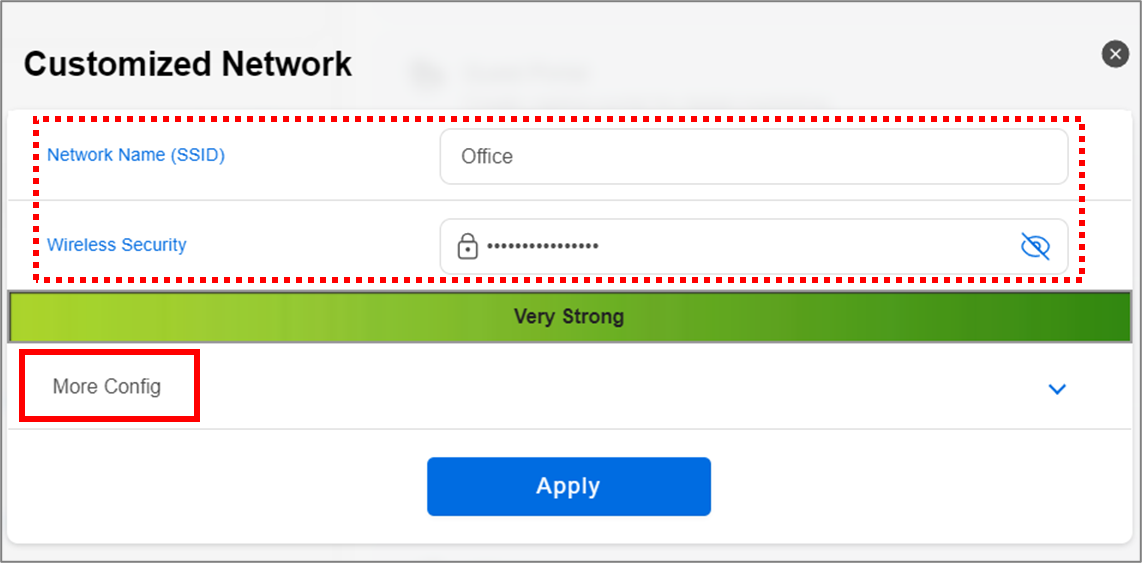
3). Wybierz preferowane pasmo transmisji Wi-Fi i kliknij Apply (Zastosuj), aby zakończyć konfigurację.
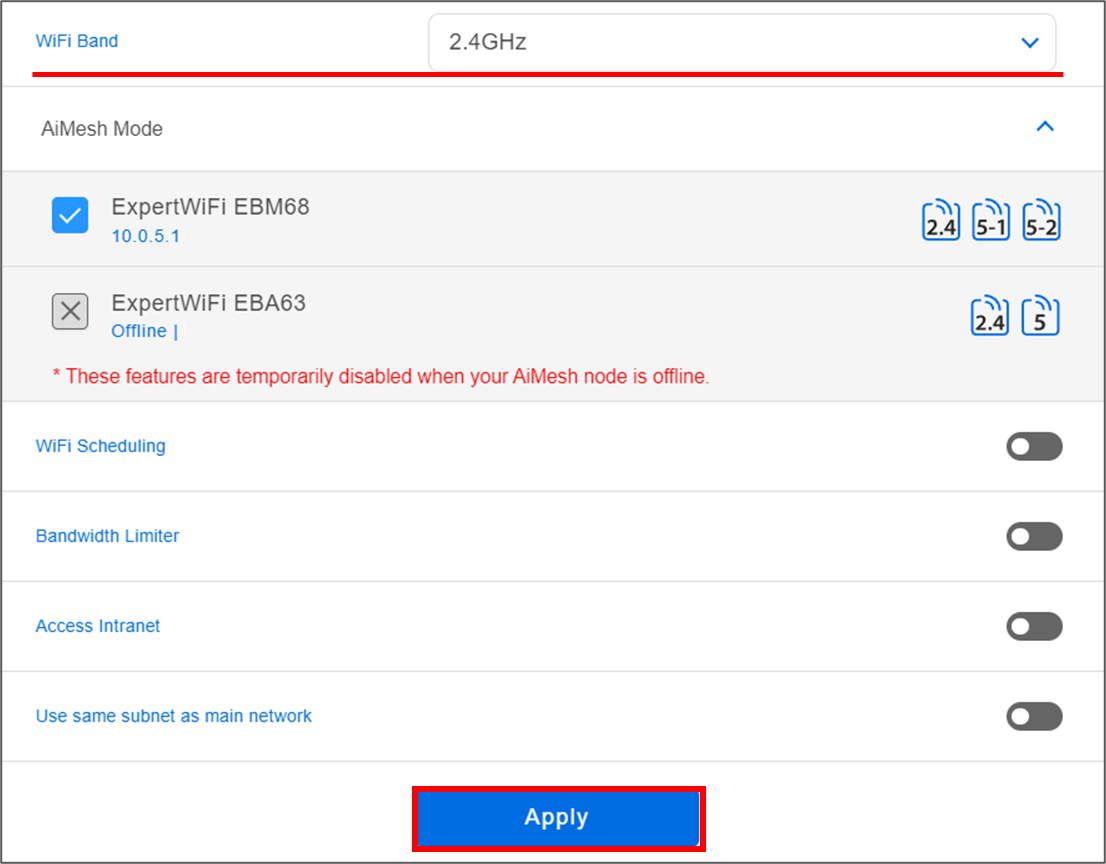
4). Wróć do [Settings] (Ustawienia) > [LAN] > [VLAN]. Teraz możesz wybrać odpowiedni tryb VLAN (All (default)/Access/Trunk) w polu trybu oraz właśnie utworzony profil VLAN na porcie LAN, w którym chcesz skonfigurować VLAN.
Informacje na temat trybu VLAN można znaleźć tutaj.
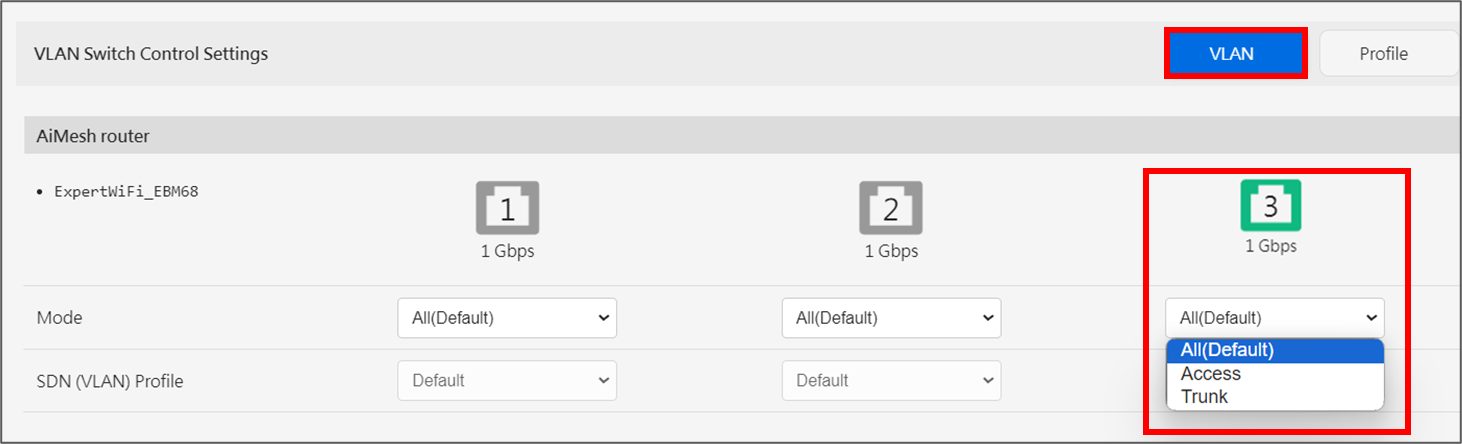
Często zadawane pytania (FAQ)
1. Dlaczego widzę profile VPN, mimo że nigdy nie skonfigurowałem profilu VLAN?
Jeśli dodasz niestandardową sieć bezprzewodową (SDN) do routera ExpertWiFi, automatycznie doda on również sieć VLAN.
2. Dlaczego nie widzę opcji funkcji VLAN w aplikacji ExpertWiFi?
Obecnie opcja funkcji VLAN jest dostępna tylko na stronie konfiguracji WebGUI routera.
Jak pobrać (program narzędziowy / oprogramowanie układowe)?
Najnowsze sterowniki, oprogramowanie, oprogramowanie układowe i instrukcje obsługi można pobrać z Centrum Pobierania ASUS.
Jeśli potrzebujesz więcej informacji na temat Centrum Pobierania ASUS, zapoznaj zasobami zamieszczonymi pod tym odnośnikiem.