Rozwiązywanie problemów - Stałe powiadomienia AI ClearVoice podczas połączeń za pomocą oprogramowania komunikacyjnego
Dotyczy następujących produktów: Notebook, komputer stacjonarny, komputer All-in-One
Podczas korzystania z oprogramowania komunikacyjnego, takiego jak Microsoft Teams, jeśli komputer jest wyposażony w sterownik audio IntelliGo, możesz napotkać sytuację, w której za każdym razem, gdy zostanie odebrana wiadomość, na pulpicie pojawi się powiadomienie wskazujące, że „Oprogramowanie komunikacyjne korzysta obecnie z AI ClearVoice”. Ten artykuł ma na celu przedstawienie dwóch metod, które pomogą ci rozwiązać ten problem.
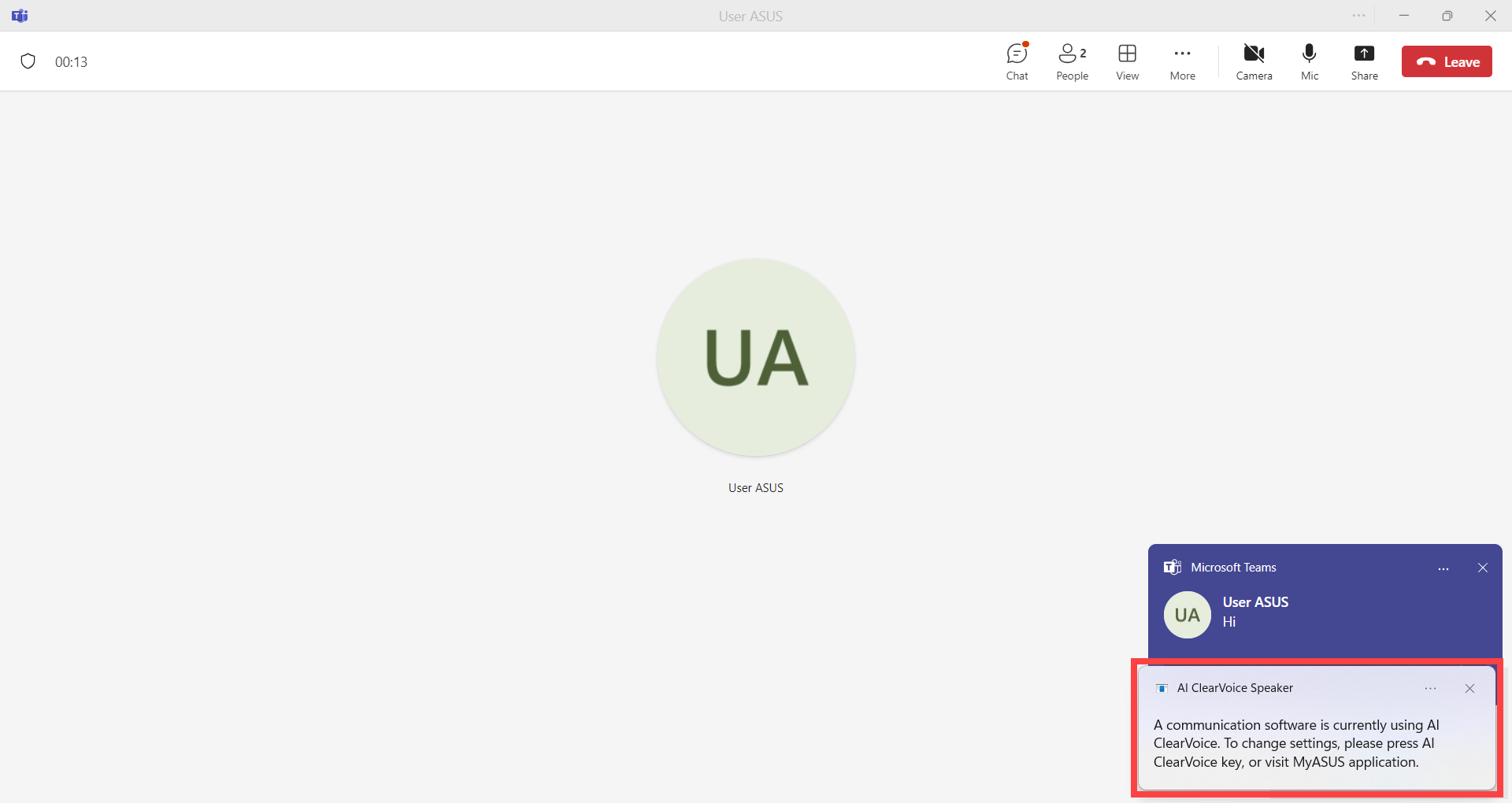
Przed wykonaniem kolejnych czynności sprawdź w Menedżerze urządzeń, czy komputer obsługuje sterownik audio IntelliGo. (Kliknij prawym przyciskiem myszy ikonę Start na pasku zadań> wybierz Menedżer urządzeń > Obiekty przetwarzania dźwięku).
Jeśli urządzenie jest dostępne, oznacza to, że komputer obsługuje dźwięk IntelliGo.
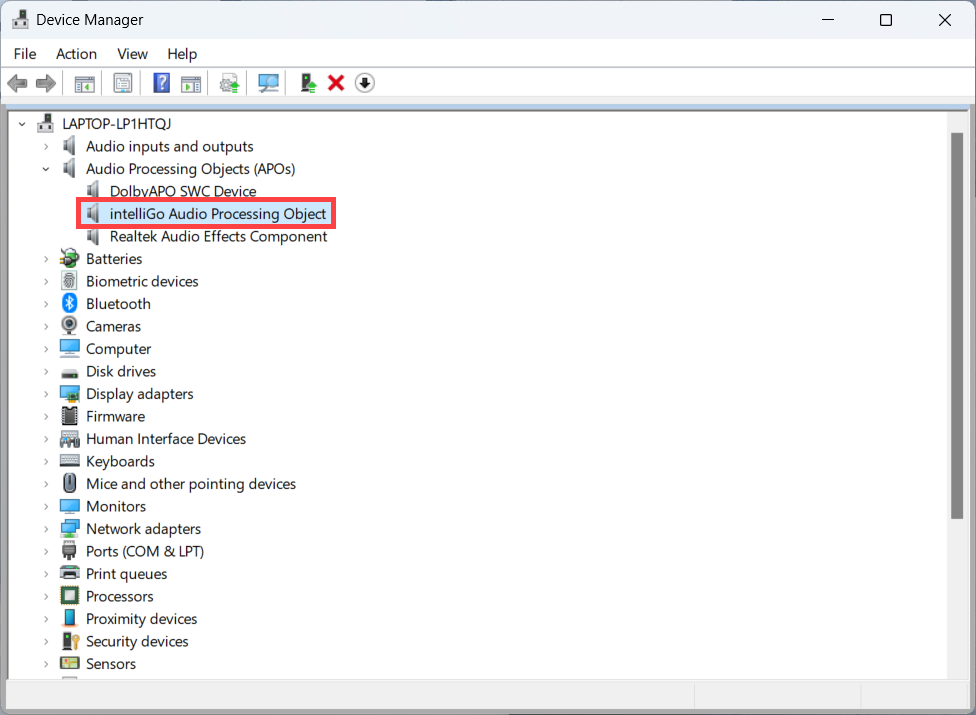
Postępuj zgodnie z instrukcjami w zależności od wersji twojego systemu operacyjnego Windows:
System operacyjny Windows 11
Metoda 1: Wyłącz funkcję głośnika AI ClearVoice w MyASUS
- Wpisz i wyszukaj [MyASUS] w pasku wyszukiwania systemu Windows ①, a następnie kliknij przycisk [Open] (otwórz)②.
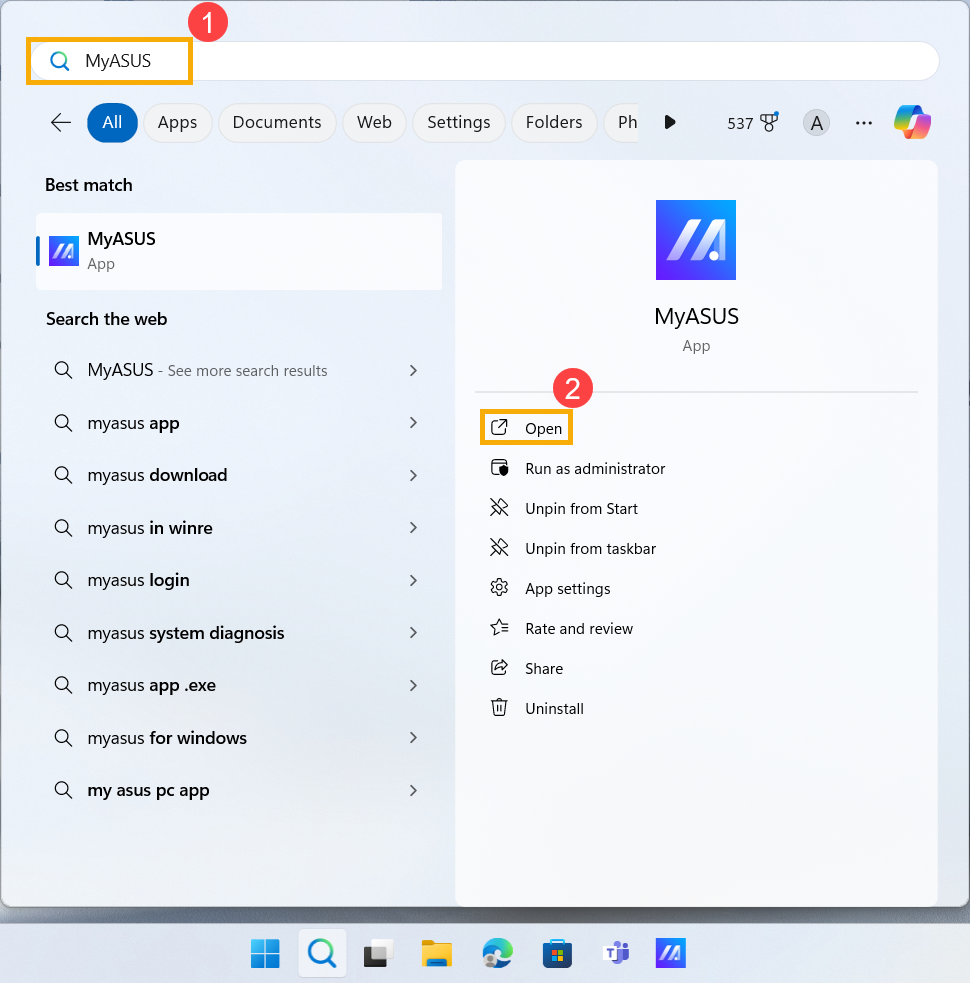
- W aplikacji MyASUS kliknij [Device Settings] (Ustawienia urządzenia)③.
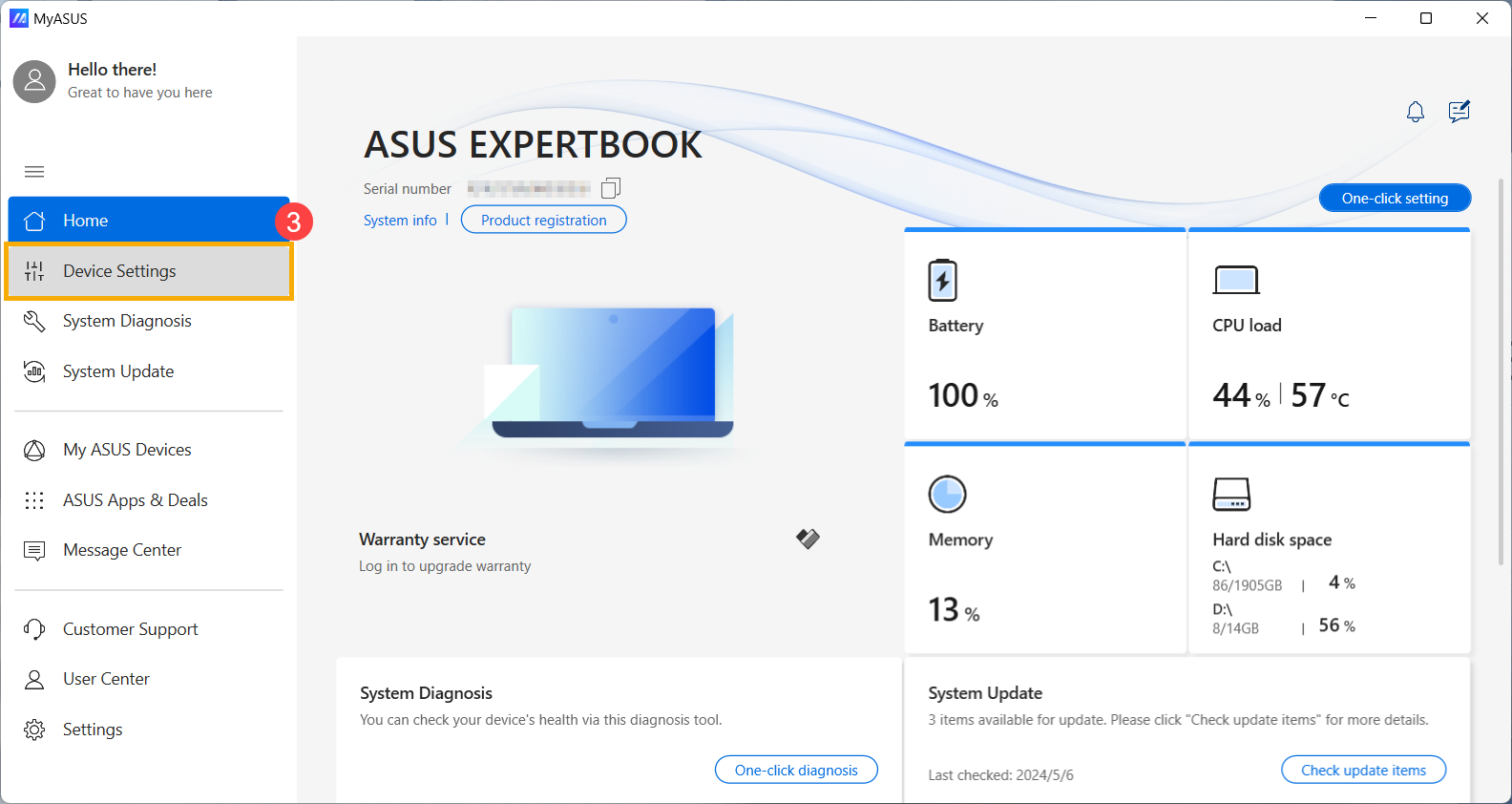
- W kategorii [Audio & Visual] (dźwięk i obraz)④ znajdź [AI ClearVoice Speaker] (głośnik AI ClearVoice)⑤.
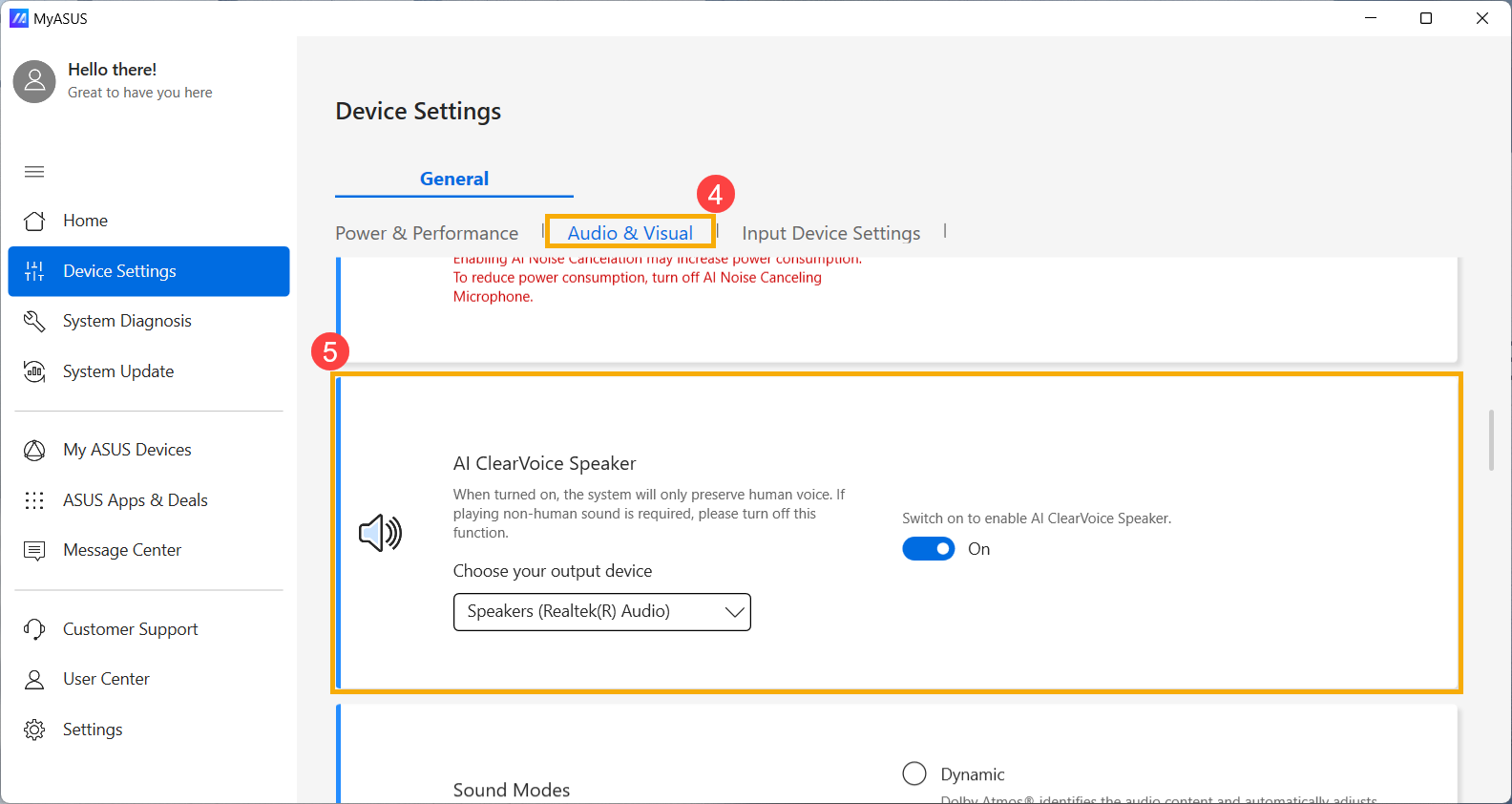
- Wyłącz funkcję głośnika AI ClearVoice⑥.
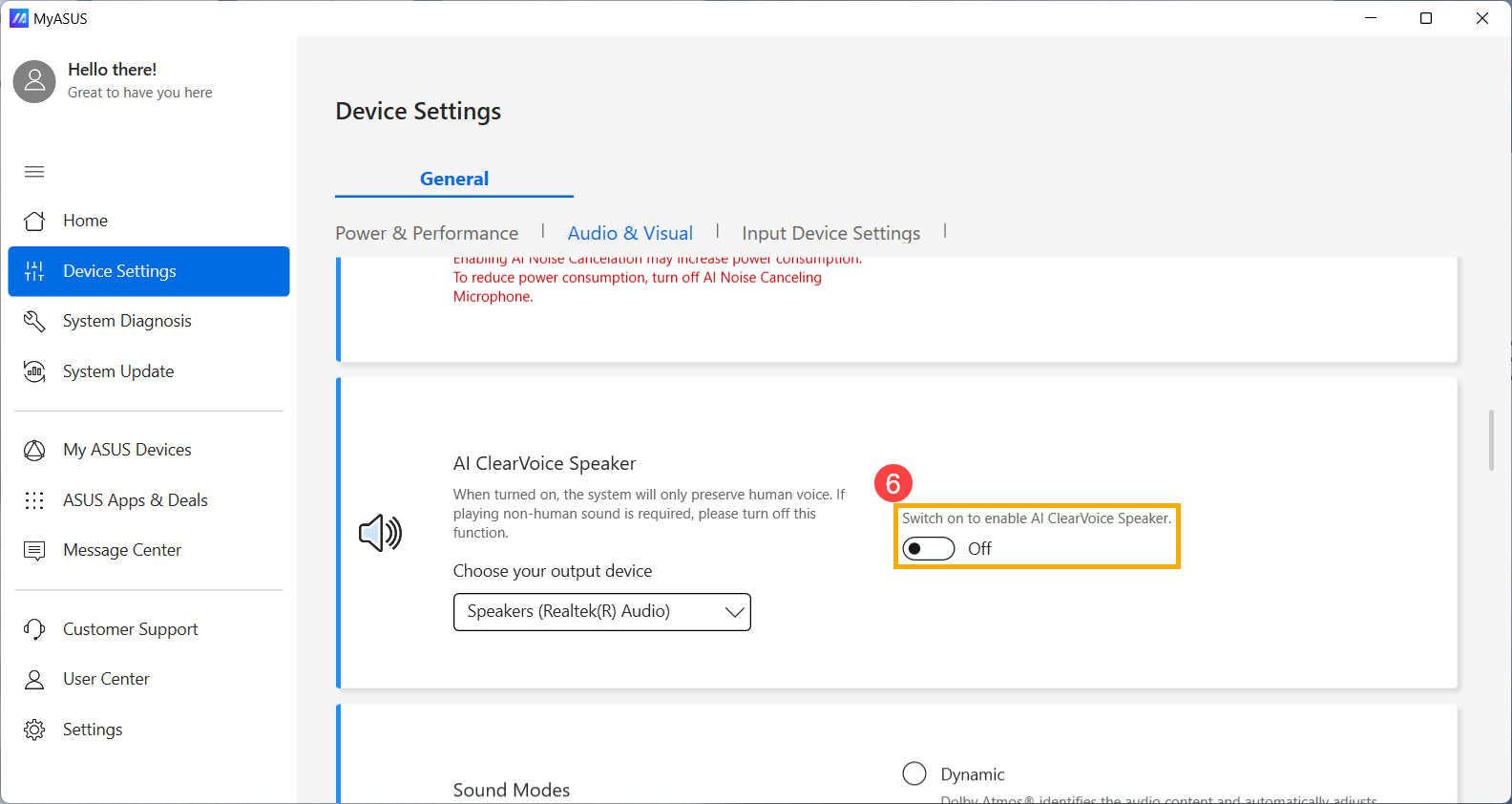
Metoda 2: Wyłącz powiadomienia głośnika AI ClearVoice w systemie Windows
- Kliknij ikonę [Start]
 na pasku zadań①, a następnie kliknij [Settings] (Ustawienia)
na pasku zadań①, a następnie kliknij [Settings] (Ustawienia) ②.
②. 
- W Ustawieniach kliknij [System]③, a następnie kliknij [Notifications] (Powiadomienia)④.
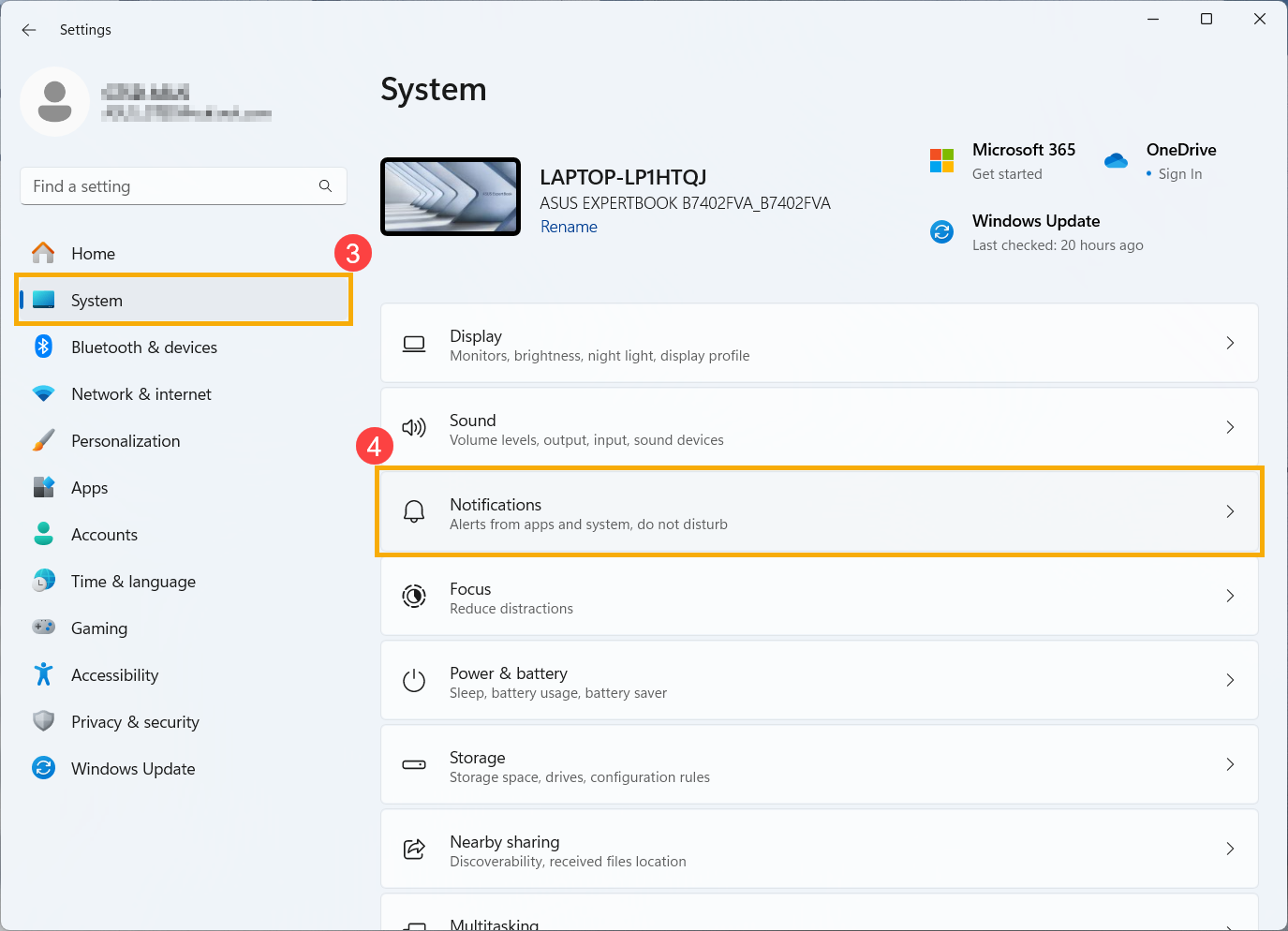
- Na liście powiadomień od aplikacji i innych nadawców znajdź pozycję [AI ClearVoice Speaker] (Głośnik AI ClearVoice)⑤.
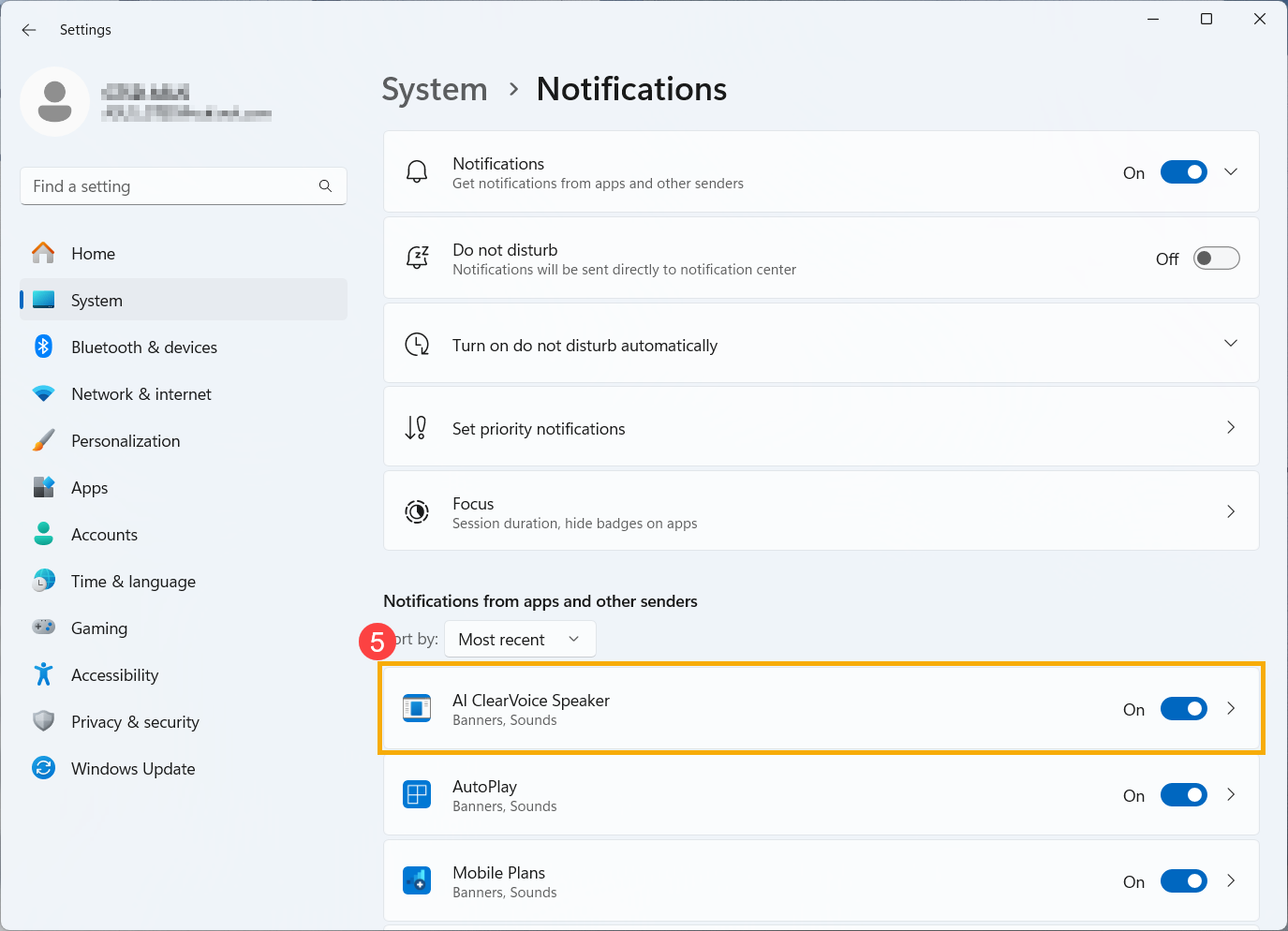
- Wyłącz powiadomienie głośnika AI ClearVoice⑥.
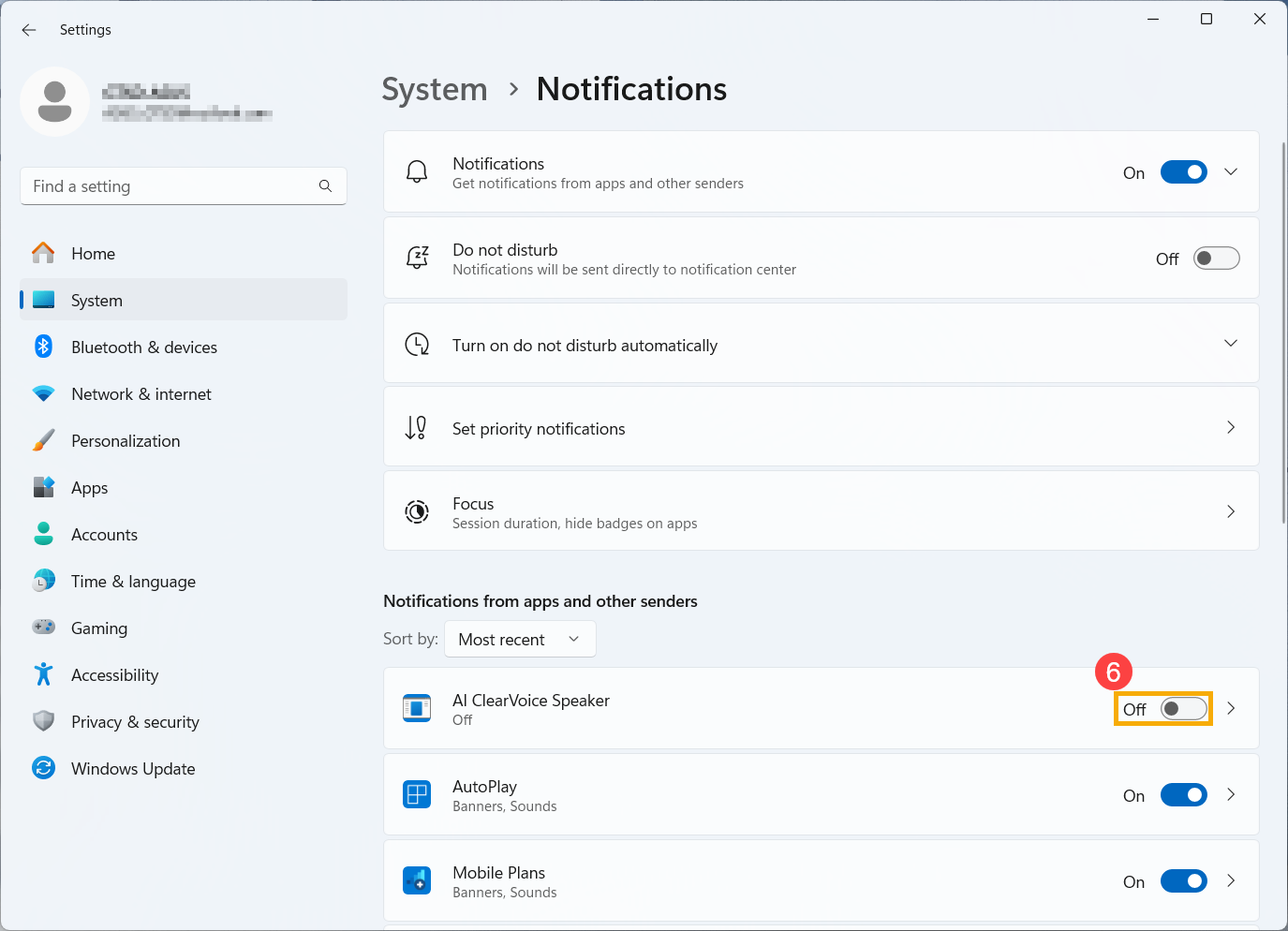
Metoda 1: Wyłącz funkcję głośnika AI ClearVoice w MyASUS
- Wpisz i wyszukaj [MyASUS] w pasku wyszukiwania systemu Windows ①, a następnie kliknij przycisk [Open] (otwórz)②.

- W aplikacji MyASUS kliknij [Device Settings] (Ustawienia urządzenia)③.
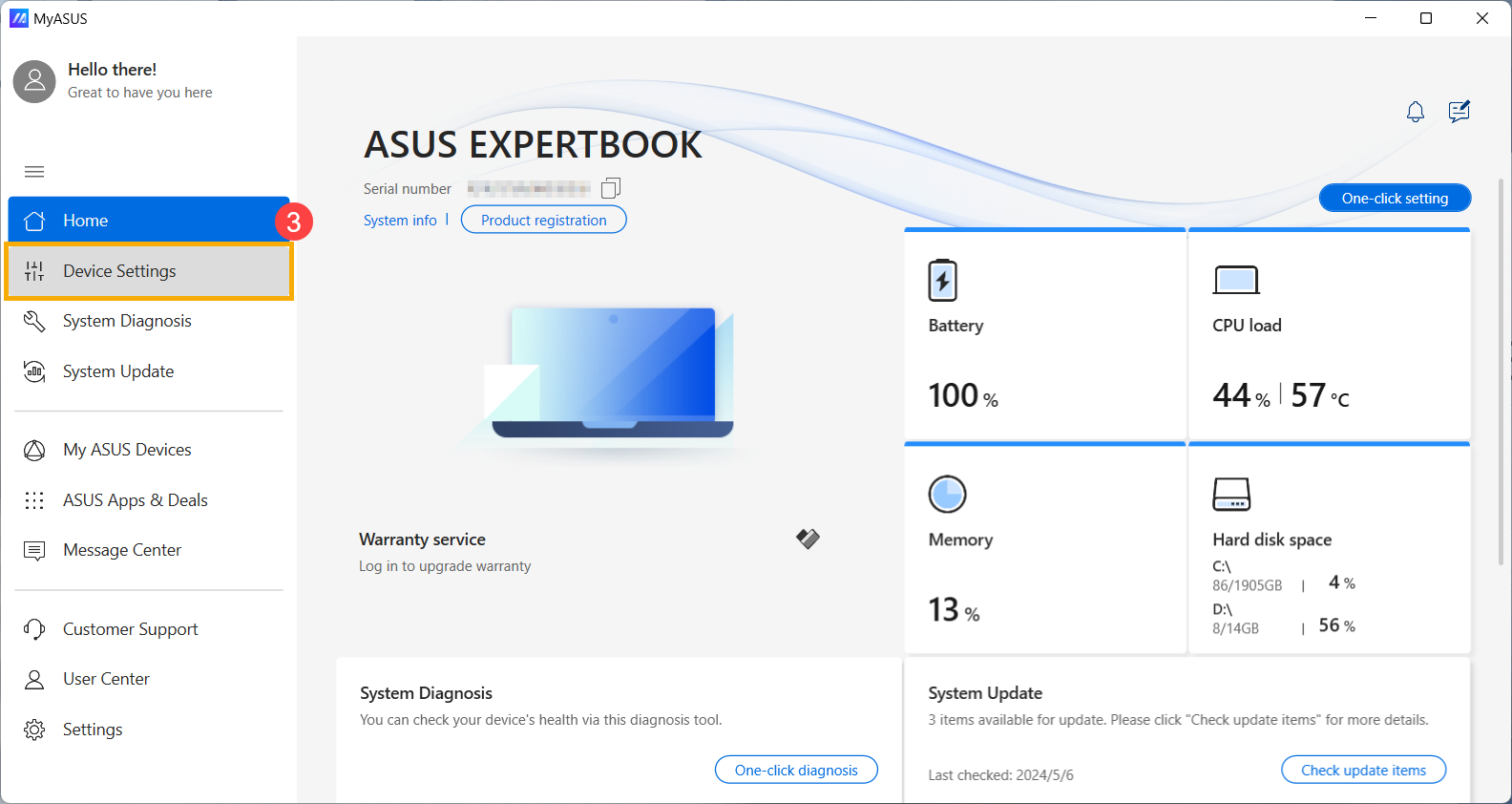
- W kategorii [Audio & Visual] (dźwięk i obraz)④ znajdź [AI ClearVoice Speaker] (głośnik AI ClearVoice)⑤.
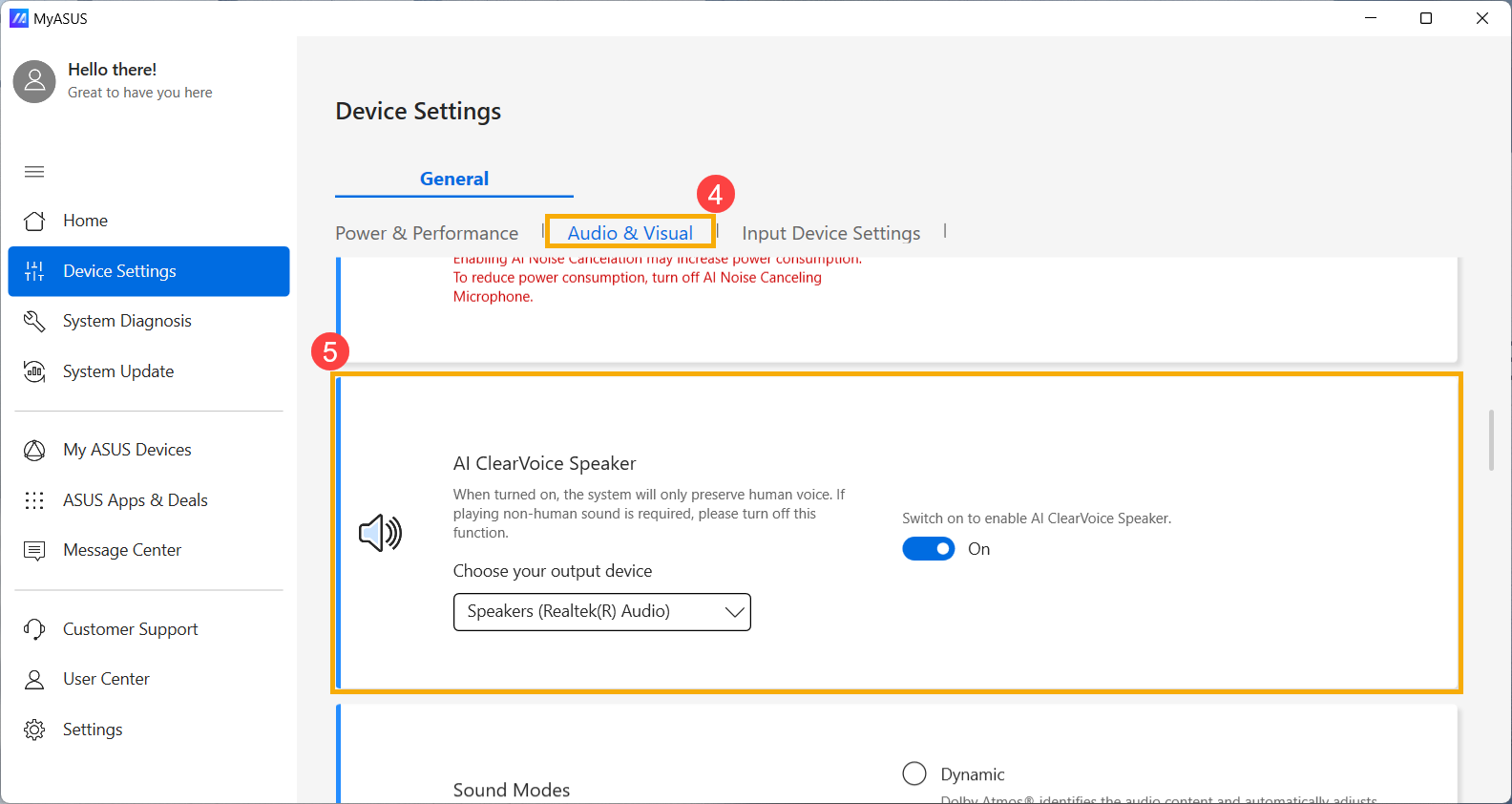
- Wyłącz funkcję głośnika AI ClearVoice⑥.
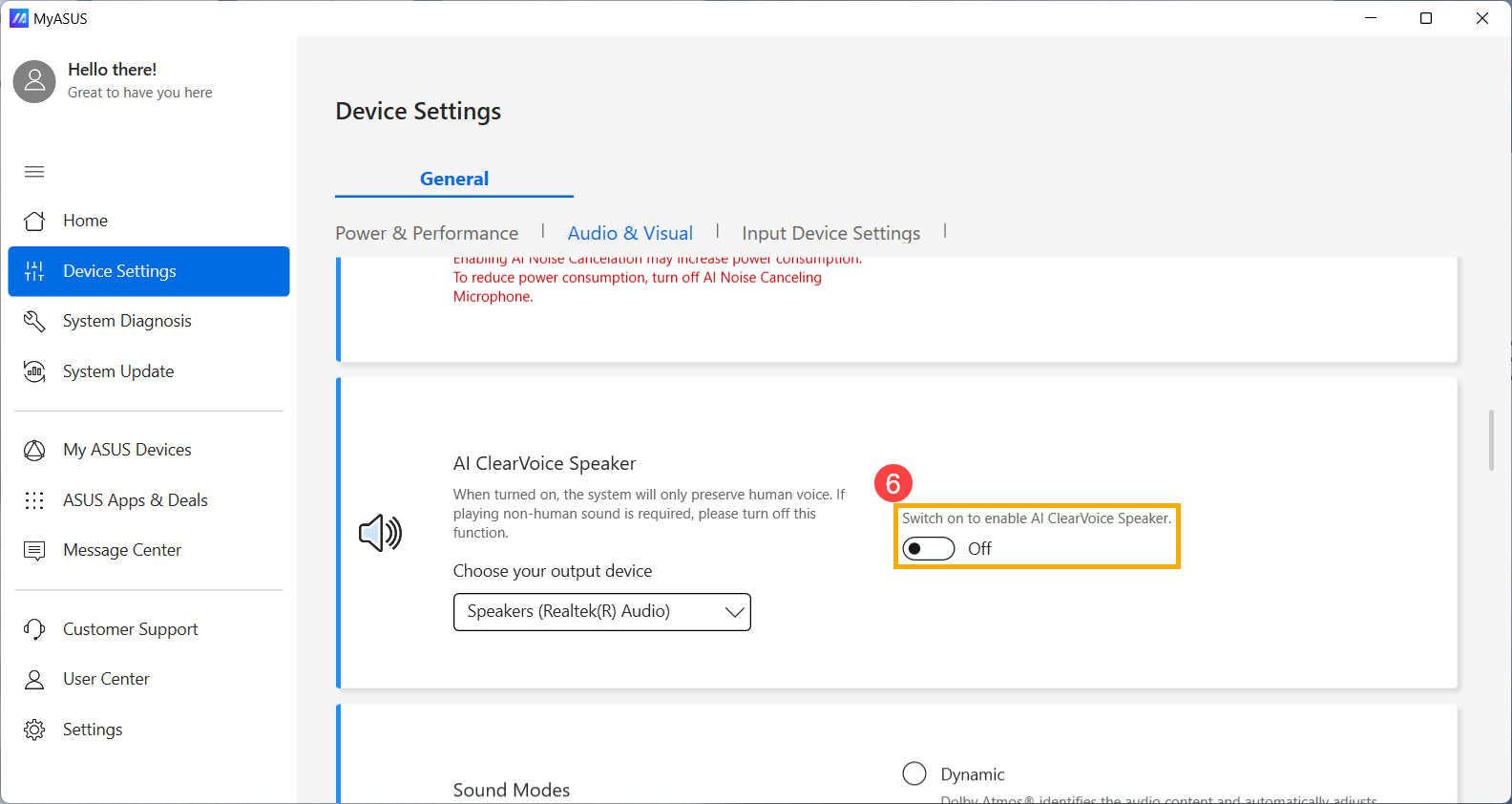
Metoda 2: Wyłącz powiadomienia głośnika AI ClearVoice w systemie Windows
- Kliknij ikonę [Start]
 na pasku zadań①, a następnie kliknij [Settings] (Ustawienia)
na pasku zadań①, a następnie kliknij [Settings] (Ustawienia) ②.
②. 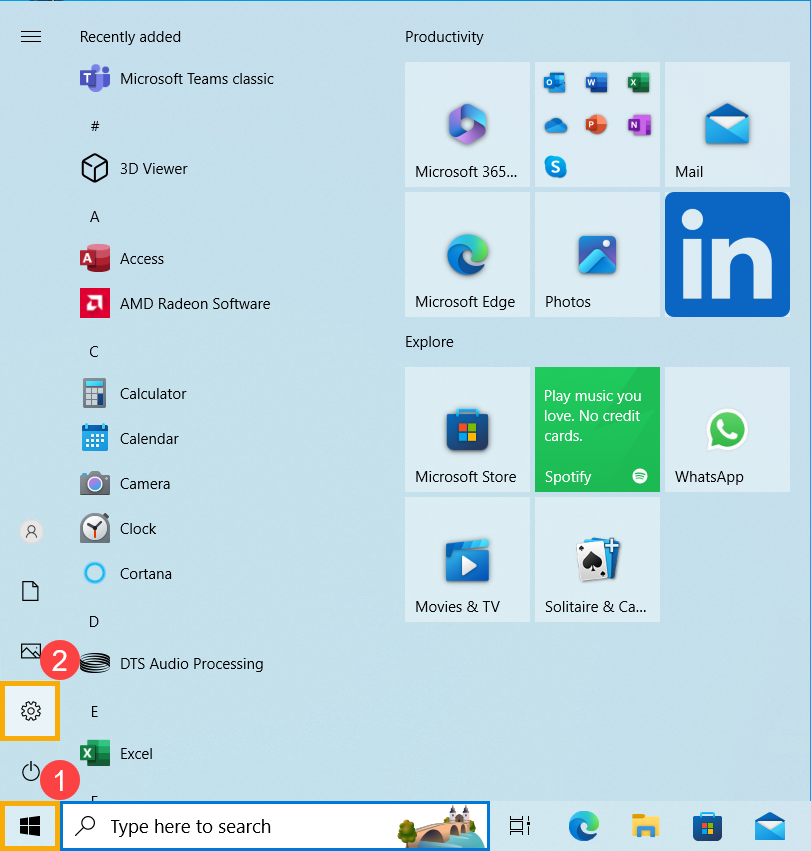
- W Ustawieniach kliknij [System]③.

- W Ustawieniach systemowych kliknij [Notifications & actions] (Powiadomienia i działania)④, a następnie na liście Get notifications from these senders (Otrzymuj powiadomienia od tych nadawców) znajdź [AI ClearVoice Speaker] (Głośnik AI ClearVoice)⑤.
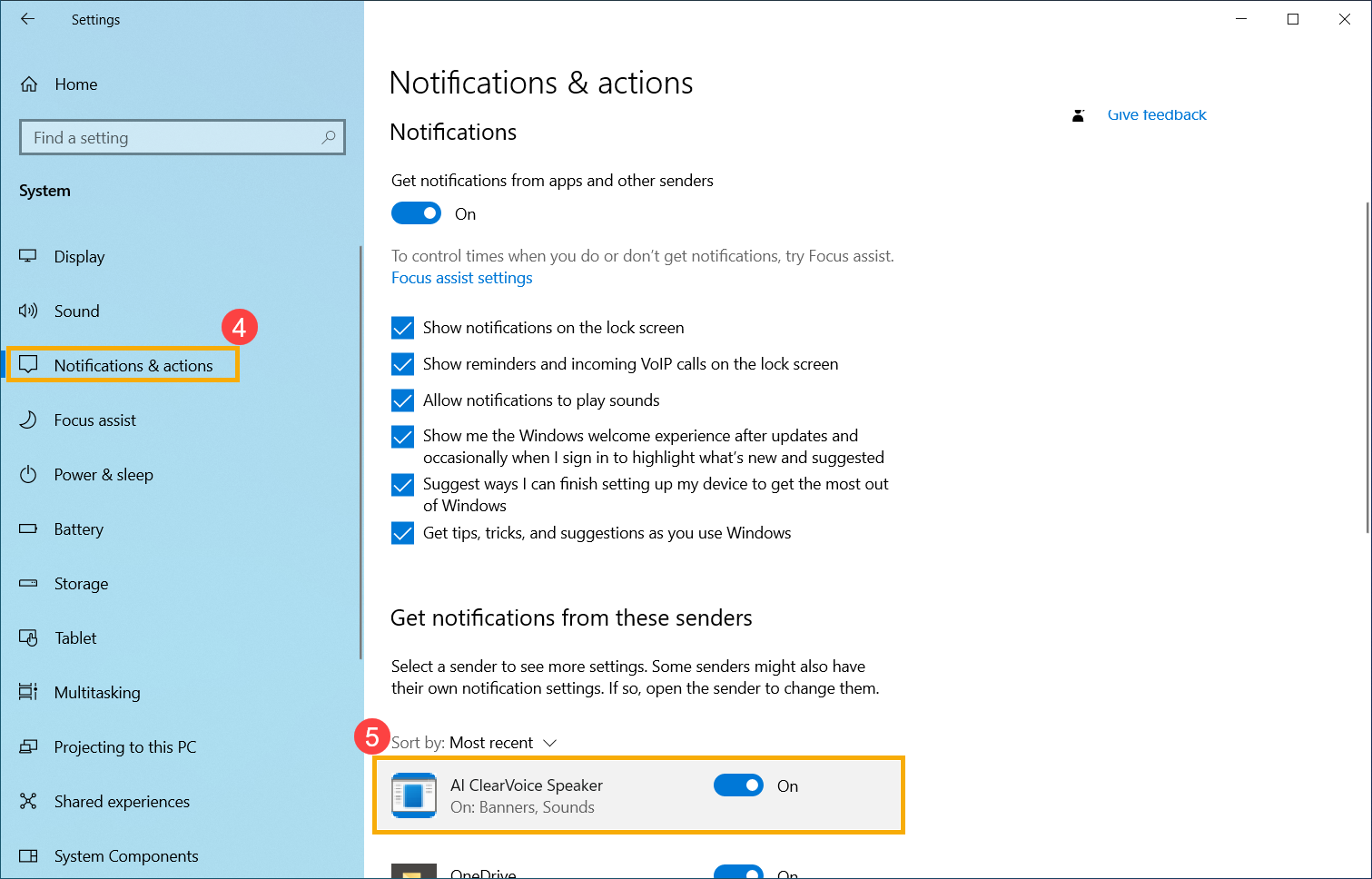
- Wyłącz powiadomienie głośnika AI ClearVoice⑥.
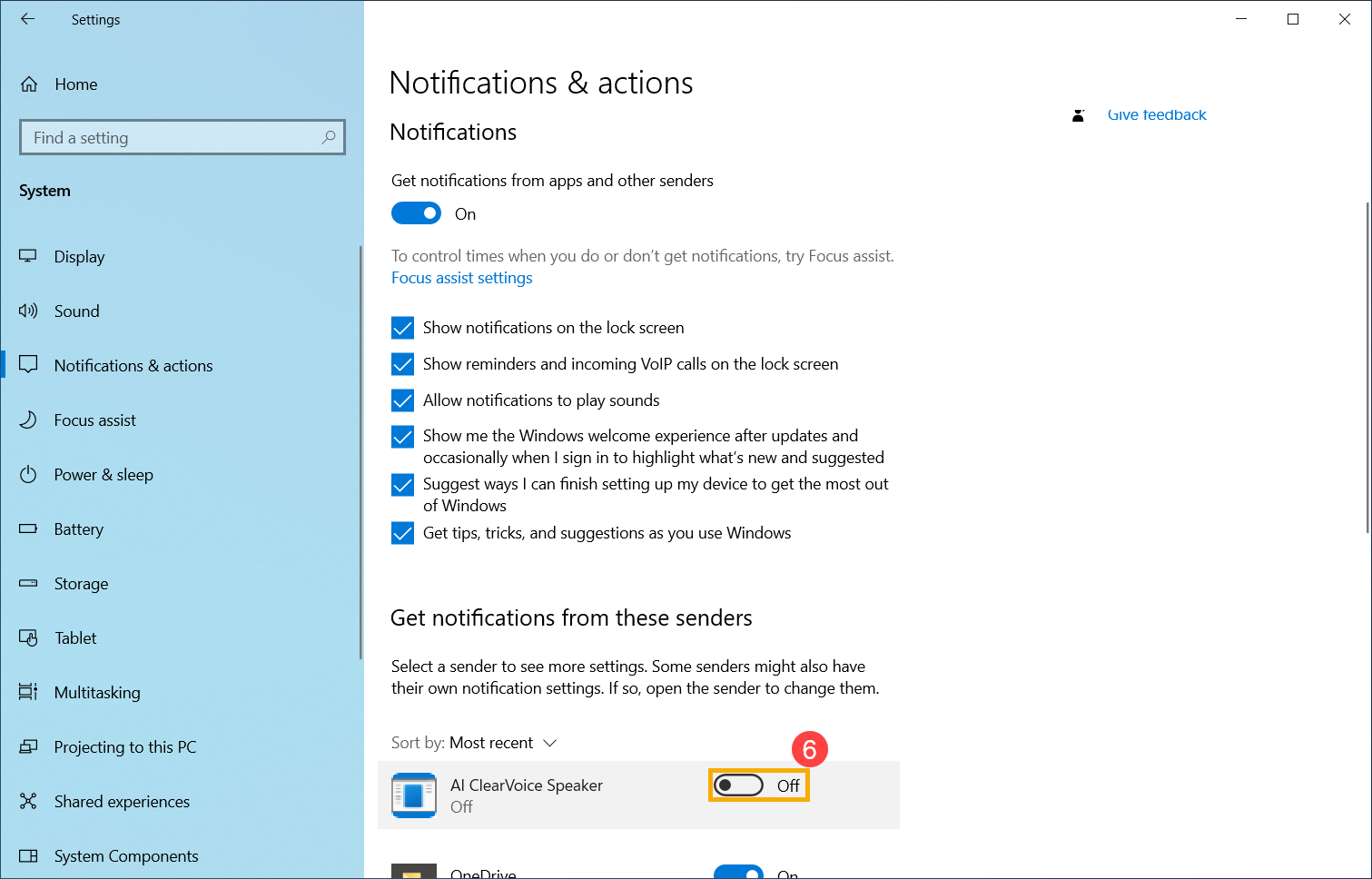
Jeśli problem nie został rozwiązany, skontaktuj się z Działem Obsługi Klienta ASUS, aby uzyskać dodatkową pomoc.