[ExpertWiFi] Jak skonfigurować router przewodowy ExpertWiFi za pomocą aplikacji ExpertWiFi (iOS/Android)?
W tym artykule opisano, jak skonfigurować router przewodowy ExpertWiFi za pomocą aplikacji ExpertWiFi.
Jeśli chcesz skonfigurować router przewodowy ExpertWiFi za pośrednictwem sieciowego interfejsu graficznego, zapoznaj się z artykułem [ExpertWiFi] Jak korzystać z QIS (szybkiej konfiguracji Internetu) do ustawienia routera ExpertWiFi? (sieciowy interfejs graficzny).
Przed rozpoczęciem konfiguracji:
1. Włącz router przewodowy ExpertWiFi, taki jak EBG15 lub EBG19P.
2. Za pomocą kabla sieciowego podłącz modem ISP do portu WAN routera przewodowego.
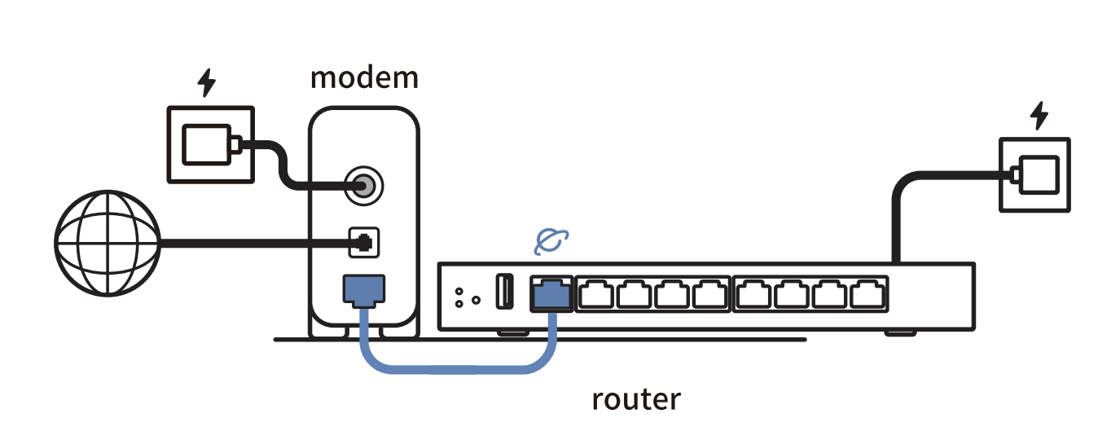
3. Pobierz aplikację ExpertWiFi na swoje urządzenia mobilne.

Jeśli używasz urządzenia z systemem iOS, kliknij tu.
Jeśli używasz urządzenia z systemem Android, kliknij tu.
1. Otwórz aplikację ASUS ExpertWiFi i wybierz [Setup] (Konfiguracja) > [ASUS ExpertWiFi Wired Series] (seria przewodowa ASUS ExpertWiFi).
Router przewodowy ExpertWiFi wymaga powiązania konta. Wybierz jeden z typów kont społecznościowych i zaloguj się.

2. Po pomyślnym zalogowaniu się do konta społecznościowego włącz funkcję Bluetooth w telefonie i wybierz opcję [Enable Camera and Scan] (włącz aparat i skanowanie) lub [Manual Setting] (ustawienia ręczne).

Jeśli najpierw nie włączysz funkcji Bluetooth na urządzeniu z systemem iOS, pojawi się następujące powiadomienie:
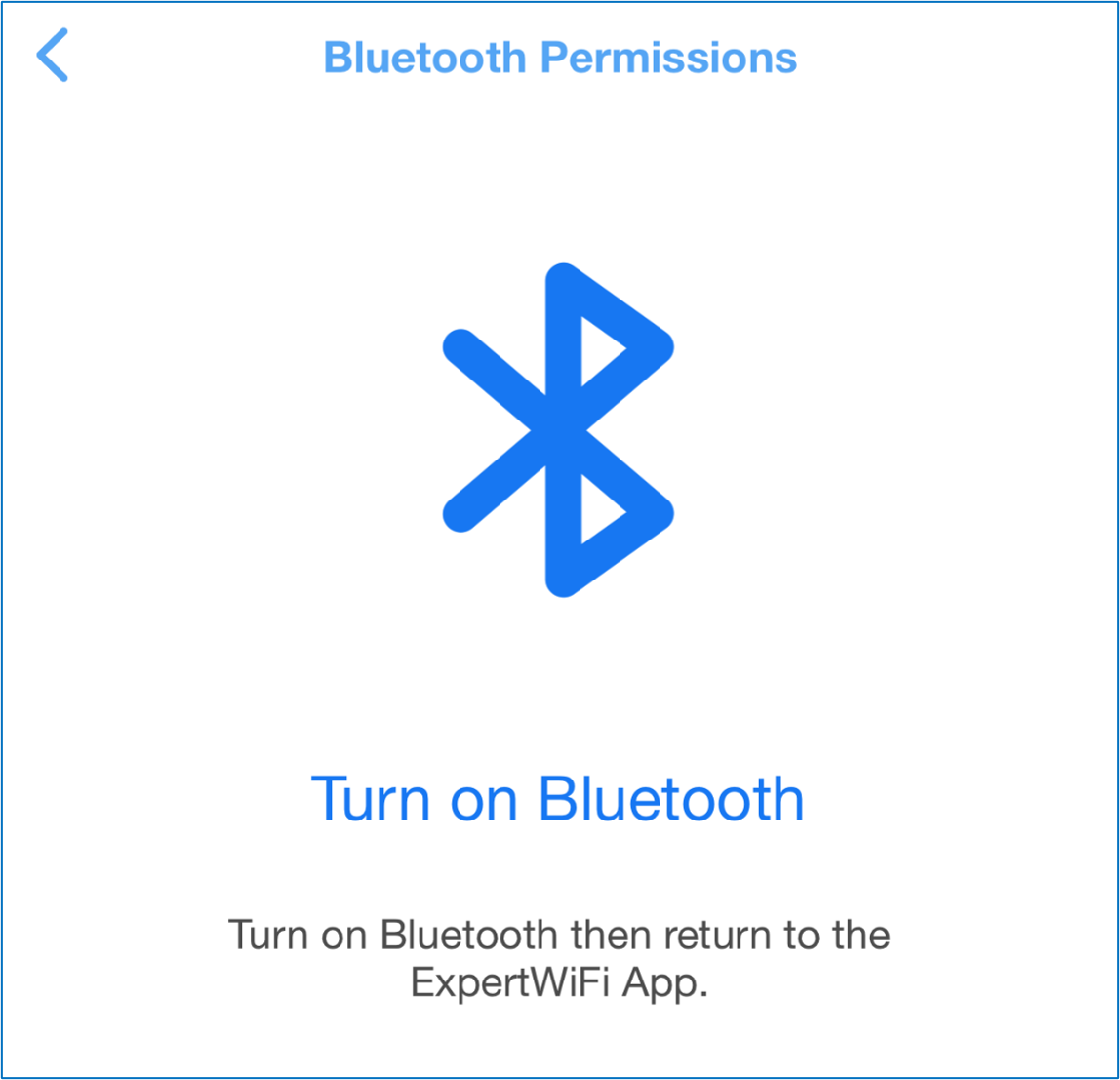
Jeśli wybierzesz opcję [Manual Setting] (ustawienia ręczne), twoje urządzenia mobilne poproszą cię o włączenie Bluetooth i automatyczne rozpoczęcie wyszukiwania routera przewodowego ExpertWiFi.

W przypadku wybrania opcji [Enable Camera and Scan] (włącz aparat i skanowanie) zeskanuj kod QR znajdujący się na spodzie routera przewodowego ExpertWiFi.

3. Po zeskanowaniu kodu QR aplikacja ExpertWiFi zacznie wykrywać typ Internetu i stan połączenia. Postępuj zgodnie z instrukcjami wyświetlanymi w aplikacji ASUS ExpertWiFi, aby dokończyć konfigurację.
Po zakończeniu ustawiania naciśnij przycisk [Finish] (zakończ), aby zakończyć ustawienie początkowe.

Uwaga: Dostępne są trzy typy połączeń internetowych:
(1). Automatyczny adres IP: Do wypełnienia nie są wymagane żadne informacje.
(2). PPPoE: Wprowadź nazwę konta PPPoE i hasło dostarczone przez dostawcę usług internetowych (ISP).
(3). Statyczny adres IP: Musisz uzyskać informacje o adresie IP, masce podsieci, bramie domyślnej i serwerze DNS od dostawcy usług internetowych (ISP).
Jeśli nie masz pewności co do typów połączeń sieciowych i informacji konfiguracyjnych, skontaktuj się z dostawcą usług internetowych (ISP).
4. Po zakończeniu konfiguracji zostaniesz przekierowany na stronę główną aplikacji ExpertWiFi i możesz bezpiecznie surfować po Internecie.

1. Otwórz aplikację ASUS ExpertWiFi, a zobaczysz stronę z prośbą o zalogowanie się do konta sieciowego ASUS. Router przewodowy ExpertWiFi wymaga powiązania konta. Wybierz jeden z typów kont społecznościowych i zaloguj się.
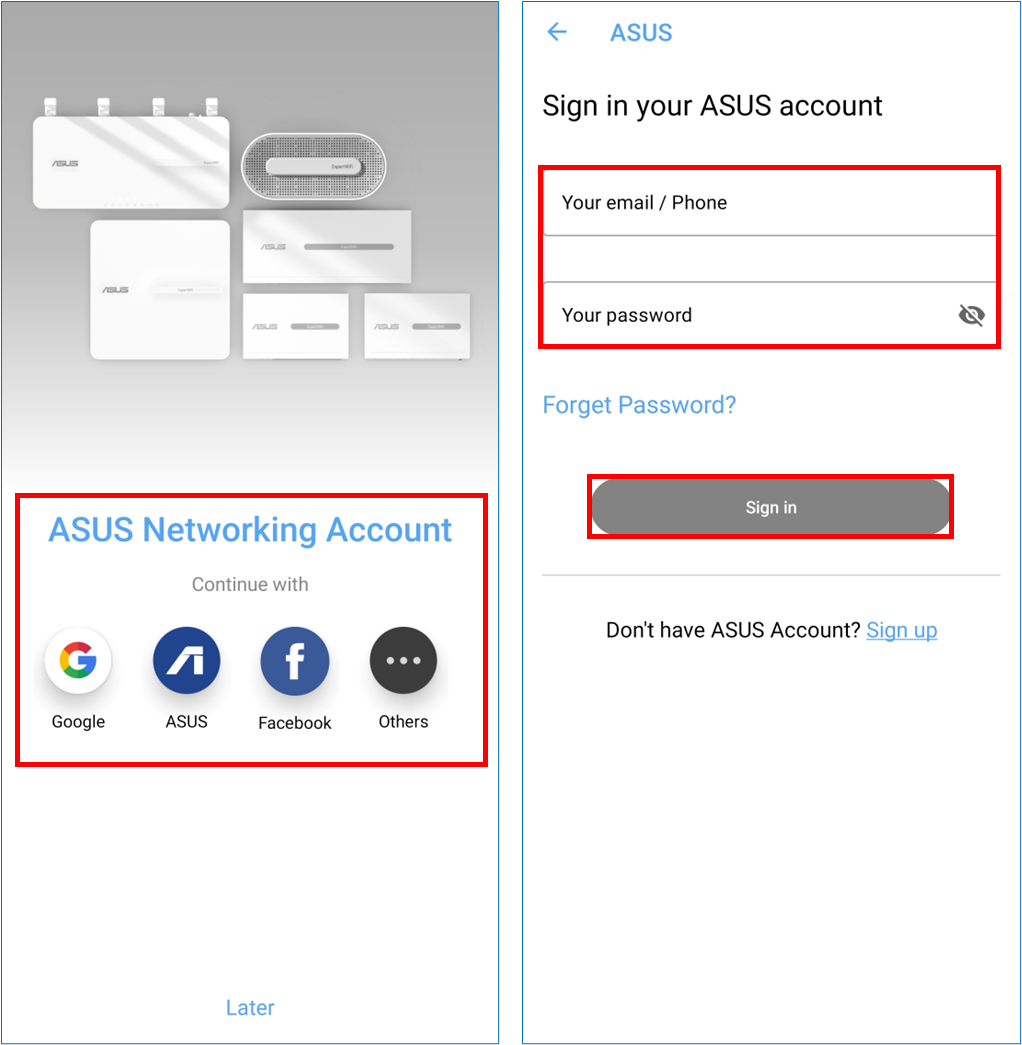
2. Wybierz [Setup] (Konfiguracja) >[ASUS ExpertWiFi Wired Series].

3. Najpierw włącz funkcję Bluetooth w telefonie i wybierz opcję [Enable Camera and Scan] (włącz aparat i skanowanie) lub [Manual Setting] (ustawienia ręczne).

Jeśli najpierw nie włączysz funkcji Bluetooth na urządzeniu z systemem Android, pojawi się następujące powiadomienie:

Jeśli wybierzesz opcję [Manual Setting] (ustawienia ręczne), twoje urządzenia mobilne poproszą cię o włączenie Bluetooth i automatyczne rozpoczęcie wyszukiwania routera przewodowego ExpertWiFi.

W przypadku wybrania opcji [Enable Camera and Scan] (włącz aparat i skanowanie) zeskanuj kod QR znajdujący się na spodzie routera przewodowego ExpertWiFi.

4. Po zeskanowaniu kodu QR aplikacja ExpertWiFi zacznie wykrywać typ Internetu i stan połączenia. Postępuj zgodnie z instrukcjami wyświetlanymi w aplikacji ASUS ExpertWiFi, aby dokończyć konfigurację.
Po zakończeniu ustawiania naciśnij przycisk [Finish] (zakończ), aby zakończyć ustawienie początkowe.
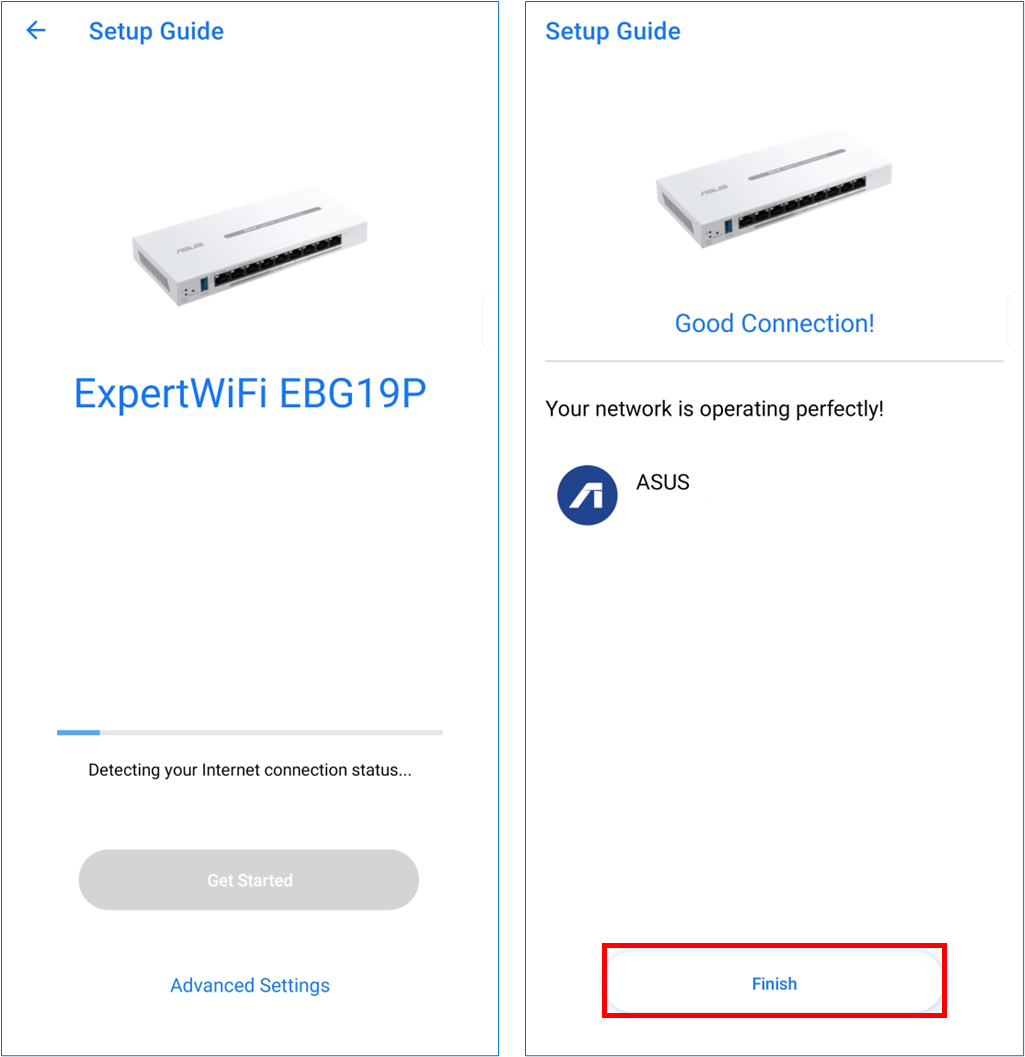
Uwaga: Dostępne są trzy typy połączeń internetowych:
(1). Automatyczny adres IP: Do wypełnienia nie są wymagane żadne informacje.
(2). PPPoE: Wprowadź nazwę konta PPPoE i hasło dostarczone przez dostawcę usług internetowych (ISP).
(3). Statyczny adres IP: Musisz uzyskać informacje o adresie IP, masce podsieci, bramie domyślnej i serwerze DNS od dostawcy usług internetowych (ISP).
Jeśli nie masz pewności co do typów połączeń sieciowych i informacji konfiguracyjnych, skontaktuj się z dostawcą usług internetowych (ISP).
5. Po zakończeniu konfiguracji zostaniesz przekierowany na stronę główną aplikacji ExpertWiFi i możesz bezpiecznie surfować po Internecie.

Jak pobrać (program narzędziowy / oprogramowanie układowe)?
Najnowsze sterowniki, oprogramowanie, oprogramowanie układowe i instrukcje obsługi można pobrać z Centrum Pobierania ASUS.
Jeśli potrzebujesz więcej informacji na temat Centrum Pobierania ASUS, zapoznaj zasobami zamieszczonymi pod tym odnośnikiem.