Podobne tematy
[ExpertWiFi] Co to jest samo zdefiniowana sieć (SDN) i jak ją skonfigurować?
A. Co to jest samo-określona sieć (SDN)?
B. Funkcje Self-Defined Network (SDN)
C. Przygotowanie przed konfiguracją
D. Konfiguracja samo-określonej sieci (SDN) za pomocą aplikacji ExpertWiFi
E. Konfiguracja samo-określonej sieci (SDN) za pomocą interfejsu internetowego routera ExpertWiFi
F. Najczęściej zadawane pytania
Sieć samodefiniowana (SDN) zapewnia do pięciu identyfikatorów SSID w celu oddzielenia urządzeń i ustalenia priorytetów dla różnych zastosowań biznesowych i alternatywnych rozwiązań sieciowych. SDN jest oddzielona od głównych sieci Wi-Fi, a segmenty sieci można tworzyć dla różnych scenariuszy sieci, takich jak pracownicy, portale dla gości, sieci dla gości, sieci IoT i sieci VPN, zapewniając bezpieczniejsze środowisko połączeń. Można tworzyć różne sieci SDN, aby spełnić różnorodne wymagania scenariuszy sieciowych.
B. Jakie funkcje zawiera samo-określona sieć (SDN)?
1. Pracownik: Utwórz sieć Wi-Fi dla swoich pracowników.
2. Portal dla gości: Utwórz portal dla gości zaprojektowany do celów marketingowych i promocyjnych. Możesz dostosować tło i zdefiniować warunki korzystania z portalu dla gości. Dodatkowo, możesz przekierować klientów do swoich kanałów w mediach społecznościowych lub strony internetowej, aby umożliwić dalsze zaangażowanie.
3. Sieć dla gości: Utwórz jednorazowy dostęp lub zaplanuj połączenie sieciowe dla swoich klientów lub odwiedzających.
4. Zaplanowana sieć: Zaplanuj codzienne lub tygodniowe czasy korzystania z sieci bezprzewodowej.
5. Sieć IoT: Możesz łatwo oddzielić sieć dedykowaną dla swoich urządzeń IoT.
6. Sieć VPN: Ustanów bezpieczne połączenie internetowe bezprzewodowe za pośrednictwem tuneli VPN.
7. Eksplorator scenariuszy: Wybierz odpowiedni scenariusz do utworzenia sieci bezprzewodowej zgodnie z Twoimi potrzebami i rodzajami działalności.
8. Sieć dostosowana do potrzeb: Utwórz w pełni dostosowaną sieć SDN.
1). Obecnie sieć zdefiniowana przez użytkownika (SDN) obsługuje tylko serię routerów ExpertWiFi. Możesz sprawdzić specyfikacje produktu na oficjalnej stronie internetowej ASUS.

2). Należy pamiętać, że sieć VLAN zostanie utworzona jednocześnie z utworzeniem sieci SDN WiFi.
3). Prosimy zaktualizować firmware routera Expert WIFI do najnowszej wersji. Aby uzyskać więcej informacji na temat aktualizacji firmware, proszę zapoznać się z [ExpertWiFi] Jak zaktualizować firmware routera ExpertWiFi? (WebGUI)
4). Proszę zainstalować aplikację ASUS Expert WiFi, jeśli chcesz skonfigurować SND za pomocą aplikacji ASUS Expert WiFi i upewnij się, że jest to najnowsza wersja aplikacji.
Aby uzyskać więcej informacji na temat aplikacji ExpertWiFi, proszę zapoznać się z poniższymi artykułami.
[Router ASUS ExpertWiFi] Łatwa konfiguracja za pomocą skanowania kodu QR
1). Otwórz aplikację ExpertWiFi na swoich urządzeniach z systemem Android lub iOS.

2). Kliknij [SDN] i wybierz preferowany profil SDN. Tutaj jako przykład weźmy [Sieć dla Gości].
Kliknij [Sieć dla Gości] i skonfiguruj SSID i hasło dla sieci WiFi.
Jeśli chodzi o Harmonogram WiFi, możesz wybrać jednorazowy dostęp i ustawić okres czasu aktywacji lub zaplanować określone godziny włączenia/wyłączenia tej sieci SDN.
Jeśli chodzi o bezpieczeństwo WiFi, zalecamy ustawienie hasła dla sieci WiFi SDN w celu zwiększenia jej bezpieczeństwa, zamiast korzystania z otwartego systemu bez hasła.
Po skonfigurowaniu, kliknij [Zastosuj], aby zakończyć konfigurację.
Jak pokazano na poniższym przykładzie, sieć SDN, którą właśnie utworzyłeś, jest dostępna dla gości do użytku przez 2 godziny.
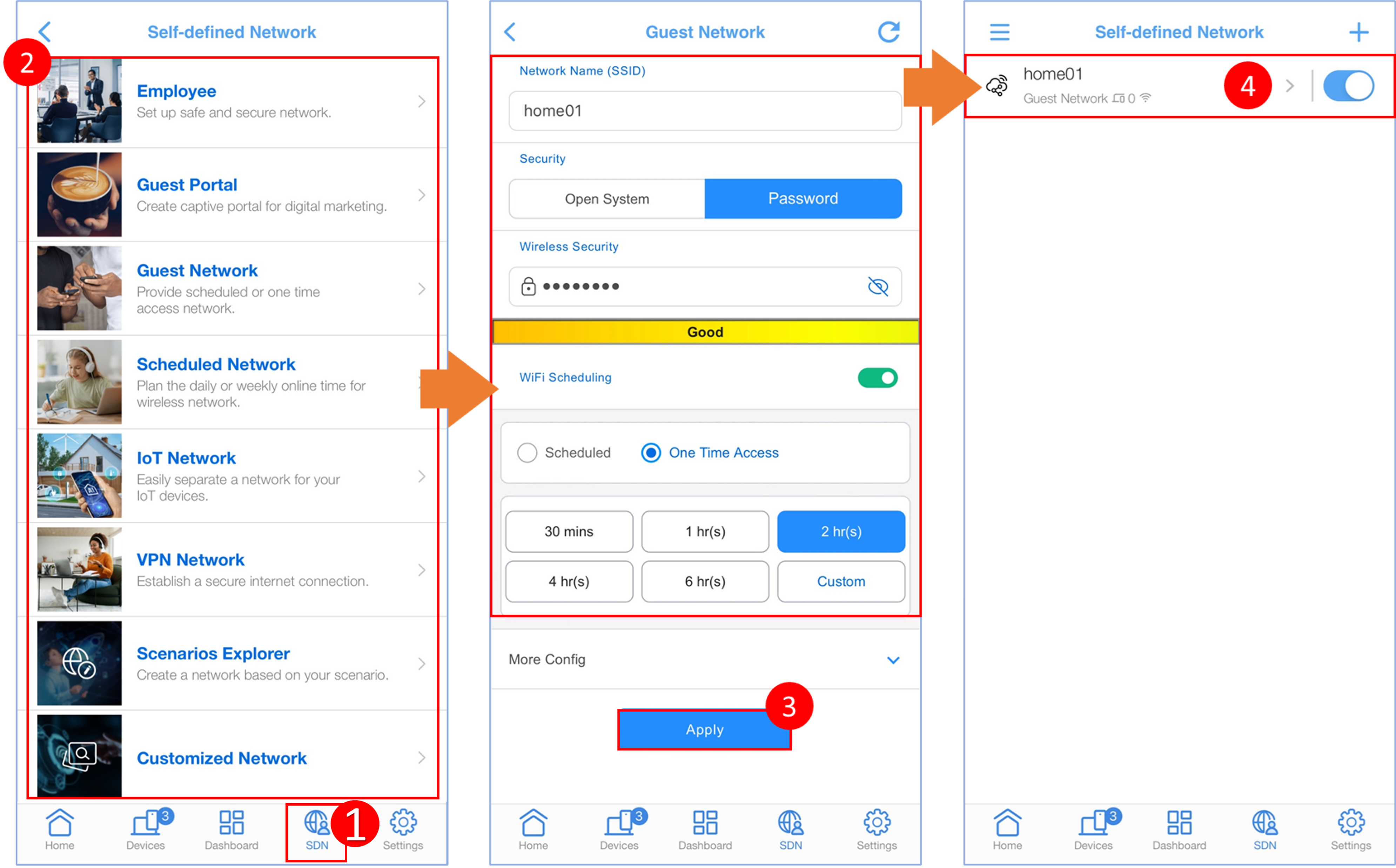
1. Podłącz komputer do routera ASUS ExpertWiFi za pośrednictwem kabla Ethernet lub WiFi. Otwórz przeglądarkę internetową i wprowadź adres IP LAN routera ASUS ExpertWiFi lub odwiedź witrynę http://www.expertwifi.net, aby uzyskać dostęp do interfejsu ExpertWiFi Web GUI.

2. Wprowadź nazwę użytkownika i hasło, a następnie kliknij [Zaloguj się]

Uwaga: Jeśli zapomnisz nazwy użytkownika i hasła, musisz zresetować router do ustawień fabrycznych i utworzyć nowe konto/hasło
W przypadku resetowania routera do ustawień domyślnych, proszę zapoznać się z [ExpertWiFi] Jak przywrócić ustawienia fabryczne routera ExpertWiFi?
3. Po zalogowaniu się do interfejsu GUI routera, kliknij [Sieć zdefiniowana przez użytkownika] i wybierz preferowany profil na podstawie swoich potrzeb.
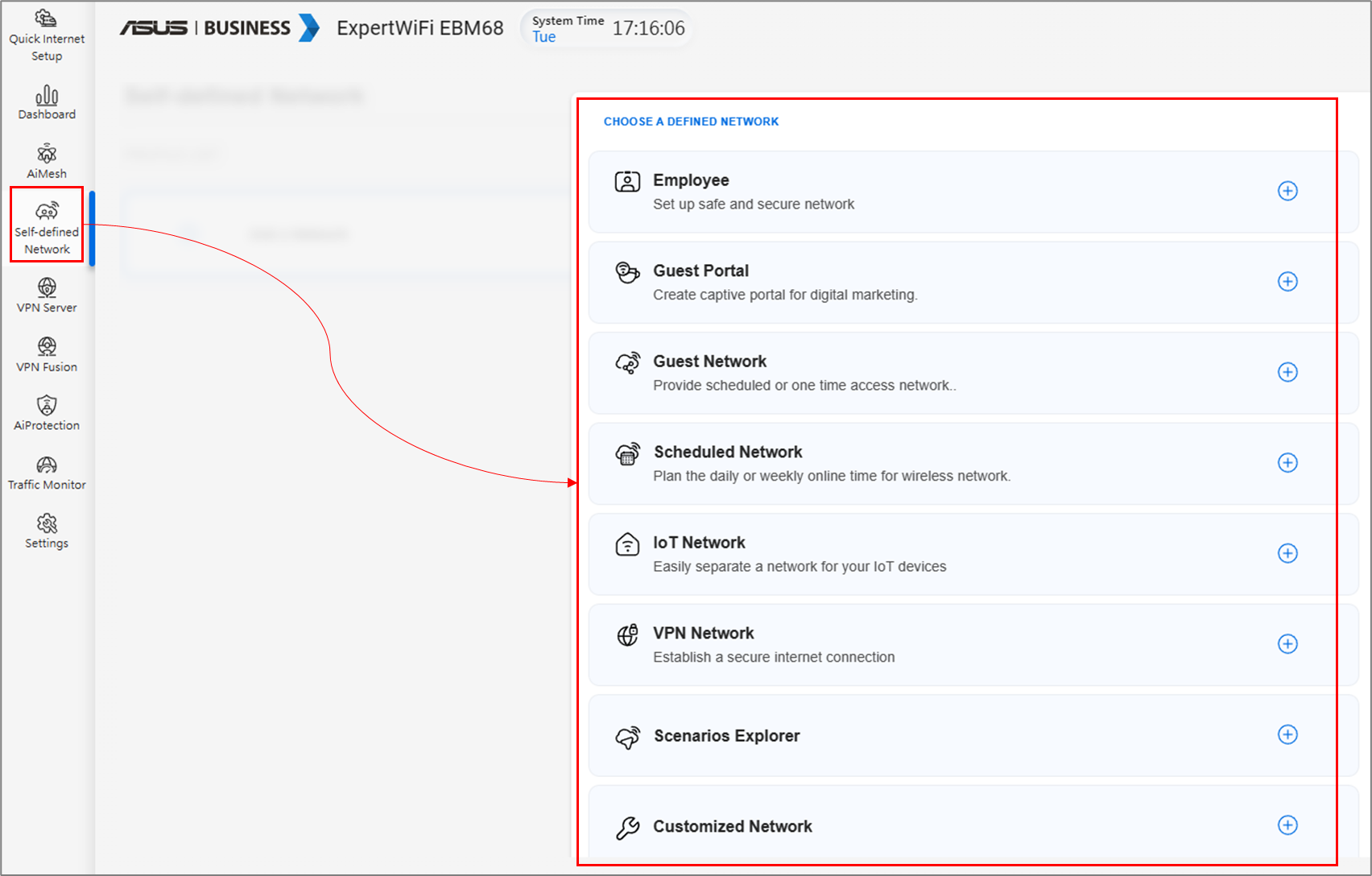
4. Tutaj przykładem będzie sieć dla gości.
Ogólne ustawienia:
- Ustaw nazwę SSID i hasło WiFi. Zalecamy ustawienie hasła dla sieci SDN WiFi w celu zwiększenia bezpieczeństwa, zamiast korzystania z otwartego systemu bez hasła.
- Harmonogram WiFi: Możesz wybrać dostęp jednorazowy i ustawić okres czasu lub zaplanować określone godziny włączania/wyłączania tej sieci SDN.
Po tym kliknij [Zastosuj], aby ukończyć konfigurację.
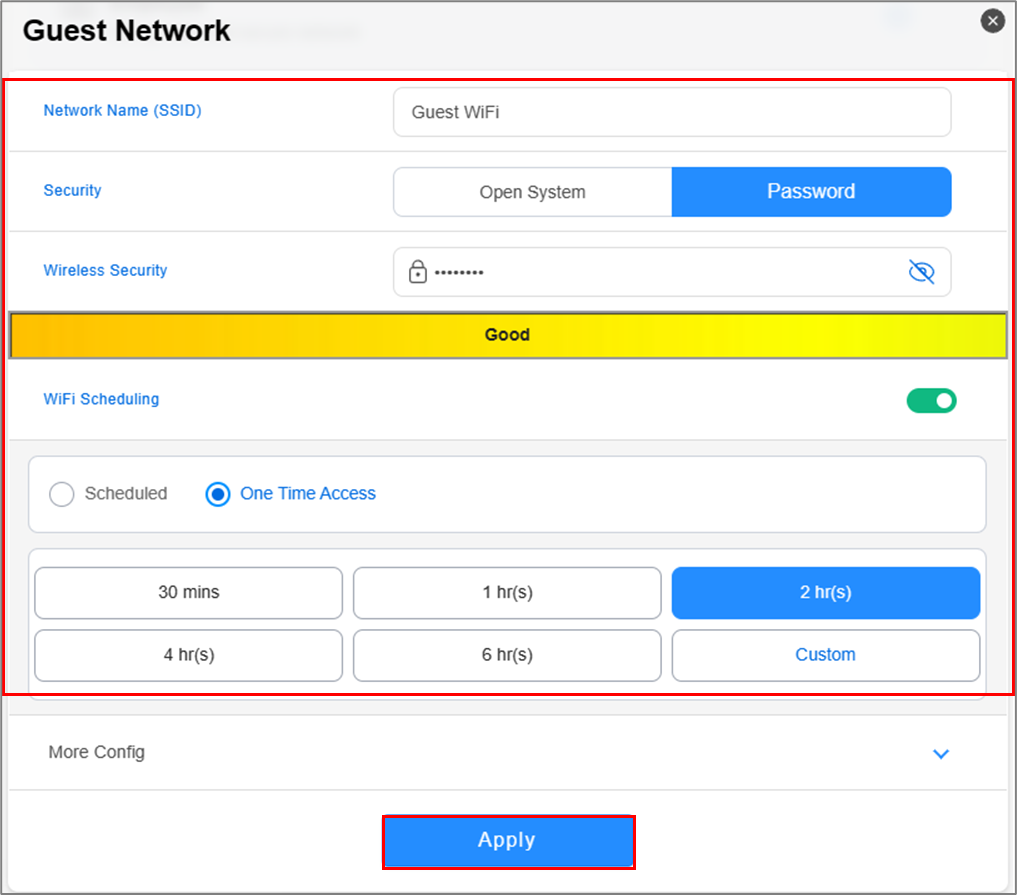
Po zakończeniu konfiguracji możesz wrócić do profilu SDN, który właśnie utworzyłeś. Zobaczysz następujące informacje:
- Ikona zegara wskazuje pozostały czas dla tej sieci gościnnej WiFi. Po upływie czasu sieć gościnna zostanie dezaktywowana.
- Jeśli chcesz usunąć ten profil, wróć do profilu i kliknij ikonę usuwania.
- Jeśli chcesz utworzyć nową sieć SDN, po prostu kliknij ikonę „+” i postępuj według tego samego procesu ponownie.

Więcej konfiguracji w ustawieniach ogólnych i zaawansowanych.
- Pasmo WiFi: Możesz wybrać, które pasmo WiFi ma być zastosowane dla tej sieci SDN. Obsługiwane pasma WiFi różnią się w zależności od modelu. Informacje o obsługiwanych pasmach WiFi znajdziesz na stronie specyfikacji produktu Twojego routera ASUS.
- Tryb AiMesh: Możesz wybrać, czy zsynchronizować tę sieć SDN z węzłami AiMesh czy nie.
- Ogranicznik przepustowości: Możesz ustawić ogranicznik przepustowości, aby ograniczyć prędkość przesyłania lub pobierania dla sieci SDN.
- Dostęp do sieci wewnętrznej: Domyślnie ta opcja jest wyłączona. Jeśli nie chcesz, aby urządzenia gościnne miały dostęp do innych urządzeń lub usług wewnętrznej sieci (takich jak NAS, sąsiedzi sieciowi, udostępnione foldery komputerowe itp.), proszę pozostawić tę opcję wyłączoną. W przeciwnym razie, można włączyć tę opcję, aby umożliwić urządzeniom gościom dostęp do urządzeń wewnętrznej sieci.
- Serwer DNS: Router domyślnie będzie korzystać z serwera DNS dostawcy usług internetowych. Jeśli chcesz użyć innych serwerów DNS, przejdź do ustawień zaawansowanych i kliknij [Przypisz], aby wybrać preferowany serwer DNS z listy ustalonych lub skonfiguruj go ręcznie.
- VPN: Można skonfigurować połączenie VPN dla sieci SDN. Kliknij profil SDN i aktywuj VPN, a następnie wybierz, czy chcesz użyć klienta VPN lub serwera VPN. Jeśli jeszcze nie skonfigurowałeś klienta VPN lub serwera VPN, kliknij [Przejdź do ustawień], aby dodać jeden.
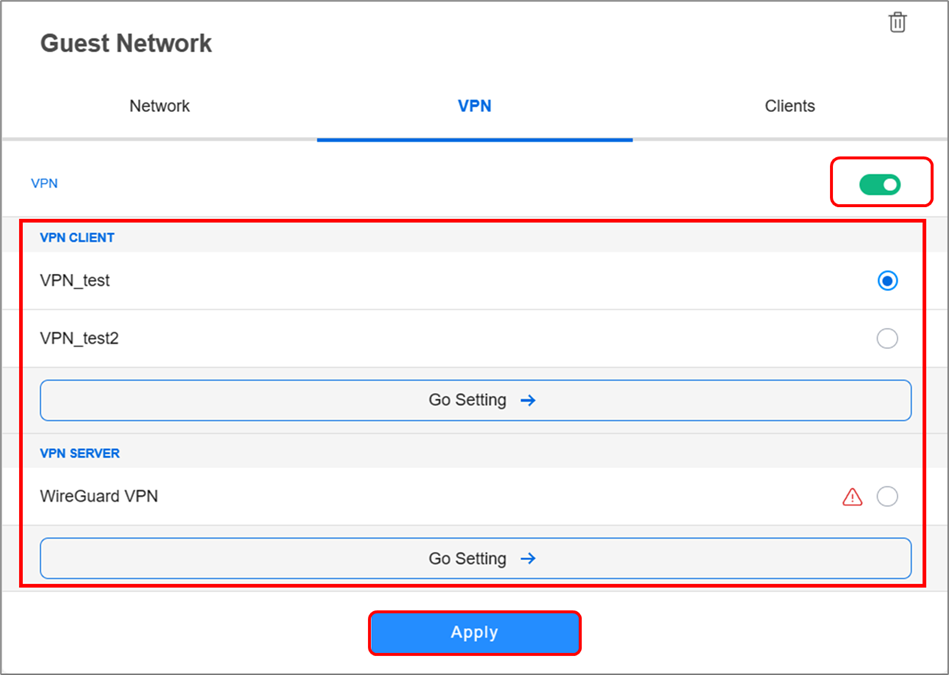
1. Jak rozwiązać problem urządzeń Wi-Fi łączących się z siecią SDN, ale nie mogących uzyskać dostępu do Internetu?
Upewnij się, że twoje urządzenia bezprzewodowe (telefony lub komputery) znajdują się w zasięgu sieci WiFi twojego routera ASUS. Jeśli sygnał WiFi jest zbyt słaby, możesz nie móc uzyskać dostępu do Internetu. Więcej informacji znajdziesz w artykułach poniżej.
[Bezprzewodowy Router] Jaka jest różnica między 2,4 GHz a 5 GHz?
Jak pobrać (narzędzie/oprogramowanie sprzętowe)?
Możesz pobrać najnowsze sterowniki, oprogramowanie, firmware i instrukcje obsługi w Centrum pobierania ASUS.
Jeśli potrzebujesz więcej informacji na temat Centrum pobierania ASUS, proszę odwołać się do tego linku.