[NUC] Konfiguracja systemu Windows* dla NUC lub Compute Stick
Pierwszy raz uruchamiając NUC lub Compute Stick, Windows* przeprowadzi Cię przez kilka kroków konfiguracji. Ten dokument zawiera instrukcje krok po kroku dla najczęściej występujących opcji konfiguracyjnych.
Wybierz wersję systemu operacyjnego, aby rozpocząć.
Kliknij lub temat, aby uzyskać szczegóły:
Windows* 8.1
Wybierz swój Region i język, a następnie kliknij przycisk Dalej. Jeśli Twój preferowany język nie jest wymieniony, wybierz język angielski. Możesz dodać swój preferowany język po zakończeniu konfiguracji. 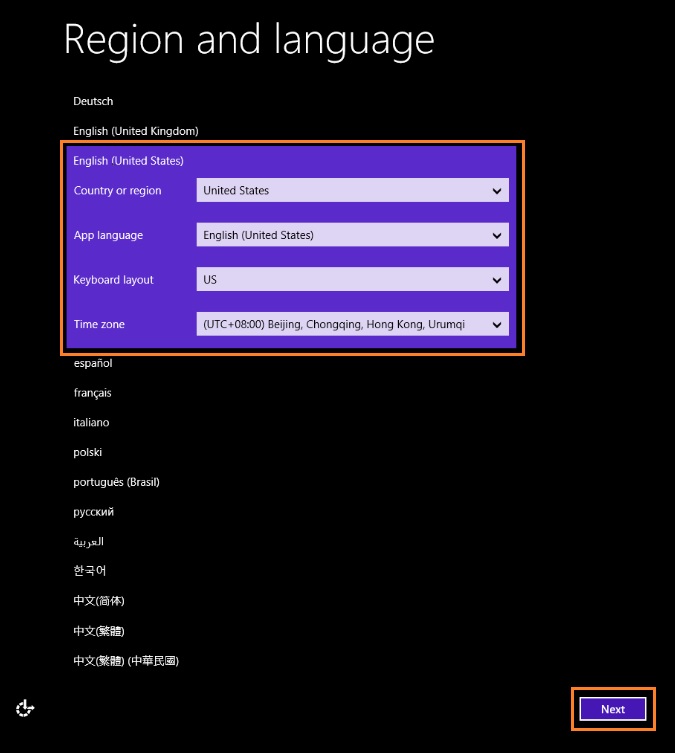
Kliknij Akceptuję, gdy zobaczysz warunki licencji Windows. 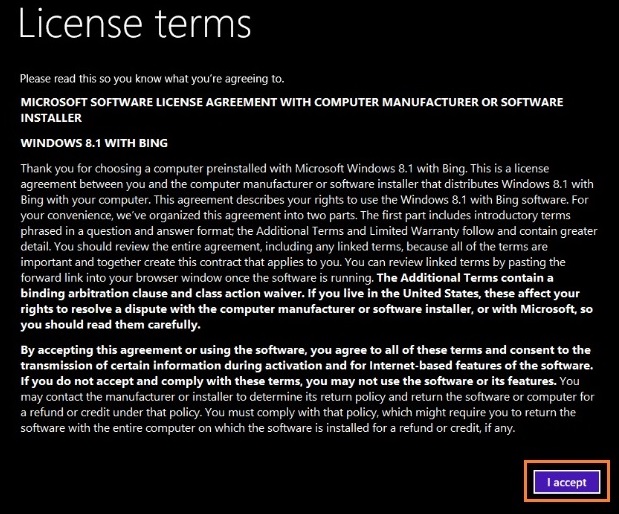
Wybierz kolor według własnego gustu na ekranie Personalizuj i wprowadź nazwę komputera. Następnie kliknij Dalej. 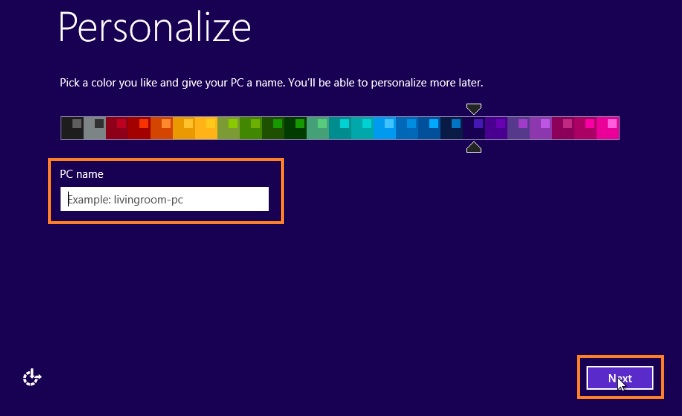
Opcjonalnie: Wybierz sieć. Jeśli wybierzesz połączenie teraz, zostaniesz poproszony o identyfikator użytkownika i hasło lub inne dane uwierzytelniające sieć. 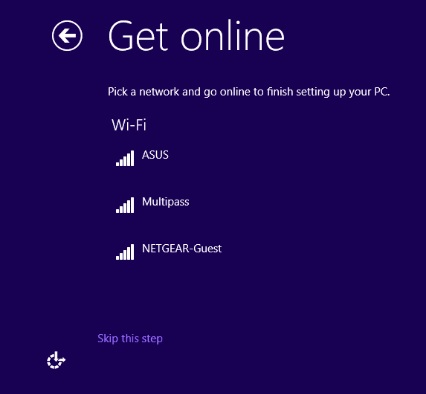
Wybierz Użyj ustawień ekspresowych. 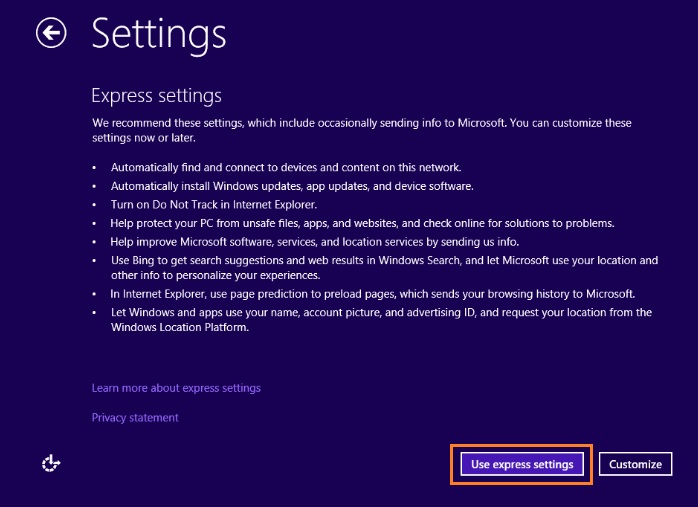
Jeśli masz już konto Microsoft, wprowadź swoją nazwę użytkownika i hasło, a następnie kliknij Zaloguj się. W przeciwnym razie, wybierz opcję Zarejestruj się zamiast tego. 
Wybierz swoje ustawienia prywatności i kliknij Dalej. 
Kliknij Zacznij i zaczekaj, aż system zostanie skonfigurowany. 
Windows® 7
Wpisz nazwę użytkownika i kliknij Dalej.
Wprowadź hasło i kliknij Zaloguj się.
W przypadku braku konta Microsoft wybierz opcję Utwórz nowe konto i postępuj zgodnie z instrukcjami, aby je utworzyć. 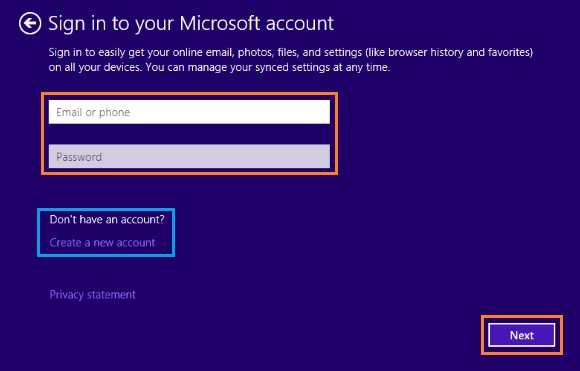
Kliknij Nie teraz. Następnie kliknij Dalej na stronie konfiguracji zabezpieczeń. 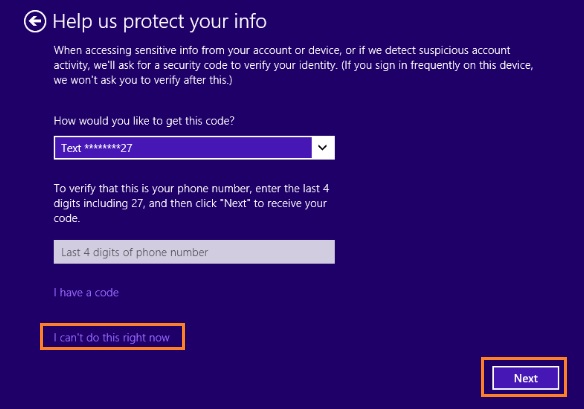
Kliknij Dalej na stronie konfiguracji OneDrive. 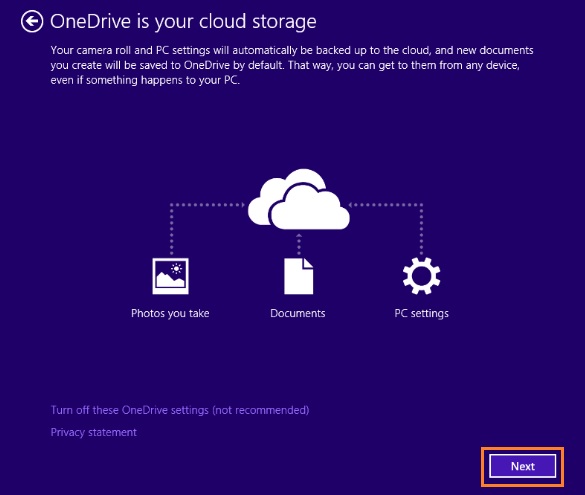
Konfiguracja systemu Windows zostanie zakończona w ciągu kilku minut.
Windows® 10
Wybierz preferowany język aplikacji, a następnie kliknij przycisk Dalej. Jeśli Twój preferowany język nie jest wymieniony, wybierz język angielski. Możesz dodać preferowany język po zakończeniu konfiguracji. 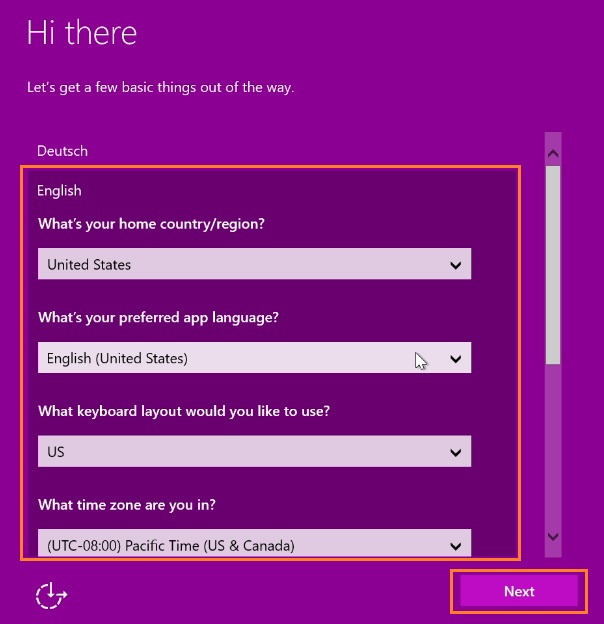
Kliknij przycisk Akceptuję, aby zaakceptować warunki licencji Windows. 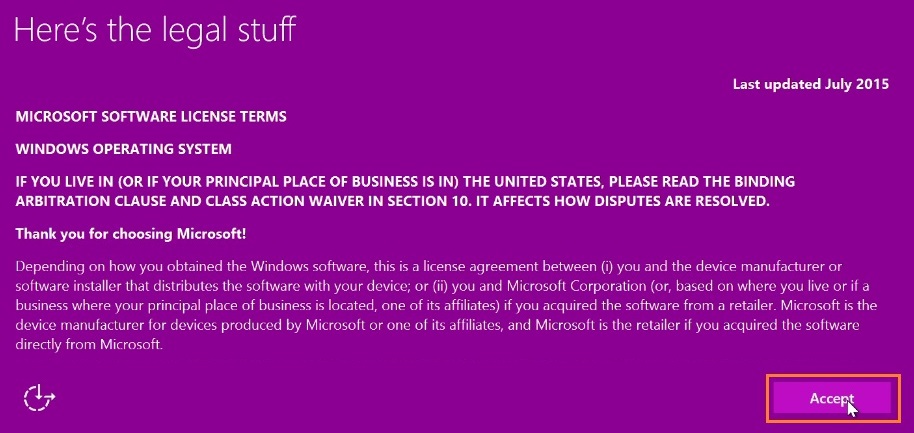
Opcjonalnie: Wybierz sieć. Jeśli wybierzesz opcję połączenia teraz, zostaniesz poproszony o ID użytkownika i hasło lub inne poświadczenia sieciowe. 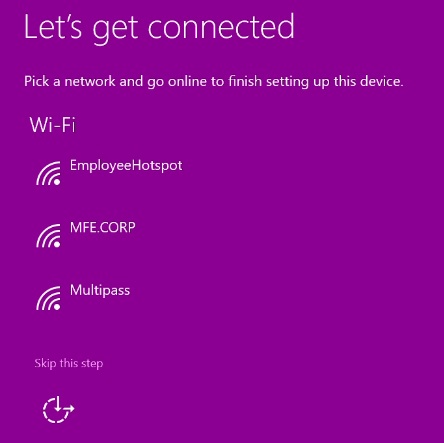
Wybierz Użyj ustawień ekspresowych. 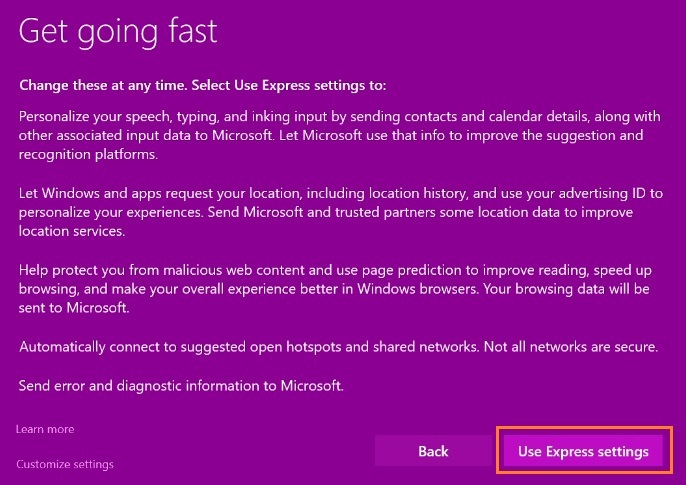
Jeśli już masz konto Microsoft, wprowadź swój adres e-mail użytkownika lub numer telefonu oraz hasło, a następnie kliknij przycisk Zaloguj się. Jeśli nie masz konta, wybierz opcję Utwórz jedno i postępuj zgodnie z instrukcjami, aby je utworzyć. 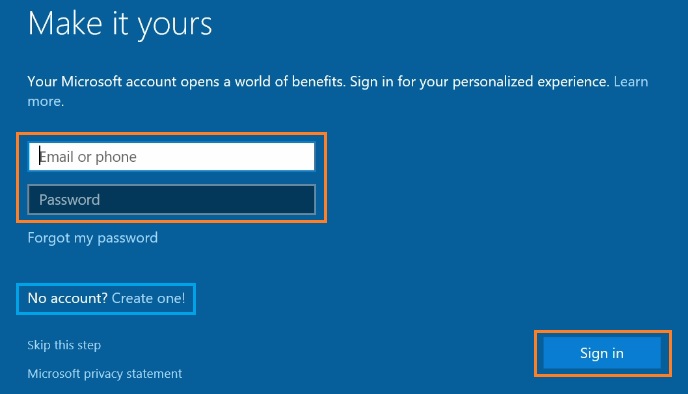
Utwórz nazwę konta dla komputera, a następnie kliknij przycisk Dalej. 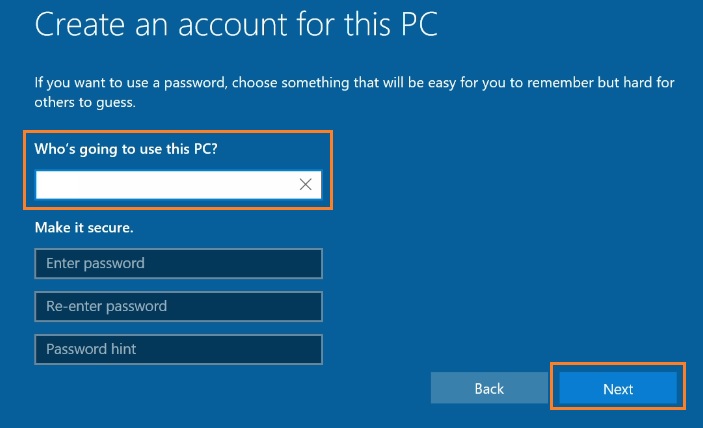
Ustawienia systemu Windows zostaną ukończone w ciągu kilku minut.
Windows* 11
| Uwaga | Stick obliczeniowy nie obsługuje Windows 11* |
- Wybierz swój Region, a następnie kliknij przycisk Tak.
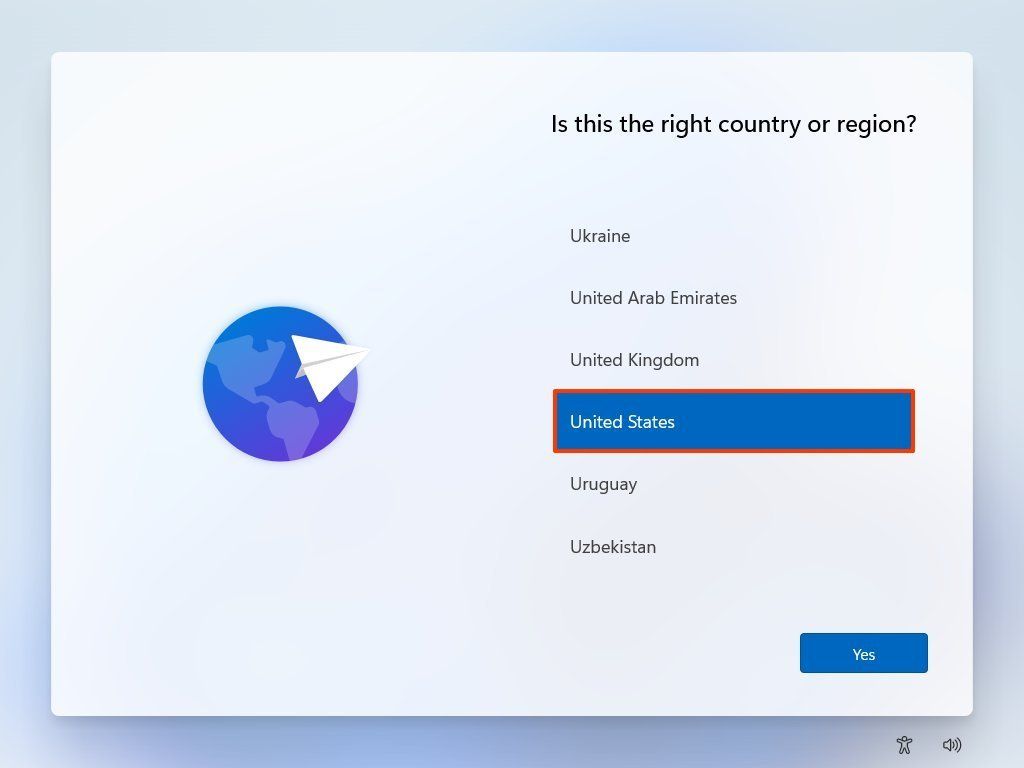
- Wybierz układ klawiatury
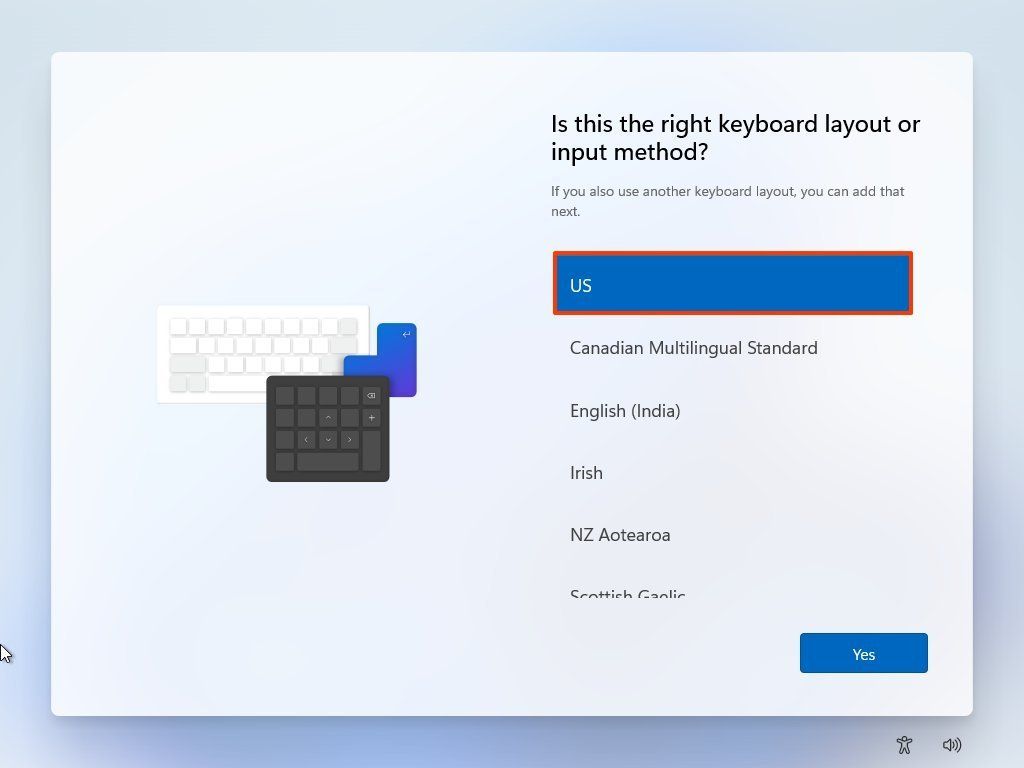
- Kliknij przycisk Tak.
- Zdecyduj, czy chcesz mieć drugi układ klawiatury w systemie Windows 11, czy nie. Kliknij przycisk Pomiń (w razie potrzeby).
Wybierz sieć bezprzewodową. Jeśli urządzenie jest podłączone za pomocą połączenia przewodowego, automatycznie połączy się z siecią. Jeśli korzystasz z połączenia bezprzewodowego, musisz połączyć się z siecią. W przeciwnym razie nie będziesz mógł kontynuować konfiguracji.
- Kliknij przycisk Połącz.
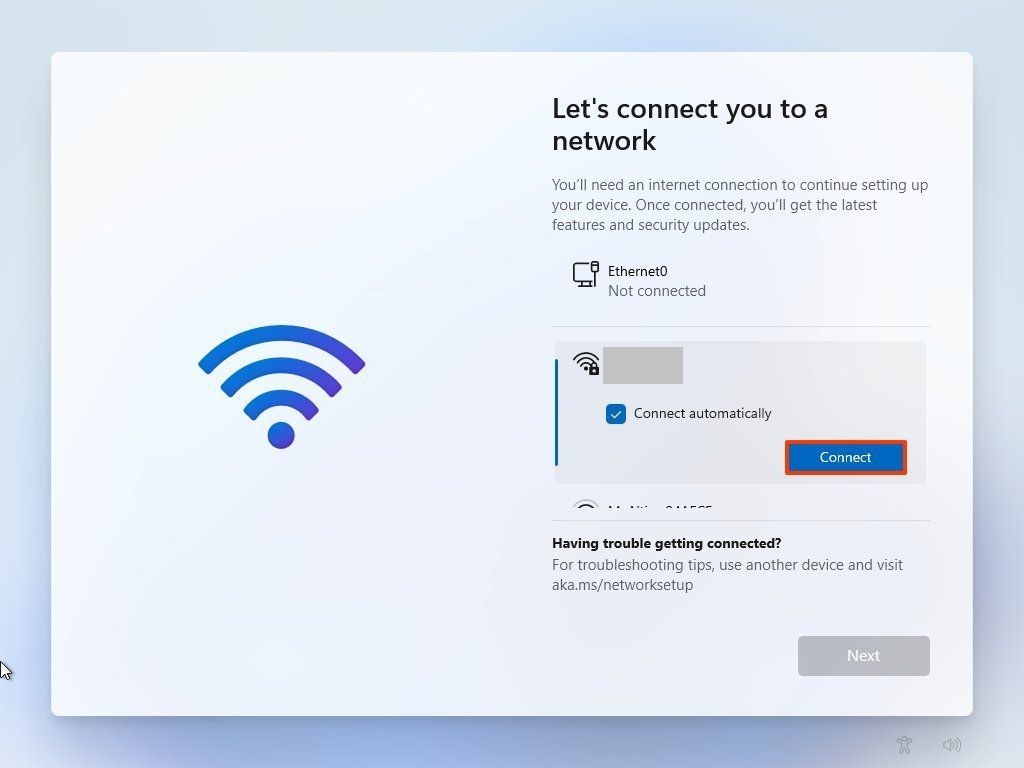
- Potwierdź hasło Wi-Fi.
- Kliknij przycisk Dalej.
- Kliknij przycisk Dalej ponownie.
- Potwierdź nazwę komputera - na przykład Office-PC. Choć możesz pominąć tę opcję, zaleca się ustawienie nazwy urządzenia, aby ułatwić jego identyfikację w sieci oraz na stronie urządzeń Twojego konta Microsoft.
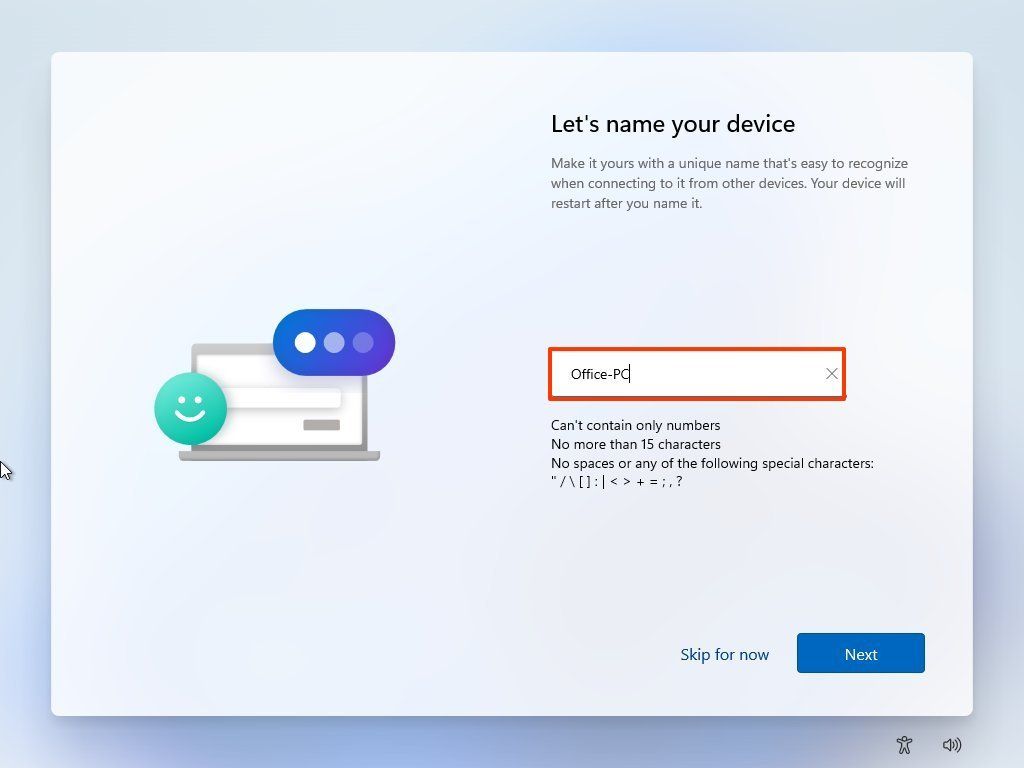
- Kliknij przycisk Dalej.
- Wybierz, jak chcesz skonfigurować to urządzenie z systemem Windows 11? Skonfiguruj do użytku osobistego lub skonfiguruj do pracy lub szkoły?
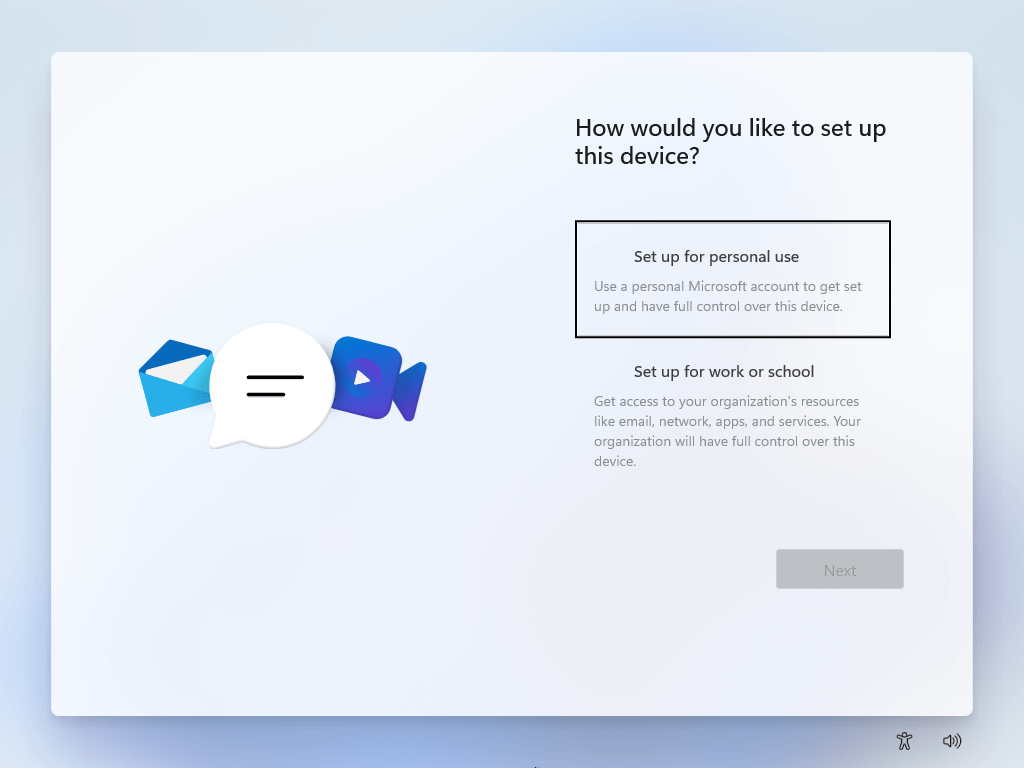
- Kliknij przycisk Dalej.
- Zaloguj się na swoje konto Microsoft, aby kontynuować i potwierdź hasło.
- Kliknij przycisk Utwórz PIN i postępuj zgodnie z instrukcjami, aby utworzyć PIN.
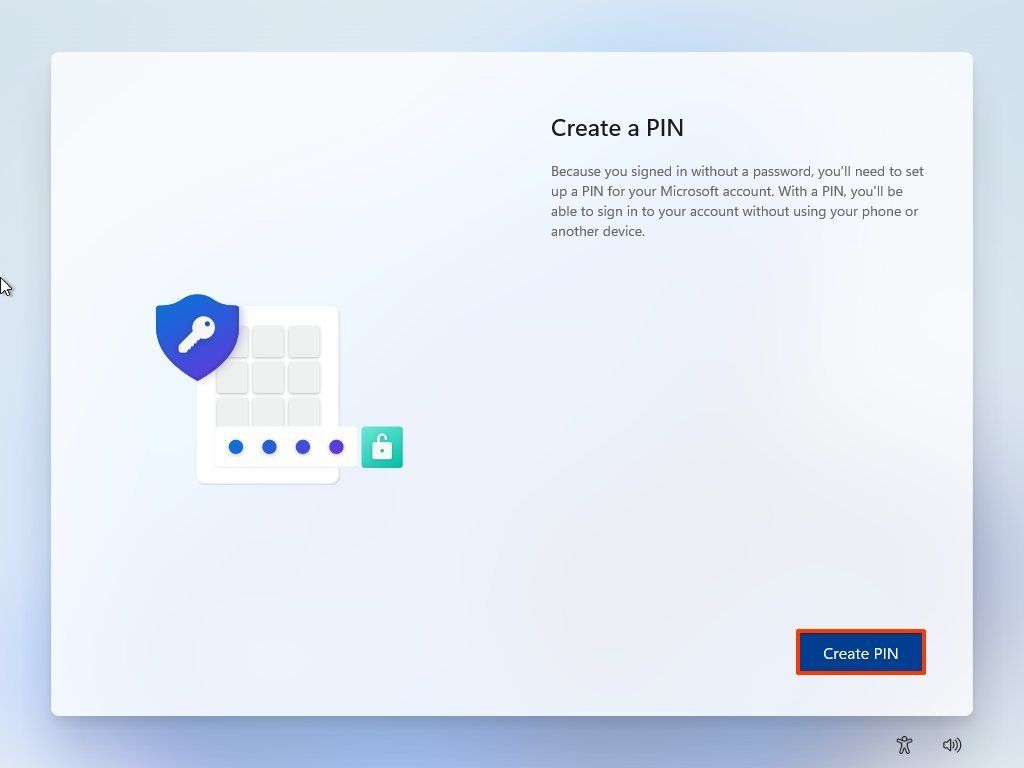
- Wybierz opcję Skonfiguruj jako nowe urządzenie (zalecane), chyba że chcesz przywrócić ustawienia z innego urządzenia.
- Kliknij przycisk Dalej.
- Wybierz swoje ustawienia prywatności i przewiń w dół, aby przejrzeć wszystkie ustawienia.
- Kliknij przycisk Akceptuj.
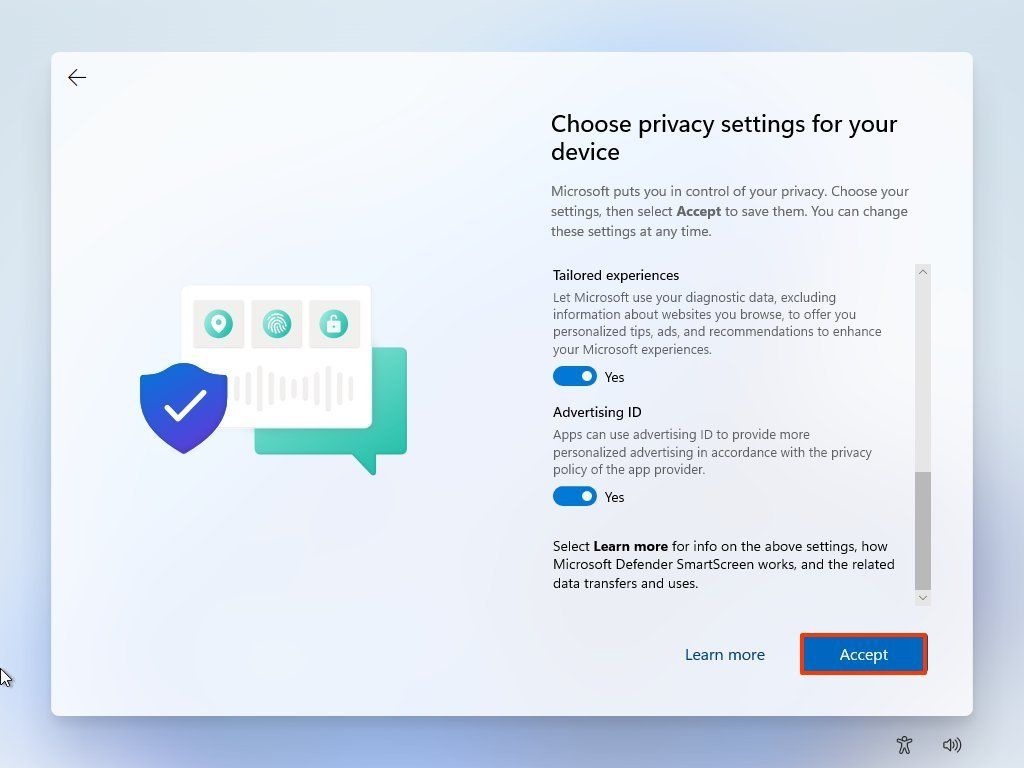
- (Opcjonalnie) Wybierz sposób planowania korzystania z urządzenia, aby otrzymywać spersonalizowane reklamy, wskazówki i rekomendacje.
- Kliknij przycisk Akceptuj.
- (Opcjonalnie) Kliknij opcję Zapisuj pliki tylko na tym komputerze. Lub kliknij przycisk Dalej, jeśli chcesz zsynchronizować i przechowywać pliki z folderów Pulpit, Obrazy i Dokumenty w OneDrive i na innych urządzeniach.
- Kliknij opcję Nie, dziękuję, ponieważ możesz zainstalować pakiet Office w późniejszym czasie, jeśli masz subskrypcję Microsoft 365.
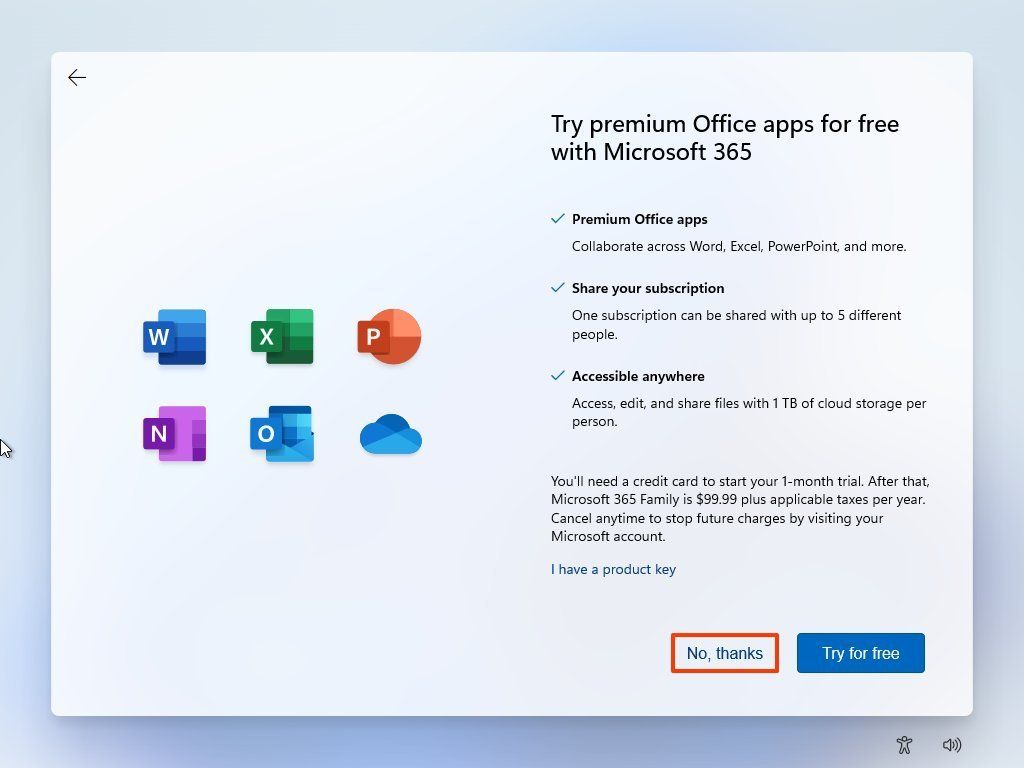
- Instalacja systemu Windows kończy się w kilka minut.
| Tematy powiązane |
Pomoc dotycząca konta służbowego lub szkolnego Skontaktuj się z działem pomocy
Skontaktuj się z nami, jeśli powyższe informacje nie rozwiążą Twojego problemu
|