Podobne tematy
- [Router bezprzewodowy] Jak skonfigurować filtrowanie adresów MAC sieci bezprzewodowej na routerze ASUS (lista odrzuconych połączeń sieci Wi-Fi)?
- [Router bezprzewodowy] Jak zmienić nazwę sieci bezprzewodowej (Wi-Fi) i hasło w aplikacji ASUS Router?
- [Router bezprzewodowy] Jak wyłączyć/wyłączyć/ukryć sygnał sieci bezprzewodowej routera ASUS?
- [Łączność bezprzewodowa] Jak skonfigurować sieć gościnną na routerze ASUS?
- [Guest Network Pro] Czym jest sieć gościnna Guest Network Pro?
[Router bezprzewodowy] Jak udostępnić sieć Wi-Fi rodzinie i znajomym?
Po pomyślnym skonfigurowaniu routera bezprzewodowego i podłączeniu go do Internetu, jeśli chcesz udostępnić sieć bezprzewodową (Wi-Fi) rodzinie i znajomym, musisz podać im nazwę sieci Wi-Fi oraz hasło, aby mogli podłączyć się do sieci Wi-Fi na swoich urządzeniach.
Dzięki funkcji udostępniania sieci WiFi w aplikacji ASUS Router możesz szybko i łatwo udostępnić nazwę swojej sieci Wi-Fi i hasło rodzinie i przyjaciołom, skanując kod QR w telefonie, wysyłając wiadomość e-mail lub wiadomość przez inne aplikacje do przesyłania wiadomości.
Przygotowanie
1. w pierwszej kolejności zainstaluj aplikację ASUS Router na smartfonie. Upewnij się, że wersja twoje aplikacji ASUS Router jest aktualna.
Informacje na temat instalacji aplikacji ASUS Router można znaleźć w poniższych tematach pomocy:
[Jak zarządzać wieloma routerami ASUS za pomocą aplikacji routera ASUS?
2. Zaktualizuj oprogramowanie swojego routera ASUS do najnowszej wersji. Instrukcja na temat aktualizacji oprogramowania układowego można znaleźć w poniższych tematach pomocy:
3. Aby zmienić nazwę sieci Wi-Fi i hasło zapoznaj się z tematem pomocy: [Router bezprzewodowy] Jak zmienić hasło do routera sieci bezprzewodowej?
4. Niektóre funkcje sieci bezprzewodowej będą się różnić w zależności od wersji oprogramowania układowego.
Wykonaj poniższe kroki, aby skonfigurować swój router ASUS:
1. Otwórz aplikację ASUS Router.

2. Stuknij [ Settings ] (ustawienia) > [ WiFi ] > [ Share Your WiFi ] (udostępnij swoją sieć Wi-Fi).
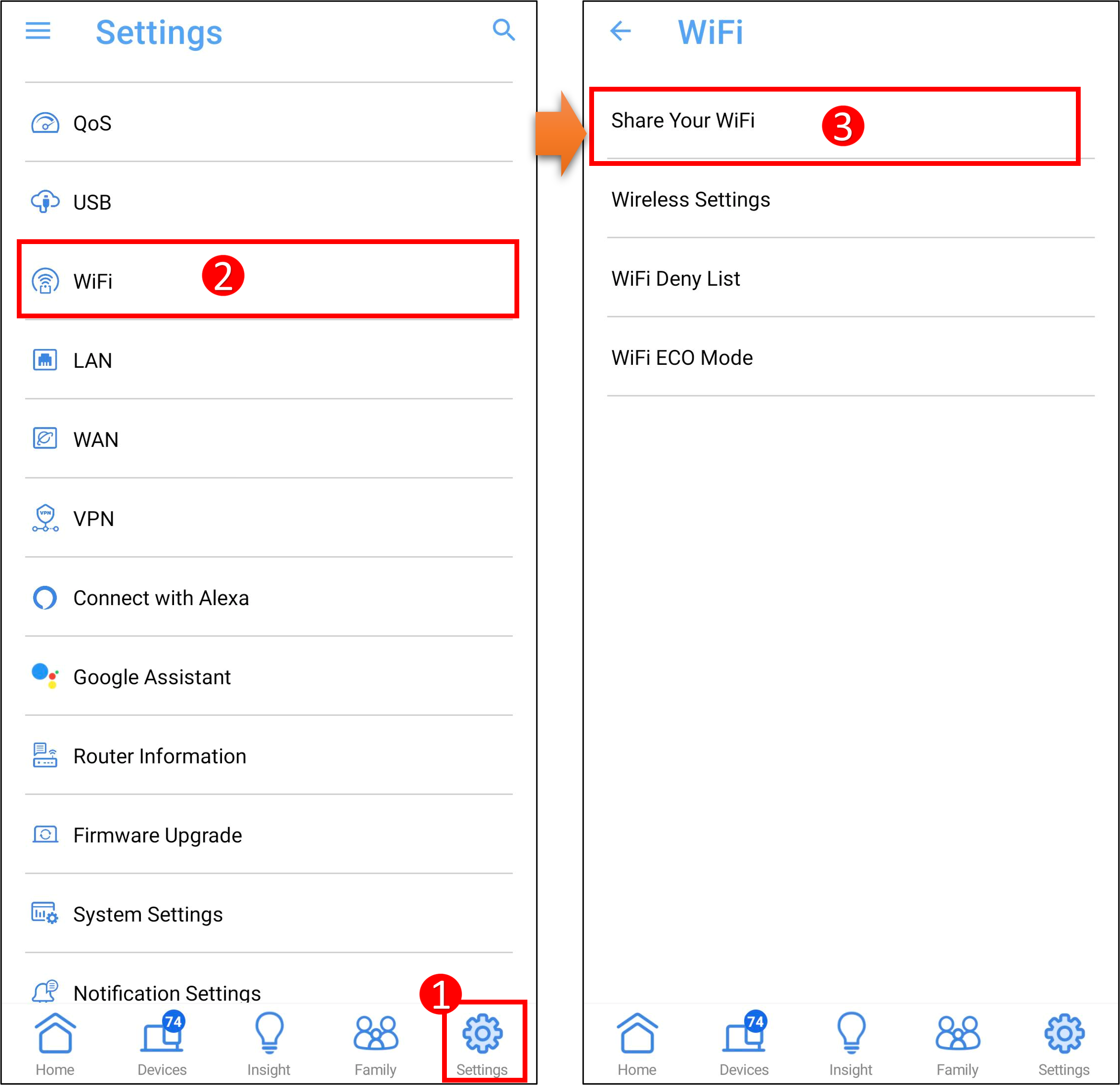
3. Opcja [ Share Your WiFi ] (udostępnij swoją sieć Wi-Fi) oferuje dwie metody udostępniania, za pomocą których można szybko i w prosty sposób udostępnić nazwę sieci Wi-Fi i hasło za pomocą kodu QR, wiadomości e-mail lub innych aplikacji.
Interfejs 1: Obsługuje routery z oprogramowaniem układowym w wersji nowszej niż 3.0.0.6.102_35404 (włącznie)
[Share Main Network] (Udostępnij sieć główną): Udostępnij sieć bezprzewodową Wi-Fi swojego routera.
Dotknij opcji [Share Main Network] (Udostępnij sieć główną): na ekranie pojawi się kod QR, który umożliwia łatwe i szybkie udostępnianie treści rodzinie i znajomym.
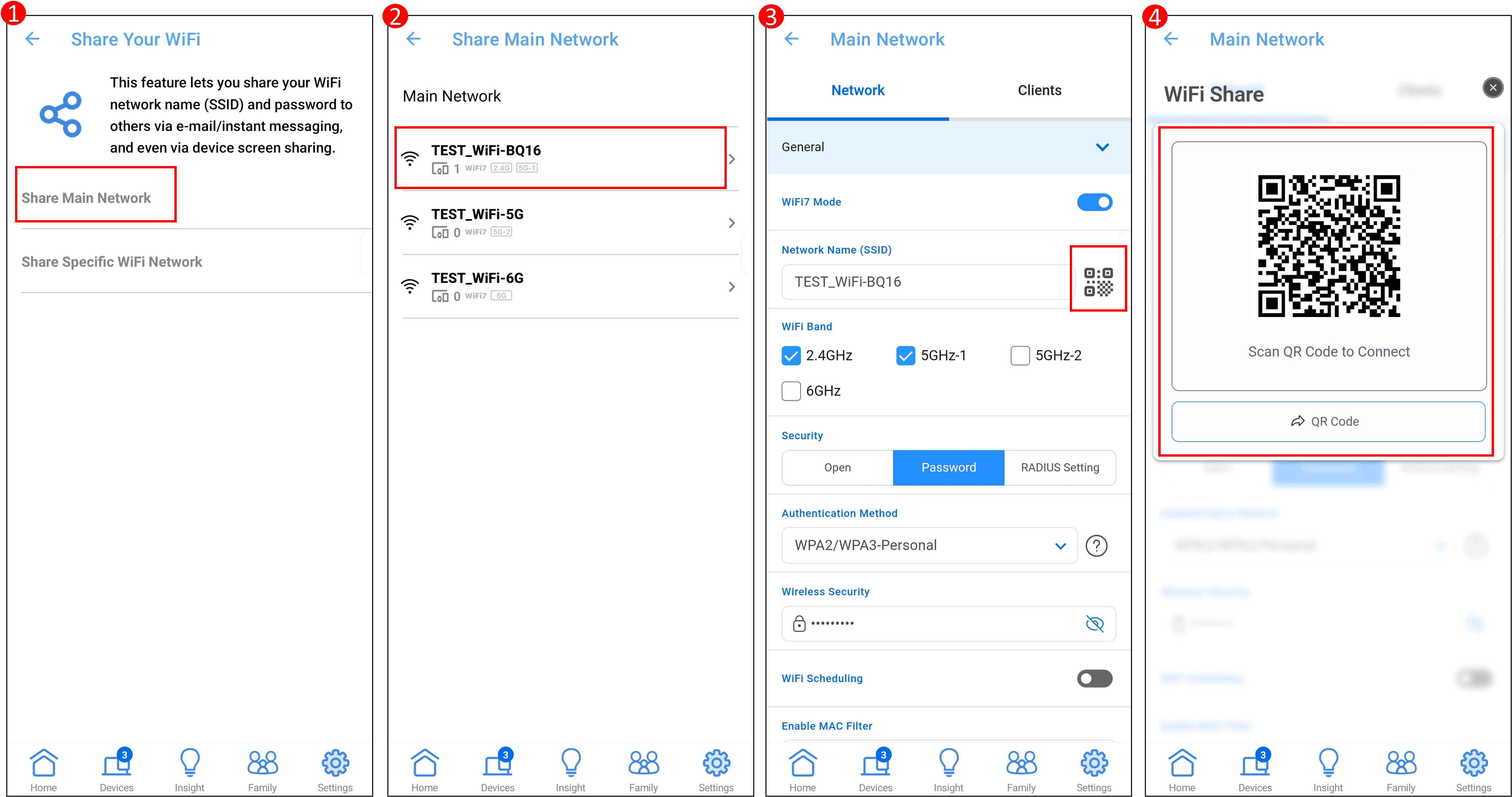
[Share Specific WiFi Network] (Udostępnij określoną sieć Wi-Fi): Udostępnij sieć Wi-Fi routera dla gości.
Dotknij opcji [Share Specific WiFi Network] (Udostępnij określoną sieć Wi-Fi) > wybierz nazwę sieci Wi-Fi > na ekranie pojawi się kod QR, który umożliwia łatwe i szybkie udostępnianie treści rodzinie i znajomym.
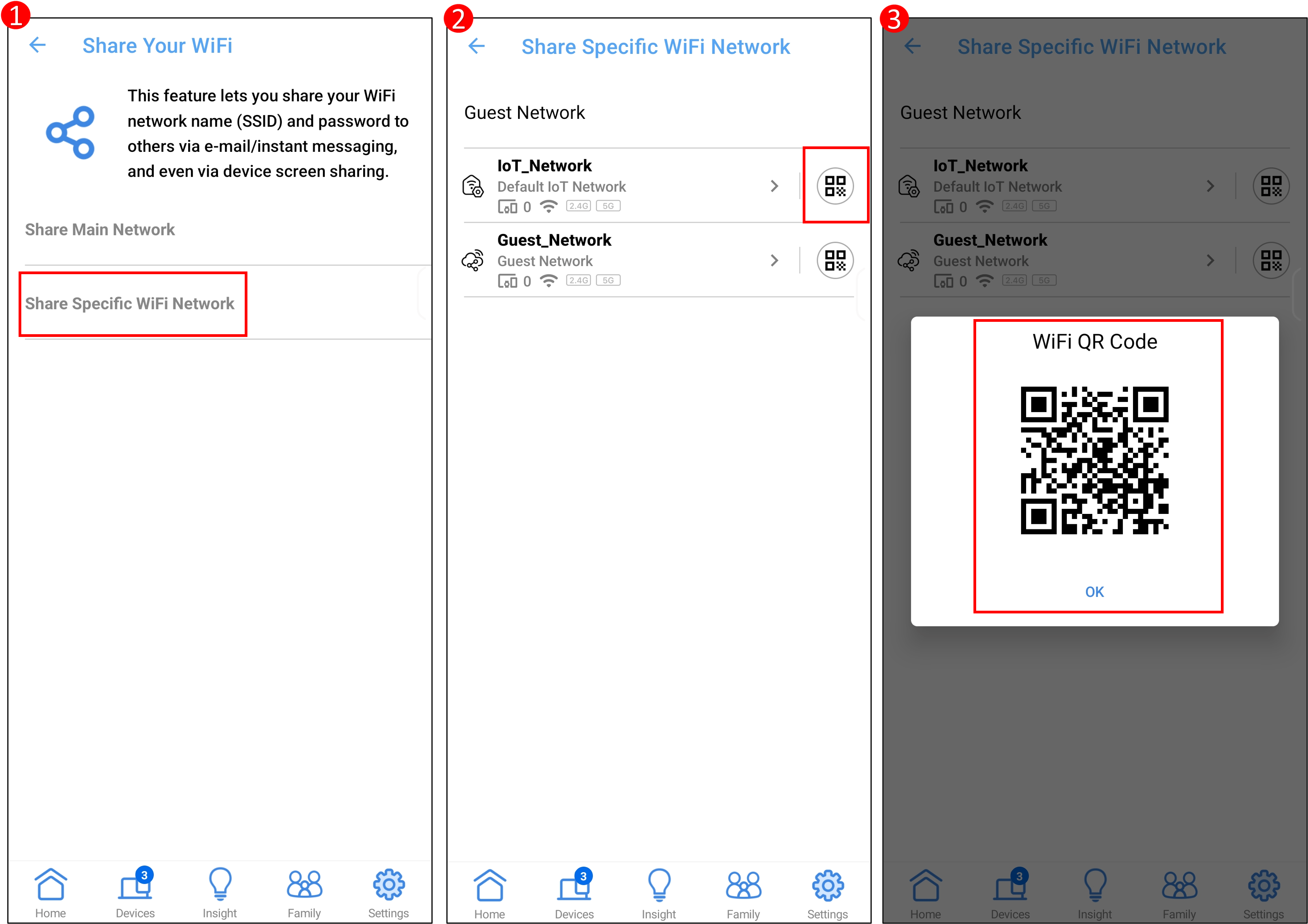
Interfejs 2: Obsługuje routery z oprogramowaniem układowym w wersji starszej niż 3.0.0.6.102_35404
[Share WiFi with your family] (Udostępnij Wi-Fi swojej rodzinie): Udostępnij sieć bezprzewodową Wi-Fi swojego routera.
Dotknij opcji [Share WiFi to your family] (Udostępnij Wi-Fi rodzinie): na ekranie zostanie wyświetlona nazwa sieci Wi-Fi, hasło i kod QR.
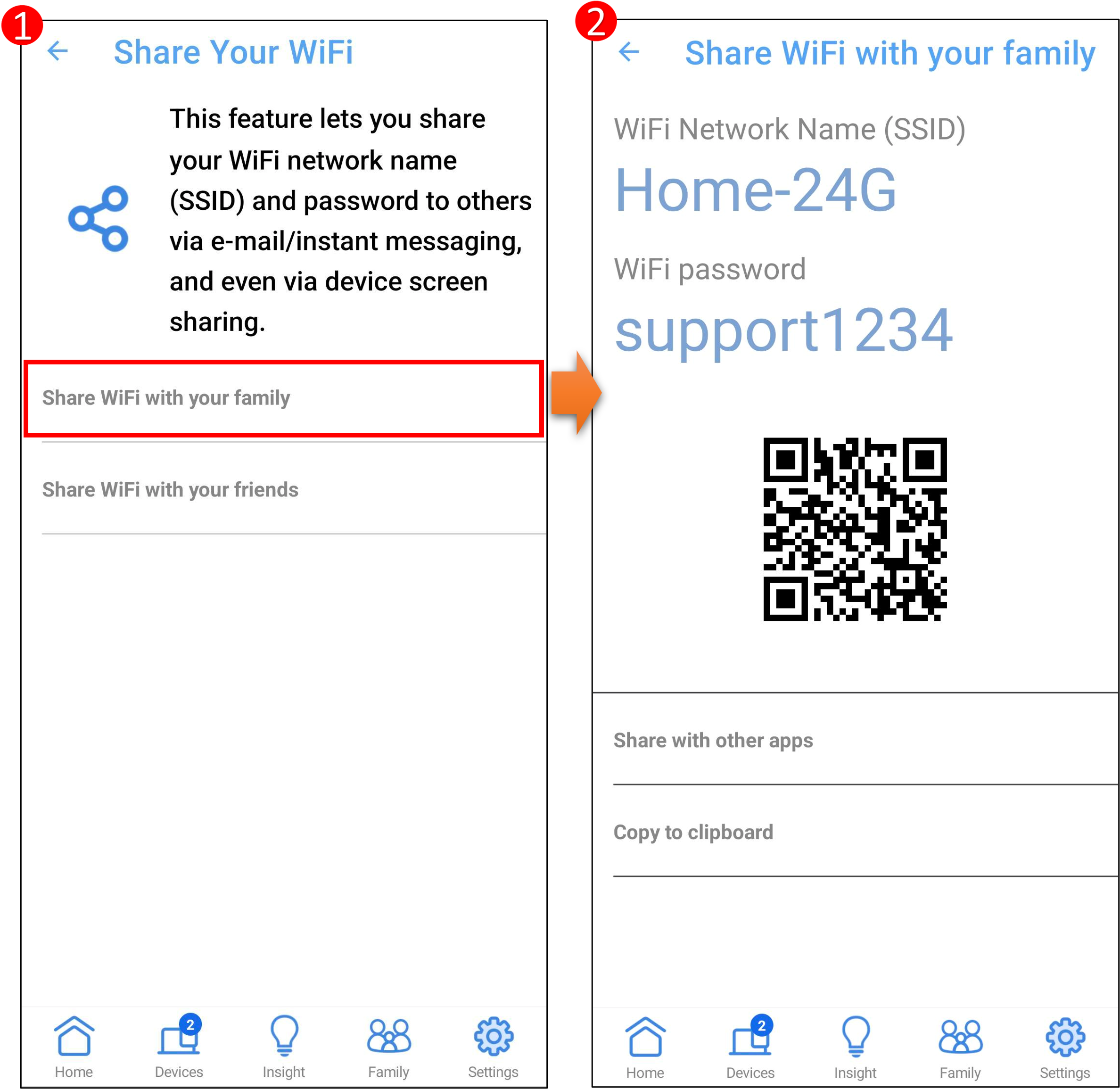
[Share WiFi with your friends] (Udostępnij Wi-Fi znajomym): Udostępnij sieć Wi-Fi routera dla gości.
Dotknij opcji [Share WiFi with your friends] (Udostępnij Wi-Fi znajomym) > wybierz pasmo Wi-Fi do udostępnienia (jeden wybór) > ustaw [Allow access for] (Zezwalaj na dostęp dla) i dotknij [OK]: na ekranie pojawi się nazwa sieci Wi-Fi, hasło i kod QR.

Uwaga: Routery bezprzewodowe ASUS oferują różne funkcje w zależności od modelu. Sprawdź specyfikacje produktu ASUS, aby upewnić się, że twój router obsługuje różne pasma.
Jeśli chcesz zmienić czas połączenia, dotknij opcji [Allow access for] (Zezwól na dostęp dla) i dostosuj go do swoich potrzeb.
Dotknij opcji [Allow access for] (Zezwól na dostęp dla), aby ustawić czas.
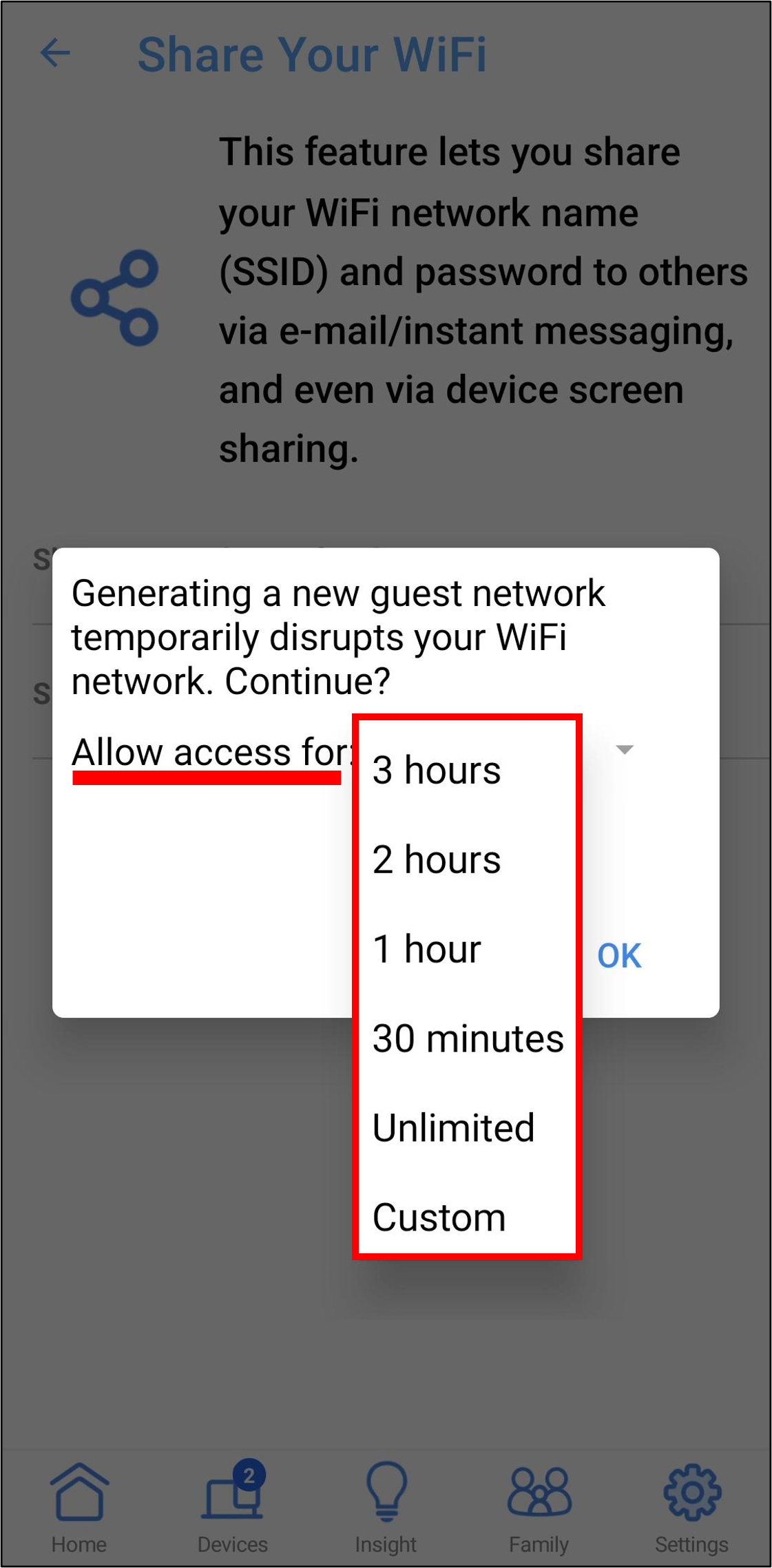
Informacje na temat łączenia się z bezprzewodową siecią Wi-Fi za pomocą twojego urządzenia możesz znaleźć w poniższych tematach pomocy:
Uwaga: W zależności od modelu routery bezprzewodowe ASUS mają różne funkcje. Sprawdź specyfikację produktu ASUS, aby potwierdzić że twój router obsługuje pasma.
Stuknij [Allow access for] (zezwól na dostęp dla), aby dostosować czas.
Często zadawane pytania (FAQ)
1. W jaki sposób zmienić nazwę i hasło udostępnionej sieci Wi-Fi [Share WiFi with your family] (udostępnij Wi-Fi rodzinie)?
Informacje na temat zmiany nazwy i hasła do udostępnionej sieci Wi-Fi można znaleźć w temacie pomocy: [Router bezprzewodowy] Jak zmienić hasło do routera sieci bezprzewodowej?.
Jednak po zmianie konieczne jest ponowne udostępnienie nazwy i hasła rodzinie i znajomym.
2. Dlaczego urządzenie nie łączy się z Internetem po uzyskaniu nazwy sieci Wi-Fi i hasła?
Upewnij się, że twoje urządzenie (telefon/laptop) znajduje się w zasięgu sygnału routera bezprzewodowego. Jeżeli znajduje się poza zasięgiem sieci Wi-Fi, nie będzie w stanie połączyć się z Internetem.
Zapoznaj się poniższymi tematami pomocy:
[Router bezprzewodowy] Jaka jest różnica między siecią 2,4 GHz a 5 GHz?
3. Jak wyłączyć udostępnianie sieci Wi-Fi rodzinie?
Dostępne są dwa sposoby wyłączenia udostępniania sieci Wi-Fi:
A. Zalecamy zmienić nazwę sieci Wi-Fi i hasło. Zapoznaj się z tematem pomocy: [Router bezprzewodowy] Jak zmienić hasło do routera sieci bezprzewodowej?
B. Wyłącz sieć Wi-Fi. Uwaga: Po wyłączeniu sieci Wi-Fi, nazwa sieci Wi-Fi nie będzie wyświetlana na urządzeniu bezprzewodowym, a urządzenie nie będzie mogło połączyć się z Internetem.
Zapoznaj się z poniższymi tematami pomocy:
[Router bezprzewodowy] Jak wyłączyć/wyłączyć/ukryć sygnał sieci bezprzewodowej routera ASUS?
[Router bezprzewodowy] Jak skonfigurować funkcję Smart Connect w routerze ASUS?
4. Jak wyłączyć udostępnianie sieci Wi-Fi znajomym?
Otwórz aplikację ASUS Router, stuknij [Settings] (ustawienia) > [WiFi] > [Wireless Settings] (ustawienia sieci bezprzewodowej) > [Guest Network] (sieć gościnna) > WiFi name (nazwa sieci Wi-Fi) > wyłącz opcję [Guest Network] (sieć gościnna) i stuknij [OK], aby zapisać zapisać ustawienia.
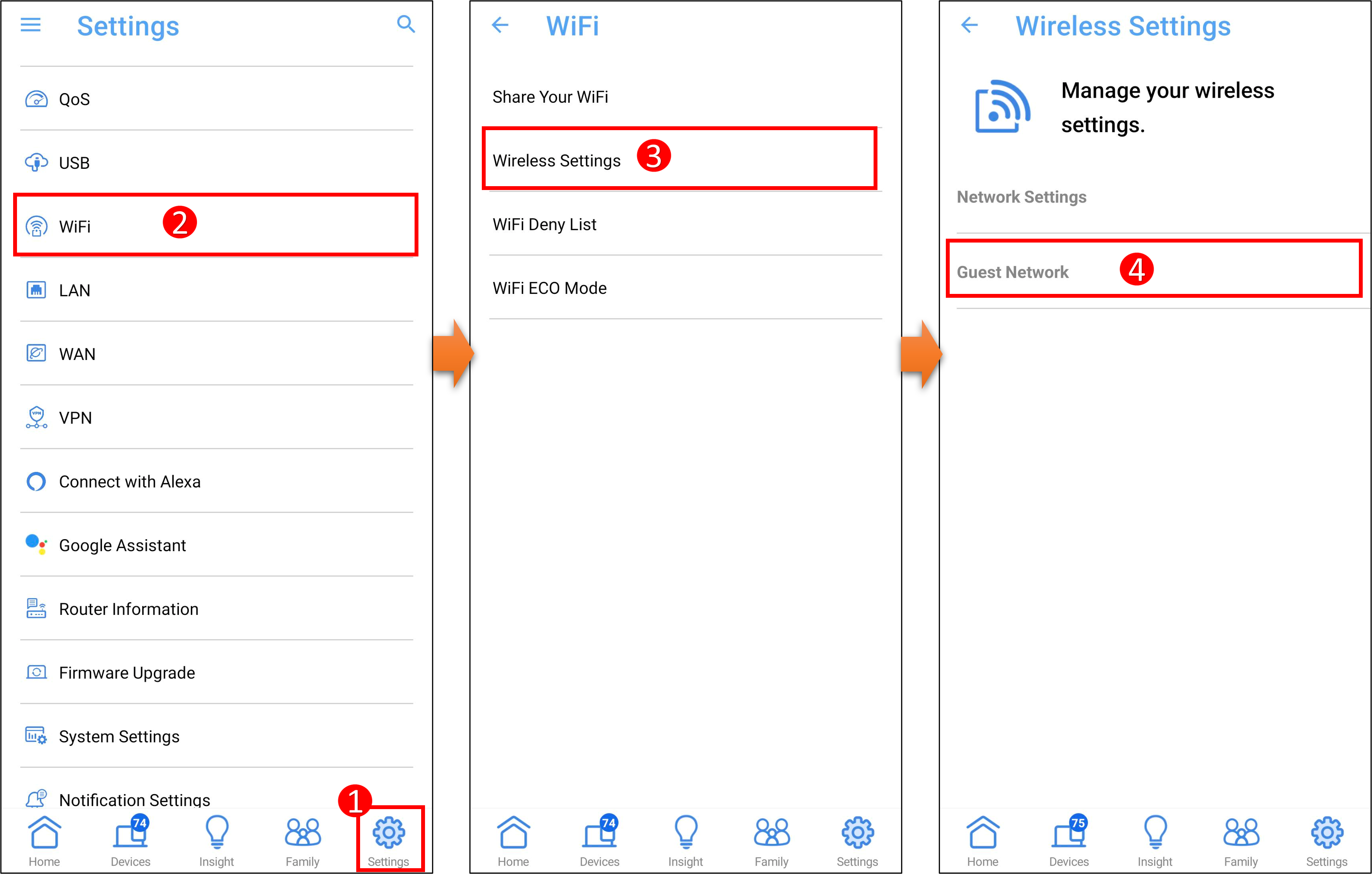

5. Jak zmienić nazwę udostępnianej sieci Wi-Fi i hasło sieci udostępnianej znajomym?
Otwórz aplikację ASUS Router, stuknij [Settings] (ustawienia) > [WiFi] > [Wireless Settings] (ustawienia sieci bezprzewodowej) > [Guest Network] (sieć gościnna) > stuknij nazwę sieci Wi-Fi i/lub hasło, aby je zmienić. Następnie stuknij [OK], aby zapisać ustawienia.
Uwaga: W takiej sytuacji musisz ponownie udostępnić nazwę sieci Wi-Fi i hasło swojej rodzinie i znajomym.

6. Jak wyłączyć sieć Wi-Fi w [Share Specific WiFi Network] (Udostępnij określoną sieć Wi-Fi)?
1. Zaloguj się do aplikacji i dotknij [Settings] (Ustawienia) > [Network] (Sieć) > [Guest Network] (Sieć gościnna) > Stuknij nazwę sieci Wi-Fi i wyłącz ją.
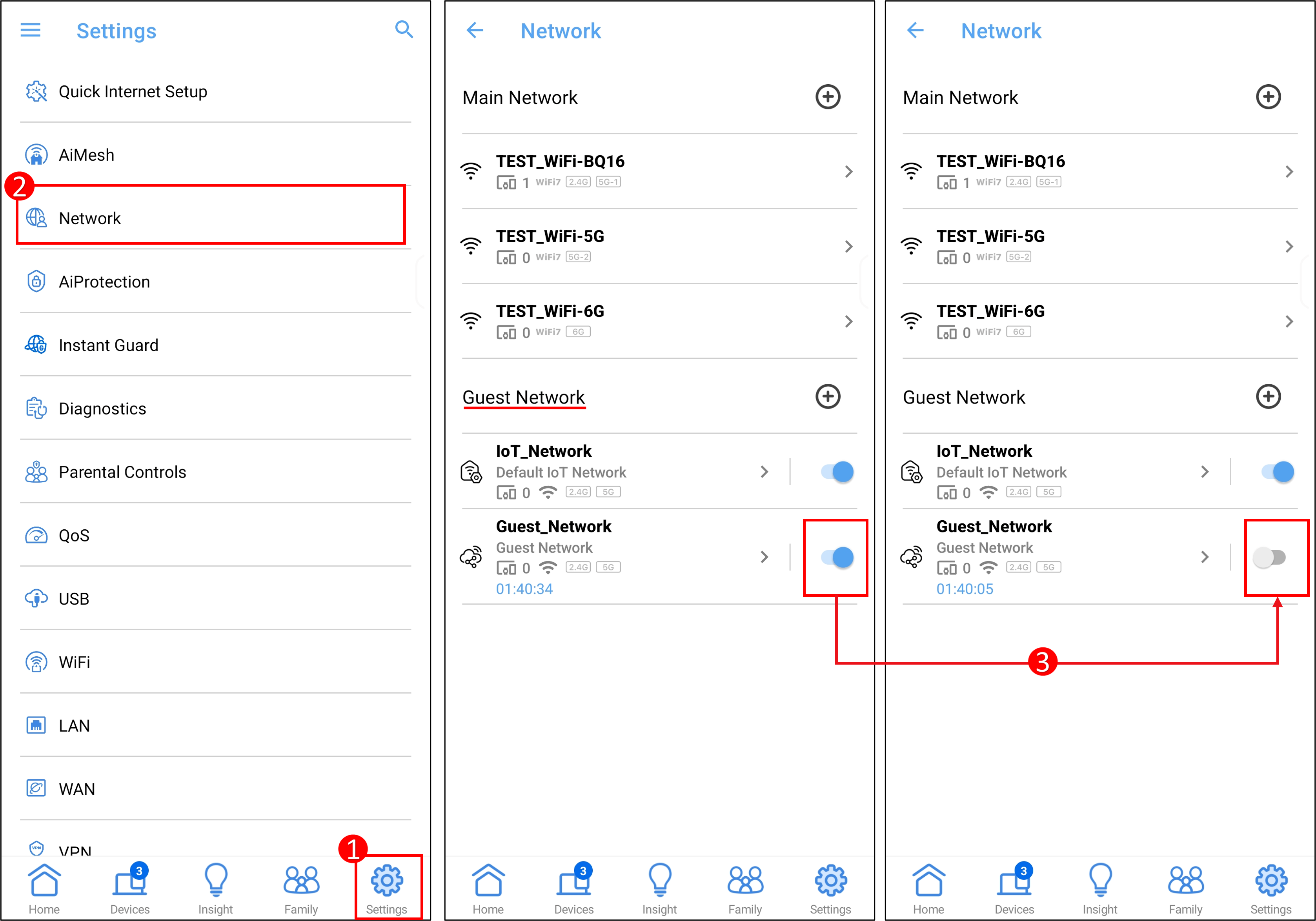
Jak pobrać (program narzędziowy / oprogramowanie układowe)?
Najnowsze sterowniki, oprogramowanie, oprogramowanie układowe i instrukcje obsługi można pobrać z Centrum Pobierania ASUS.
Jeśli potrzebujesz więcej informacji na temat Centrum Pobierania ASUS, zapoznaj zasobami zamieszczonymi pod tym odnośnikiem.





