[Rozwiązywanie problemów] Router ponownie uruchamia się automatycznie w regularnych lub w nieregularnych odstępach czasu
Jeśli zauważysz, że router ponownie uruchamia się automatycznie w regularnych lub nieregularnych odstępach czasu, możesz przeprowadzić następujące kroki rozwiązywania problemów.
Wstęp
1. Sprawdź “Reboot Scheduler” (planowanie ponownego uruchomienia)
2. Sprawdź “Auto Firmware Upgrade” (automatyczna aktualizacja oprogramowania układowego)
3. Zaktualizuj oprogramowanie układowe
Podłącz telefon do routera bezprzewodowego ASUS za pośrednictwem połączenia Wi-Fi i przejdź do aplikacji ASUS Router > Settings (ustawienia) > System settings (ustawienia systemowe) > Schedule Reboot (zaplanuj ponowne uruchomienie)> [Enable Reboot Schedule] (włącz planowanie ponownego uruchamiania).
Wyłącz tę funkcję, a następnie kliknij [Apply] (zastosuj), aby zapisać ustawienia. Zapoznaj się z tematem: [Router bezprzewodowy] Jak skonfigurować router ASUS, aby automatycznie ponownie uruchamiał się o określonych godzinach?.
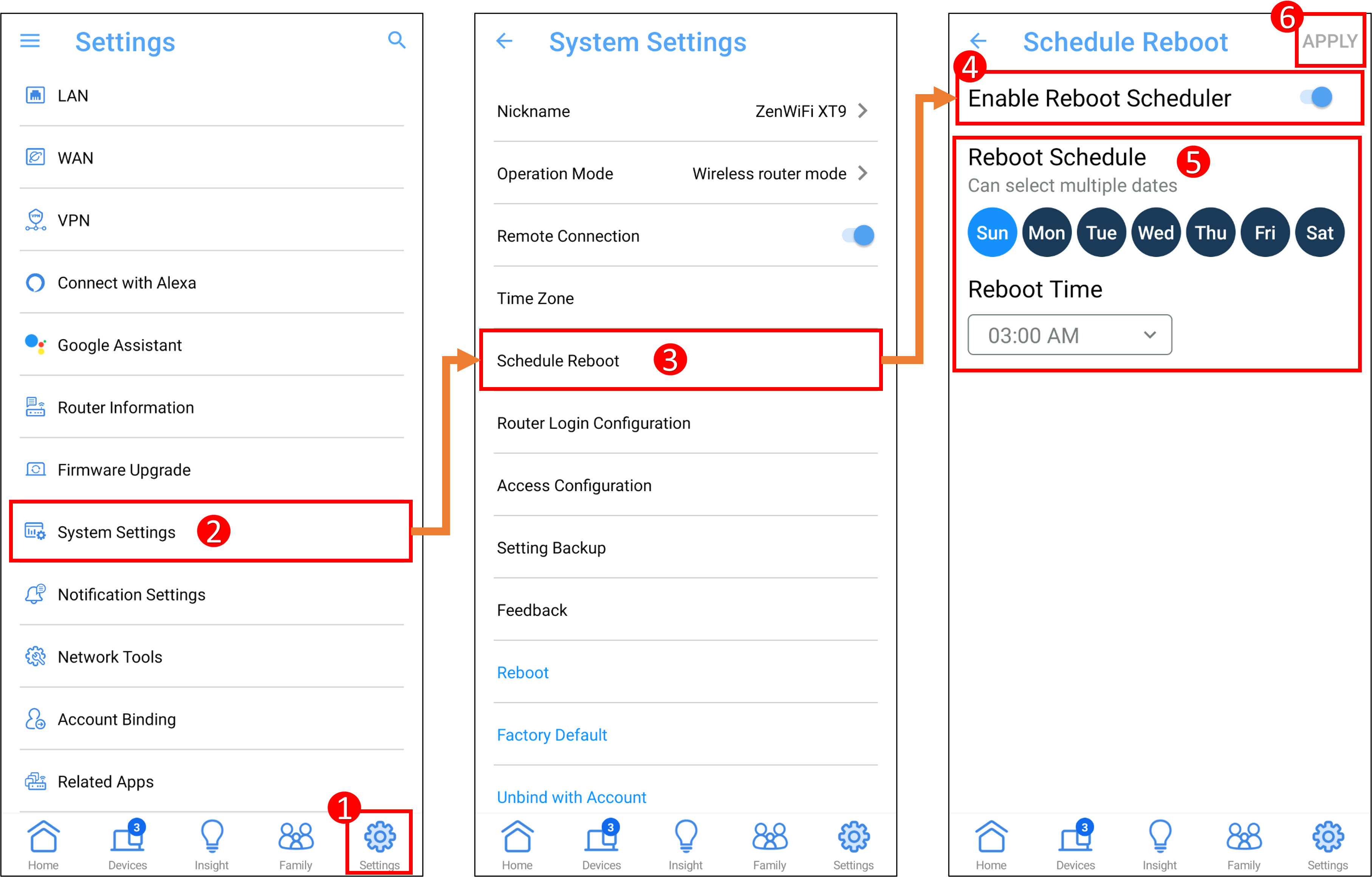
Podłącz komputer lub telefon komórkowy do routera ASUS przewodowo lub za pośrednictwem sieci Wi-Fi i wprowadź adres LAN IP routera lub adres URL routera http://www.asusrouter.com w sieciowym interfejsie graficznym.
Wprowadź nazwę użytkownika i hasło do routera, a następnie kliknij [Sign In] (zaloguj się). Następnie przejdź do [Administration] (zarządzanie) > [Firmware Upgrade] (aktualizacja oprogramowania układowego), wybierz [OFF] (wyłącz), aby zapisać ustawienia.
Zapoznaj się z tematami: [Router bezprzewodowy] Jak przejść na stronę ustawień routera (sieciowy interfejs graficzny) (ASUSWRT)? i [Łączność bezprzewodowa] Jak zaktualizować oprogramowanie układowe routera do najnowszej wersji? (ASUSWRT), aby dowiedzieć się więcej.
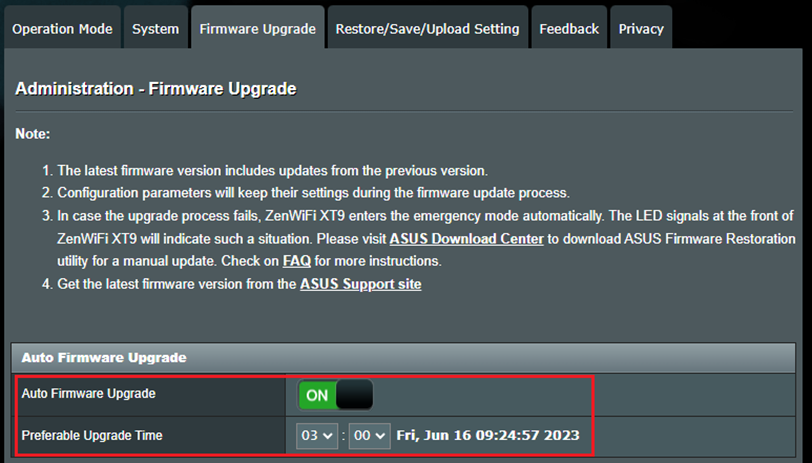
Zapoznaj się z tematem pomocy: [Router bezprzewodowy] Jak zresetować router do domyślnych ustawień fabrycznych?, aby dowiedzieć się więcej.
Zapoznaj się z tematem pomocy: [Router bezprzewodowy] Twardy reset do ustawień fabrycznych w routerach ASUS — lista modeli, aby dowiedzieć się więcej.
6. Problem może wynikać z zasilania: jeśli zasilanie jest niestabilne, może ono powodować automatyczne ponowne uruchamianie routera.
Uwaga: Przed przeprowadzeniem jakichkolwiek kontroli zasilania lub operacji na urządzeniu, pamiętaj o swoim bezpieczeństwie.
6-1 Sprawdź gniazdko zasilania: spróbuj podłączyć urządzenie do innych gniazdek zasilania lub listew zasilających.
6-2 Sprawdź zasilacz routera: sprawdź, czy wtyczka zasilacza po stronie urządzenia/zasilania nie jest poluzowana i dopchnij wtyk mocno lub ponownie podłącz końce zasilacza do urządzenia/gniazdka.
6-3 Sprawdź kabel zasilający: sprawdź, czy kabel zasilający po stronie urządzenia/zasilania nie jest fizycznie uszkodzony, przerwany lub postrzępiony. Uszkodzenie może prowadzić do niestabilnego zasilania.
Jeśli żadna z powyższych metod nie działa, możliwe, że problem leży w routerze lub zasilaczu routera. Sugerujemy kontakt z centrum obsługi klienta ASUS, aby uzyskać pomoc.
Informacje kontaktowe centrum pomocy technicznej ASUS możesz znaleźć pod adresem: https://www.asus.com/pl/support/callus/.