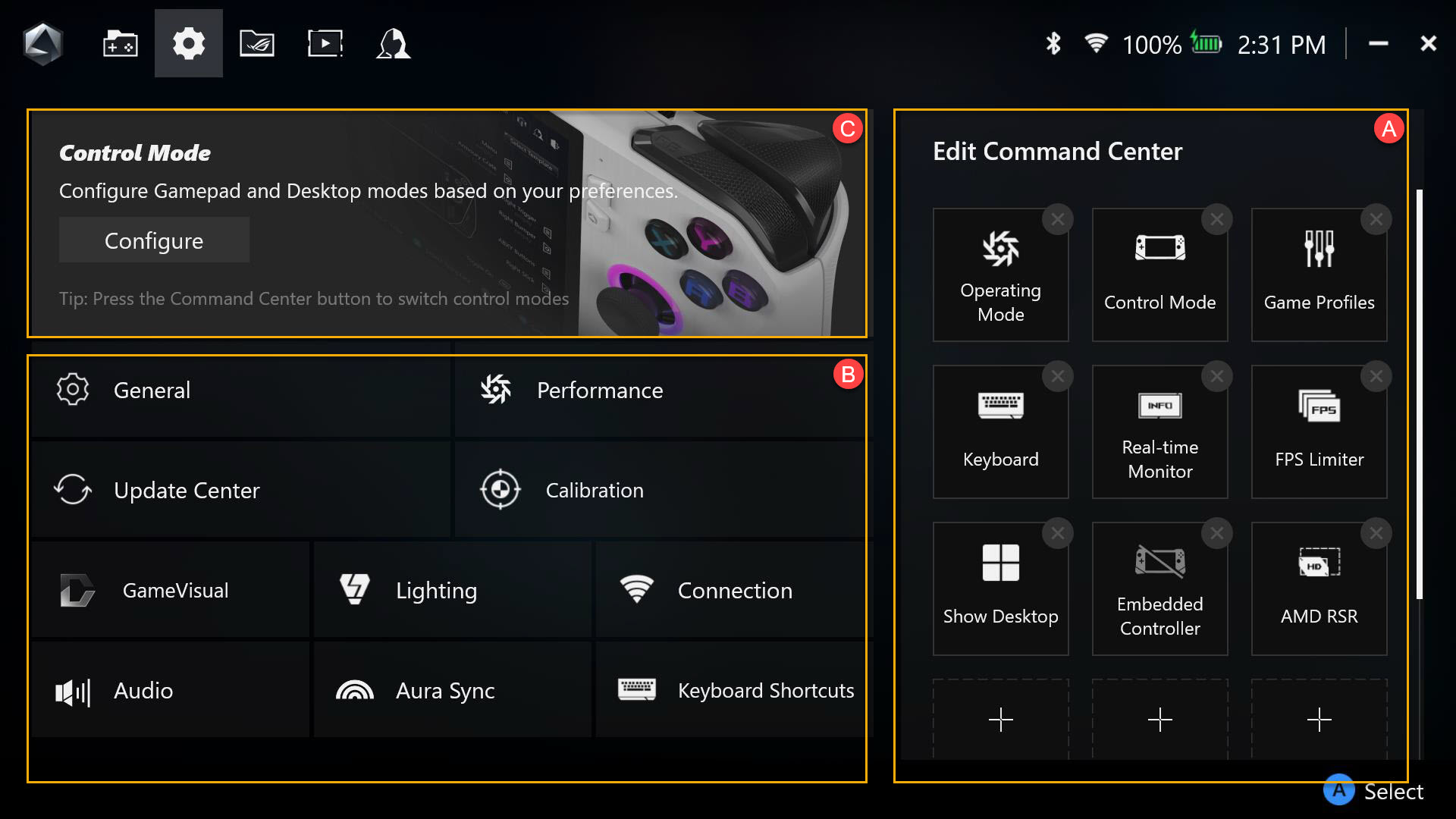Podobne tematy
[ROG Ally] Wprowadzenie do Armoury Crate SE
Wprowadzenie do Armoury Crate SE
Instalowanie i deinstalowanie Armoury Crate SE
Armoury Crate SE – Biblioteka gier
Armoury Crate SE - Galeria multimediów
Armoury Crate SE - Centrum użytkownika
Wstępnie ustawione przyciski skrótów
Wprowadzenie do Armoury Crate SE
Armoury Crate SE zaprojektowano jako pojedynczą platformę do sterowania i optymalizacji ROG Ally. Oferuje ona graczom prosty graficznie wygląd ułatwiający sterowanie ich urządzeniami, zarządzanie Biblioteką Gier, konfigurowanie Trybów Sterowania, dostosowywanie oświetlenia Aura Sync oraz monitorowanie informacji systemowych w czasie rzeczywistym.
Aplikacja Armoury Crate SE jest aktualnie dostępne tylko w konsoli ROG Ally.
Instalowanie i deinstalowanie Armoury Crate SE
Aby zapoznać się z pełnymi instrukcjami dotyczącymi pobierania i instalowania aplikacji Armoury Crate SE, przejdź na oficjalną stronę internetową ASUS.
Aby uzyskać pełne instrukcje na temat odinstalowywania Armoury Crate SE, przejdź na oficjalną stronę internetową ASUS.
Naciśnij [przycisk Armoury Crate], aby wyświetlić stronę główną Armoury Crate SE.

Armoury Crate SE – Biblioteka gier
Menu główne oferuje widok aktualnie zainstalowanych gier i aplikacji i opcję ich szybkiego uruchamiania. Za pomocą triggerów użytkownik może przełączać się między Ulubionymi a Platformami gier.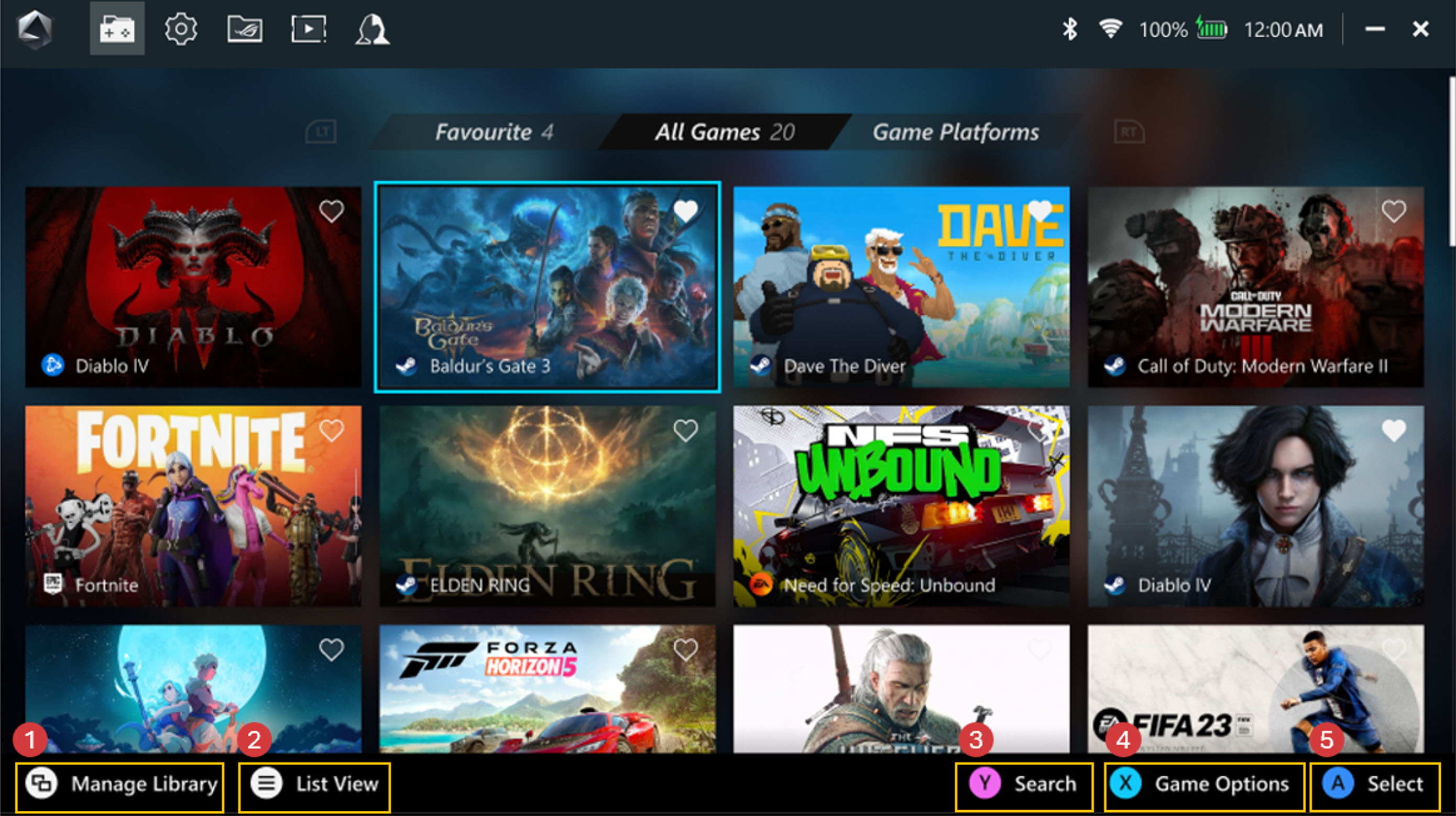
①Manage Library (Zarządzaj biblioteką): Gracze mogą dodawać gry do biblioteki gier i dostosowywać układ i wygląd biblioteki w *Customize Library (Dostosuj bibliotekę).
②List View (Widok listy): Przełącz się na widok listy lub siatki w Bibliotece gier.
③Search (Szukaj): Szybko znajdź swoją grę lub aplikację za pomocą słów kluczowych lub znaczników.
④Game Options (Opcje gry): Gracze mogą edytować indywidualne profile gry, takie jak tryb sterowania (przyciski, joysticki), konfiguracja i ustawienia grafiki. Gracz może także usuwać gry z biblioteki gier lub odinstalowywać je za pomocą ustawień systemu Windows.
⑤Play (Graj): Kliknij, aby uruchomić gry lub aplikacje.
*Customize Library (Dostosuj bibliotekę): Zapewnia różne konfiguracje układu i wyglądu, co pozwala na dostosowanie ich podczas zarządzania biblioteką gier.
A. Edytuj Command Center (Centrum sterowania): Dodawaj lub usuwaj elementy w Centrum sterowania.
*Command Center: Naciśnij przycisk [Command Center], aby przełączyć okno Command Center.
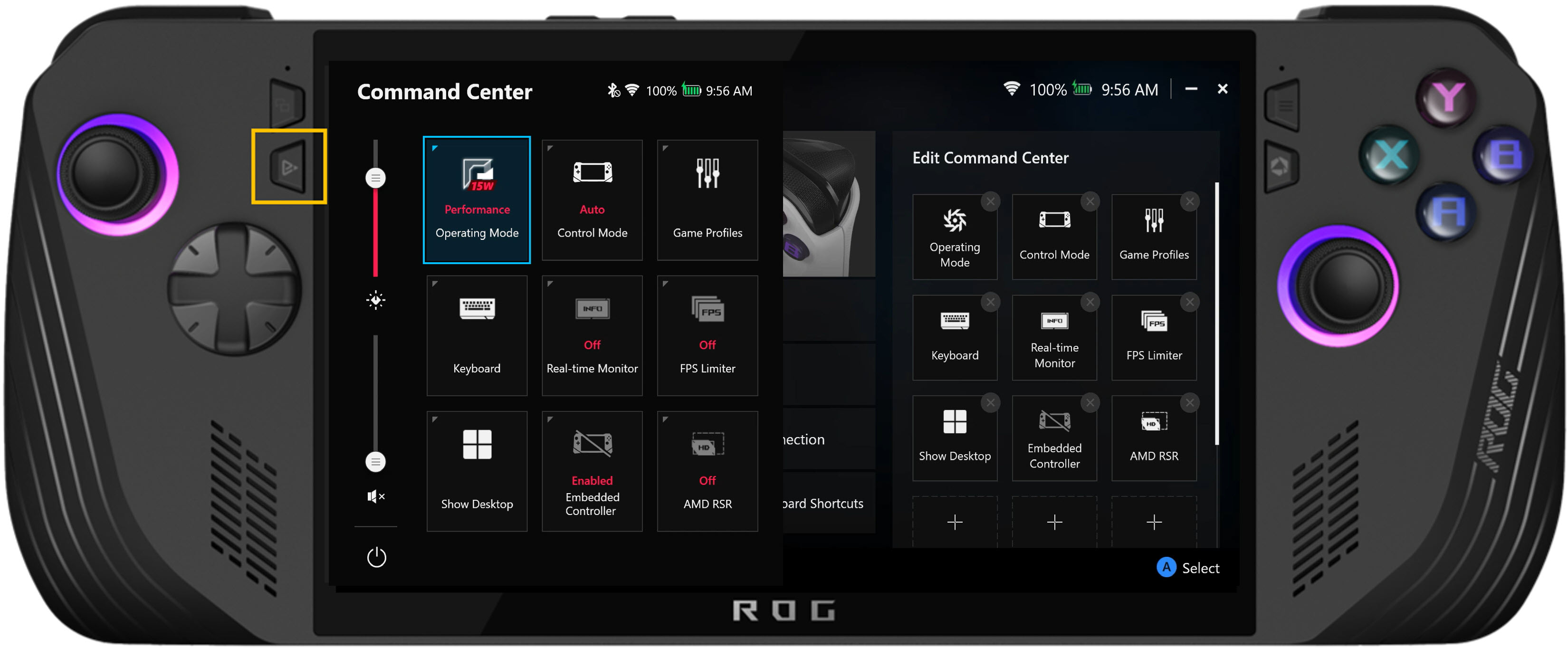
B. Konfiguracja urządzenia: Obszar ustawień różnych funkcji, w tym General (Ogólne), Performance (Wydajność) Update Center (Centrum aktualizacji), Calibration (Kalibracja), GameVisual (Elementy wizualne), Lighting (Oświetlenie), Connection (Połączenie), funkcje Aura Sync, Audio (Dźwięk) i Keyboard shortcuts (Skróty klawiaturowe).
General (Ogólne): Gracze mogą dostosować animację startową lub motyw interfejsu Armoury Crate SE w ustawieniach personalizacji. Mogą także sprawdzić informacje o urządzeniu i pamięć urządzenia. W sekcji [About] (informacje zostanie wyświetlona wersja Armoury Crate SE, wersja serwisowa i narzędzie do diagnostyki aplikacji.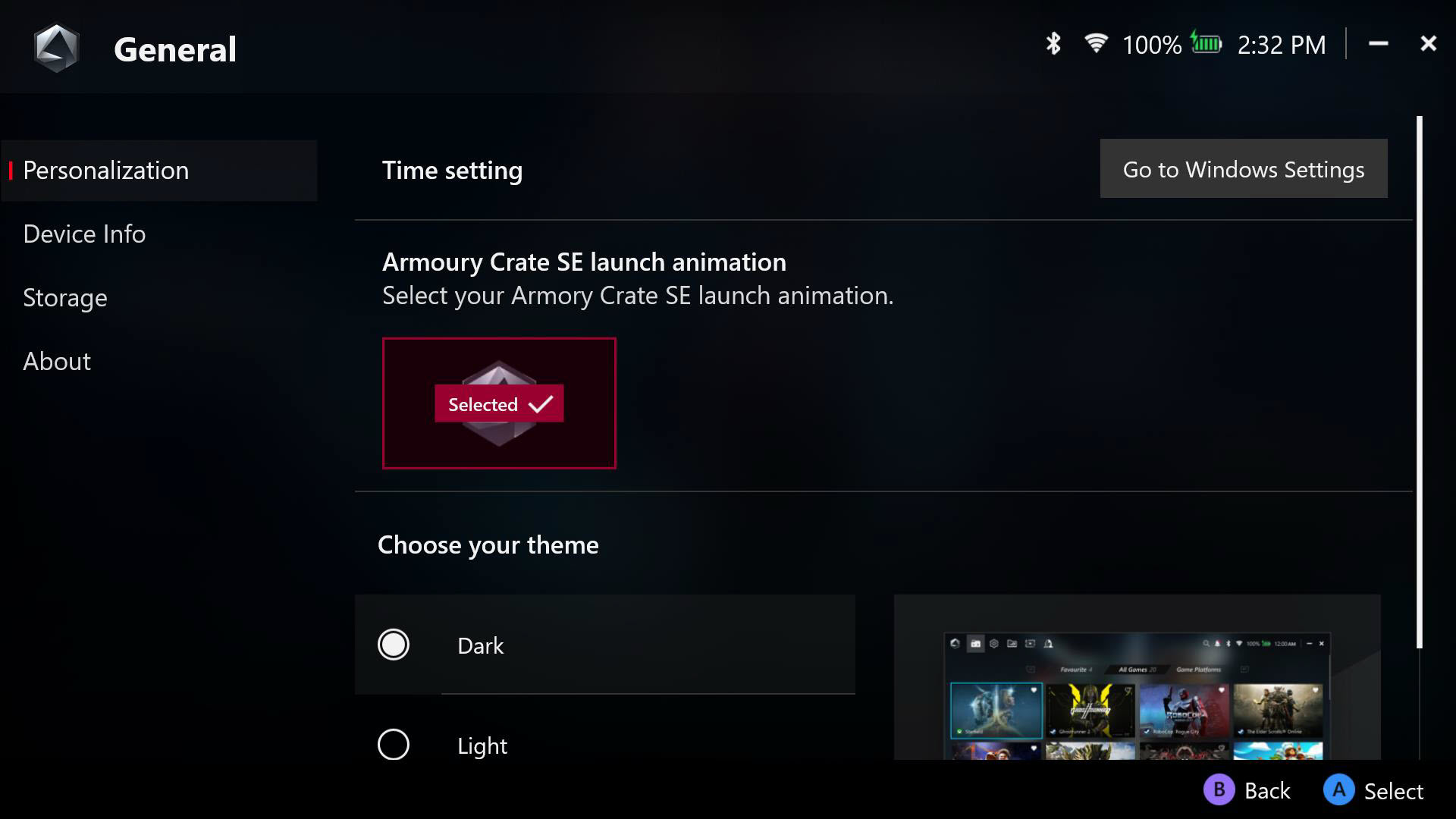
Performance (Wydajność): Zapewnia wiele opcji dostosowywania wydajności systemu do dowolnego scenariusza. W obszarze Performance (Wydajność) można również dostosować Dodatkowe ustawienia Eco Assist i GPU Settings (ustawienia grafiki).
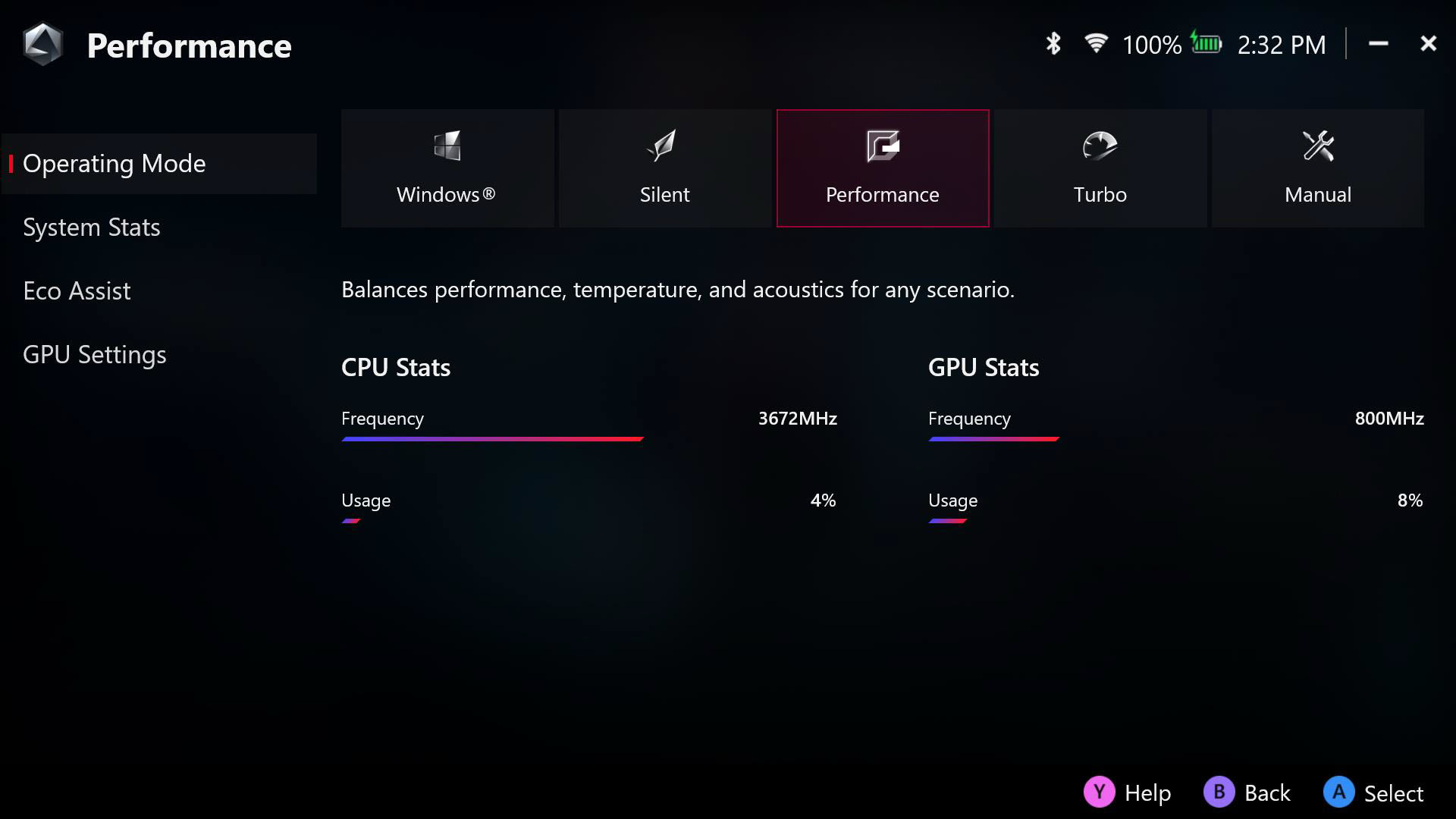
Update Center (Centrum aktualizacji): Wybierz opcję [Check for Updates] (sprawdź aktualizacje), a urządzenie automatycznie sprawdzi, czy są dostępne aktualizacje wymaganych sterowników lub oprogramowania układowego.
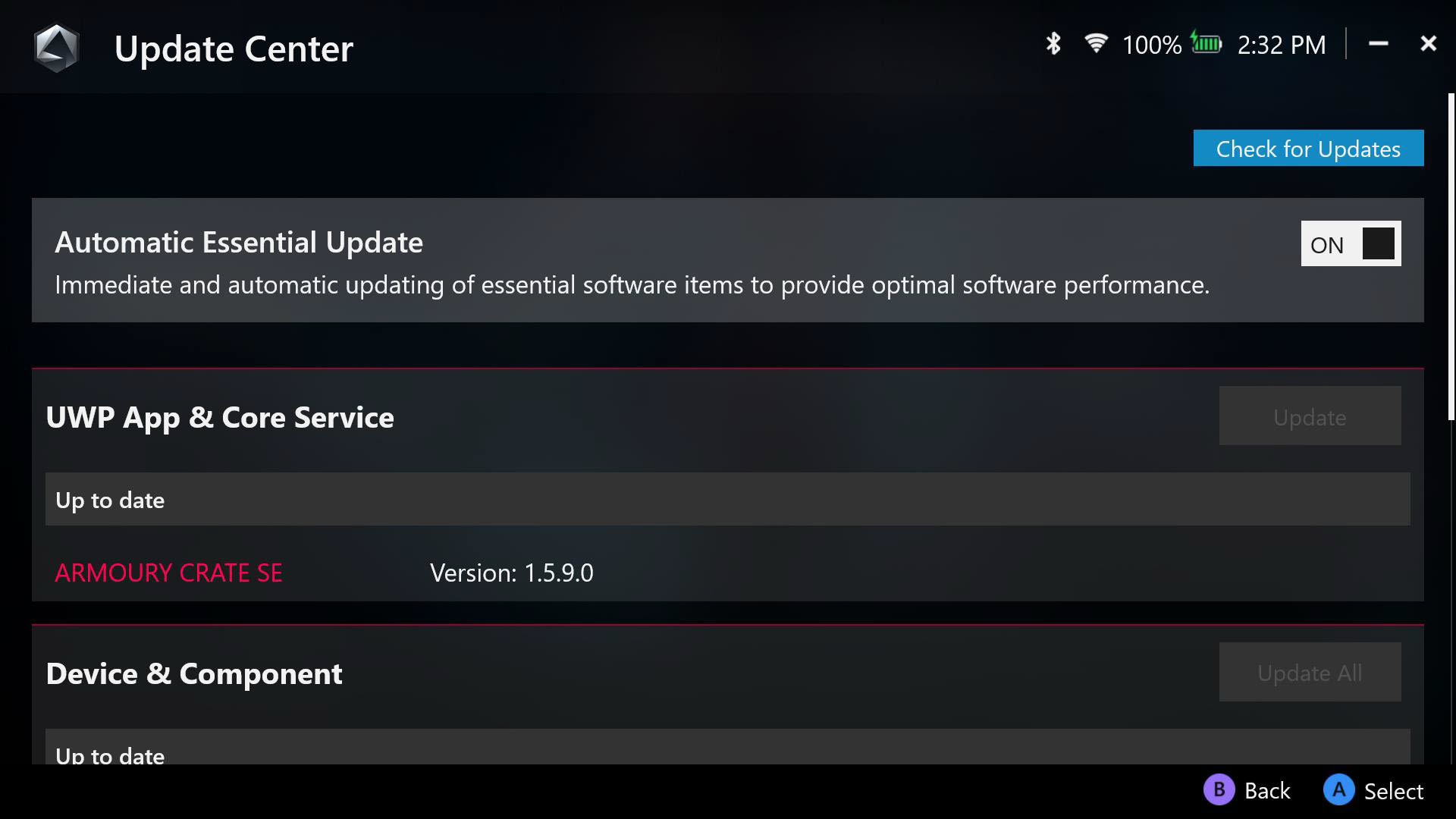
Calibration (Kalibracja): Zaawansowane ustawienia kalibracji. Wybierz lewy/prawy drążek, lewy/prawy trigger lub żyroskop do kalibracji.
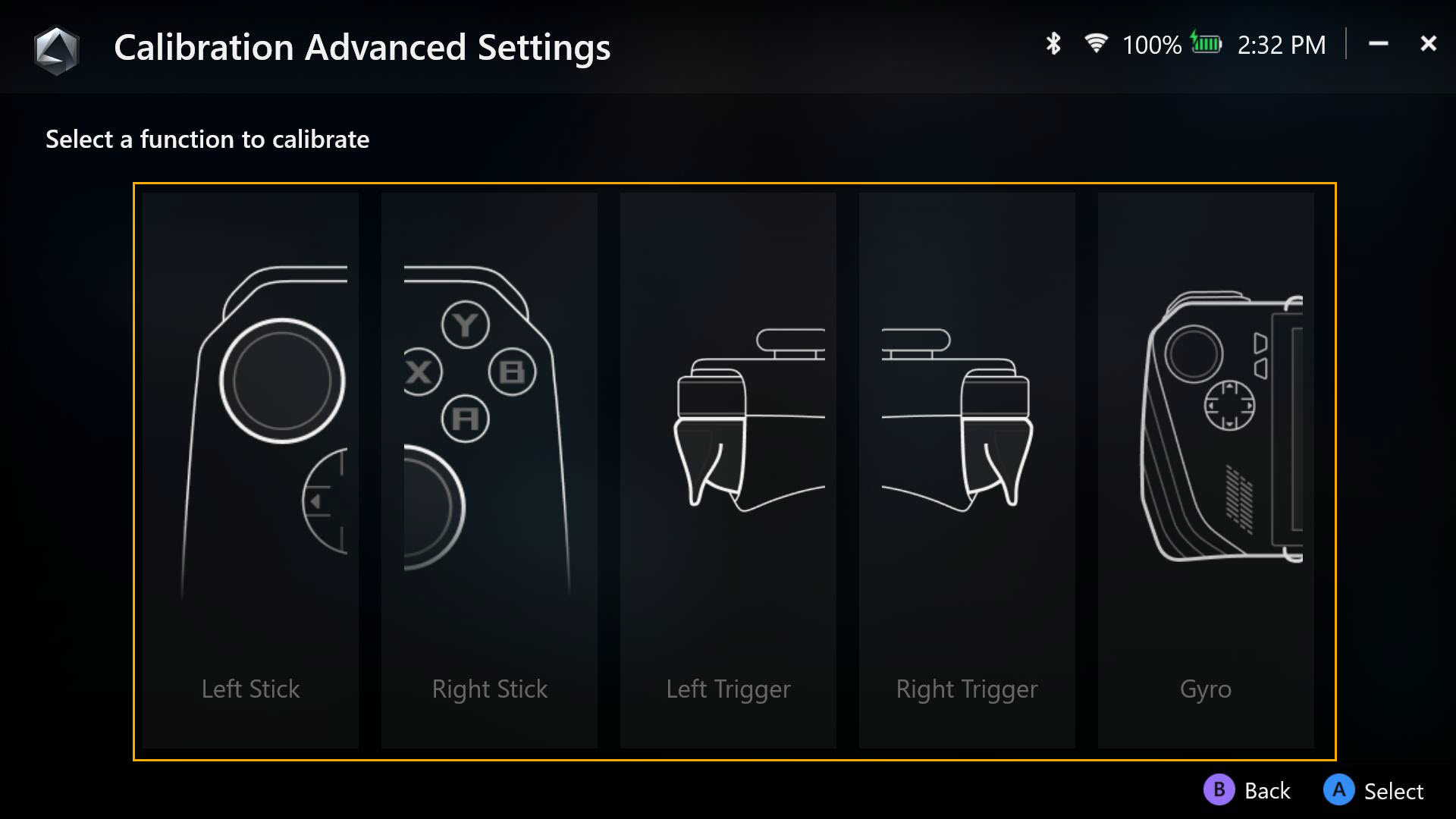
Recalibrate stick (ponownie kalibruj drążek): naciśnij [klawisz A], aby uruchomić kalibrację drążka, a następnie postępuj zgodnie ze wskazówkami.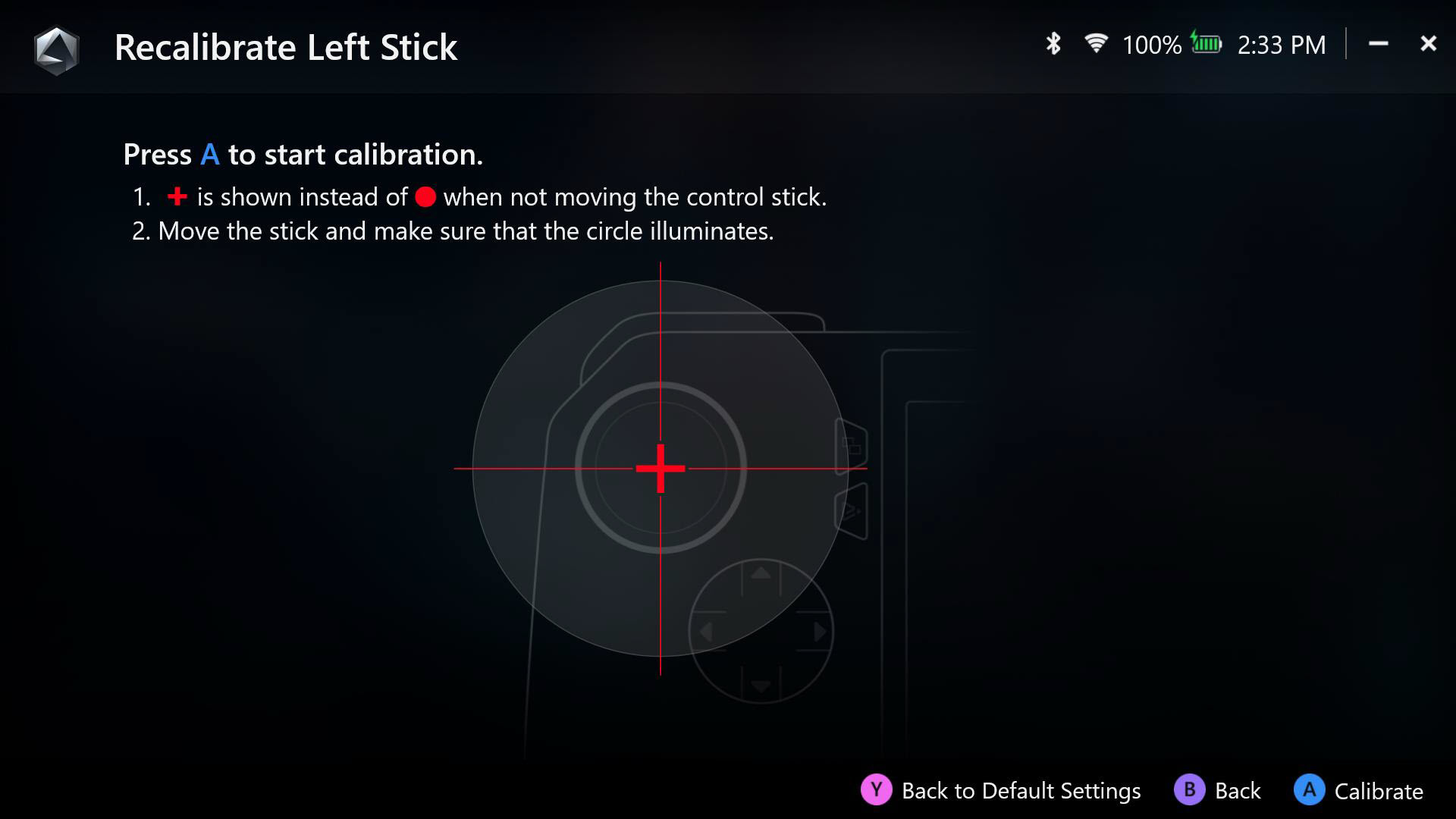
Recalibrate trigger (ponownie kalibruj trigger): naciśnij [klawisz A], aby uruchomić kalibrację triggera, a następnie postępuj zgodnie ze wskazówkami.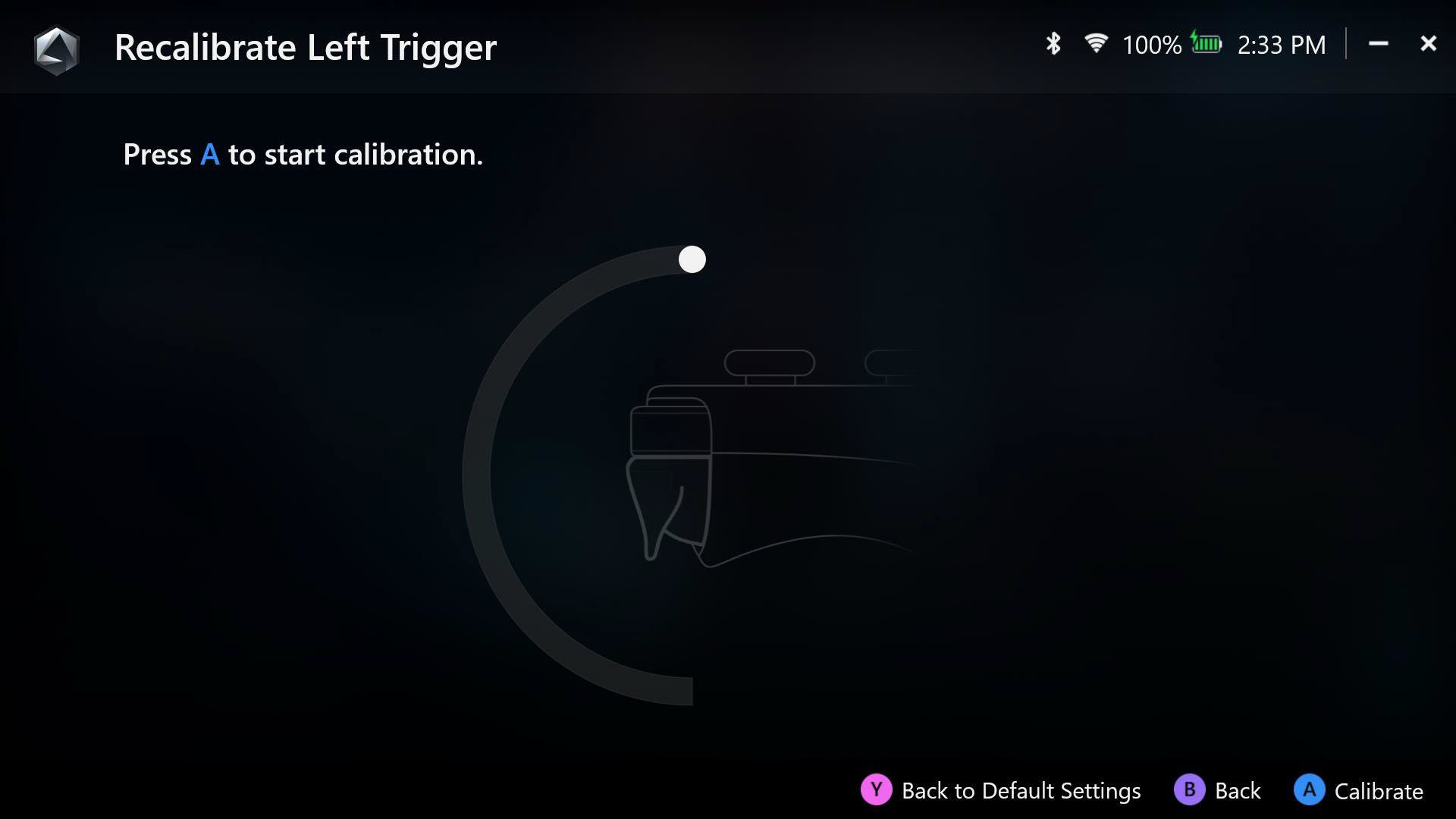
Recalibrate Gyro (ponownie kalibruj żyroskop): naciśnij [klawisz A], aby uruchomić kalibrację żyroskopu, a następnie postępuj zgodnie ze wskazówkami.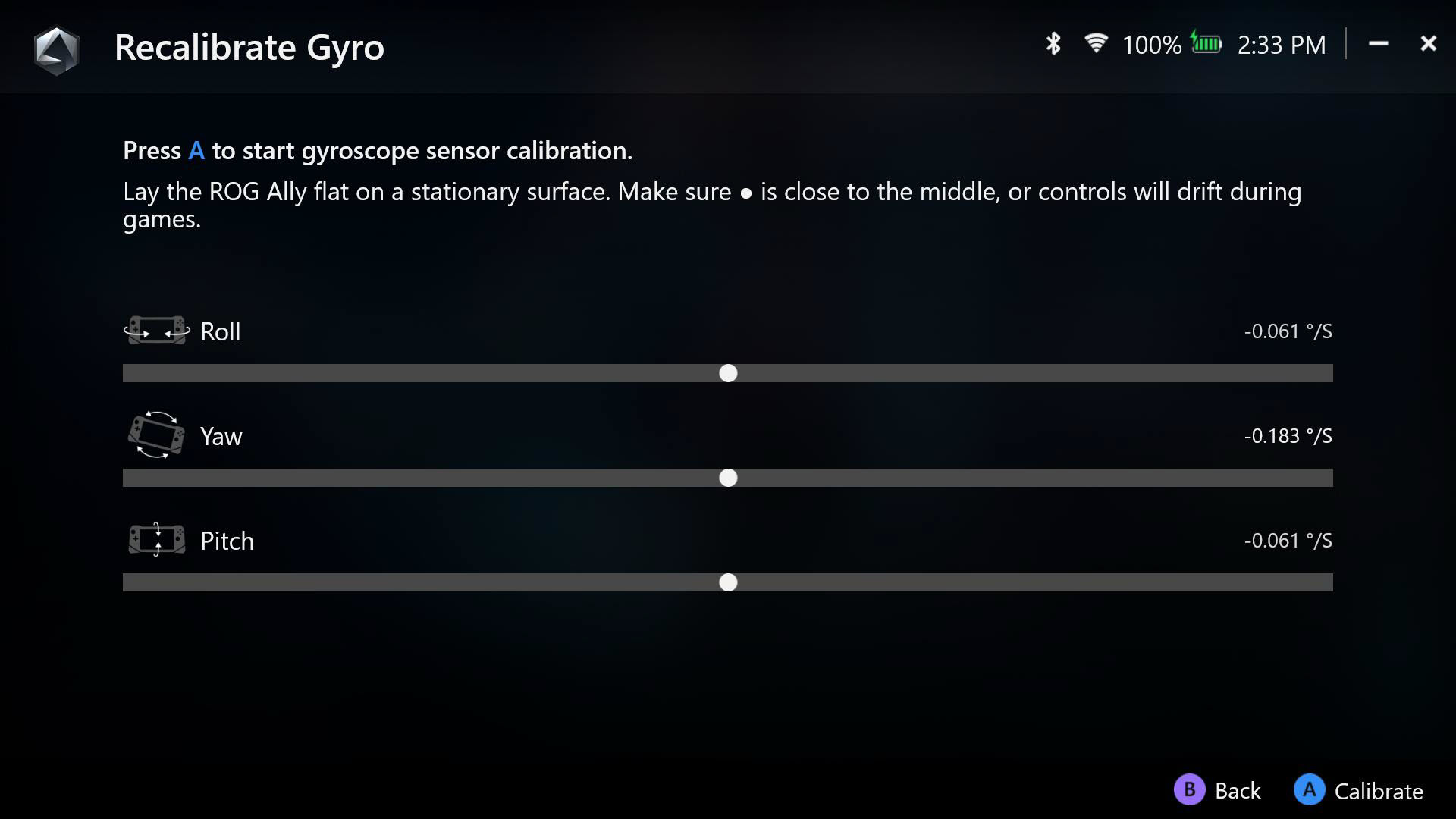
Game Visual (elementy wizualne gry): Narzędzie do zarządzania kolorem ekranu, które oferuje wiele opcji zmiany barw ekranu w zależności od gatunku gry i osobistych upodobań.
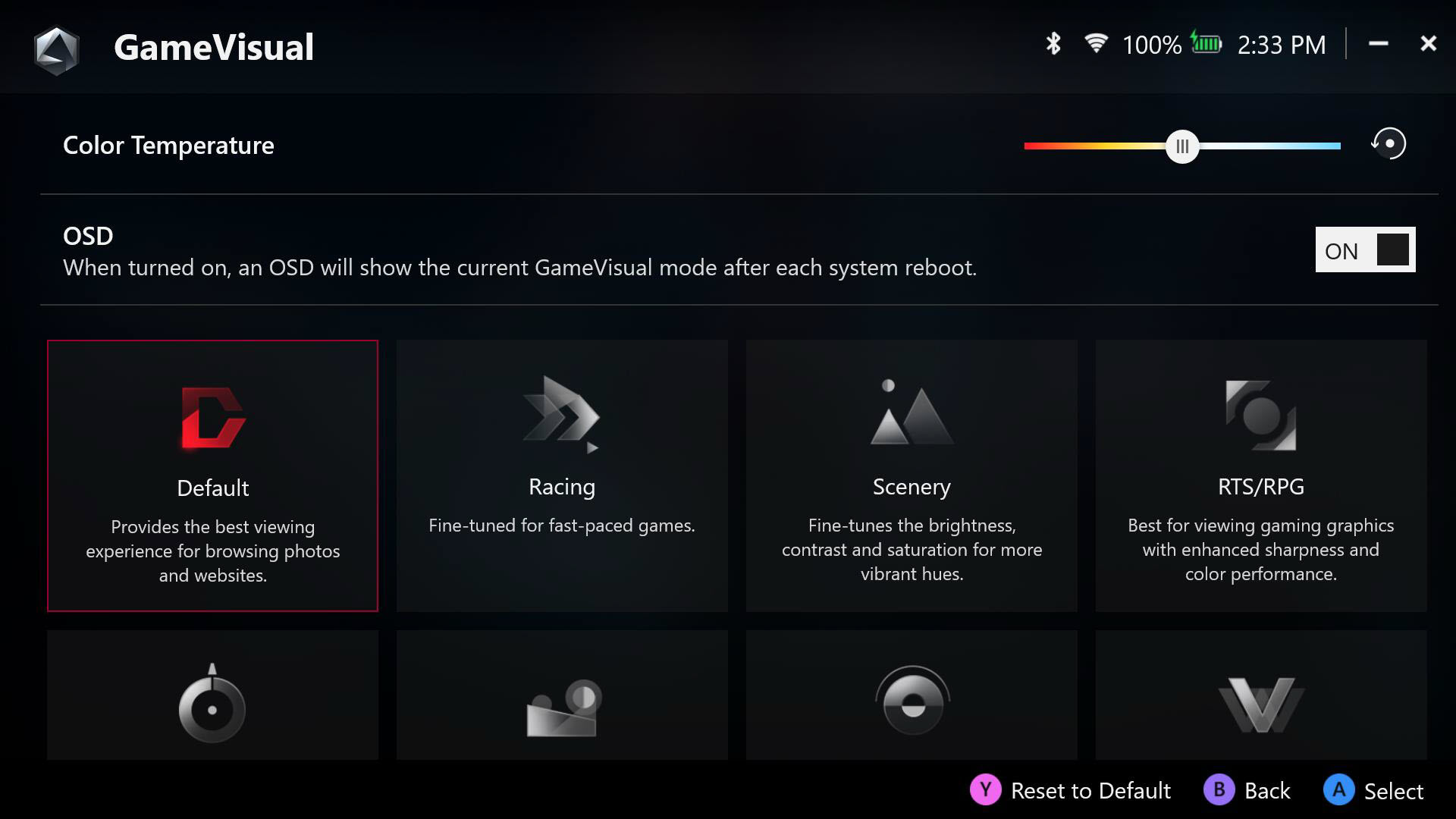
Lighting (oświetlenie): Wybieraj spośród wstępnie ustawionych efektów Aura i zmieniaj kolory oświetlenia RGB, aby stworzyć wyjątkowy styl.
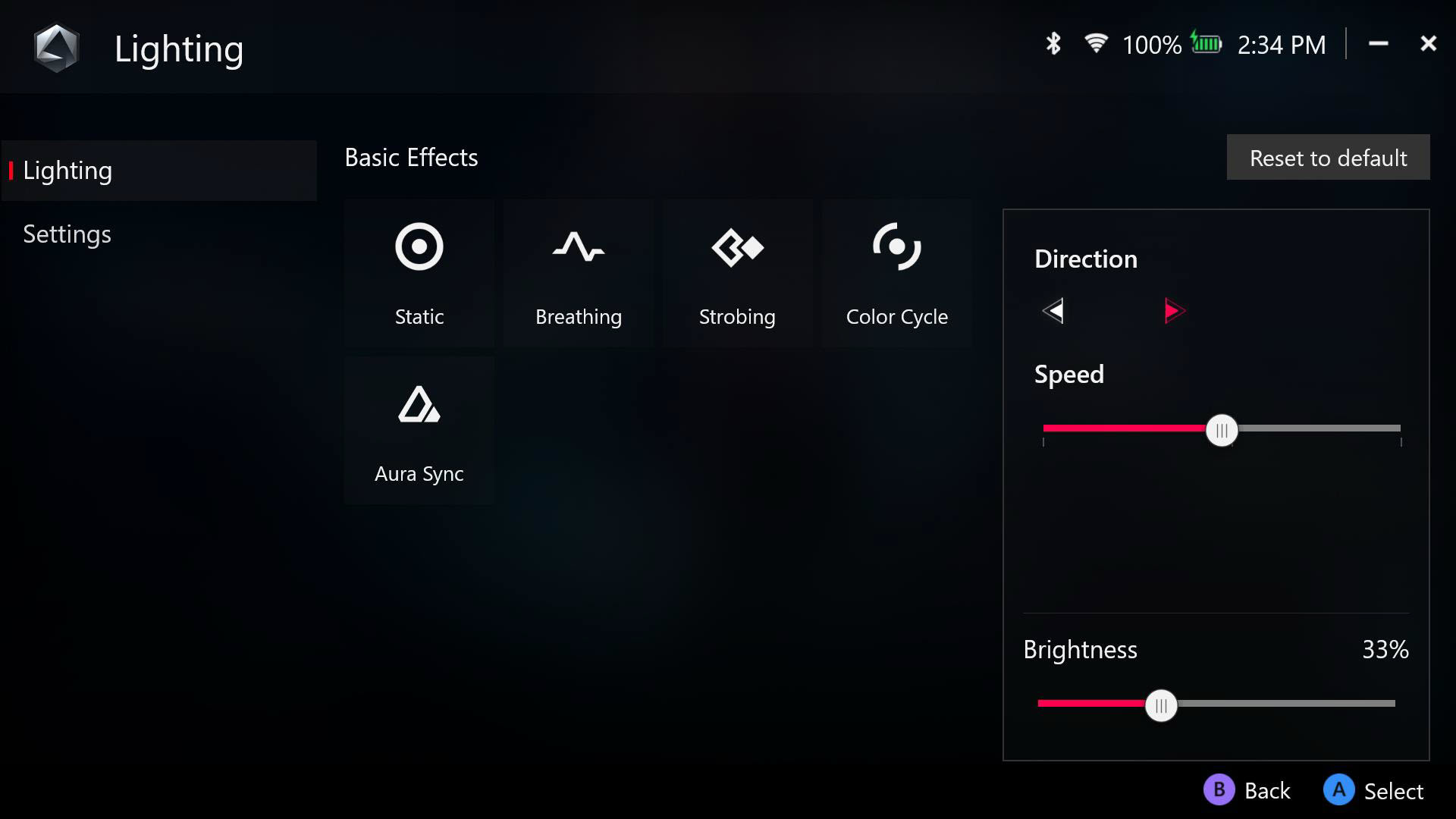
Connection (połączenie): Uzyskaj dostęp do dostępnych sieci Wi-Fi i urządzeń Bluetooth.
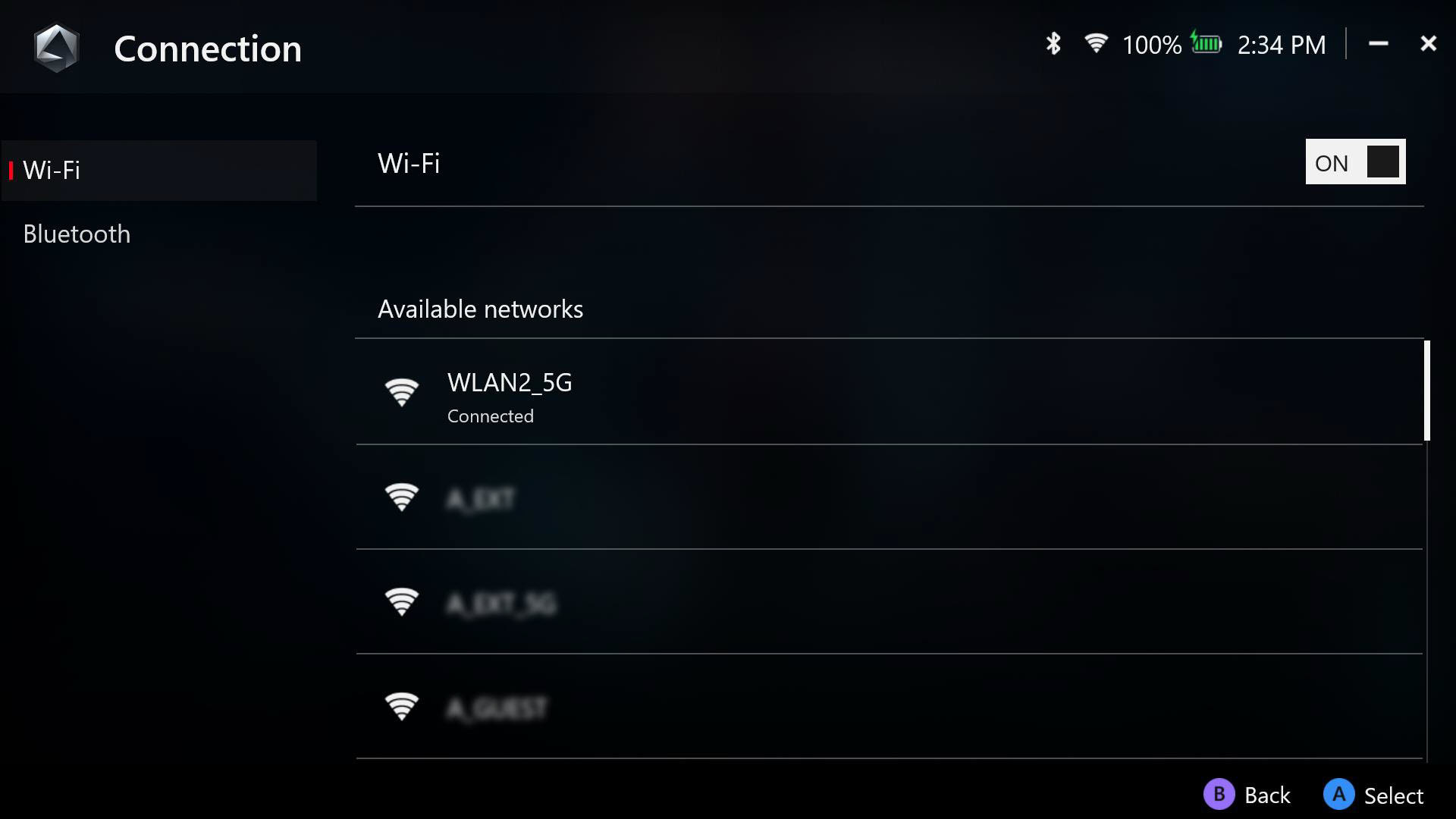
Audio (dźwięk): Wybierz żądany tryb mikrofonu i głośnika i włącz lub wyłącz rozwiązania w zakresie redukcji szumów wspomaganej sztuczną inteligencją.
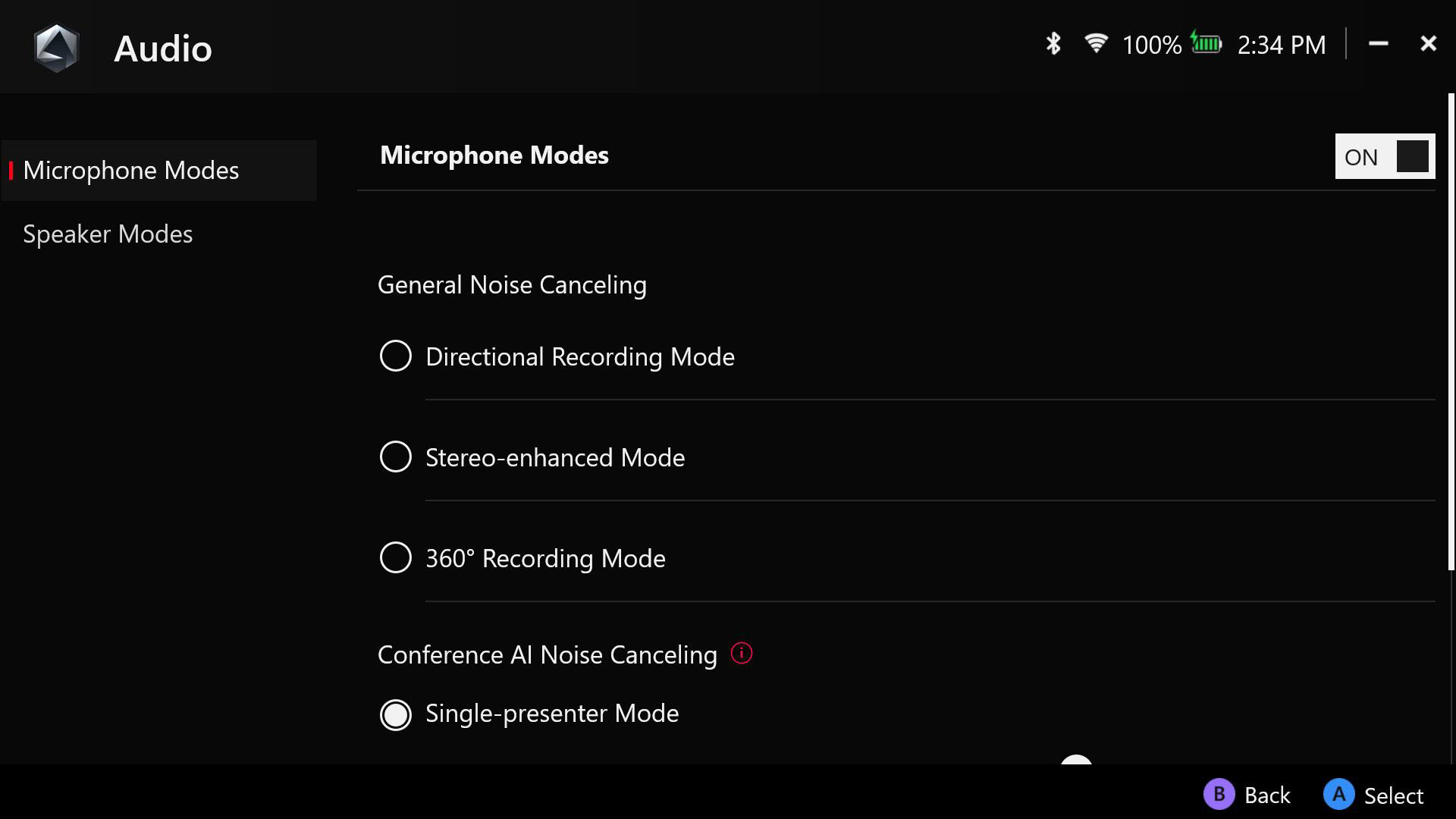
Aura Sync: Aby zsynchronizować oświetlenie, sparuj konsolę ROG Ally z innymi urządzeniami kompatybilnymi z Aura Sync.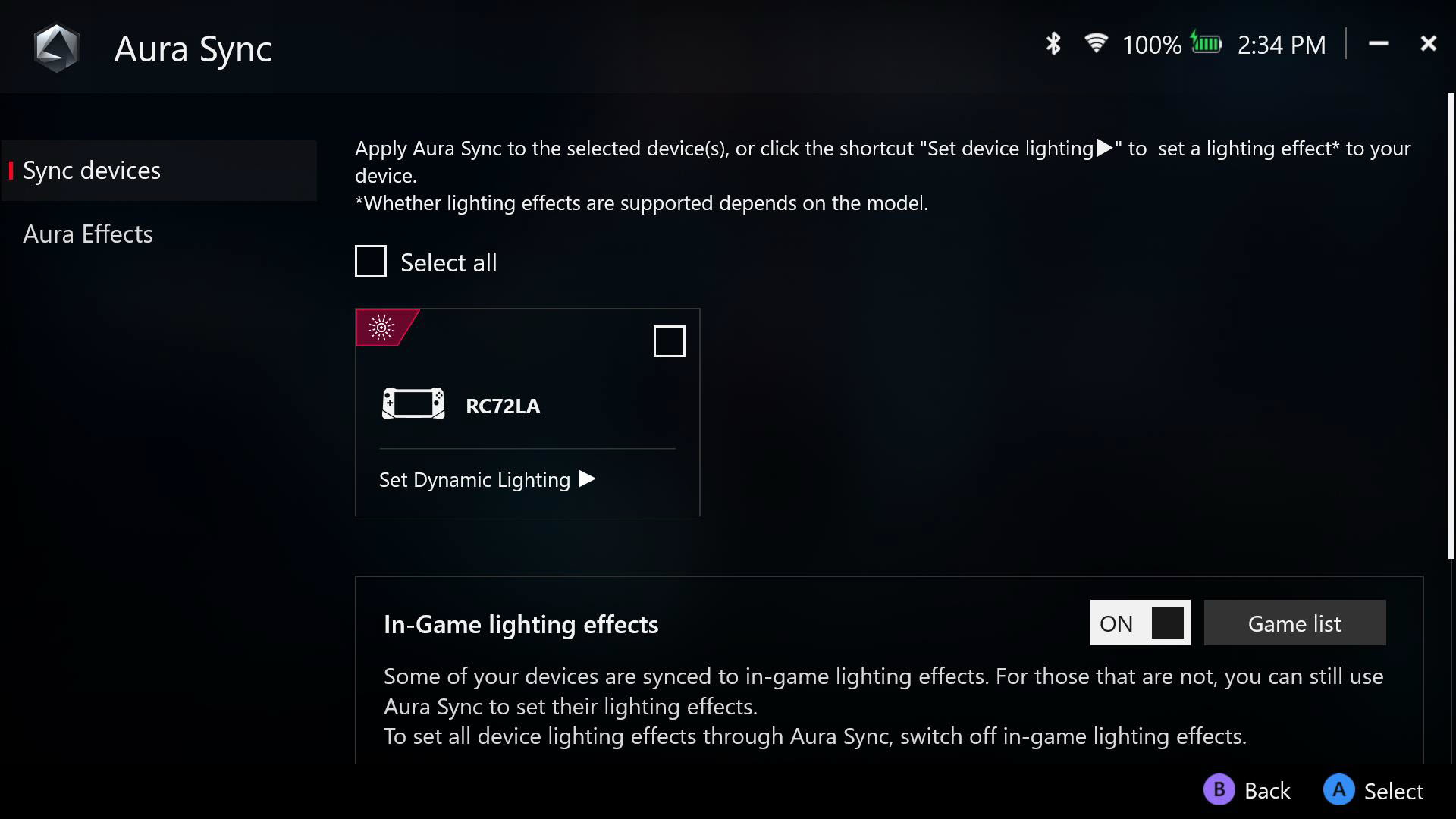
Keyboard Shortcuts (skróty klawiszowe): utwórz własny skrót klawiszowy do otwierania Armoury Crate SE lub Command Center (Centrum sterowania) za pomocą zewnętrznej klawiatury.
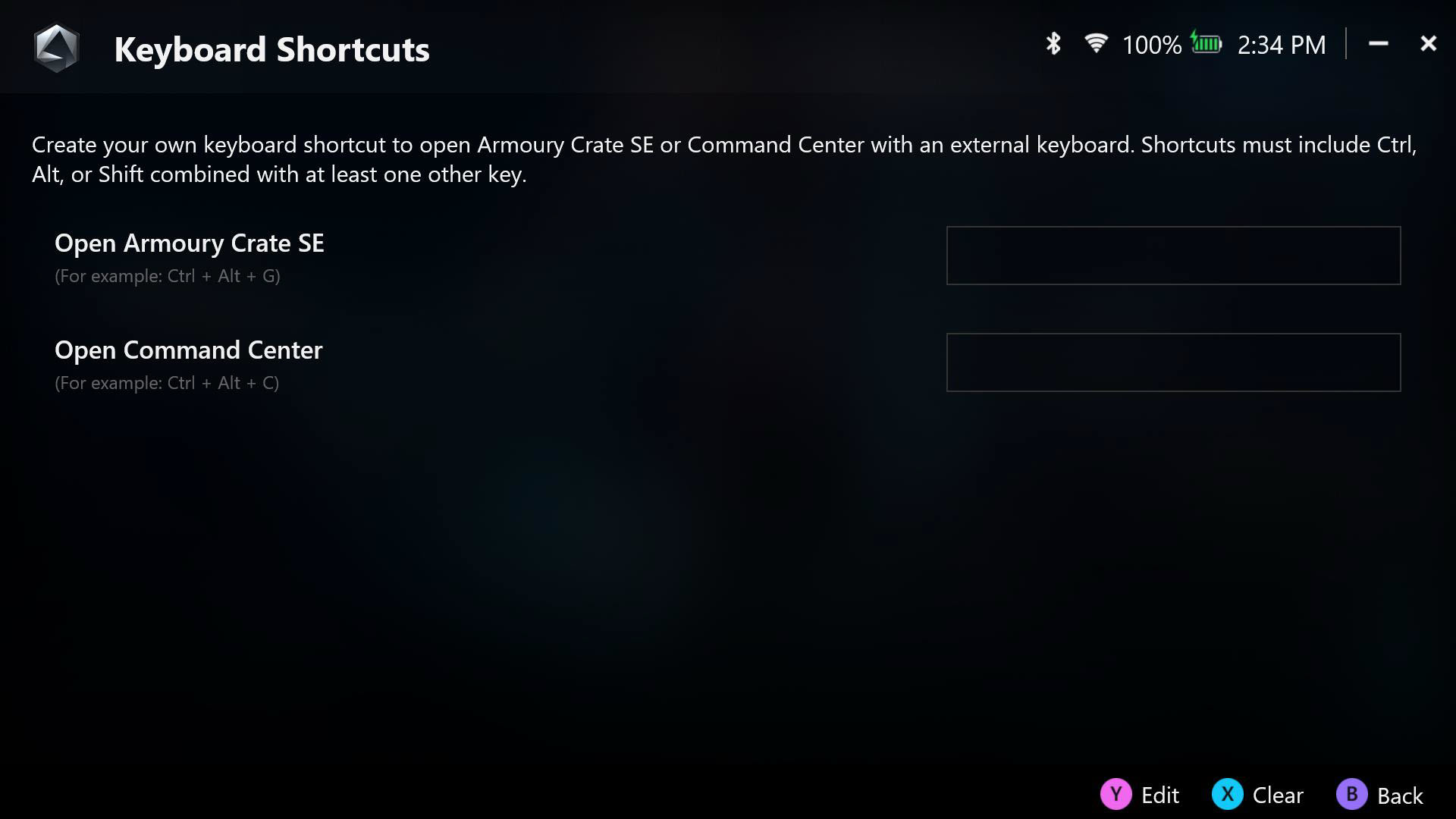
Powrót do spisu treści
C. Control Mode (tryb sterowania) - Konfiguracja
Tryb sterowania oferuje dwa wstępnie ustawione tryby: [Gamepad Mode] (tryb gamepada) i [Desktop Mode] (tryb pulpitu) umożliwiające dostosowywanie przycisków, drążków i triggerów oraz wibracji, gdy urządzenie pracuje w trybie gamepada lub trybie pulpitu.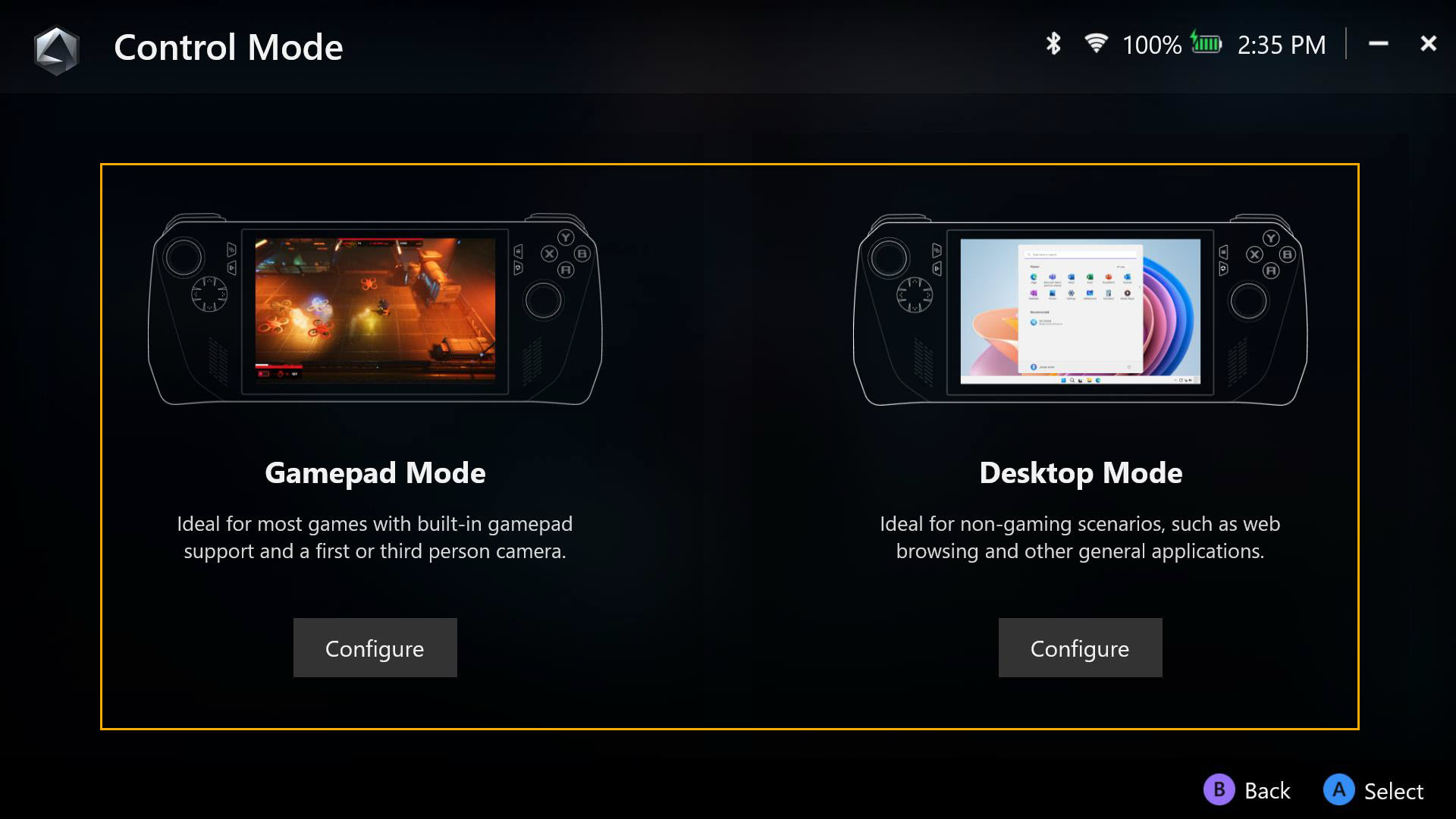
*Tryb sterowania - konfiguracja
Key Mapping (mapowanie klawiszy): Wstępnie ustawiony tryby gamepada i pulpitu umożliwiają pełną kontrolę mapowania funkcji głównych przycisków.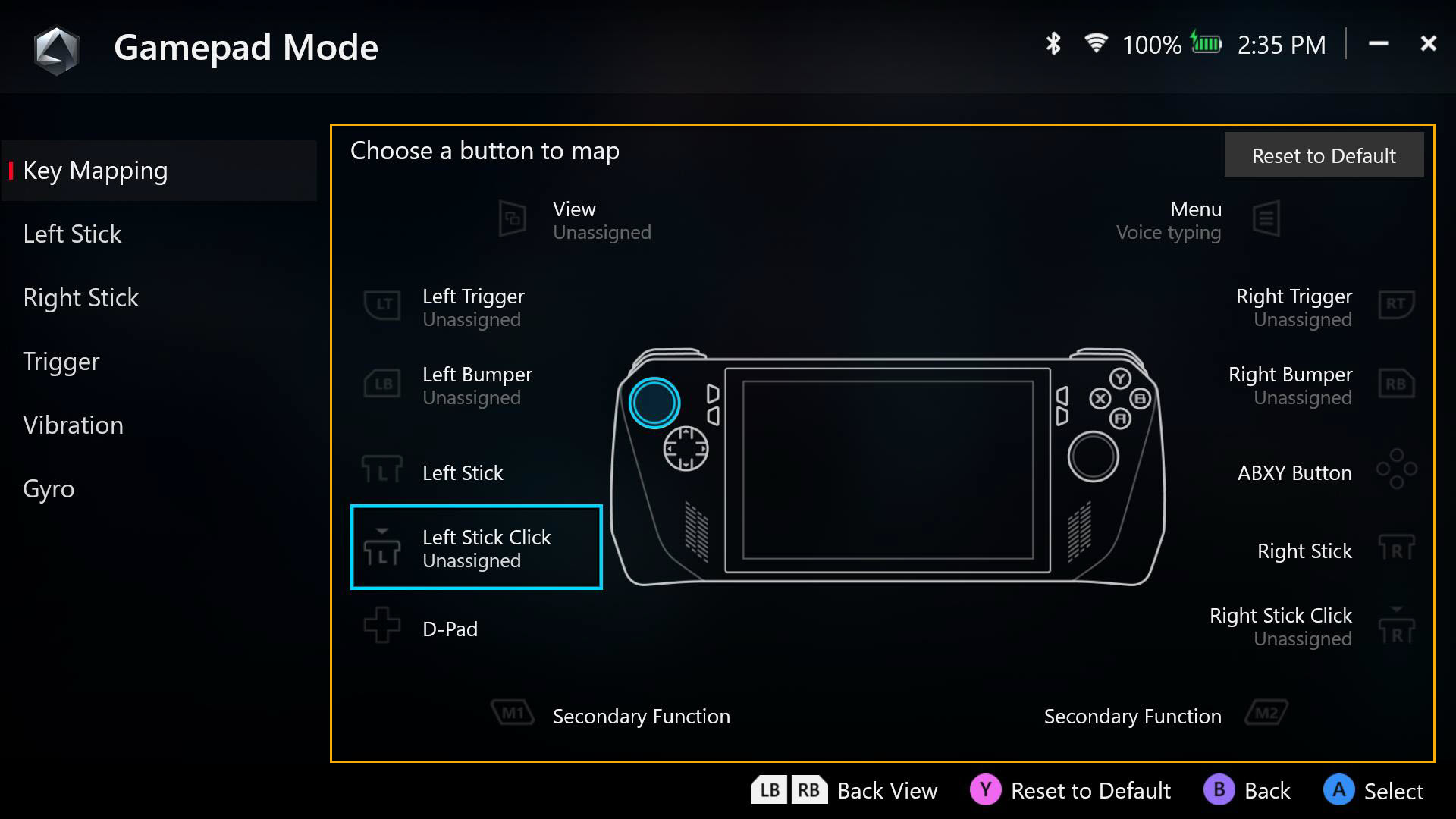
a. Podczas mapowania klawiszy jedna funkcja będzie mapowana jako [Primary Button] (przycisk podstawowy), a druga jako [Secondary function] (funkcja dodatkowa), która jest dostępna po przytrzymaniu jednego z tylnych łopatek i naciśnięcie przycisku.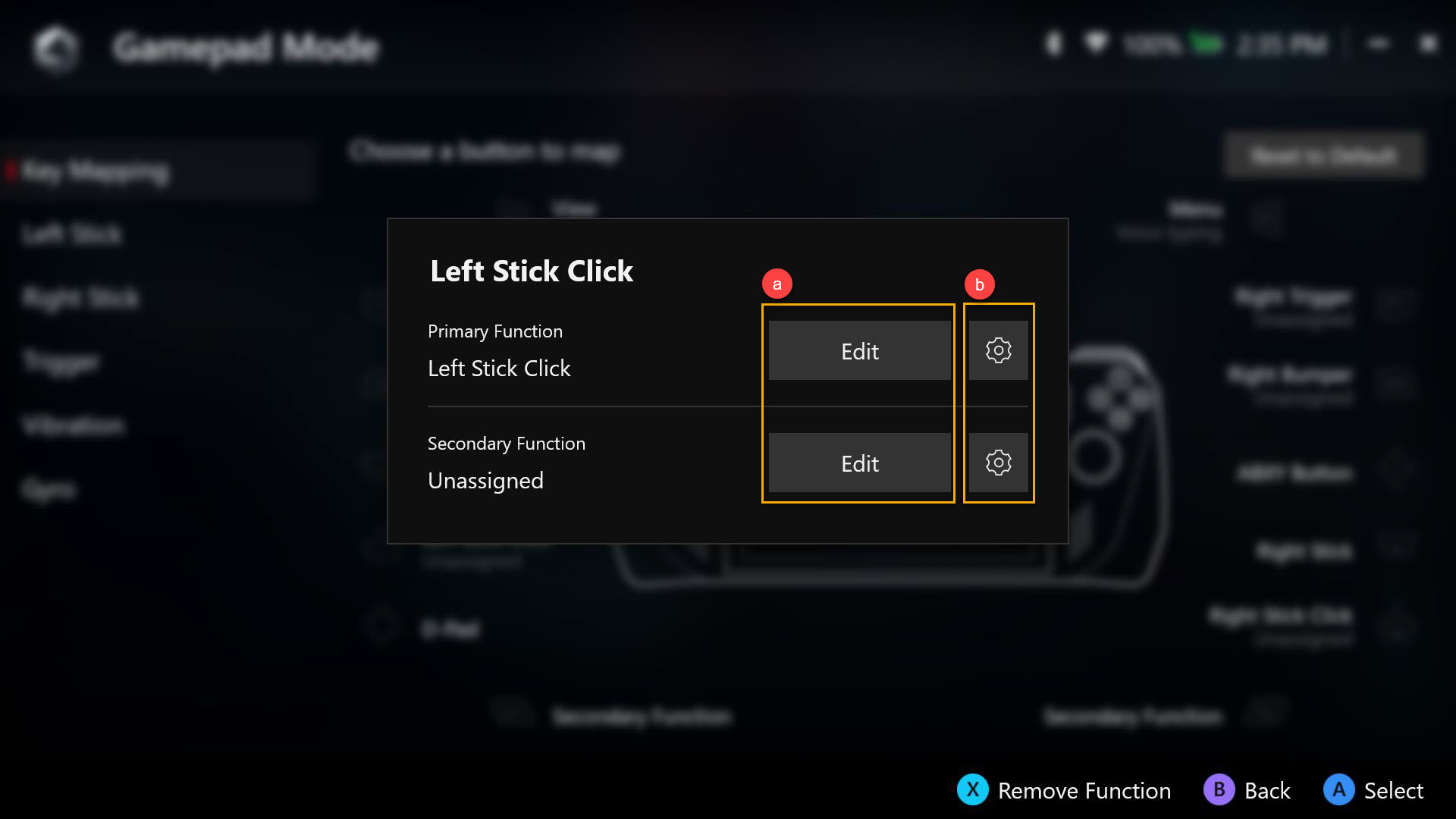
Konfiguracja funkcji przycisku: Wszystkie mapowane przyciski można dostosować do działania jako Gamepad, Action (czynność), Keyboard (klawiatura), Numpad (klawiatura numeryczna), Mouse (mysz) lub Combine Keys (łączenie klawiszy)
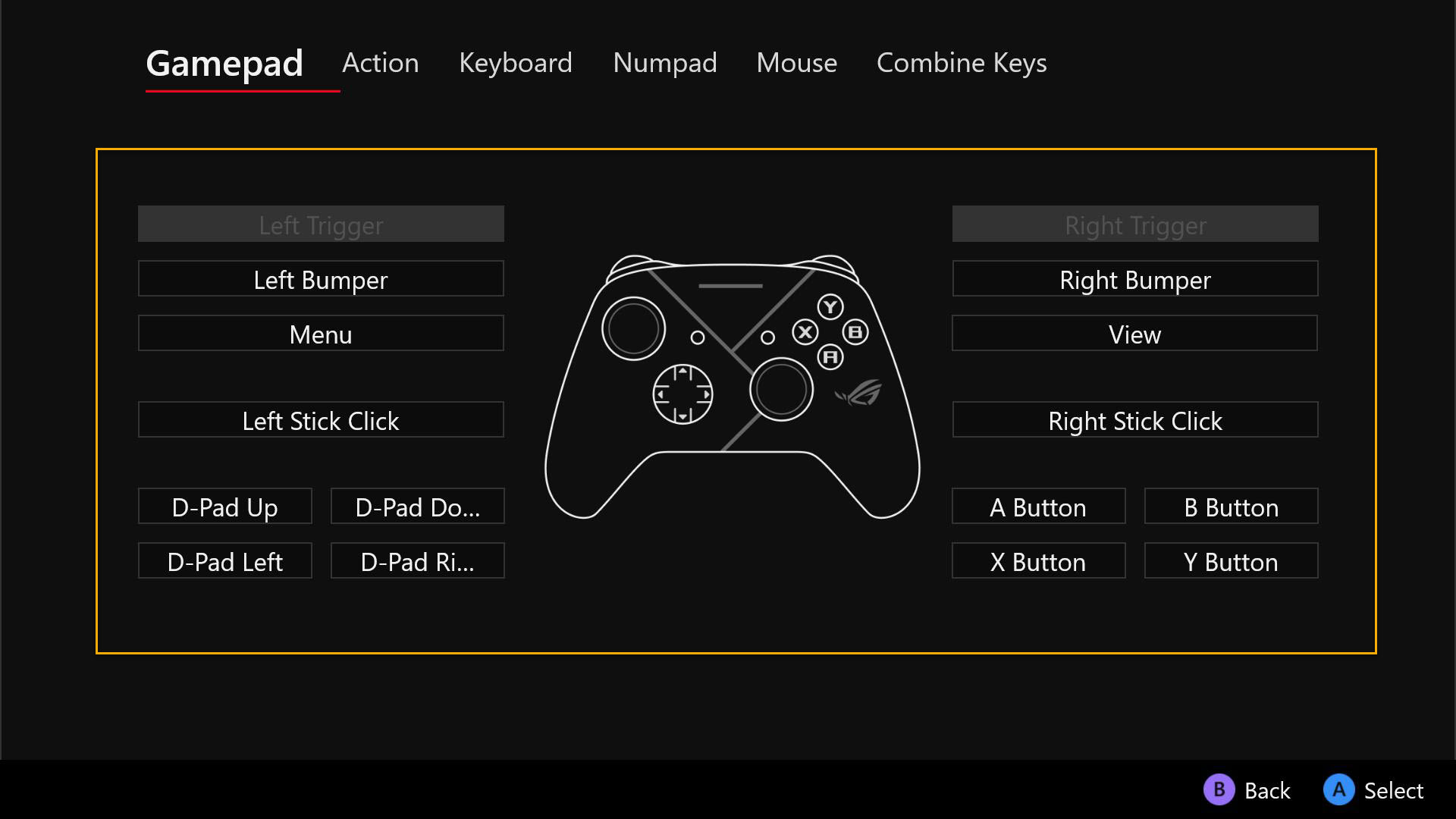
b. Button repeat: (powtórzenie przycisku): Włącz [Hold to repeat] (przytrzymaj, aby powtórzyć), a przycisk będzie powtarzał ustawione działanie. Odstęp czasu powtarzanej czynności również można dostosować.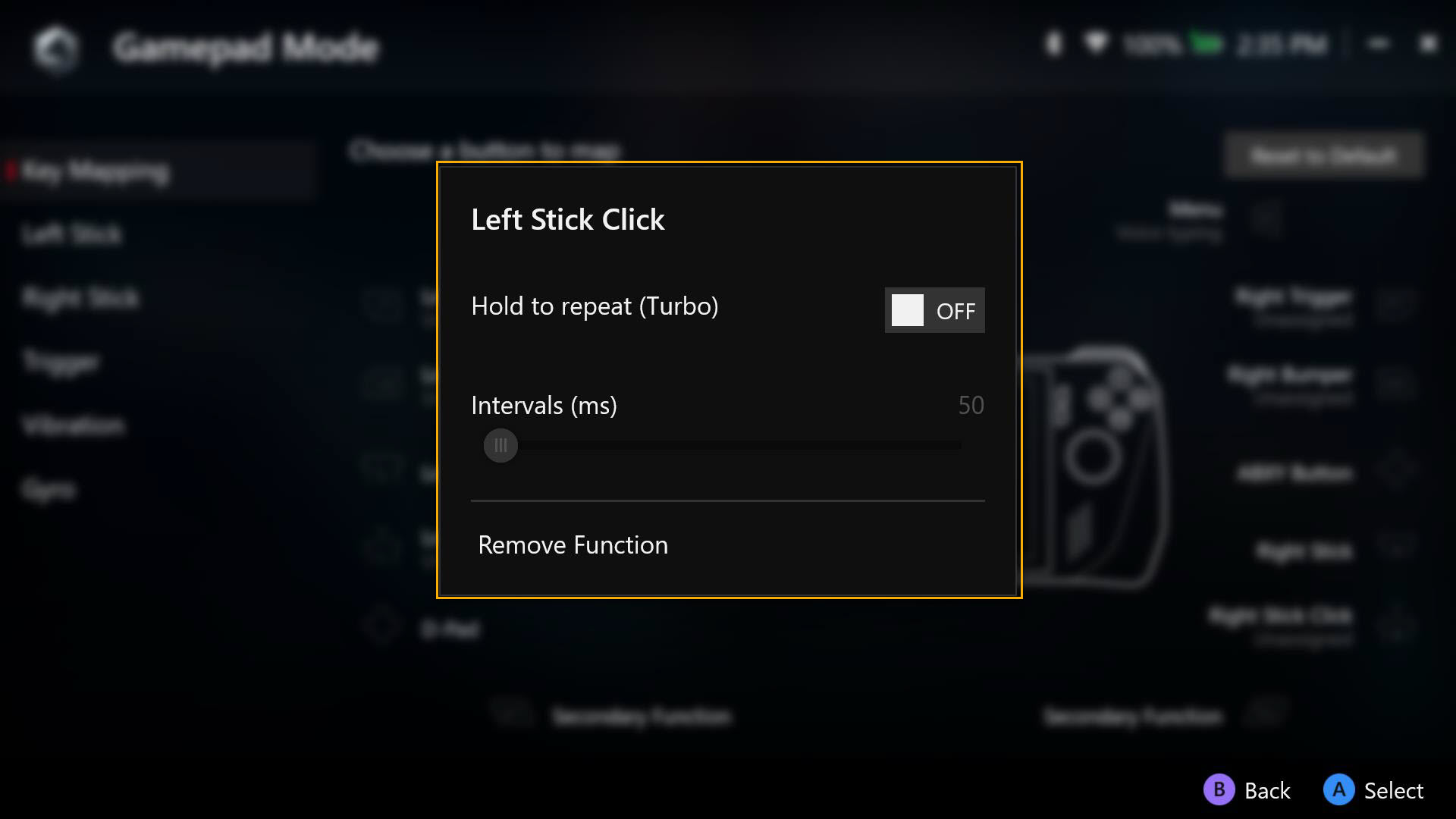
Powrót do spisu treści
Lewy i prawy drążek
Wewnętrzna strefa martwa [Dead zone] drążka i zewnętrzny próg są w pełni konfigurowalne.
Response Curve (krzywa odpowiedzi): Oferuje użytkownikowi różne ustawienia czułości do sterowania drążkami.
Anti-Deadzone (anty-strefa czułości): wiele gier posiada własne ustawienia strefy czułości. Jeśli drążek nie wywołuje ruchu w grze po niewielkim ruszeni nim, możesz usunąć to ustawienie za pomocą funkcji Anti-deadzone.
*Martwa strefa to wielkość, o jaką drążek może przesunąć się przed rozpoznaniem przez urządzenie. Martwe strefy spowalniają reakcję, aby uniknąć przypadkowemu wprowadzeniu sygnału.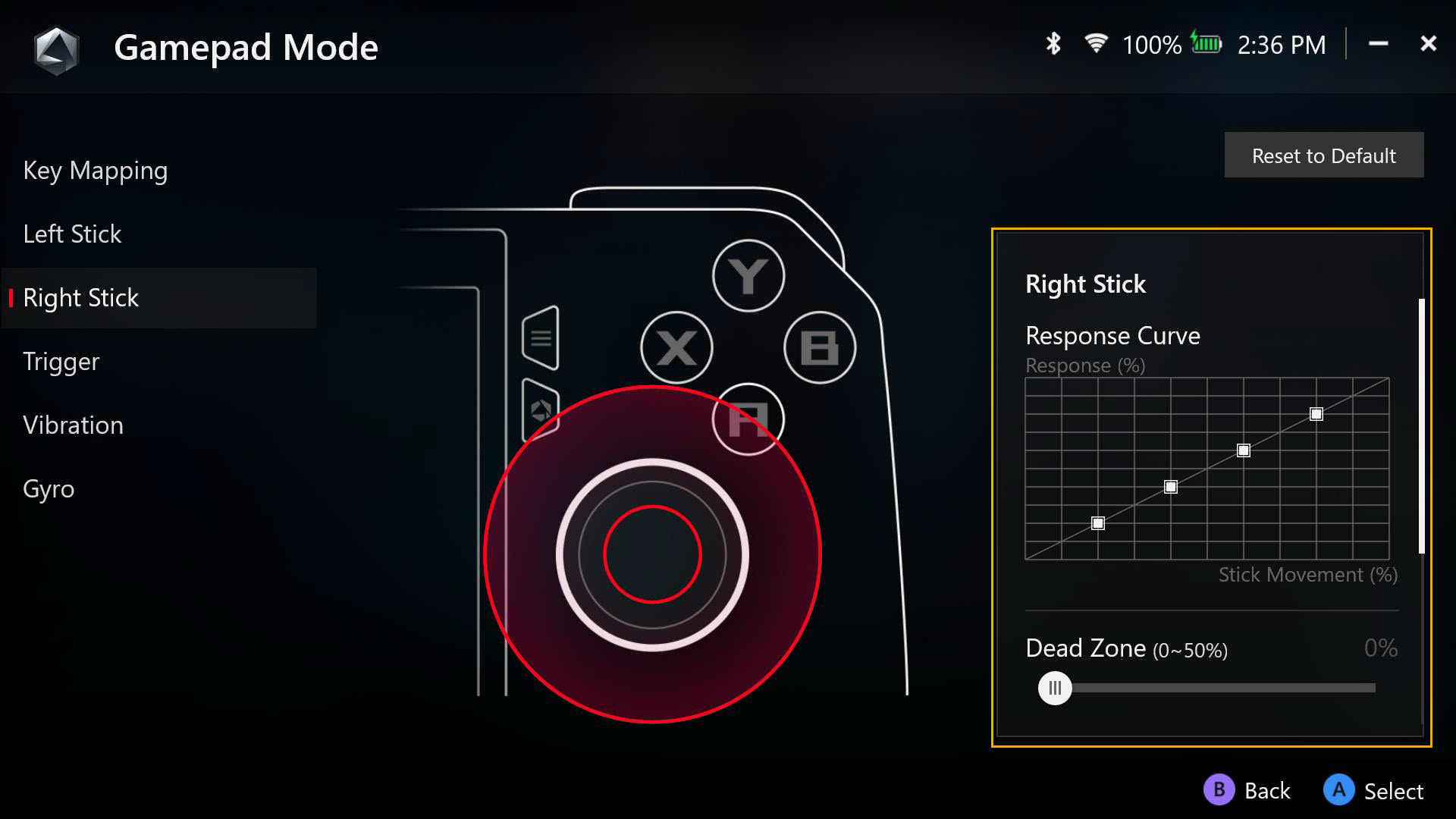
Trigger
Czułość triggera można indywidualnie dostosowywać lub wybrać opcję [Mirror triggers] (wykonaj odbicie lustrzane trigerów), aby dostosować czułość obu przycisków.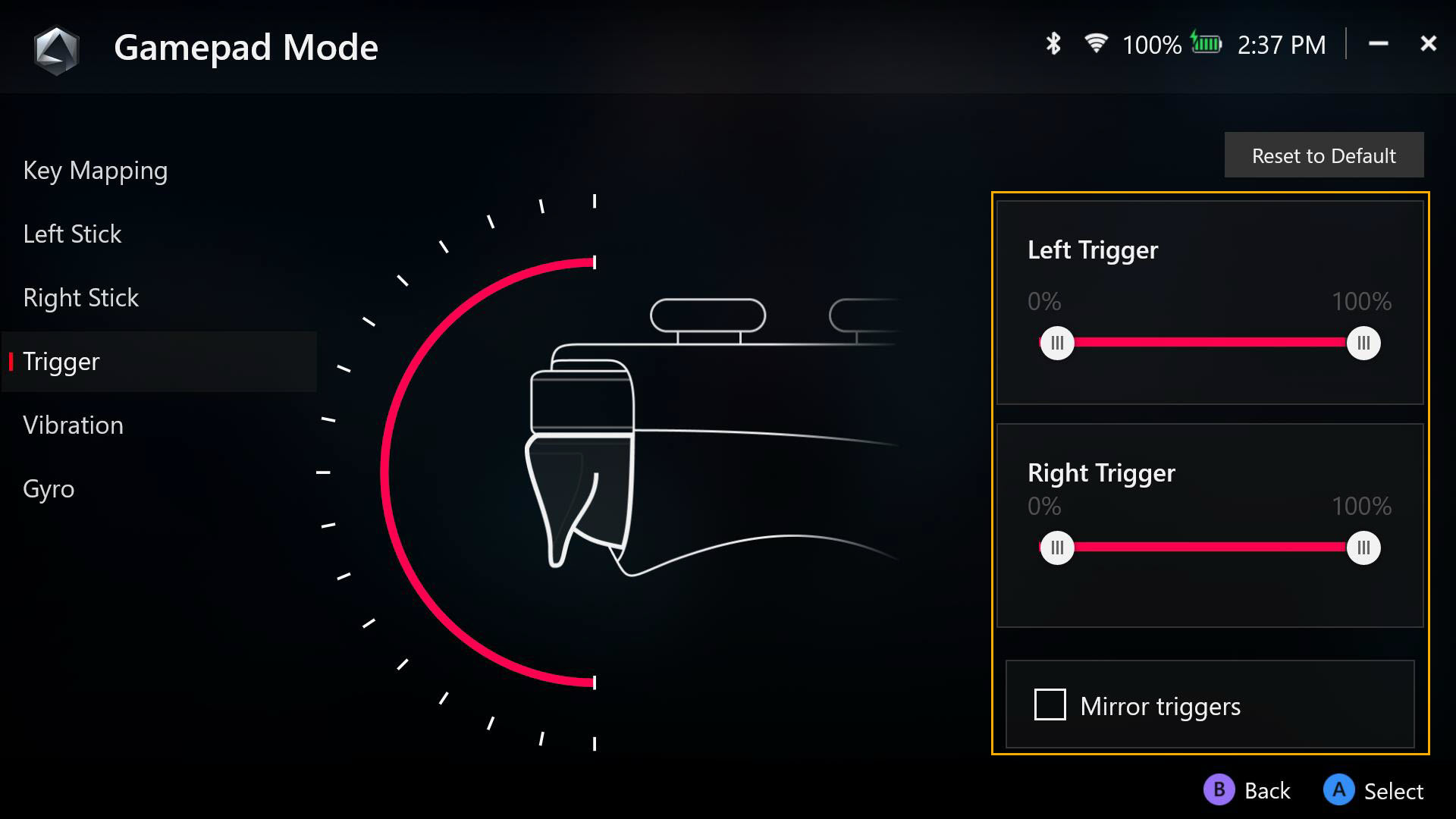
Vibration (wibracje)
Haptyka każdej połowy urządzenia jest w pełni dostosowywalna.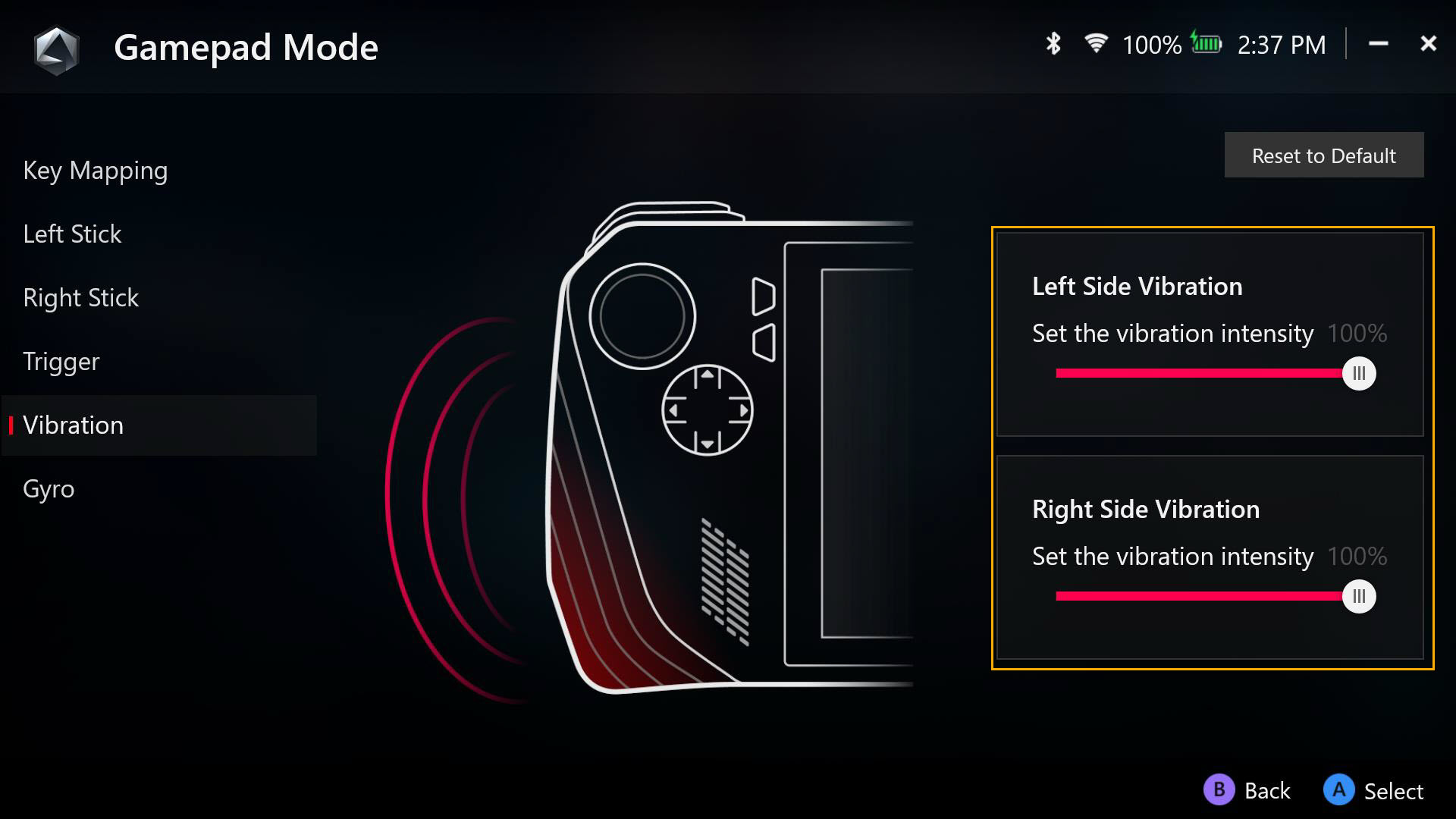
Gyro (żyroskop)
Funkcja żyroskopu umożliwia dostosowywanie czułości.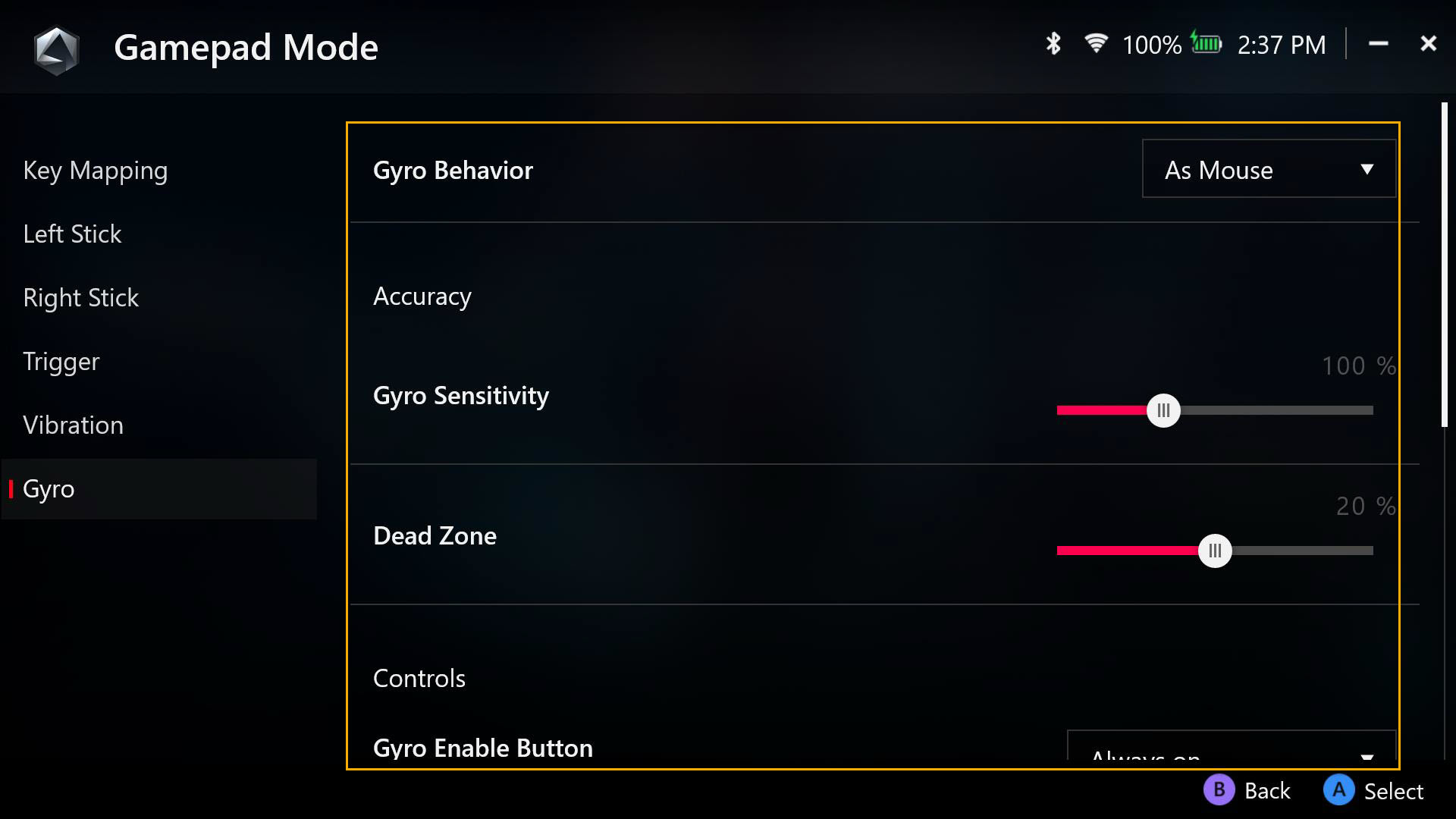
Powrót do spisu treści
Armoury Crate SE - Zawartość
Ta sekcja zapewnia dostęp do podmenu kampanii, Centrum pomocy, ofert na gry, platformy zawartości, polecanych gier i odbierania zapisanych pozycji.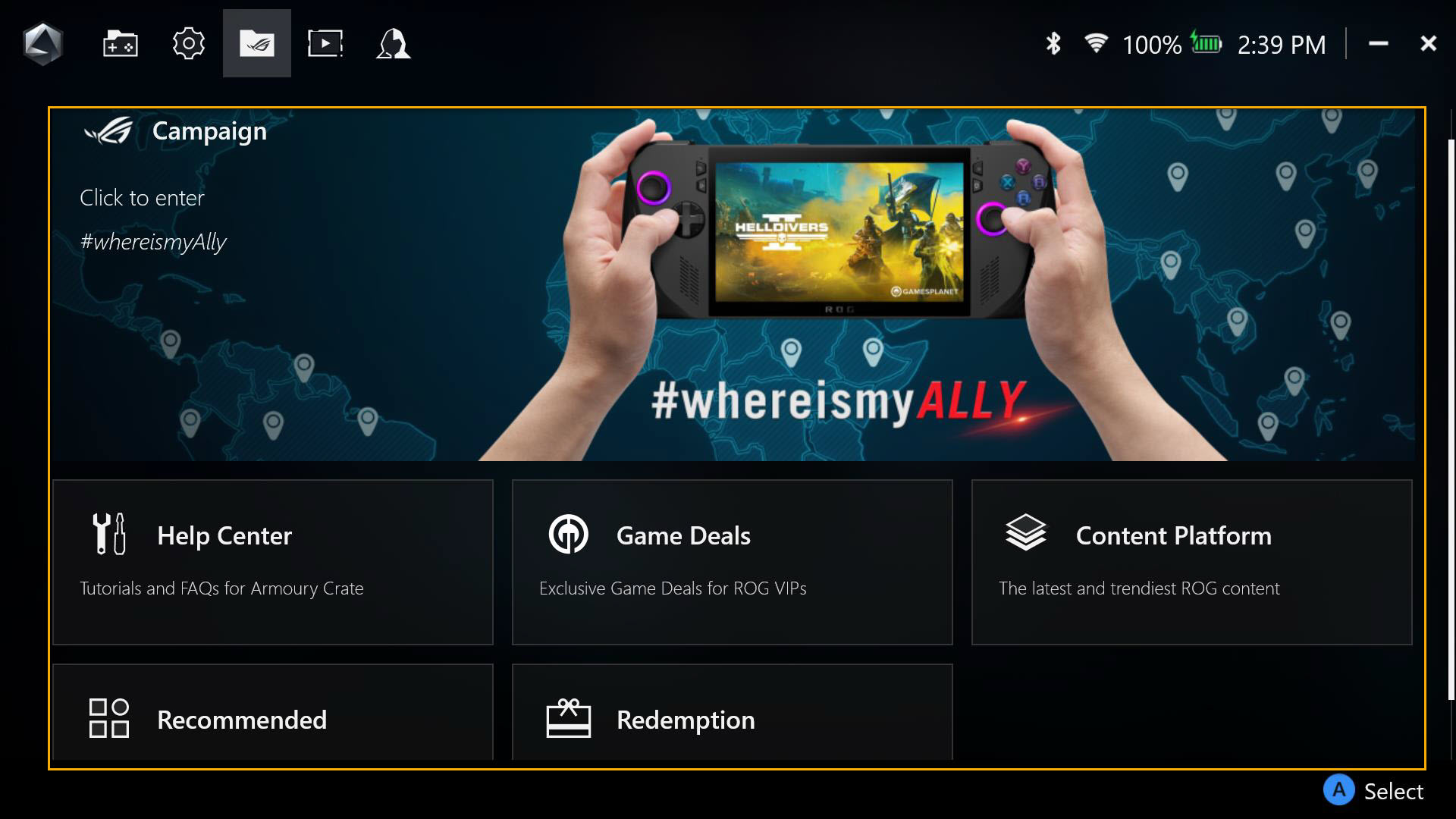
Centrum pomocy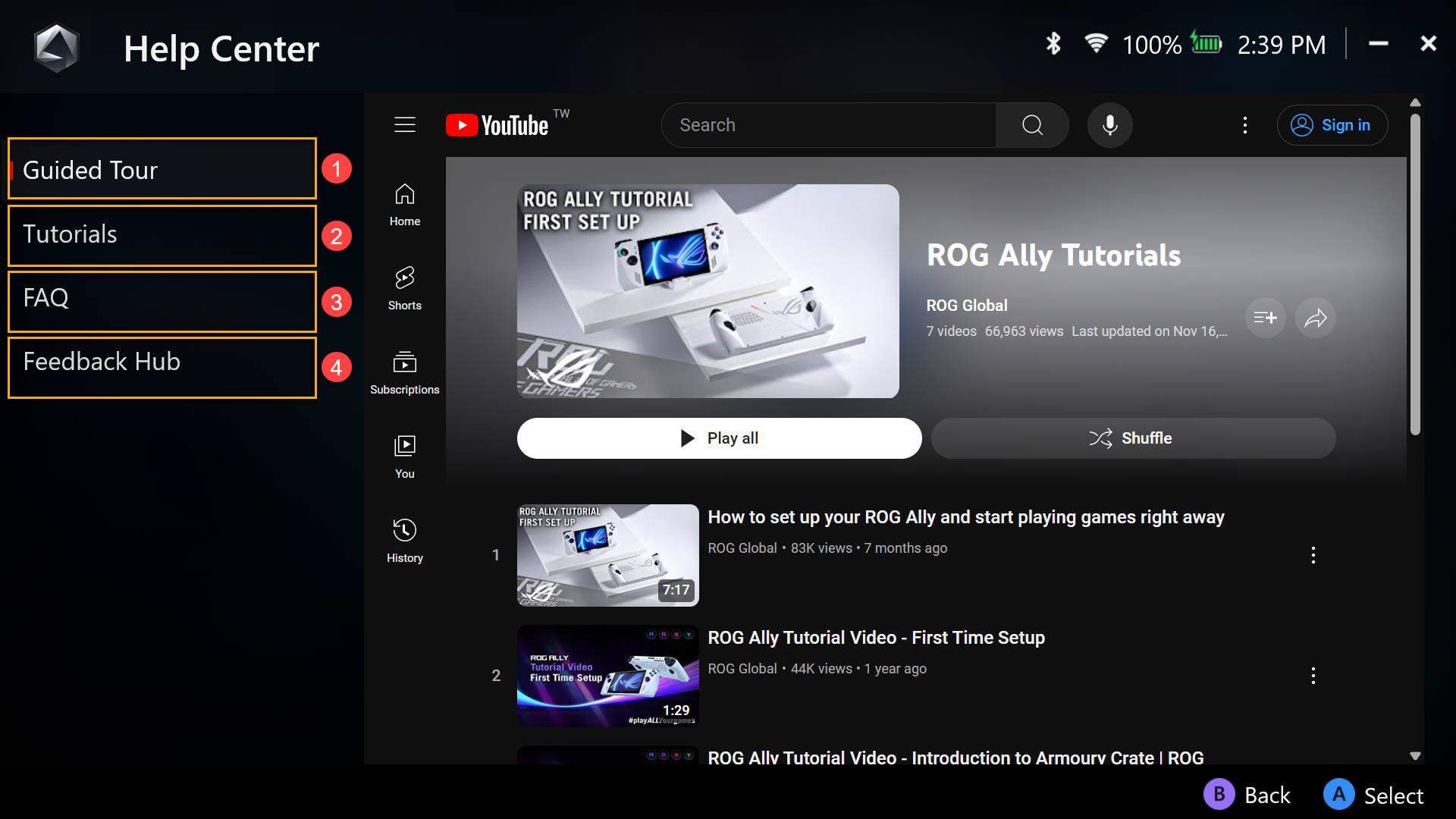
①Guided Tour (wycieczka z przewodnikiem): Wideo wprowadzające dla podstawowych funkcji ROG Ally.
②Tutorials (przewodniki): Wprowadzenie do podstawowych funkcji aplikacji Armoury Crate SE.
③FAQ: Często zadawane pytania na temat ROG Ally.
④Feedback Hub (Centrum opinii): Pomóż usprawnić oprogramowanie Armoury Crate SE.
Game Deals (oferty na gry)
Odkrywaj, eksploruj i wybieraj świetne gry.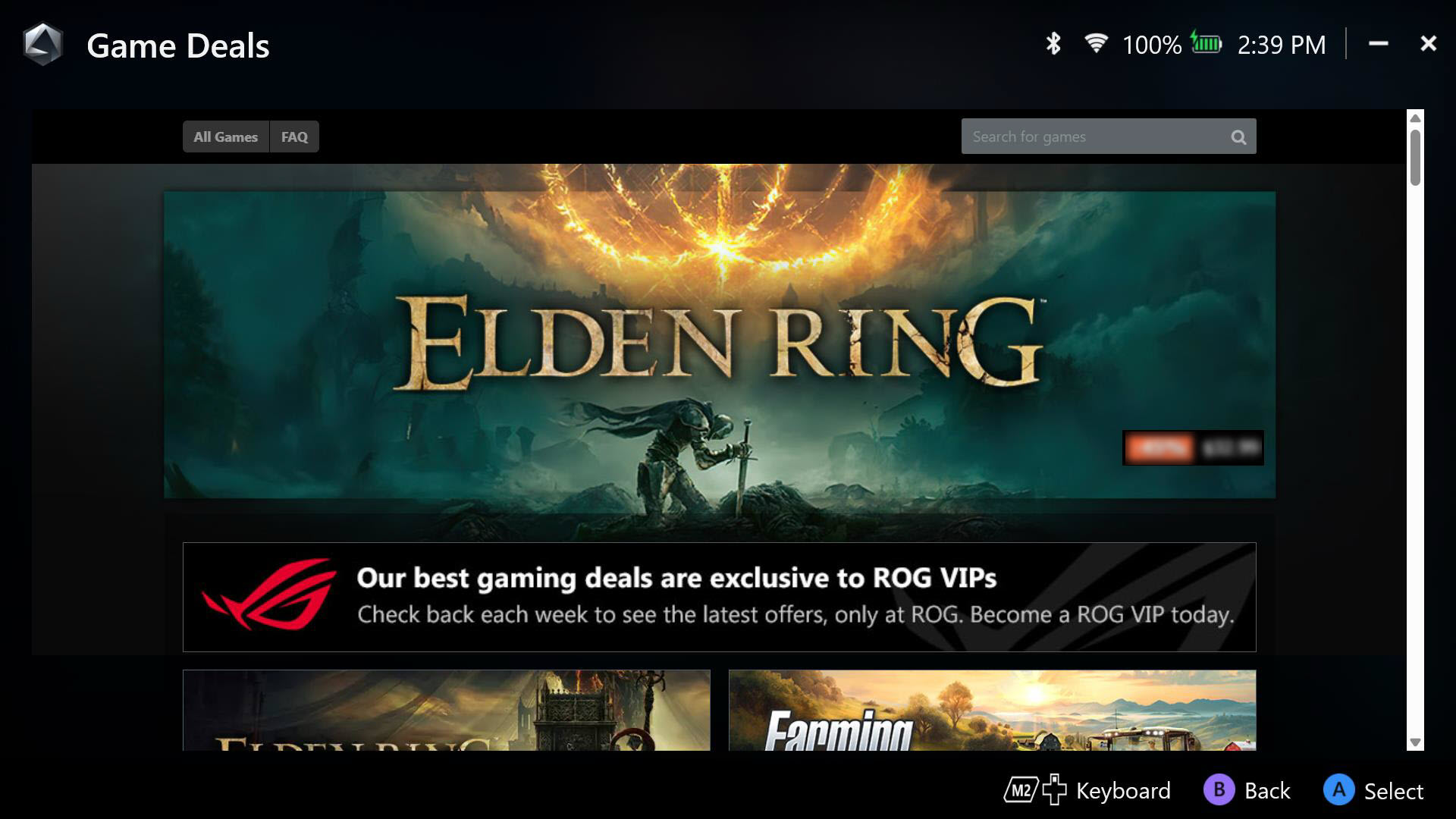
Content Platform (platforma treści)
Ekskluzywne tapety ROG Ally, animacja startowa i więcej materiałów ROG do pobrania.
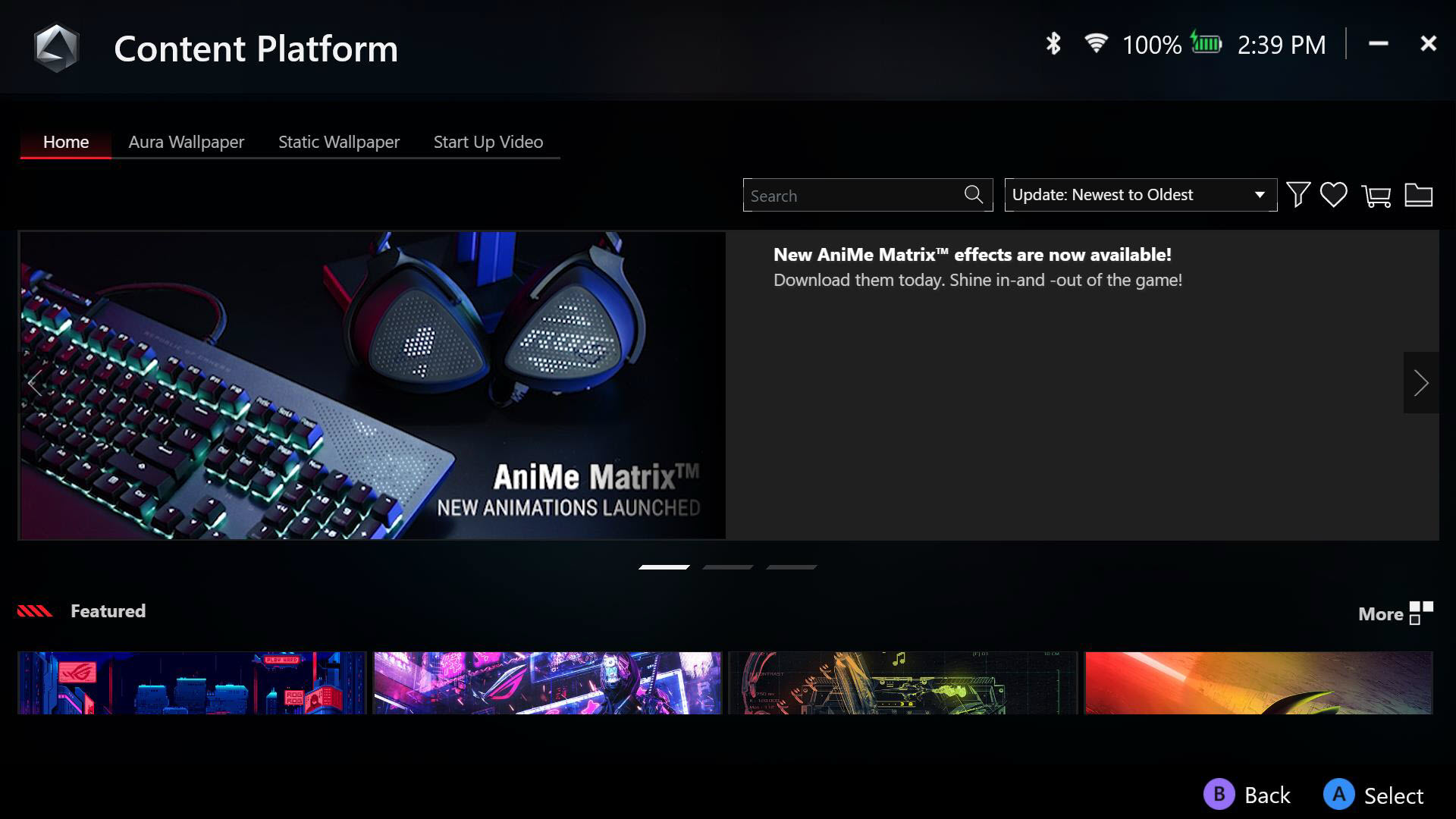
Recommended (zalecane)
Aplikacje zalecane lub obsługiwane przez konsolę ROG Ally.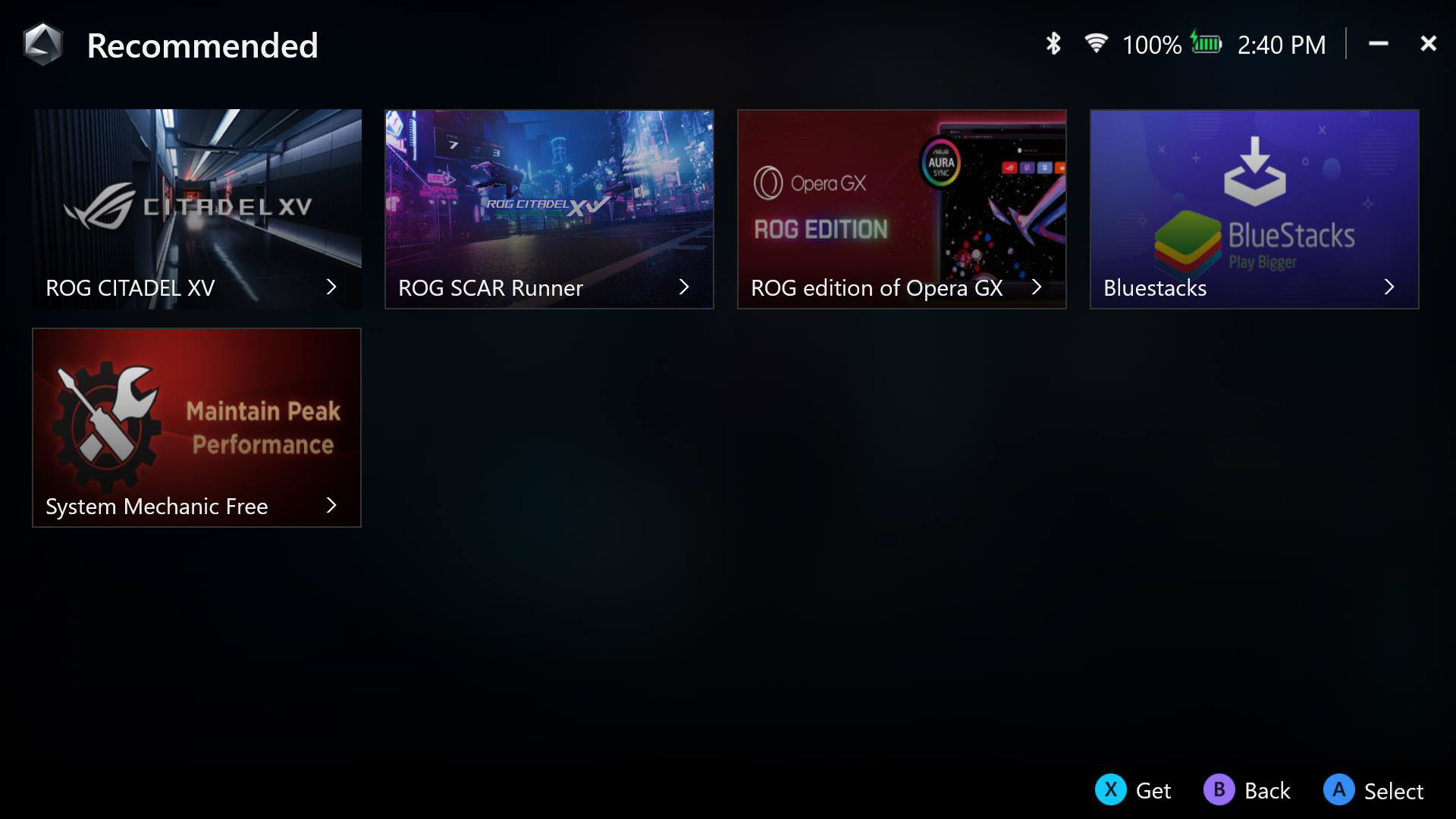
Redemption (odbieranie)
Zaloguj się do swojego konta członka ASUS, aby odebrać zapisane pozycje.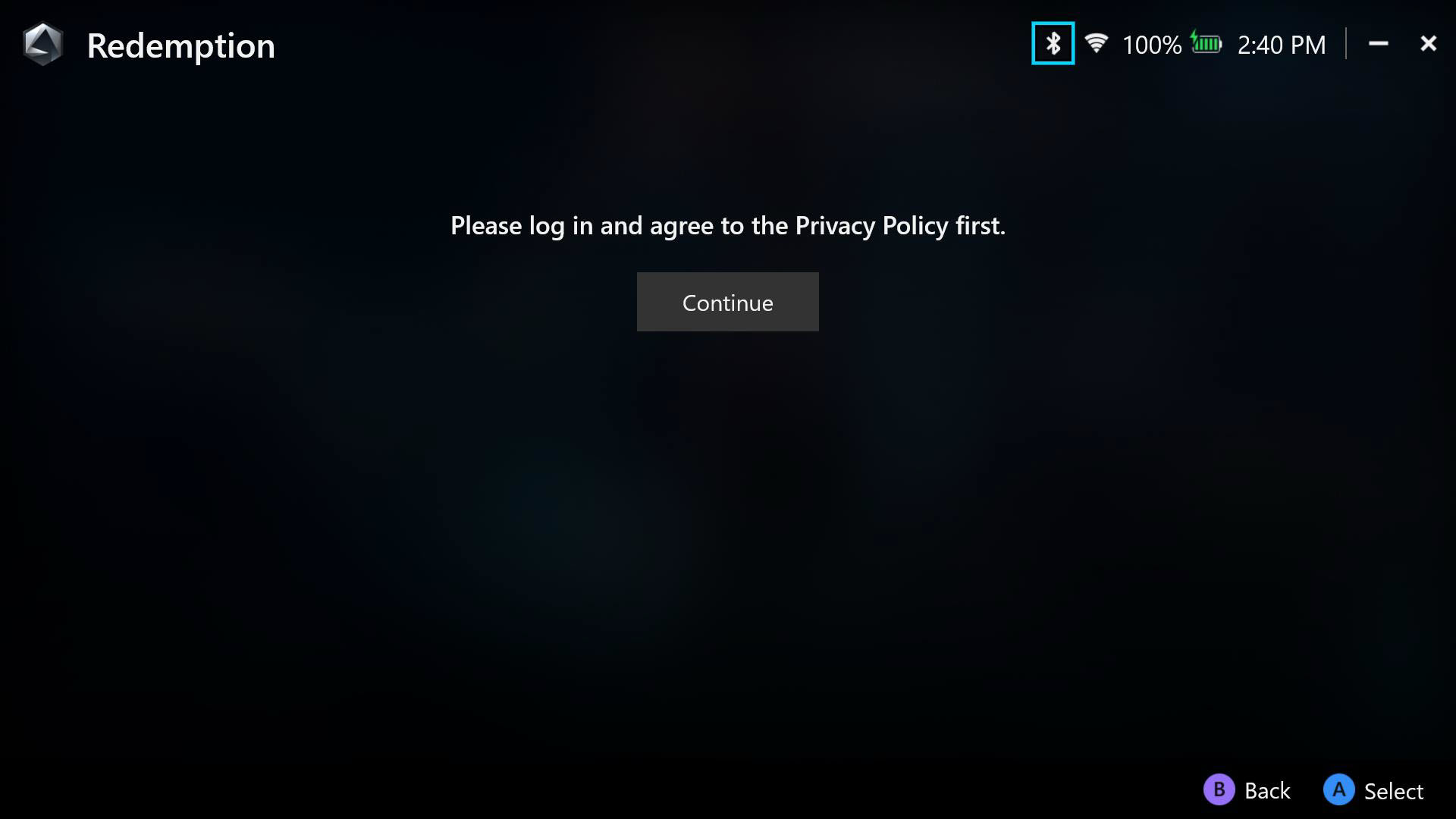
Armoury Crate - Galeria multimediów
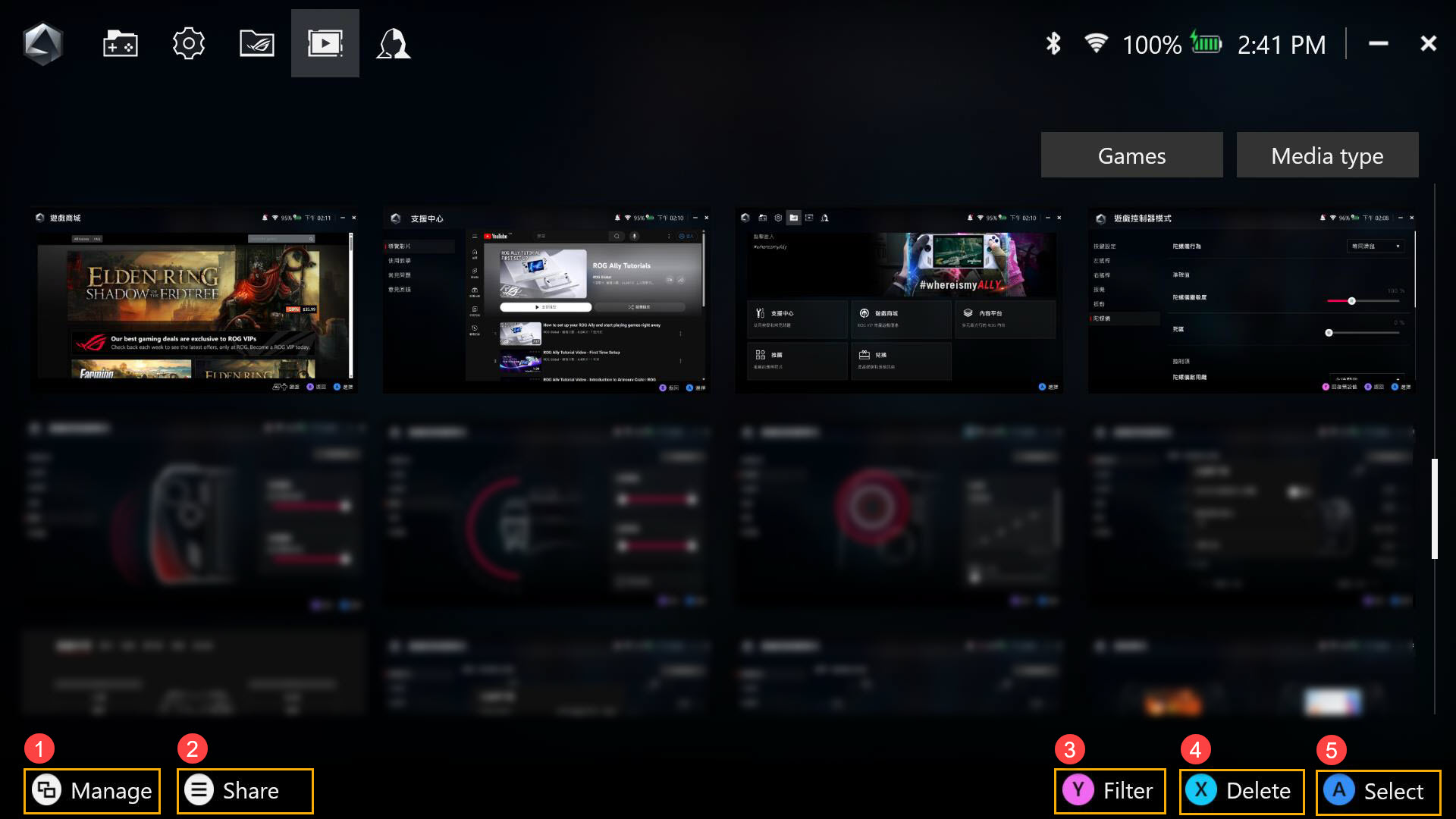
①Manage (Zarządzaj): Służy do zarządzania zrzutami ekranu i plikami rejestrowanego wideo z gier.
②Share (Udostępniaj): Służy do udostępniania zrzutów ekranu lub nagraniami z gier w mediach społecznościowych.
③Filter (Filtruj): Służy do dostosowywania zrzutów ekranu i plików rejestrowanego wideo z gier.
④Delete (Usuń): Służy do usuwania zrzutów ekranu i plików rejestrowanego wideo z Galerii Multimediów.
⑤Select (Wybierz): Służy do wybierania zrzutów ekranu i plików rejestrowanego wideo z gier.
Armoury Crate - Centrum użytkownika
Portal logowania do konta członków ASUS z dostępem do sekcji My Profile (mój profil), My Products (moje produkty), Registered Events (wydarzenia) i Notifications (powiadomienia).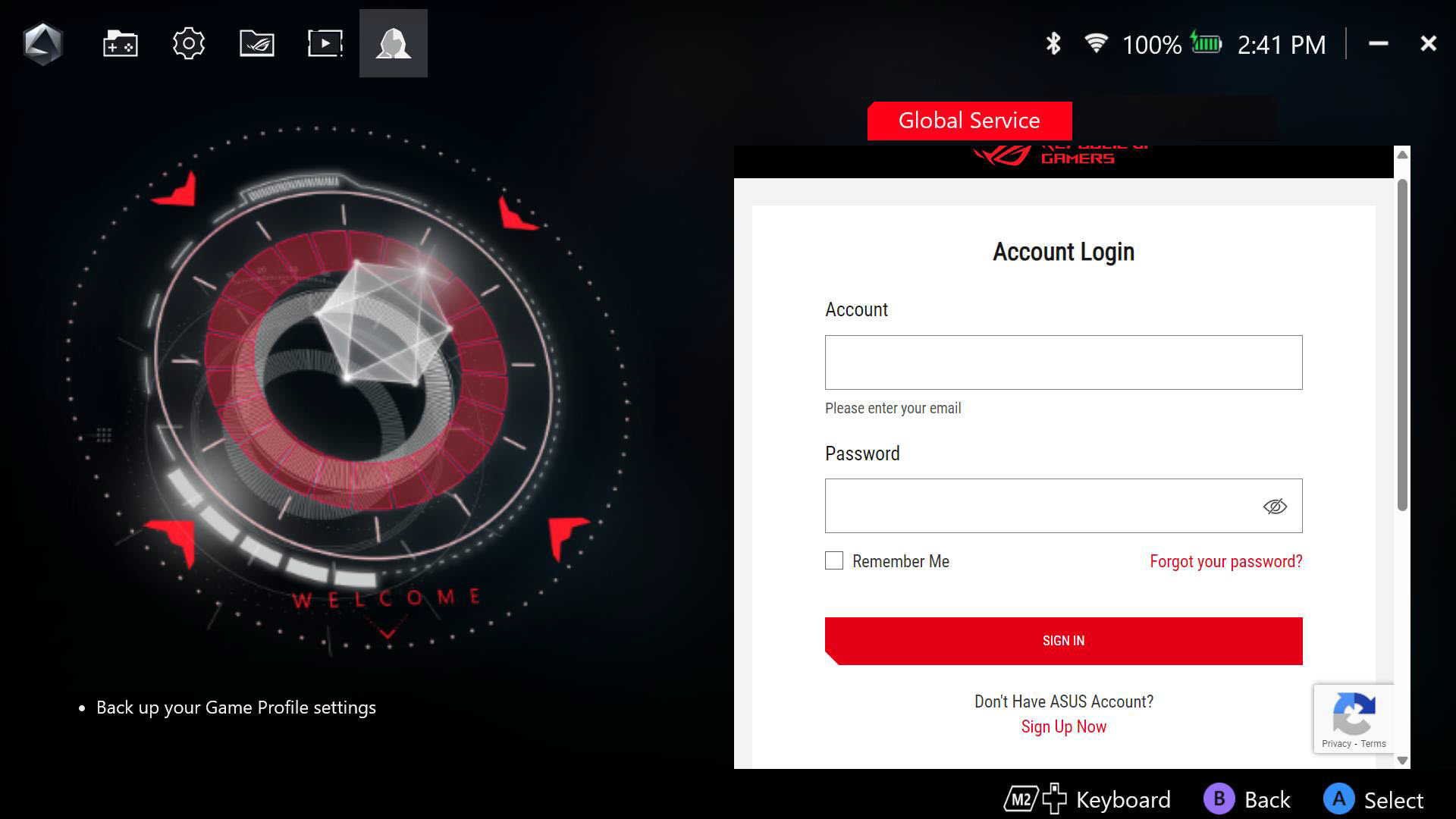
Preset Hotkey (Wstępnie ustawione klawisze funkcyjne)
Wstępnie ustawione klawisze funkcyjne: Zapoznaj się z domyślną listą skrótów klawiszowych ROG Ally, która może pomóc ci szybko zapoznać się z urządzeniem.
Pytania i odpowiedzi
Pyt. 1: Czym jest martwa strefa?
Odp. 1: Martwa strefa to wielkość, o jaką drążek może przesunąć się przed rozpoznaniem przez urządzenie. Martwe strefy spowalniają reakcję, aby uniknąć przypadkowemu wprowadzeniu sygnału.responsiveness to avoid accidental inputs.