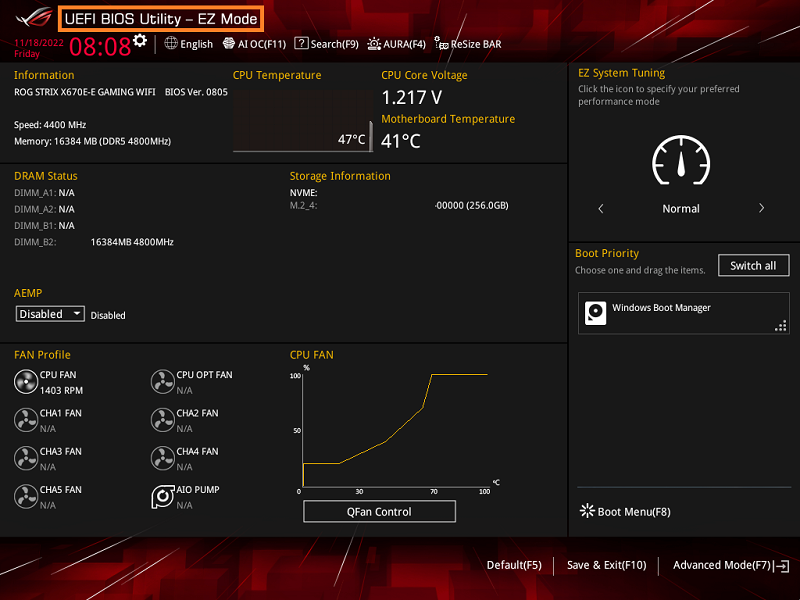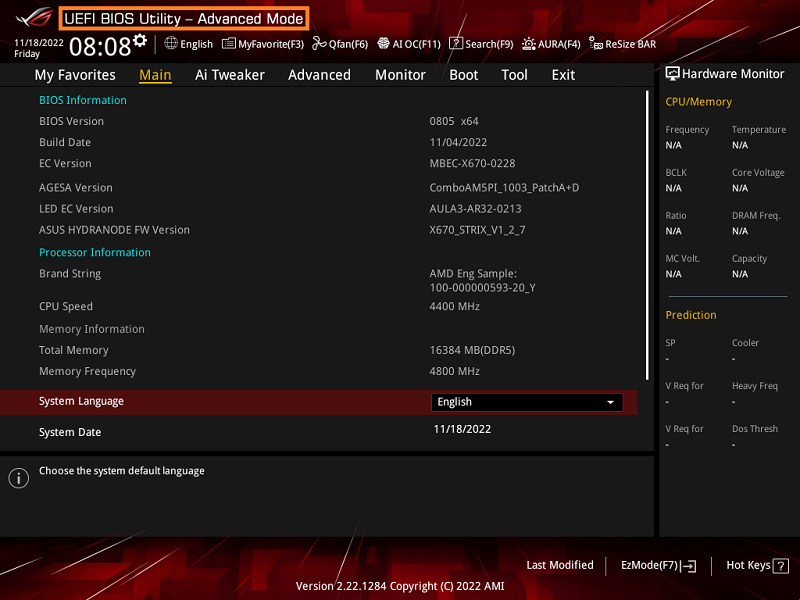[Płyta główna] Rozwiązywanie problemów - Brak dźwięku przy odtwarzaniu
W przypadku wystąpienia błędu braku dźwięku podczas odtwarzania, jeśli głośnik działa prawidłowo na innym systemie, wykonaj poniższe kroki rozwiązywania problemów:
Sprawdź stan wyjściowego urządzenia dźwiękowego
Sprawdź, czy głośnik lub słuchawki są wykrywane
Sprawdź stan sterownika dźwięku w systemie operacyjnym
Sprawdź stan kontrolera dźwięku w ustawieniach BIOS-u
(Jako przykład poniżej użyto płyty ROG STRIX X670E-E GAMING WIFI)
Sprawdź stan wyjściowego urządzenia dźwiękowego
1. Sprawdź, czy ikona dźwięku wskazuje wyciszenie. Jeśli tak, kliknij lewym przyciskiem myszy ikonę dźwięku i ustaw ją jak na rysunku poniżej.
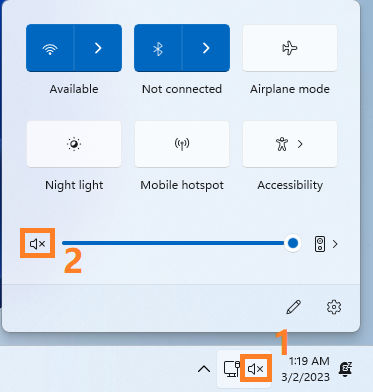
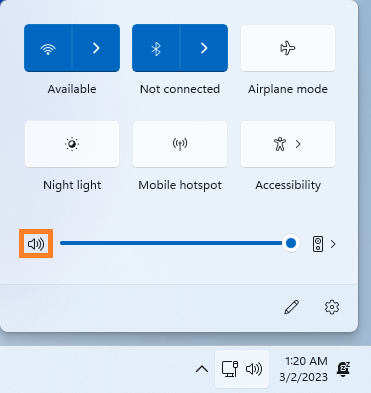
2. Sprawdź, czy urządzenie wyjściowe odpowiada twojemu urządzeniu dźwiękowemu (na przykład jeśli używasz głośników, wybierz Speakers (Realtek(R) Audio))
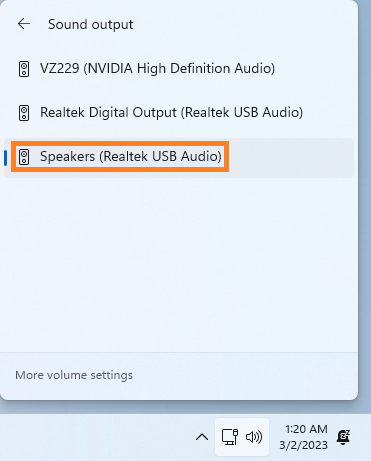
Sprawdź, czy głośnik lub słuchawki są wykrywane
1. Sprawdź, czy przewód głośnika został wstawiony w odpowiedni port, jak na poniższym rysunku.
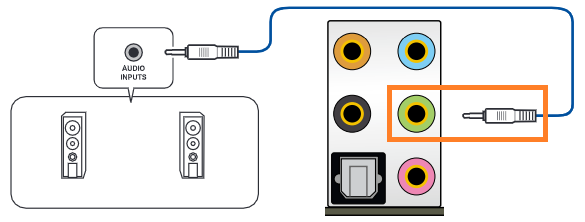
2. Otwórz aplikację [Realtek Audio Console] i kliknij [Device advanced settings] (zaawansowane ustawienia urządzenia). Sprawdź, czy [Front Speaker Out] (wyjście głośnika przedniego) zostało wykryte jak na poniższym rysunku.
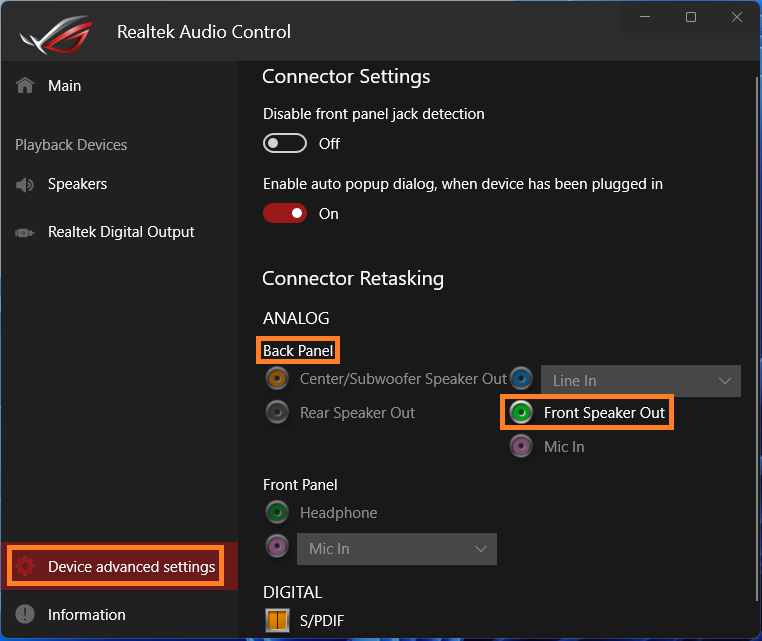
3. Jeśli słuchawki są podłączone do przedniego panelu, zapoznaj się z poniższym rysunkiem.
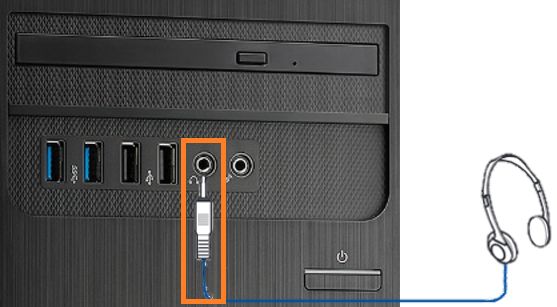
4. Otwórz aplikację [Realtek Audio Console] i kliknij [Device advanced settings] (zaawansowane ustawienia urządzenia). Potwierdź, że wykryto [Headphone] (słuchawki) jak na poniższym rysunku:
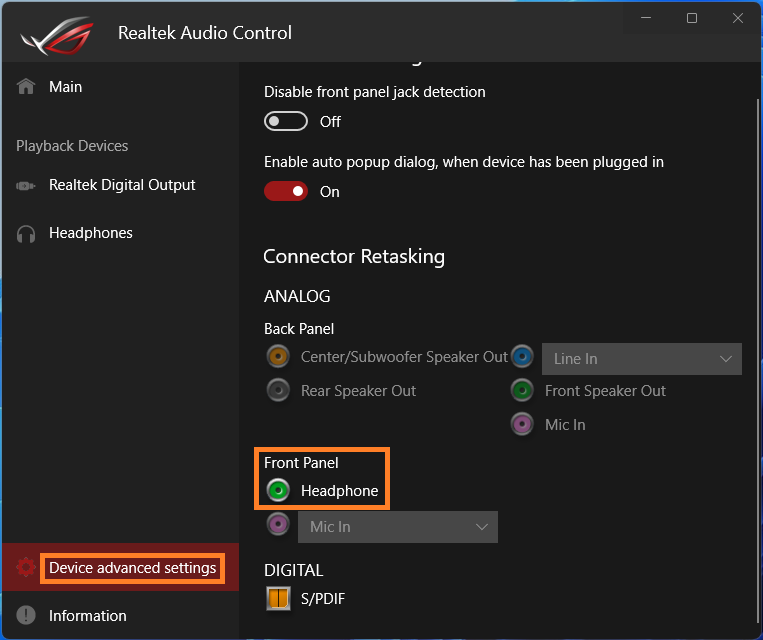
Sprawdź stan sterownika dźwięku w systemie operacyjnym
1. Kliknij prawym przyciskiem menu start Windows i wybierz [Device Manager] (menedżer urządzeń) jak na poniższym rysunku.
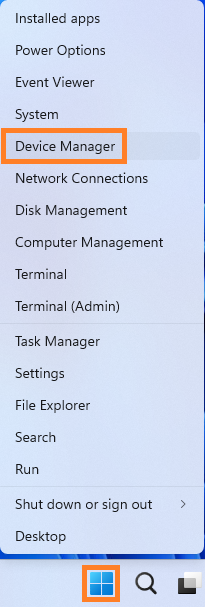
2. Sprawdź. czy sterownik [Realtek USB Audio] został zainstalowany.
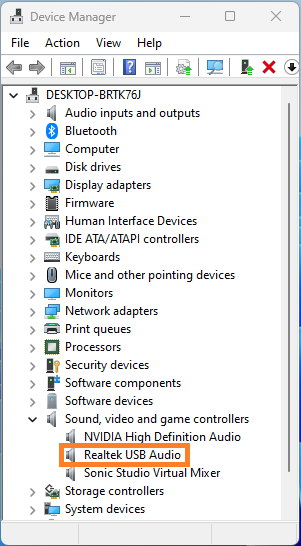
3. Kliknij [Realtek USB Audio] i kliknij [Driver] (sterownik) oraz potwierdź, czy wersja sterownika jest zgodna z poniższym rysunkiem.
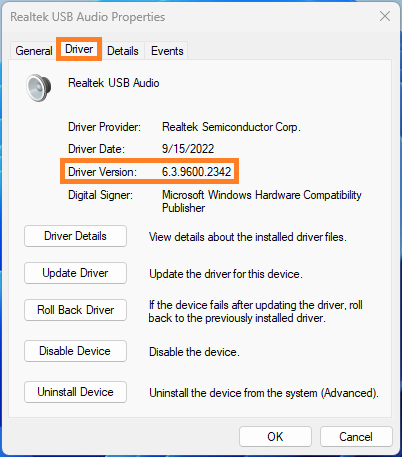
4. Jeżeli nie zainstalujesz sterownika lub nie zainstalowano najnowszej wersji sterownika, zainstaluj najnowszą wersję korzystając z tego artykułu pomocy technicznej: Płyta główna] Jak zainstalować sterowniki i narzędzia do płyty głównej?.
Sprawdź stan kontrolera dźwięku w ustawieniach BIOS-u
1. Włącz system i naciśnij klawisz <Delete>, aby przejść do oprogramowania BIOS [EZ Mode] (tryb EZ), jak na rysunku poniżej.
2. Naciśnij klawisz <F7> i przejdź do [Advanced Mode] (tryb zaawansowany), jak na rysunku poniżej.
(Jeśli przejdziesz bezpośrednio do trybu zaawansowanego BIOS-u, nie musisz ponownie naciskać klawisza <F7>).
3. Kliknij kartę [Advanced] (zaawansowane) i wybierz opcję [Onboard Device Configuration] (konfiguracja urządzeń na płycie), jak na rysunku poniżej.
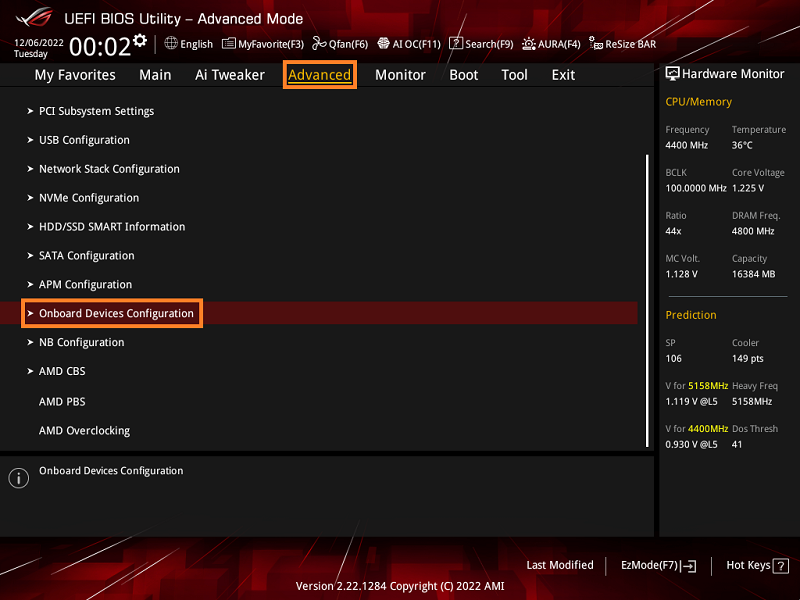
4. Sprawdź, czy włączona jest opcja [USB Audio Controller] (kontroler dźwięku USB).
Jeśli opcja [USB Audio Controller] jest wyłączona, ręcznie ustaw ją jako Enabled (włączona), a następnie naciśnij klawisz <F10>, aby zapisać ustawienia.
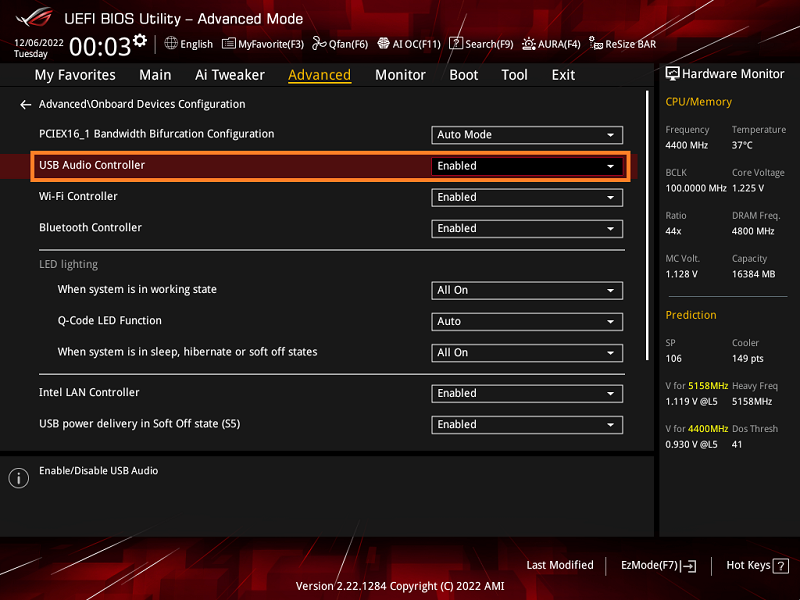
Często zadawane pytania (FAQ)
Pyt.: Jak ustawić połączenia wejść i wyjść dźwięku oraz konfigurację dźwięku 2-, 4-, 5.1- lub 7.1-kanałowego?
Odp.: Zapoznaj się z tematem pomocy: Ustawienia złączy wej/wyj audio i konfiguracja dźwięku 2-, 4-, 5.1- lub 7.1-kanałowego.