[Laptop gamingowy] Diagnostyka systemu w MyASUS w UEFI – Wprowadzenie
- Wprowadzenie do diagnostyki systemu
- Wymagania systemowe
- Wykonywanie diagnostyki systemu
Do narzędzia BIOS (UEFI)
Strona główna diagnostyki systemu
Polityka prywatności
Test dysku SSD
Test sieci Wi-Fi
Test touchpada
Test wyświetlacza - Wyniki testu
- Pytania i odpowiedzi
Wprowadzenie do diagnostyki systemu
Diagnostyka systemu w MyASUS w UEFI polega na wykonaniu pełnego zestawu testów diagnostycznych, które mogą pomóc w identyfikacji i rozwiązywaniu problemów ze sprzętem. Te przydatne narzędzia są już zainstalowane na twoim laptopie ASUS i możesz uzyskać do nich dostęp w dowolnym momencie, nawet jeśli system operacyjny nie jest uruchomiony lub nie uruchamia się. Prosty interfejs oprogramowania jest intuicyjny i łatwy w użyciu oraz zapewnia dostęp do natychmiastowej pomocy.
Jeśli wynik diagnostyki wykaże, że element sprzętowy jest nieprawidłowy, diagnostyka systemu wygeneruje kod QR, raport z testu i kod diagnostyczny. Możesz zeskanować kod QR za pomocą telefonu komórkowego i innych urządzeń, aby uzyskać dostęp do systemu RMA ASUS online.
* Usługa naprawy i polityka mogą się różnić w zależności od kraju. Prosimy o zapoznanie się z informacjami serwisowymi na stronie pomocy technicznej ASUS.
* Aby przesłać wyniki testów do systemu zgłoszeń serwisowych, musisz wyrazić zgodę na Politykę prywatności diagnostyki systemu w MyASUS w UEFI.
Obsługuje niektóre procesory Intel® Core™ 12. generacji (Alder Lake) lub nowsze. (Więcej informacji)
Obsługuje procesory AMD Ryzen 7000 (Rembrandt Plus) lub nowsze. (Więcej informacji)
Lokalna kopia zapasowa wymaga zewnętrznego urządzenia pamięci masowej
Odzyskiwanie w chmurze wymaga sieci LAN lub Wi-Fi
Zasilanie
Wykonywanie diagnostyki systemu
- W oprogramowaniu BIOS (UEFI)
Naciskaj klawisz [F2] na klawiaturze podczas uruchamiania, aż wyświetli się strona narzędzia BIOS lub zapoznaj się z artykułem pomocy [Jak uzyskać dostęp do konfiguracji oprogramowania BIOS?] w systemie operacyjnym Windows, aby skonfigurować narzędzie BIOS (UEFI).
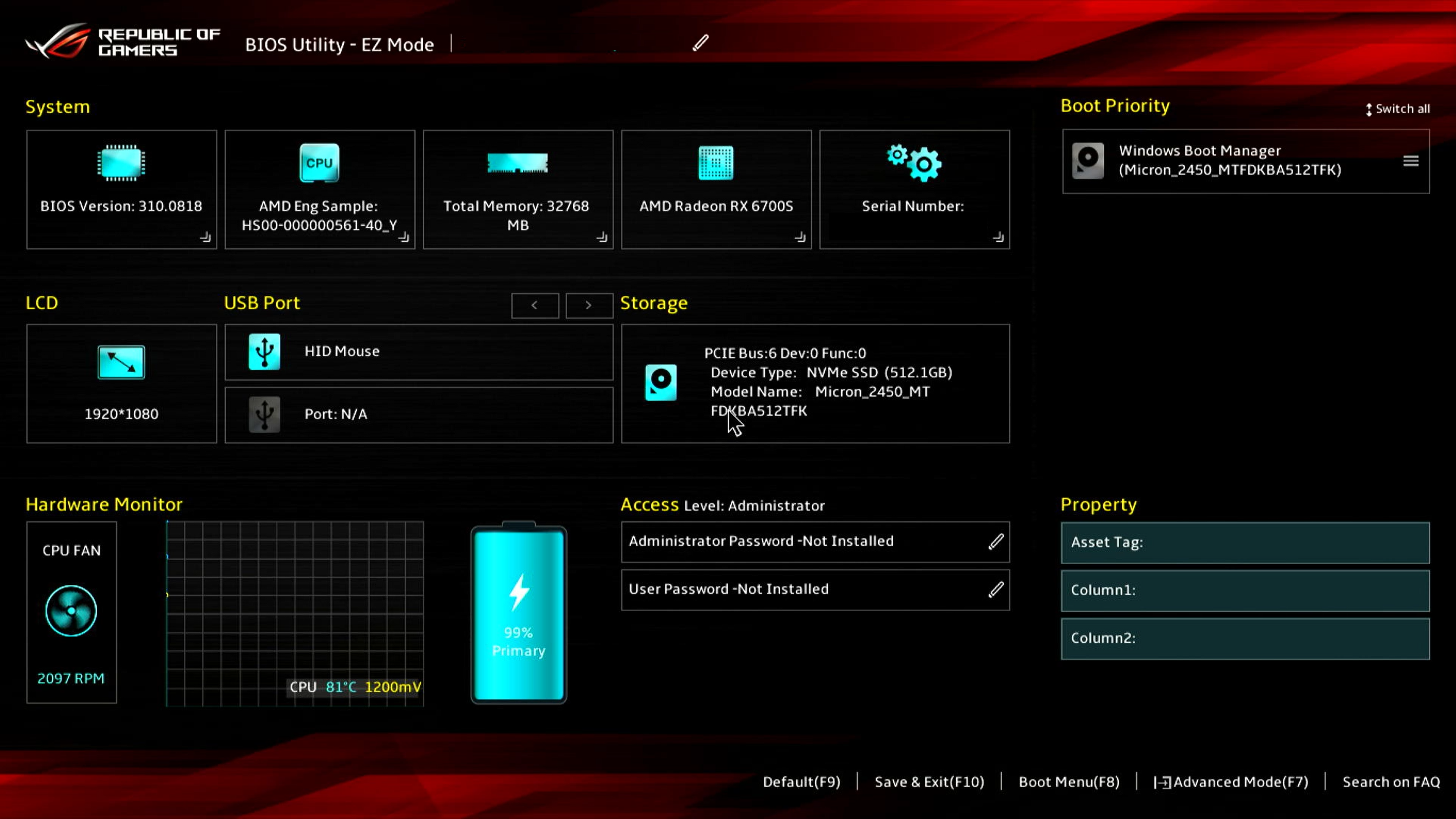
W oprogramowaniu BIOS (UEFI) naciśnij klawisz [F7], aby uzyskać dostęp do opcji [Advanced] (zaawansowane), a następnie wybierz [ASUS System Diagnostics] (diagnostyka systemu ASUS), aby uzyskać dostęp do strony głównej diagnostyki systemu.

- Strona główna diagnostyki systemu

Kliknij [Privacy Policy] (polityka prywatności), aby przejść do strony konfiguracji polityki prywatności.
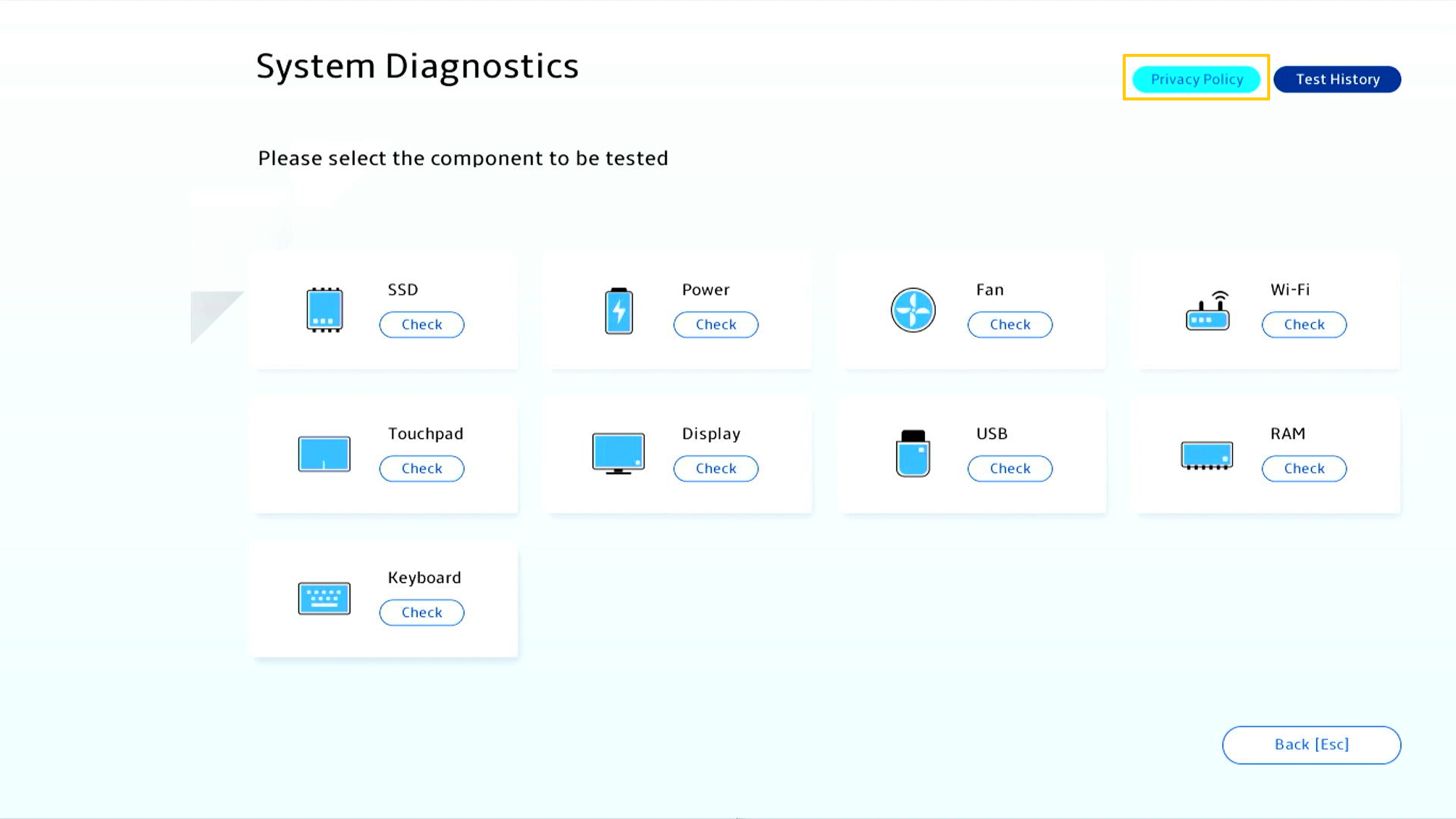
Wybierz opcję [View Policy] (wyświetl zasady), aby potwierdzić zasady ochrony prywatności diagnostyki systemu.
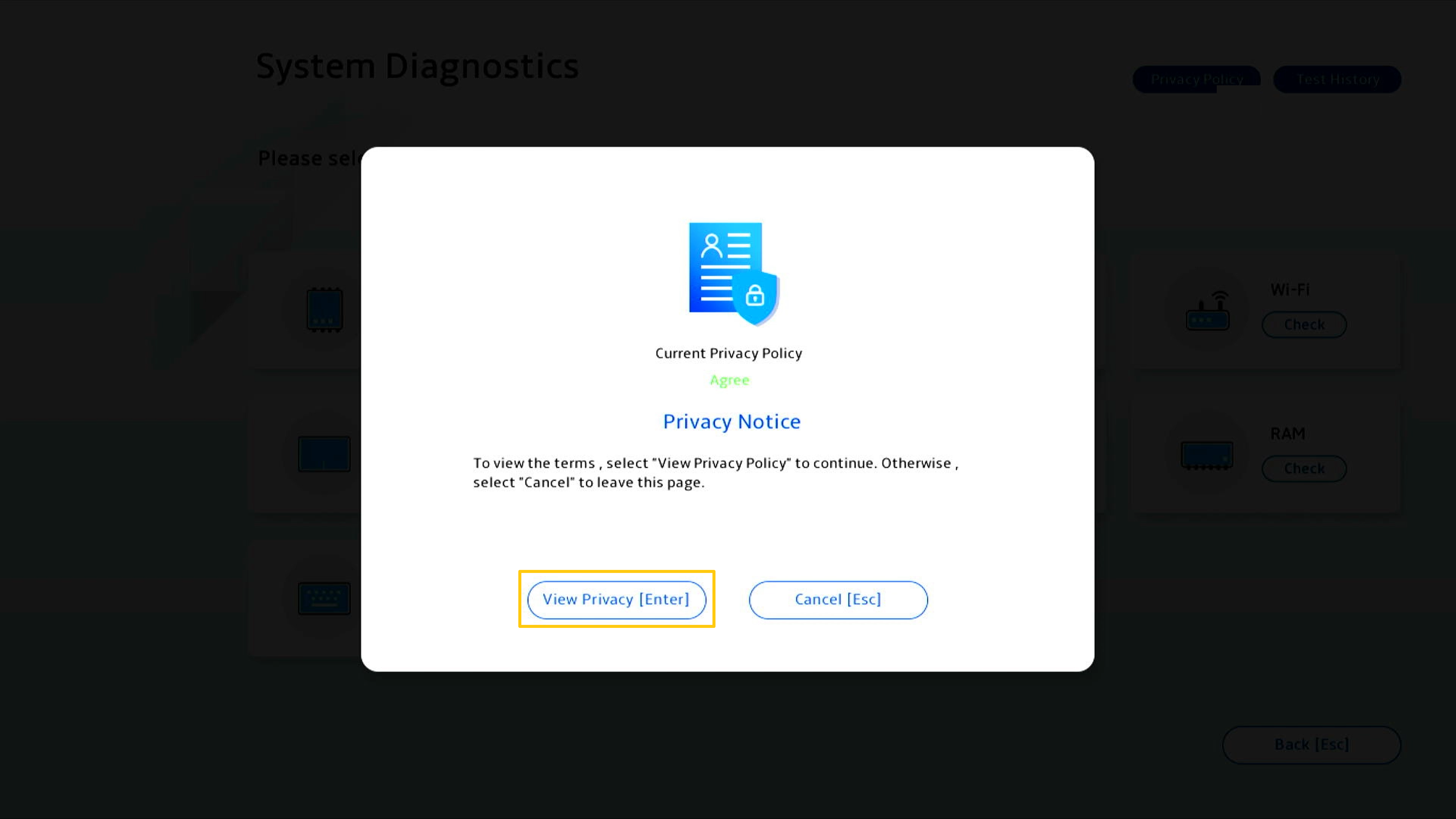
Zaznacz [I am above the age of 20 years] (mam więcej niż 20 lat), aby móc wyrazić zgodę na politykę prywatności klikając [Agree] (zgadzam się).
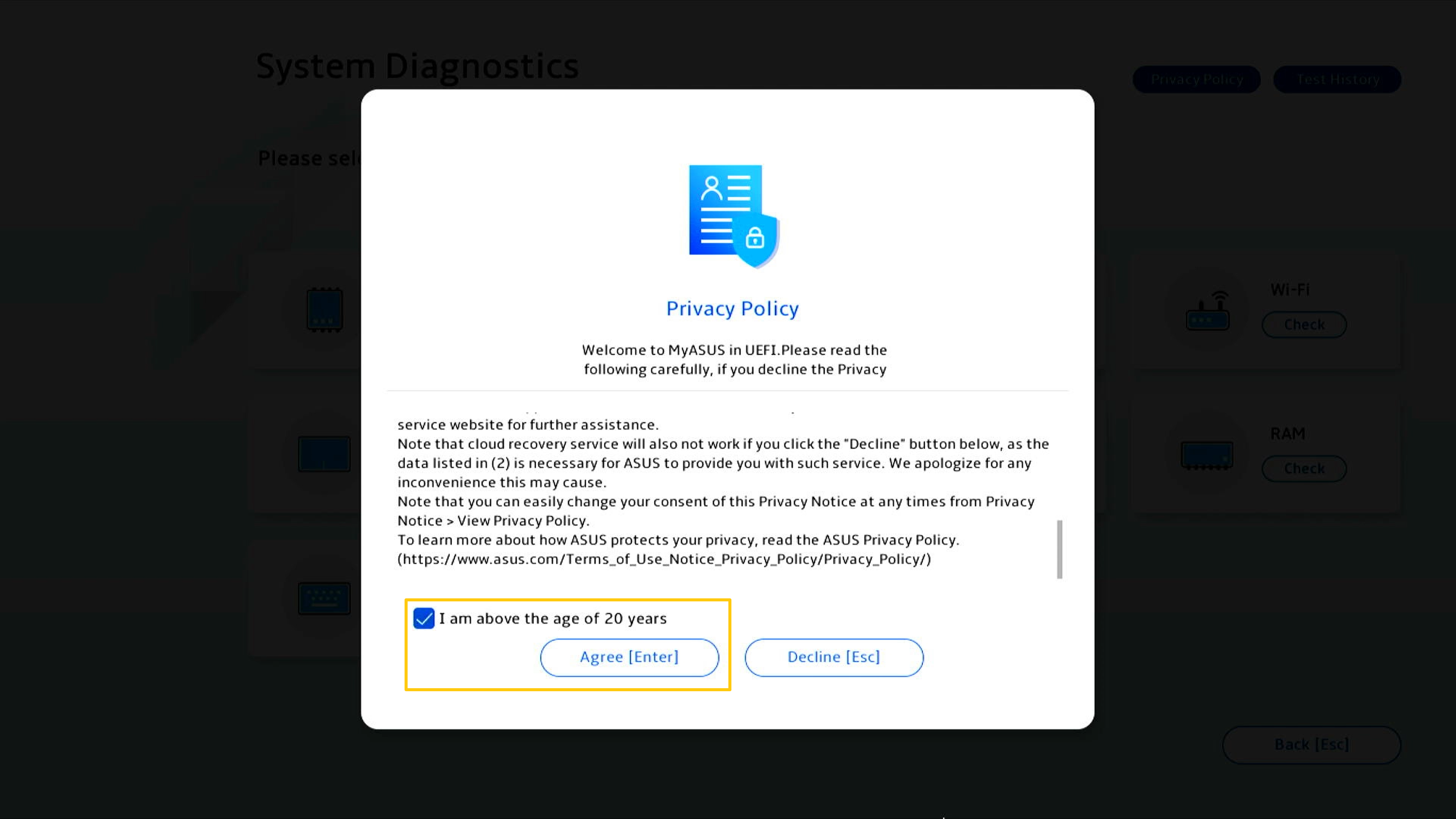
Różnica między stanem Agree (zgadzam się) lub Decline (odrzucam) przy informacji o ochronie prywatności:
Status zgody: Po wyrażeniu zgody kod maszynowy i kod diagnostyczny komputera zostaną zapisane w kodzie QR. Zeskanowanie kodu QR za pomocą telefonu komórkowego spowoduje uzyskanie dostępu do RMA ASUS online. Ponieważ wyraziłeś już zgodę na Oświadczenie o ochronie prywatności, formularz naprawy zawiera już kod maszynowy komputera i kod diagnostyczny. Teraz wystarczy podać swoje dane osobowe oraz stan komputera i informacje o odbiorze, a ASUS przeprowadzi odbiór i naprawę.
Status odrzucenia: W stanie braku zgody kod QR nie zarejestruje kodu maszynowego komputera i kodu diagnostycznego. W porównaniu ze stanem „Agree”, stan „Decline” wymaga samodzielnego wpisania kodu maszynowego komputera i kodu diagnostycznego, co utrudnia ubieganie się o naprawę. Zaleca się wyrażenie zgody na oświadczenie o ochronie prywatności.
(Poniższe dwa rysunki to zrzuty ekranu z „Agree” (zgadzam się) i „Decline” (odrzucam) dla zasad zachowania poufności informacji. Widać, że kod QR w stanie zgody zawiera więcej informacji, a zatem informacji, które trzeba wypełnić ręcznie, będzie mniej).
* Usługa naprawy i polityka mogą się różnić w zależności od kraju. Prosimy o zapoznanie się z informacjami serwisowymi na stronie pomocy technicznej ASUS.
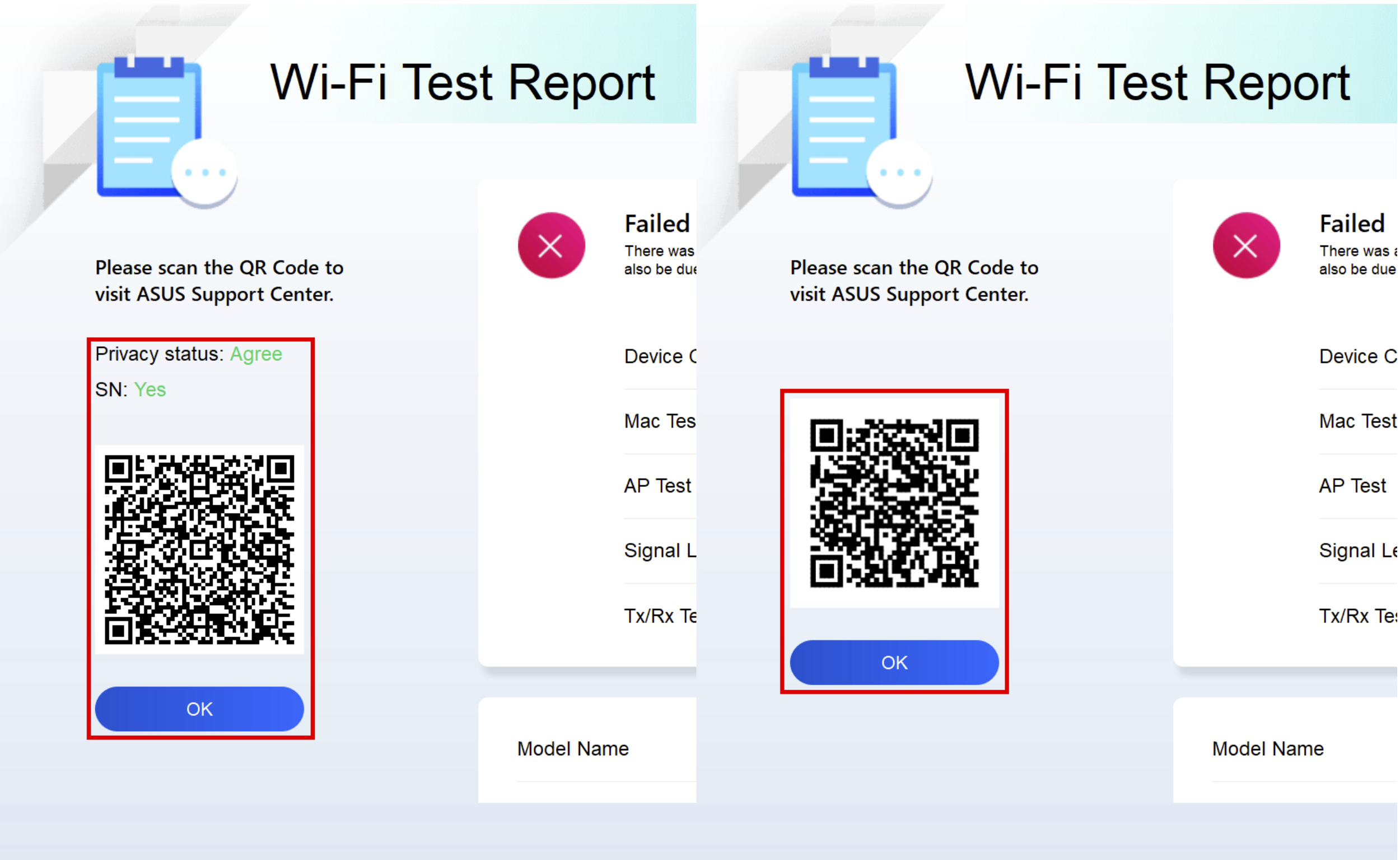
- Test dysku SSD
Kliknij SSD Test [Check], aby rozpocząć test.
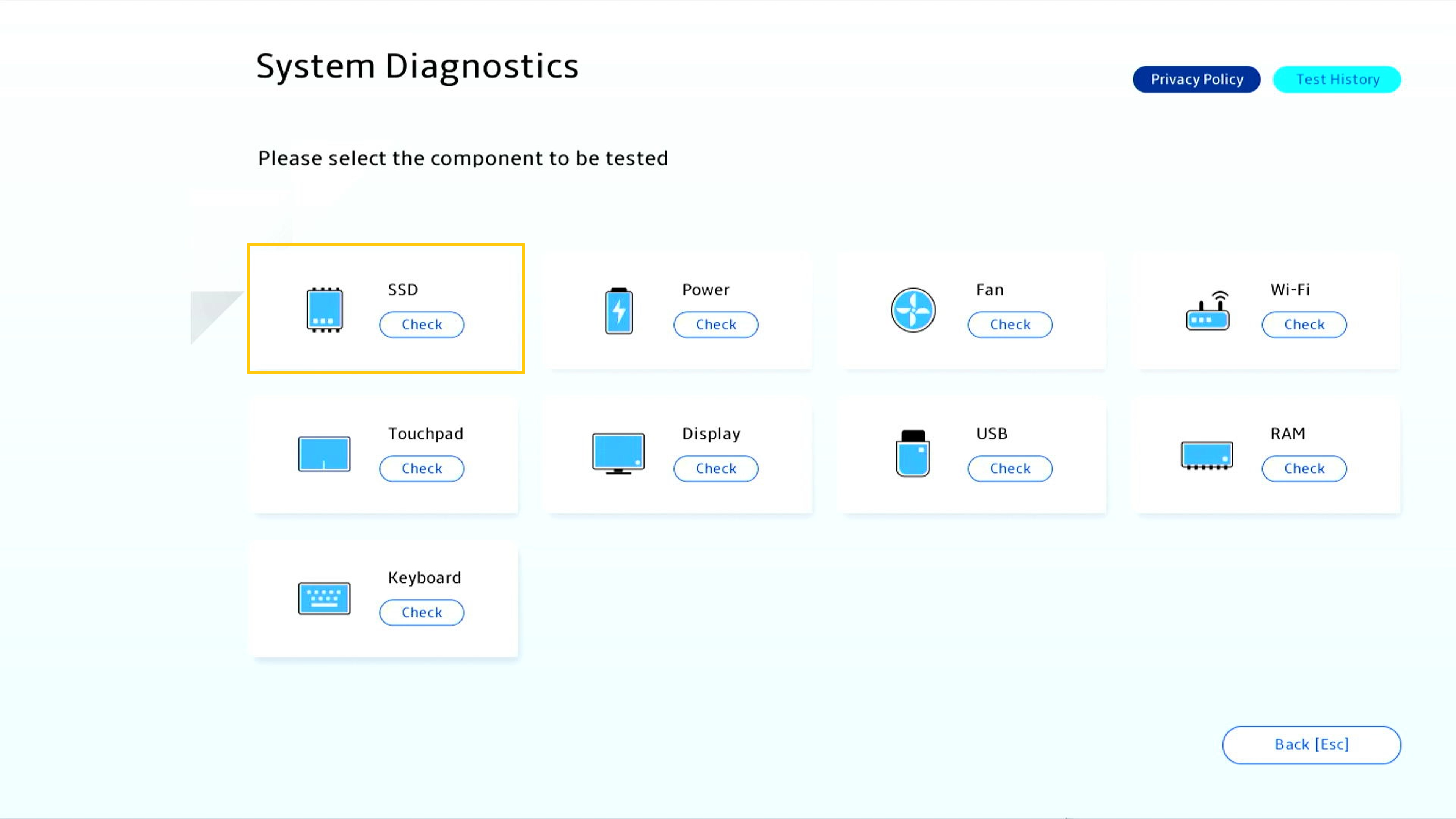
Kliknij [Quick test] (szybki test).
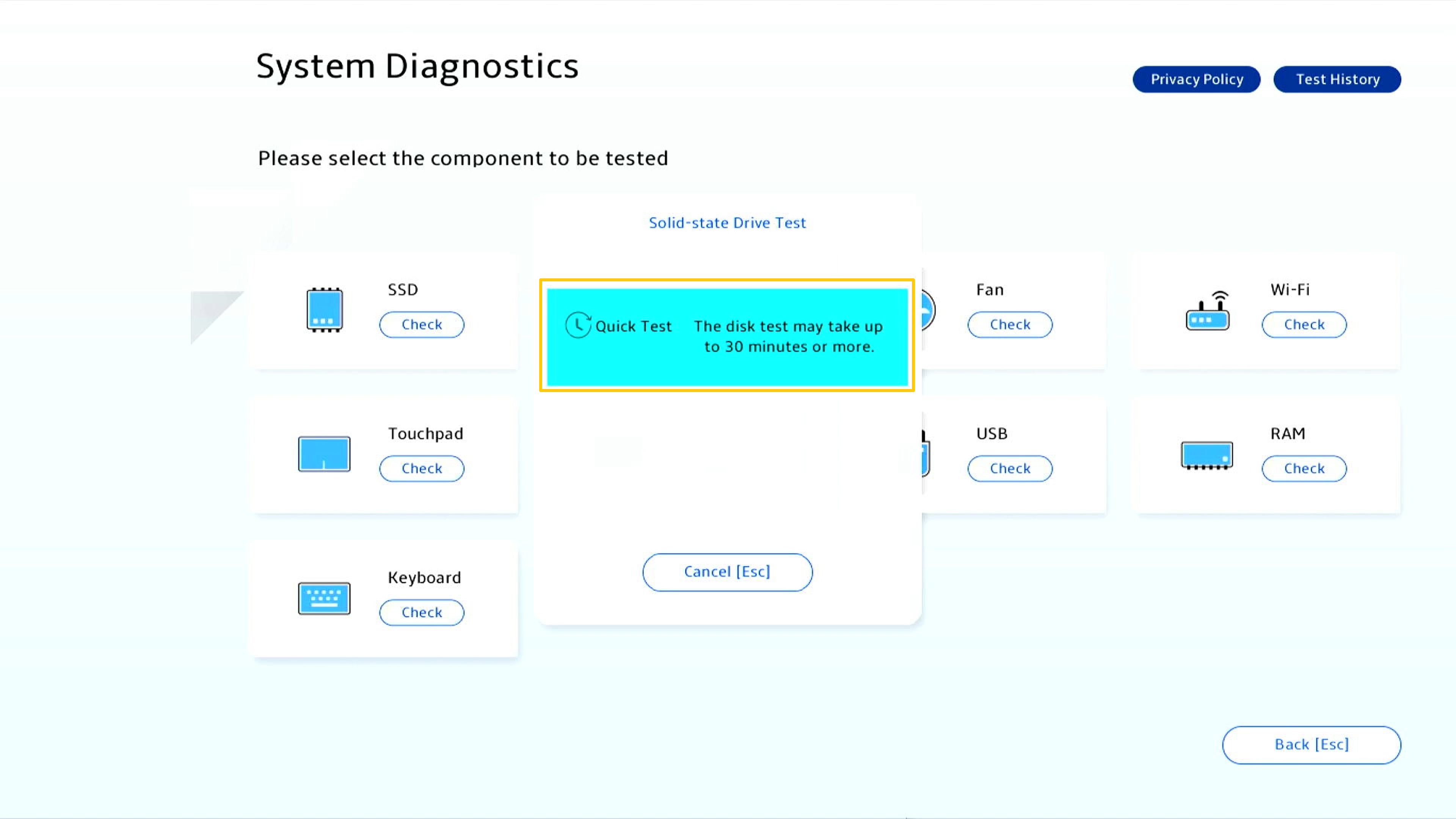
Wybierz dysk SSD do testu, a następnie kliknij przycisk [OK].
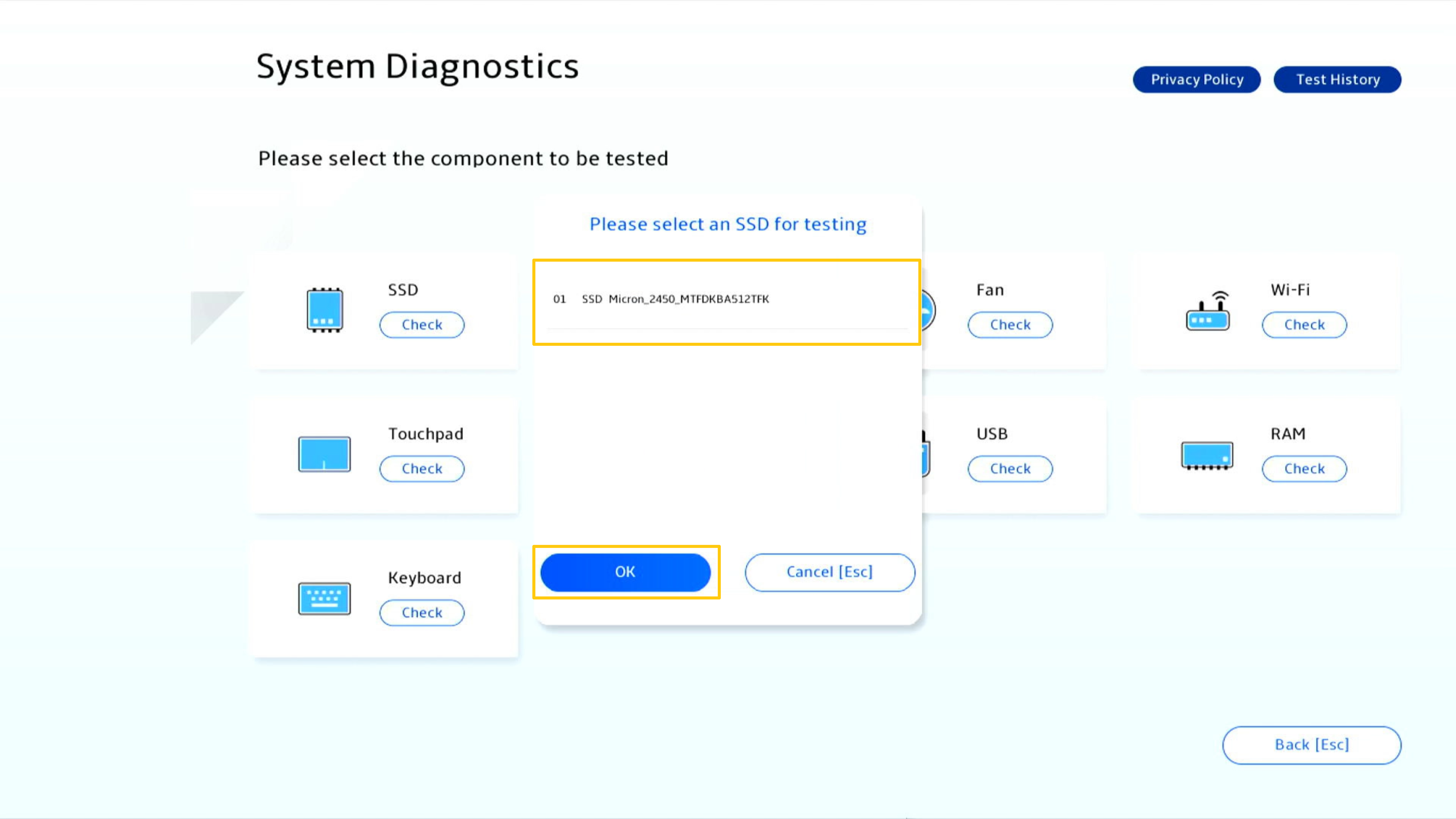
Po zakończeniu testu zostanie wygenerowany raport. Kliknij [OK], aby powrócić do strony głównej diagnostyki systemu.

Kliknij Wi-Fi Test [Check], aby rozpocząć test.
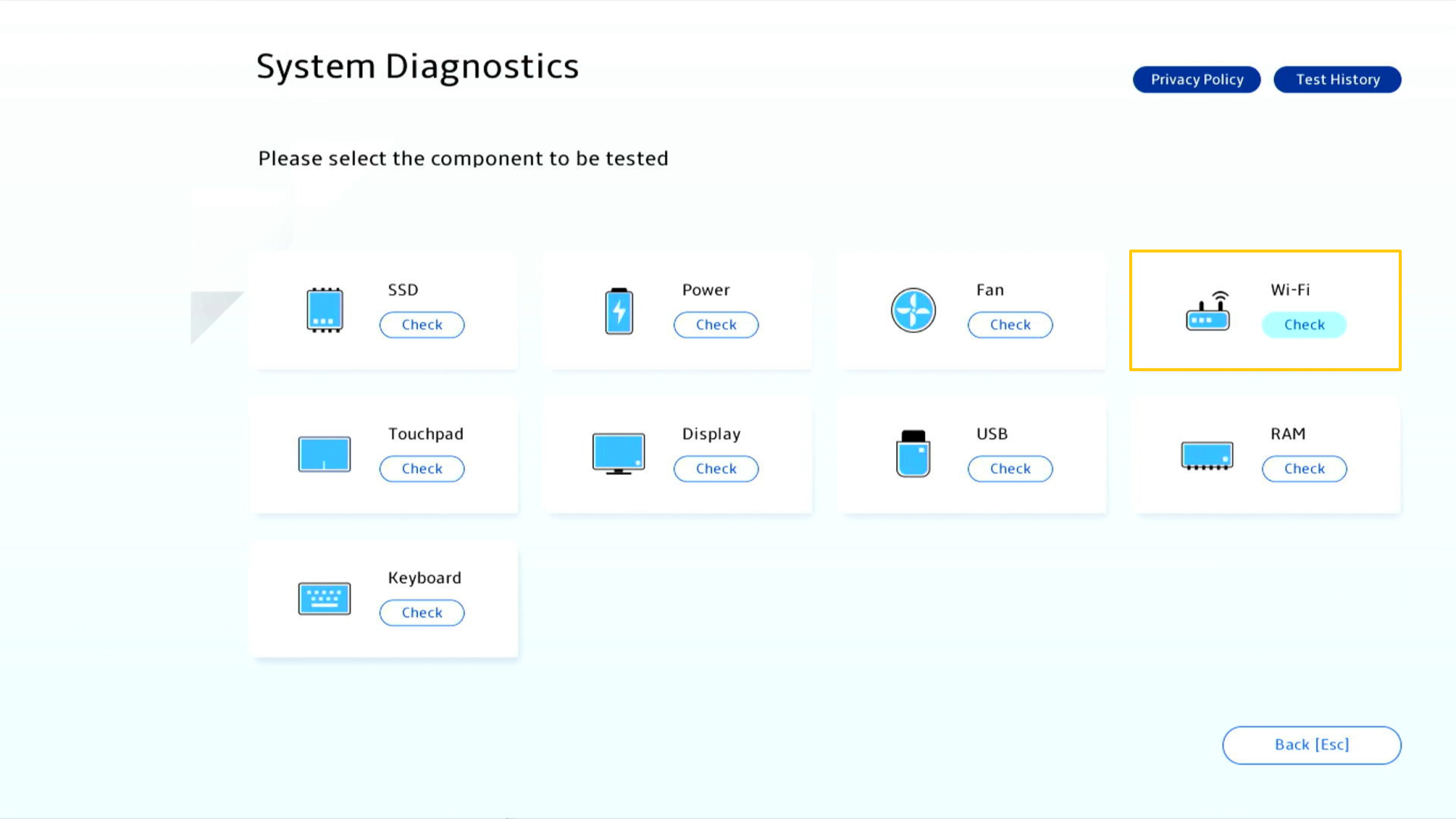
Wybierz dostępną sieć i wprowadź hasło, a następnie kliknij przycisk [Confirm] (potwierdź).
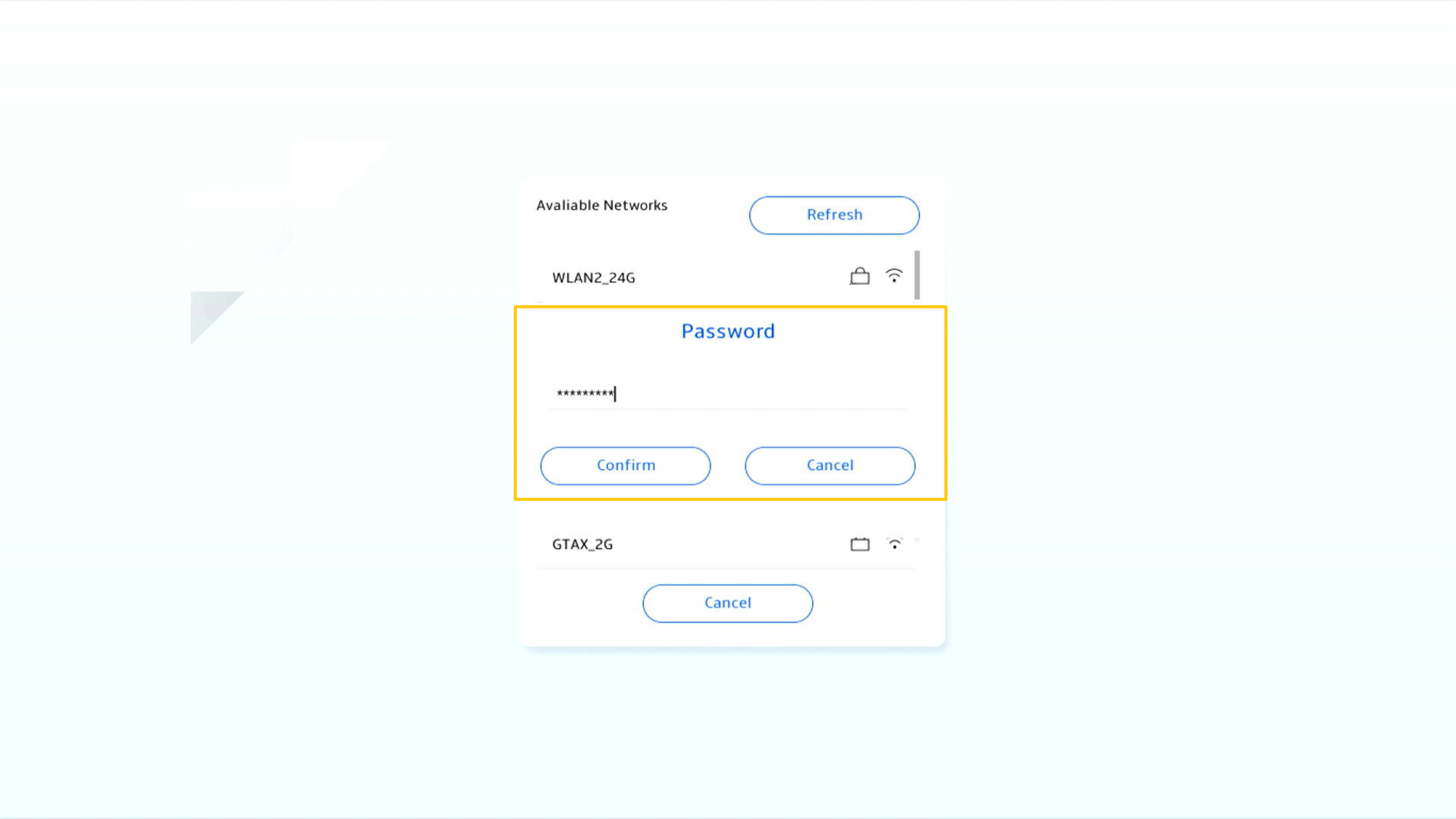
Po zakończeniu testu zostanie wygenerowany raport. Kliknij [OK], aby powrócić do strony głównej diagnostyki systemu.
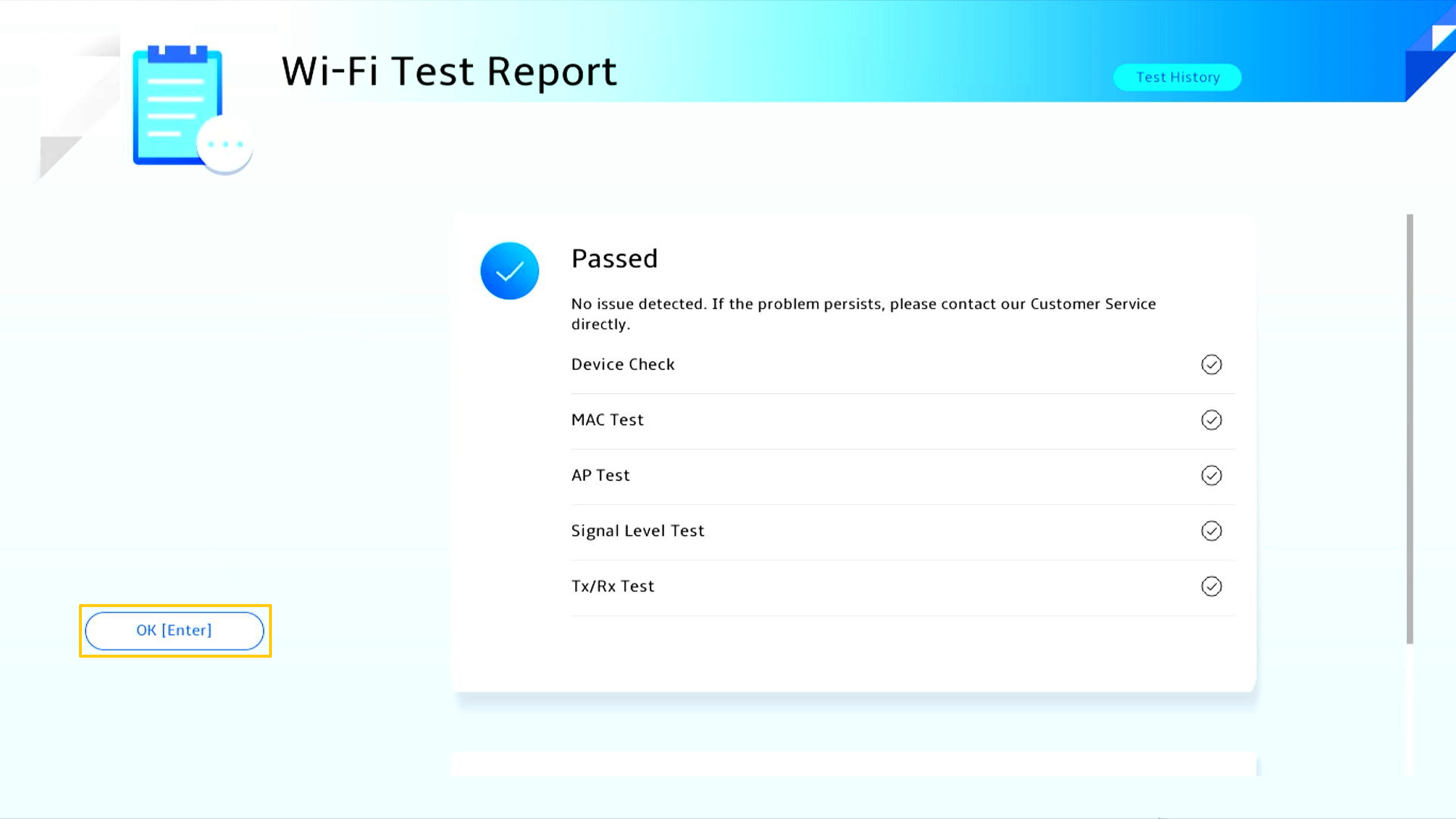
Kliknij Touchpad Test [Check], aby rozpocząć test.
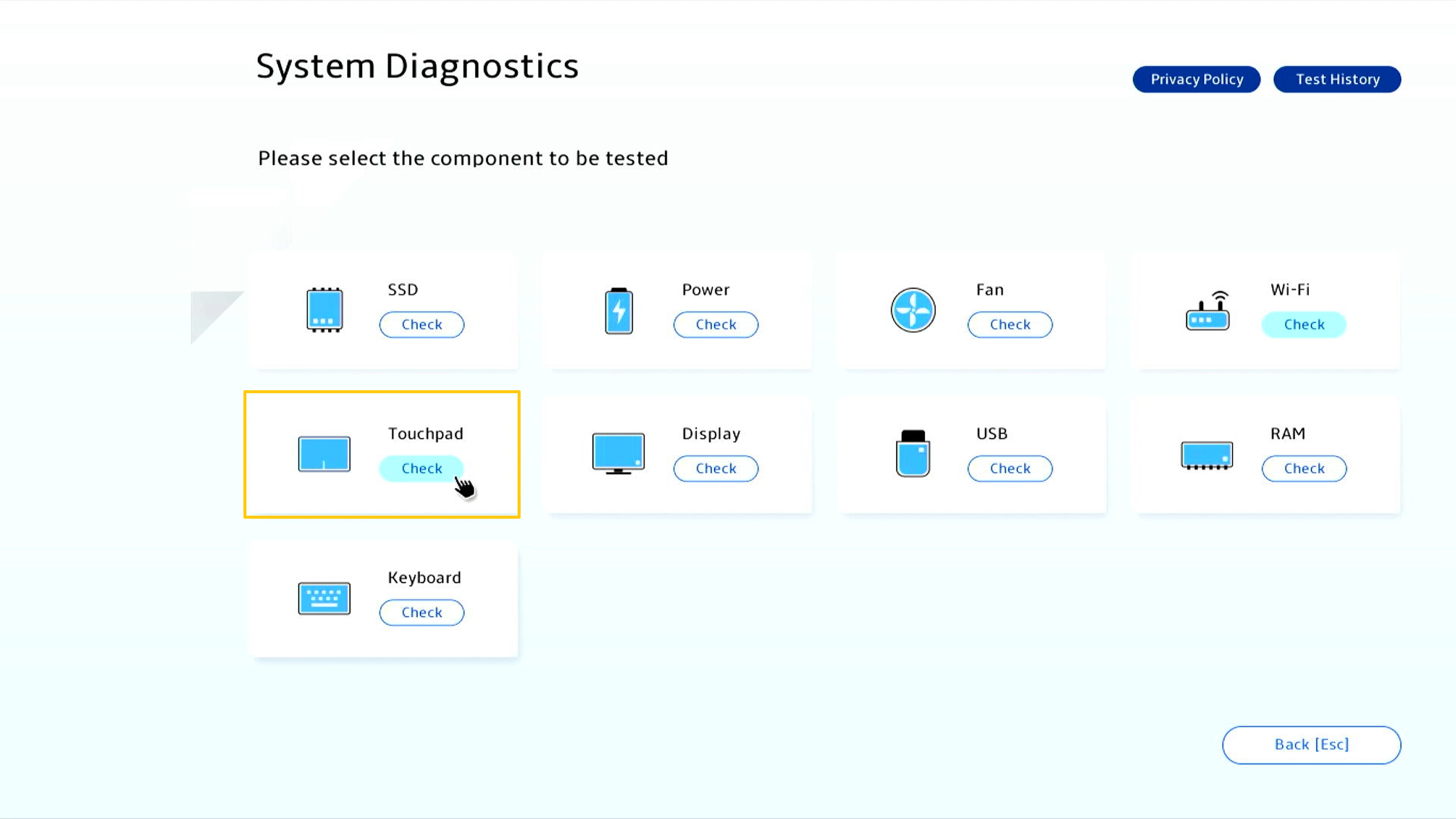
Użyj touchpada, aby zakończyć poniższe testy, a następnie kliknij [OK], aby kontynuować.
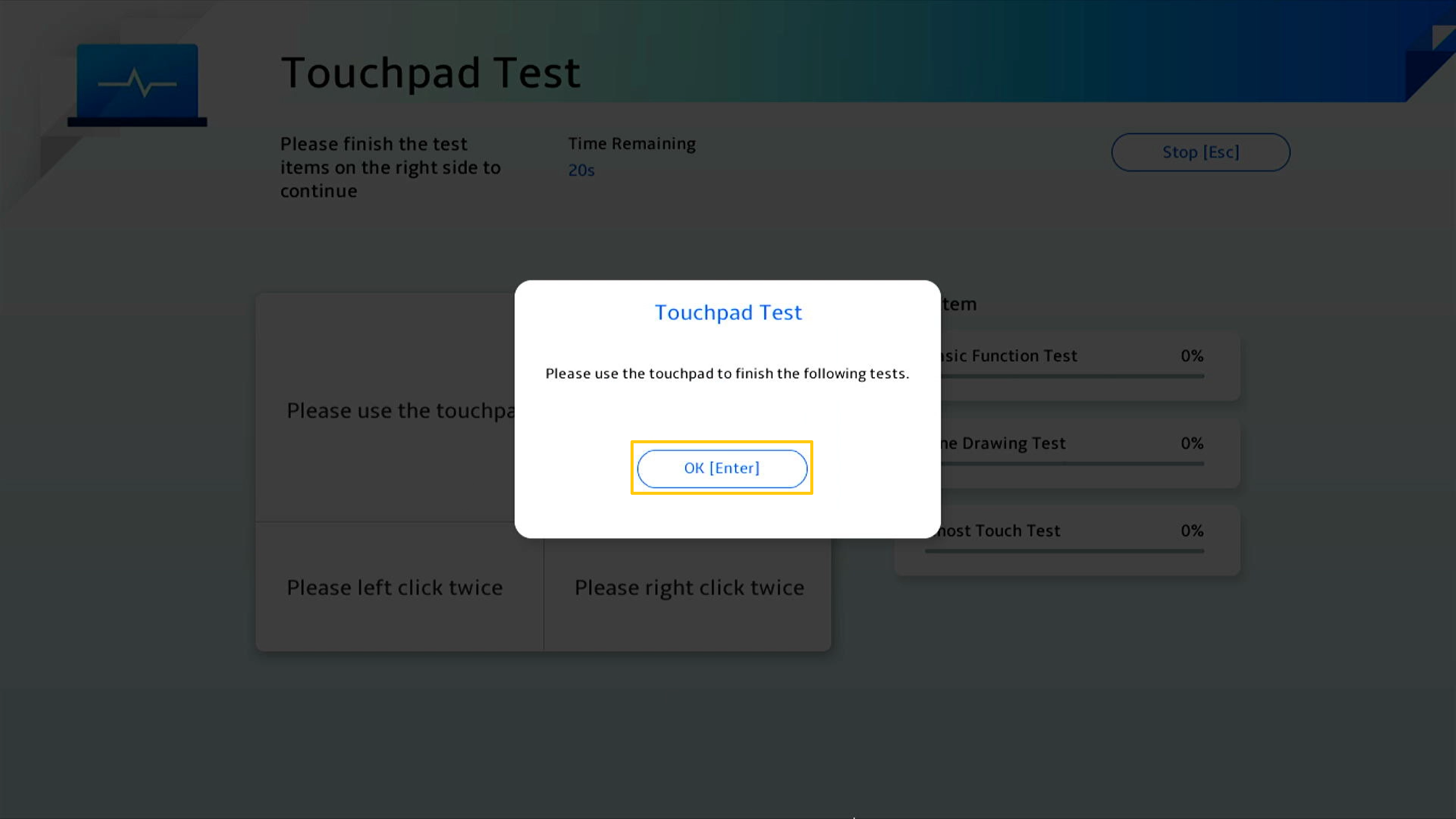
Postępuj zgodnie z instrukcjami za pomocą touchpada, aby przesunąć kursor, kliknij dwa razy lewym przyciskiem i kliknij dwa razy prawym przyciskiem w określonym obszarze.

Przeciągnij niebieski suwak za pomocą touchpada, podążając w kierunku strzałki.
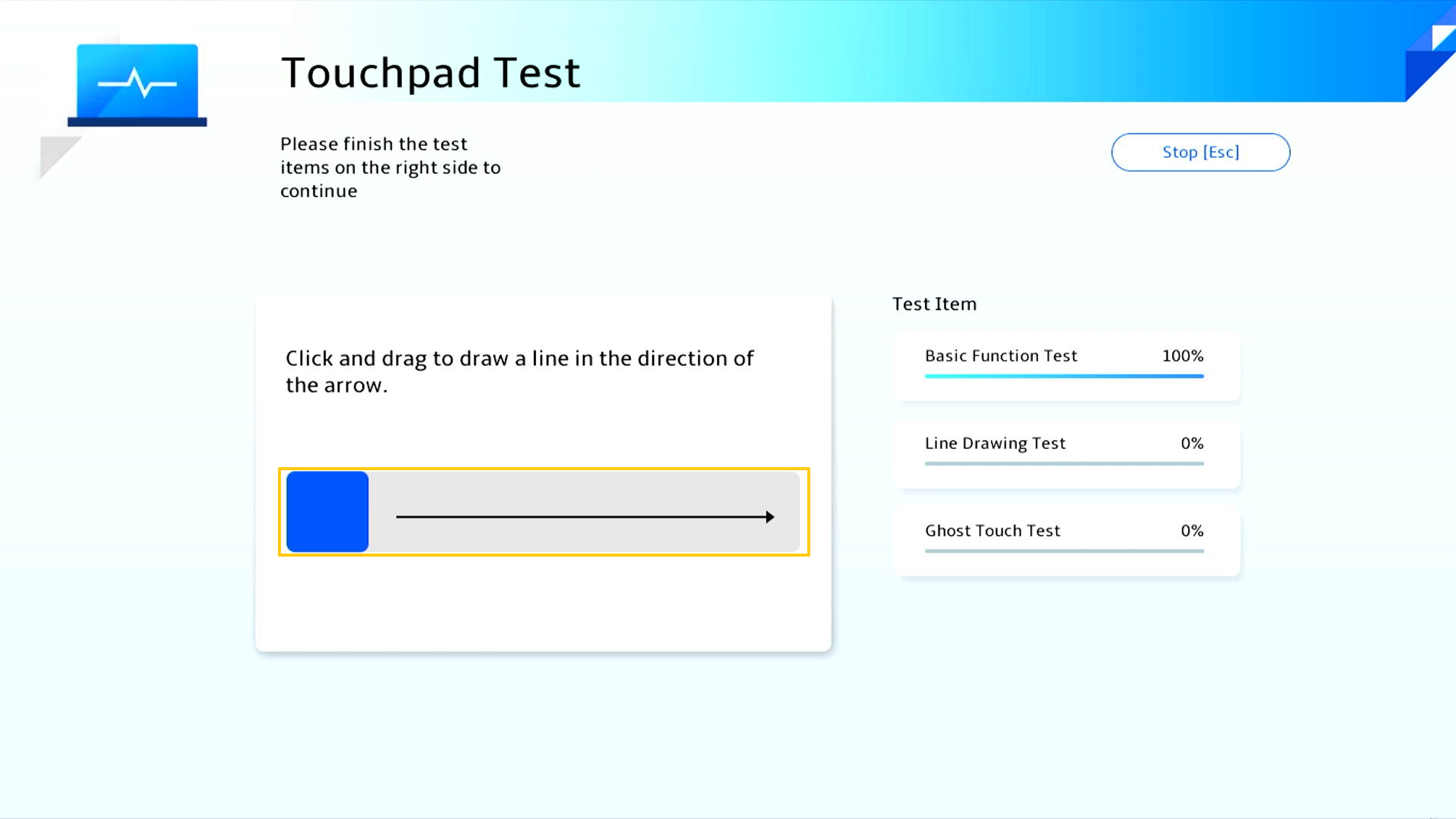
Przeciągnij niebieski suwak za pomocą touchpada, podążając w kierunku strzałki.
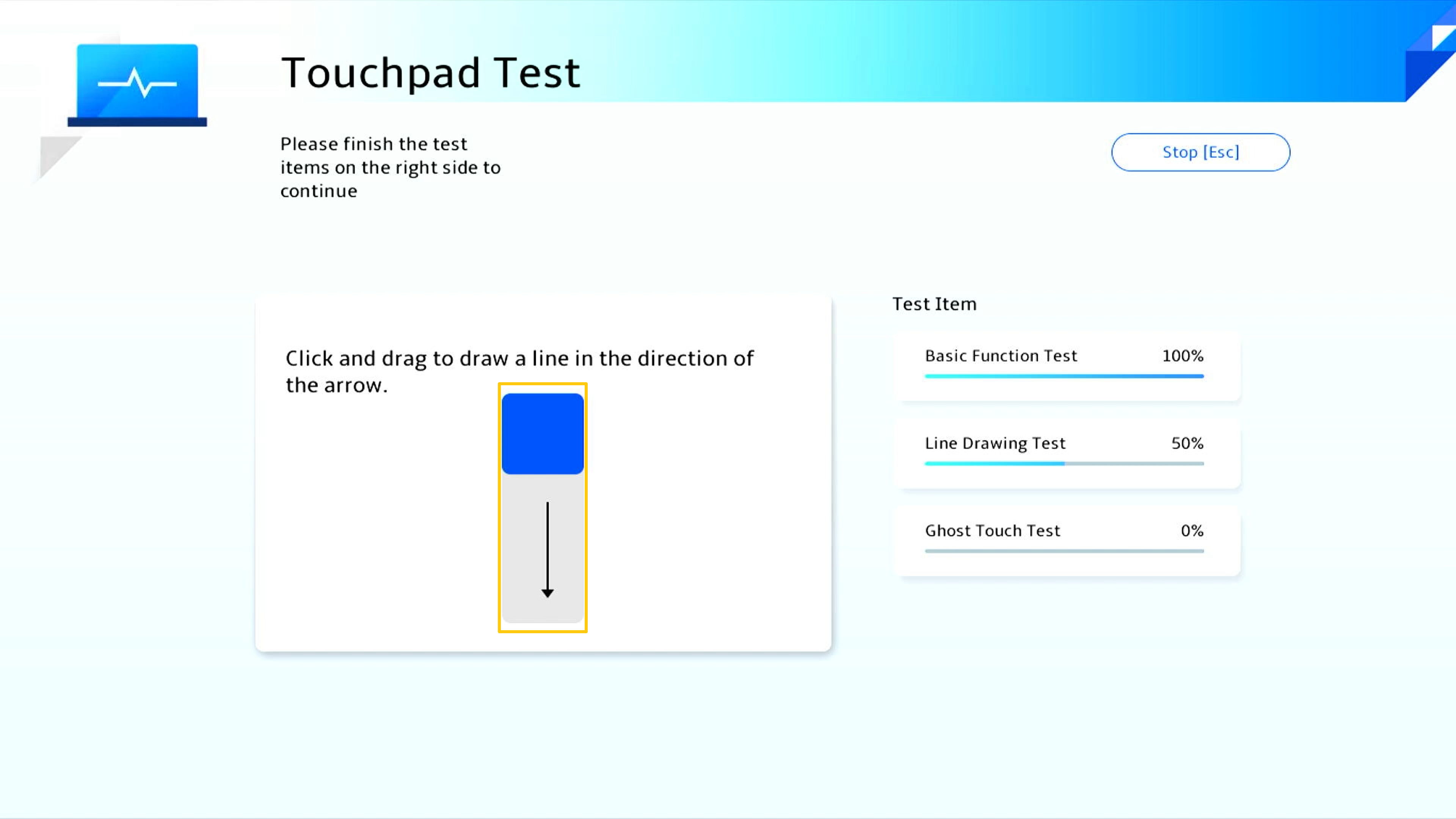
Wybierz opcję [15 seconds] (15 sekund) lub [1 minute] (1 minuta) testu reakcji touchpada na dotyka.
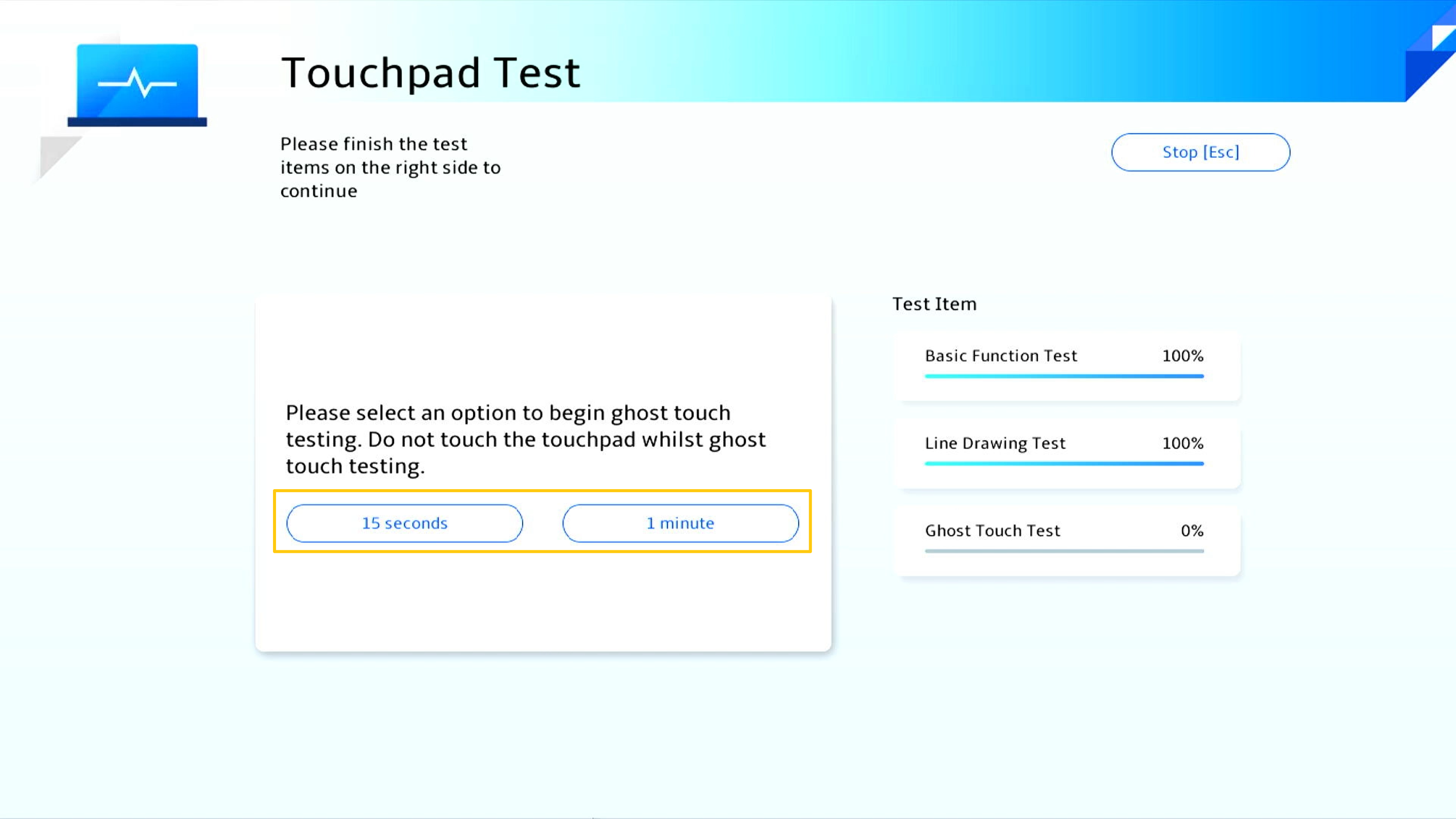
Test dotyku jest w toku. Uwaga: Nie dotykaj touchpada.
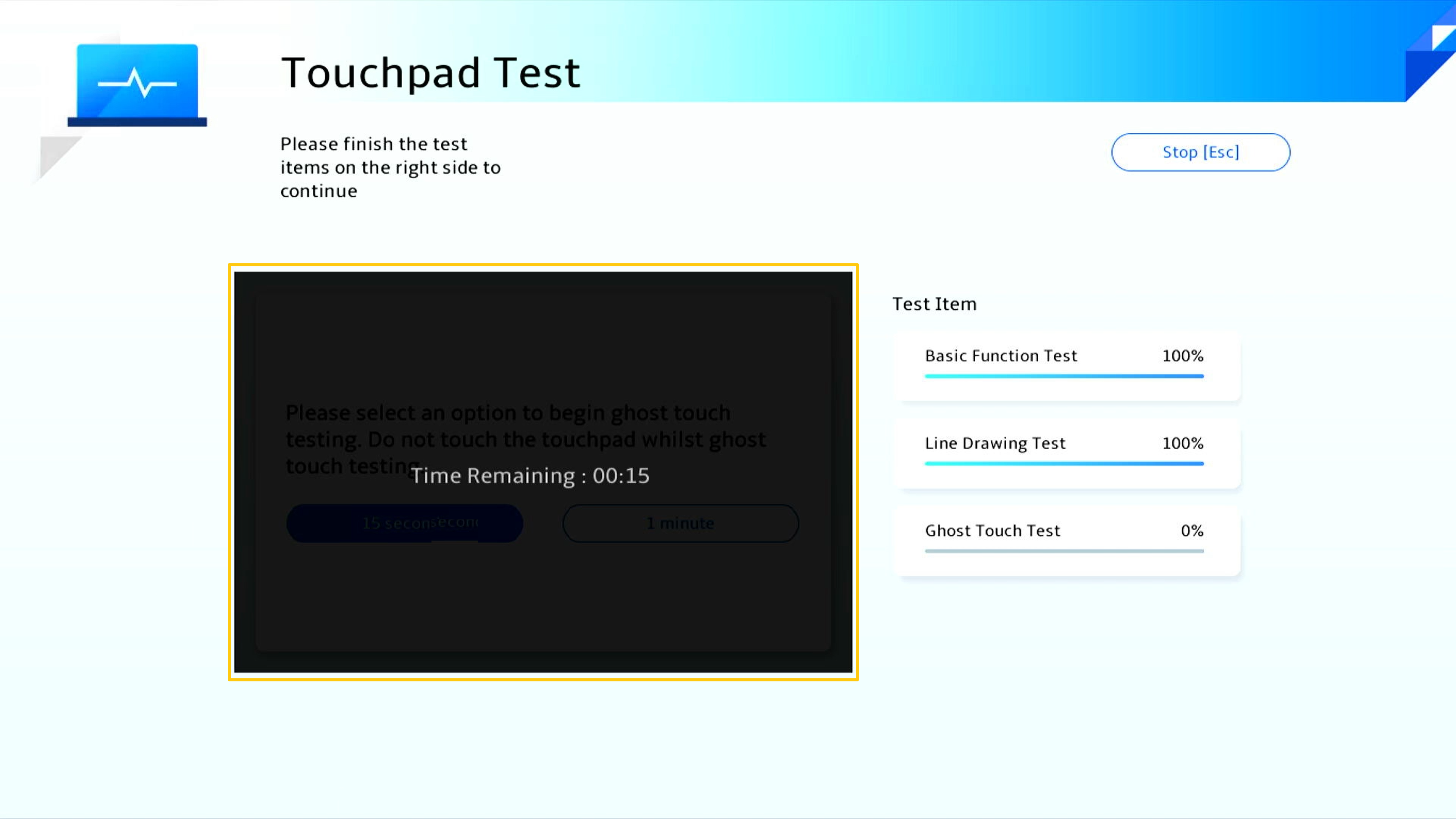
Po zakończeniu testu zostanie wygenerowany raport. Kliknij [OK], aby powrócić do strony głównej diagnostyki systemu.
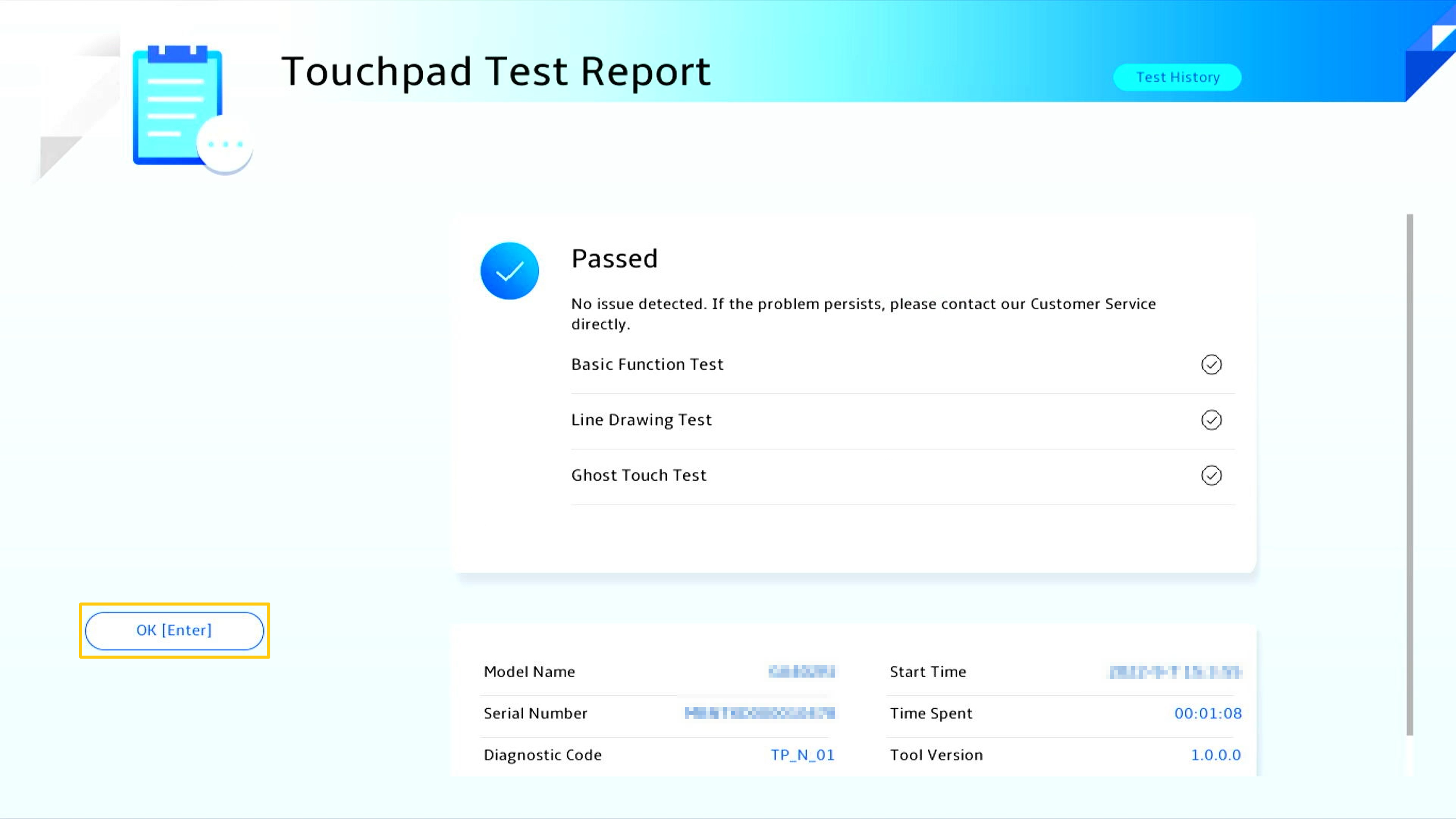
Kliknij Display Test [Check], aby rozpocząć test.
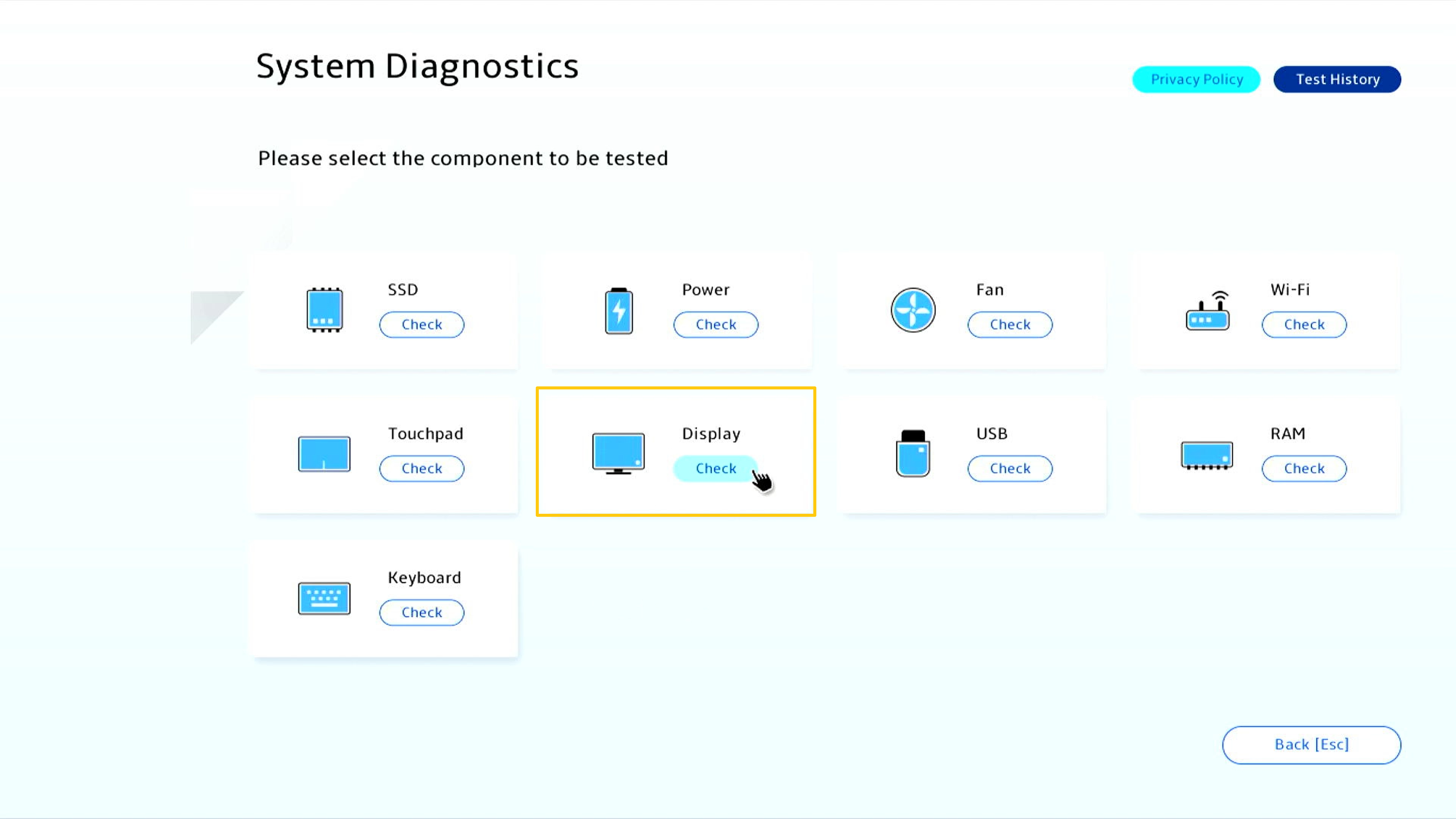
Wyświetlacz pokaże obraz testowy na ekranie, a użytkownik musi ocenić gołym okiem, czy ekran wygląda prawidłowo, a następnie kliknąć [OK], aby rozpocząć test.
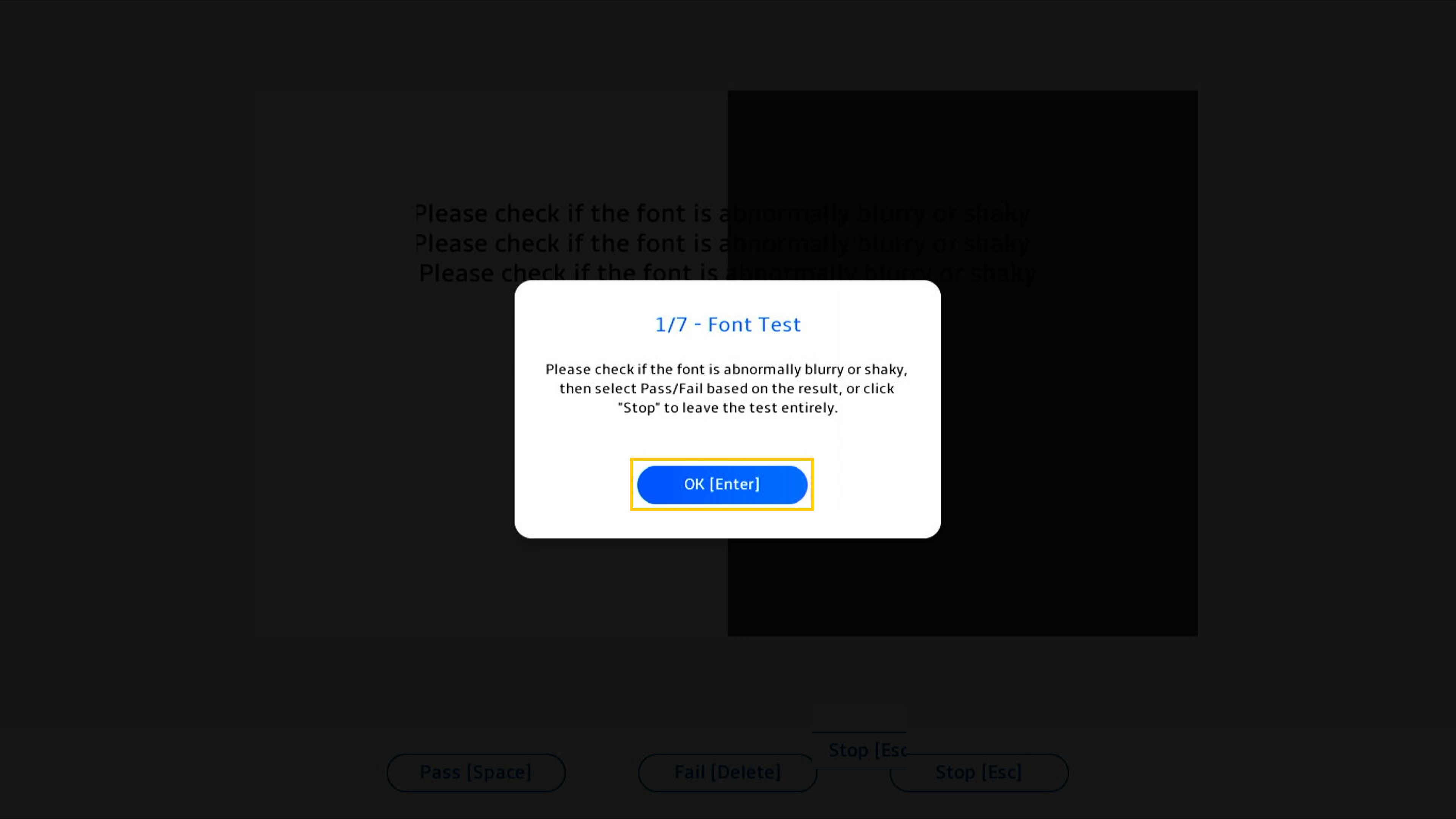
Podczas badania znaków sprawdź, czy czcionka nie jest nienormalnie rozmyta lub trzęsie się, a następnie wybierz opcję [Pass] (test zaliczony) lub [Fail] (test niezaliczony) w zależności od wyniku.
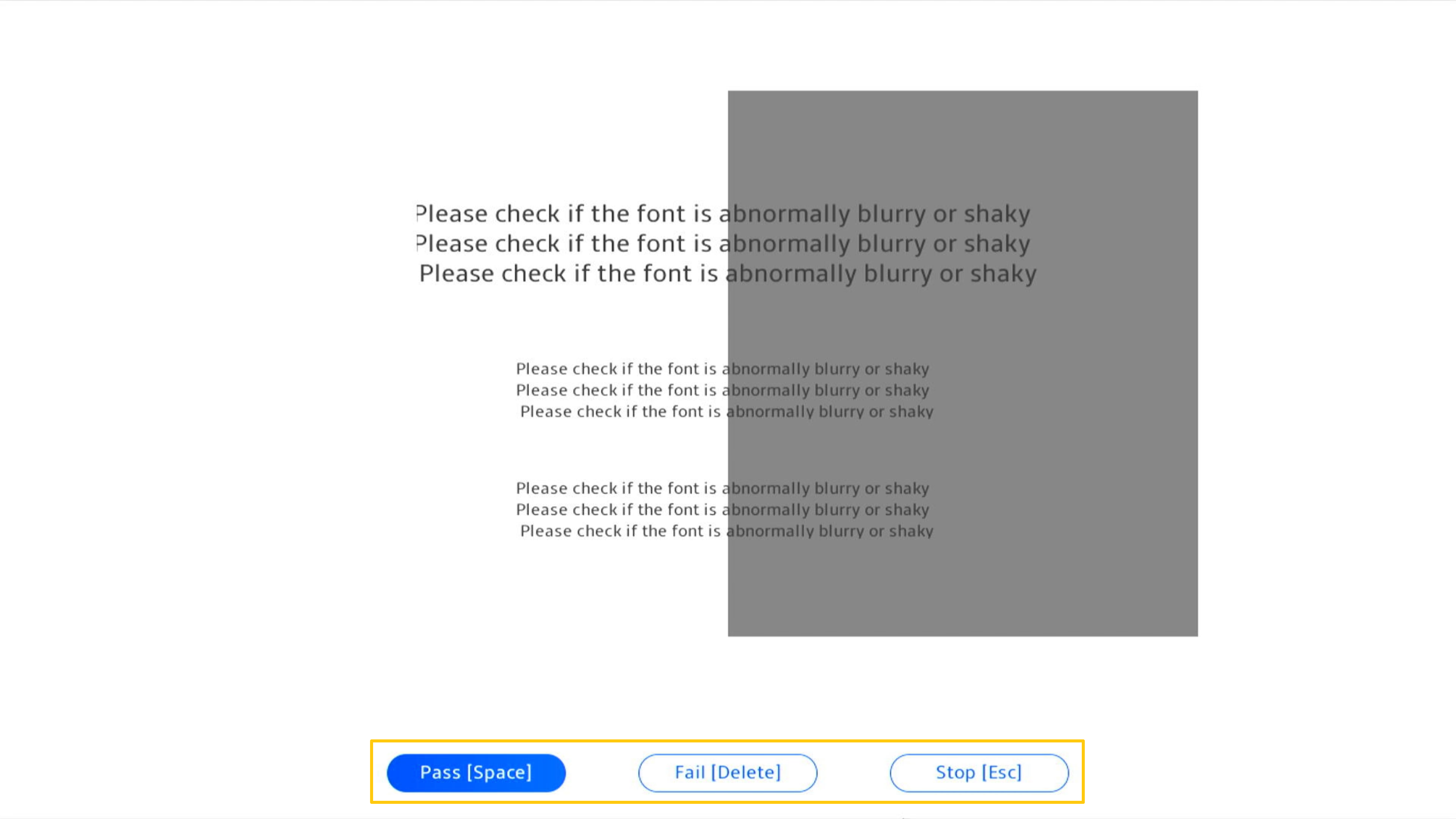
Po zakończeniu testu zostanie wygenerowany raport. Kliknij [OK], aby powrócić do strony głównej diagnostyki systemu.

Wyniki testu
• Test zaliczony: Nie wykryto żadnego problemu. Oznacza to, że test został zakończony, a wynik jest zgodny z normą.
• Test niezaliczony: Wykryto problem. Wskazuje, że test został zakończony, ale wykryty został problem. Zapoznaj się z pytaniami i odpowiedziami, aby uzyskać informacje na temat dalszego postępowania.
• Ostrzeżenie: Jeśli element sprzętowy nie może zostać wykryty lub program testowy zostanie nagle zakończony podczas procesu wykrywania, zostanie wyświetlony komunikat ostrzegawczy. Sprawdź ponownie elementy sprzętowe lub wyślij je do naprawy.
Pyt. 1: Co zrobić, gdy raport z testu informuje o niepowodzeniu?
Odp. 1: Najpierw zaakceptuj Politykę prywatności. Jeśli wynik diagnostyki wykaże, że element sprzętowy jest nieprawidłowy, diagnostyka systemu wygeneruje kod QR, raport z testu i kod diagnostyczny. Możesz zeskanować kod QR za pomocą telefonu komórkowego i innych urządzeń, aby uzyskać dostęp do systemu RMA ASUS online.
* Usługa naprawy i polityka mogą się różnić w zależności od kraju. Prosimy o zapoznanie się z informacjami serwisowymi na stronie pomocy technicznej ASUS.
* Aby przesłać wyniki testów do systemu zgłoszeń serwisowych, musisz wyrazić zgodę na Politykę prywatności diagnostyki systemu w MyASUS w UEFI.
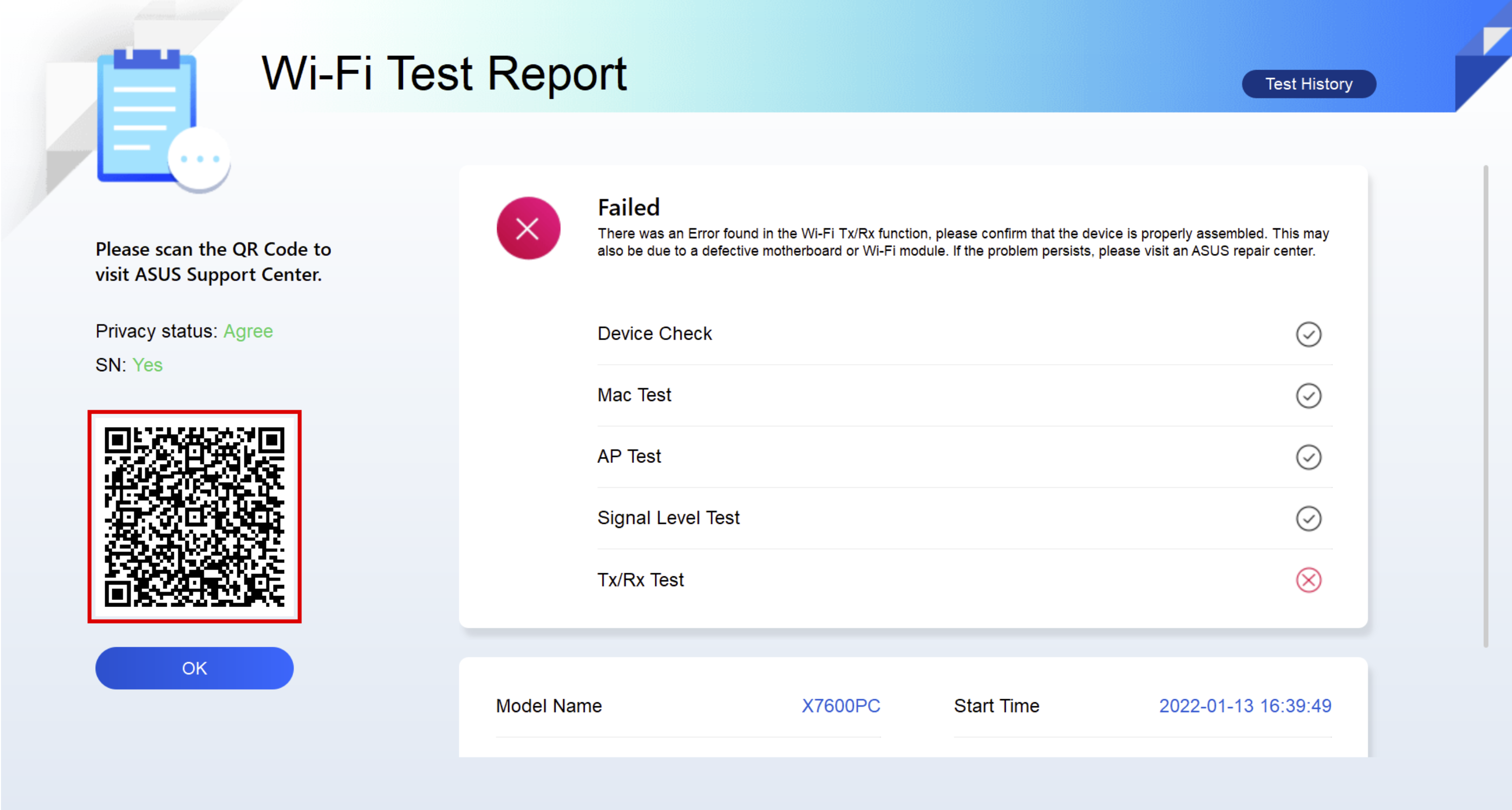
Pyt. 2: Czy mój laptop gamingowy obsługuje odzyskiwanie w chmurze?
Odp. 2: Obecnie obsługiwane modele:
Procesor Intel: Obsługa platformy procesora Alder Lake (modele GU603ZU/ZV/ZI, FX507ZU/ZV/ZI, FX707ZU/ZV/ZI) lub nowszych.
Procesor AMD: Obsługa platformy procesora Rembrandt Plus (seria GA402N, seria FA617N, seria FA507N, seria FA707N) lub nowszych.