Podobne tematy
[Router bezprzewodowy] Jak ustanowić komunikację dwukierunkową na serwerze OpenVPN
W domyślnej konfiguracji serwera OpenVPN dopuszczalna jest tylko komunikacja jednokierunkowa. Oznacza to, że możliwe jest jedynie połączenie urządzenia LAN po stronie klienta z urządzeniem po stronie serwera.
Komunikacja jednokierunkowa:
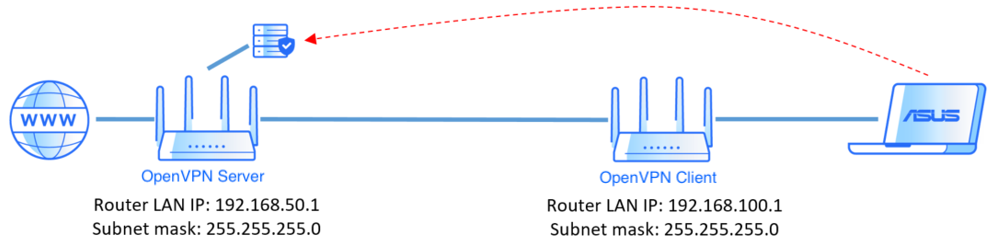
Jeśli chcesz ustanowić komunikację dwukierunkową, poza ogólnymi ustawieniami musisz przejść do ustawień zaawansowanych, aby dodać informacje o swoim kliencie do listy dozwolonych klientów, aby osiągnąć komunikację dwukierunkową.
Komunikacja dwukierunkowa:
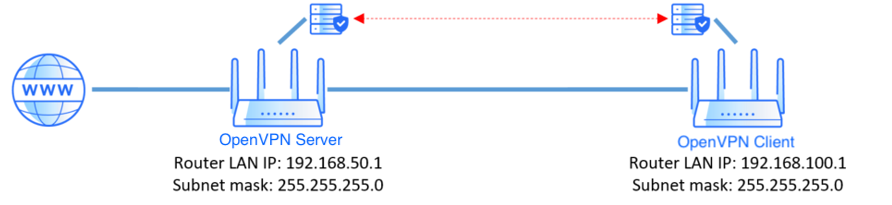
W zależności od twojej konfiguracji dostępne są dwie metody konfiguracji
Metoda 1. Konfiguracja z certyfikacją wygenerowaną przez router ASUS
Metoda 2. Konfiguracja tylko z uwierzytelnieniem za pomocą nazwy użytkownika/hasła
Uwaga1: Adres IP routera w sieci LAN klienta VPN musi różnić się od adresu IP serwera VPN [LAN] Jak skonfigurować adres IP sieci LAN?
Uwaga2: Jeśli chcesz korzystać z wielu klientów VPN do dwukierunkowej komunikacji na serwerze OpenVPN, zalecamy skorzystanie z metody 2.
Metoda 1. Postępuj zgodnie z poniższymi krokami, aby skonfigurować certyfikację wygenerowaną przez router ASUS
Krok 1. Podłącz swój komputer do routera za pomocą połączenia przewodowego lub bezprzewodowego i wprowadź adres http://www.asusrouter.com w sieciowy interfejs graficzny.

Krok 2. Wpisz nazwę użytkownika i hasło do routera, aby się zalogować.

Uwaga: Jeśli zapomnisz nazwy użytkownika i/lub hasła, przywróć router do domyślnych ustawień fabrycznych i domyślnej konfiguracji.
Aby przywrócić router do domyślnego stanu, zapoznaj się z tematem [Router bezprzewodowy] Jak zresetować router do domyślnych ustawień fabrycznych?
Krok 3. Przejdź do profilu OpenVPN i przełącz na Advanced Settings (ustawienia zaawansowane) w oknie VPN Details (szczegóły VPN).
[VPN] > [VPN Server] > kliknij [OpenVPN] i włącz > Przełącz na [Advanced Settings] (ustawienia zaawansowane) w oknie VPN Details (szczegóły VPN) > Kliknij [Professional] (profesjonalne)
> Przełącz na [Advanced Settings] (ustawienia zaawansowane) w oknie VPN Details (szczegóły VPN) > Kliknij [Professional] (profesjonalne)
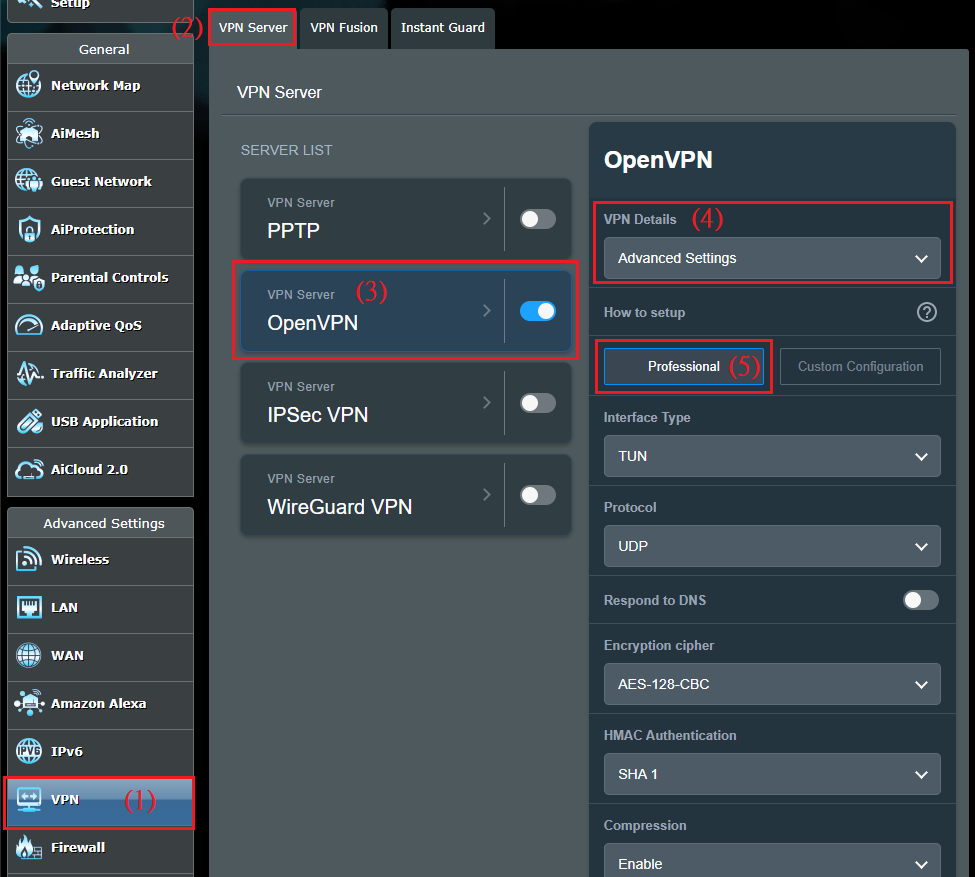
Krok 4. Włącz opcje [Manage Client-Specific Options] (zarządzaj opcjami właściwymi dla klienta) i [Allow only specific clients] (dopuszczaj tylko określonych klientów) w części Professional (profesjonalne).
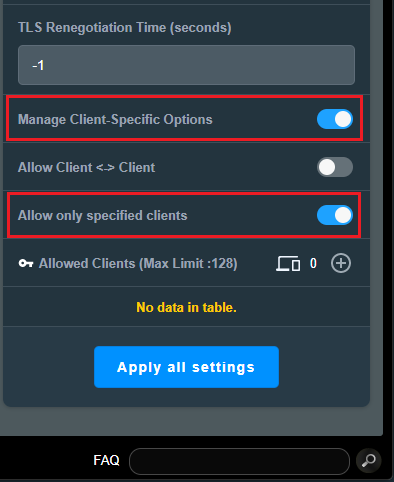
Krok 5. Ustaw dozwolonych klientów. Kliknij przycisk [ADD] (DODAJ) w [Allowed Clients] (dozwolone klienty) i wprowadź informacje po stronie klienta.
w [Allowed Clients] (dozwolone klienty) i wprowadź informacje po stronie klienta.
Nazwa zwyczajowa (CN) : Pamiętaj, że możesz wprowadzić „klienta” w polu Common Name (CN) (nazwa zwyczajowa) aby dostosować się do domyślnych ustawień w certyfikacie i zapewnić prawidłowe połączenie. Domyślny certyfikat routera ma stałą nazwę zwyczajową (CN). Jeśli chcesz użyć innej reguły nazwy zwyczajowej (CN), musisz użyć własnego certyfikatu (certyfikat CA/certyfikat serwera/klucz serwera).
Podsieć i maska podsieci: Wprowadź [xxx.xxx.xxx.0] w podsieci i określ [Netmask] (maska podsieci). W poniższym przykładzie adres IP sieci LAN routera klienckiego OpenVPN to 192.168.100.1, zatem wprowadź [192.168.100.0] w [Subnet] (maska podsieci).
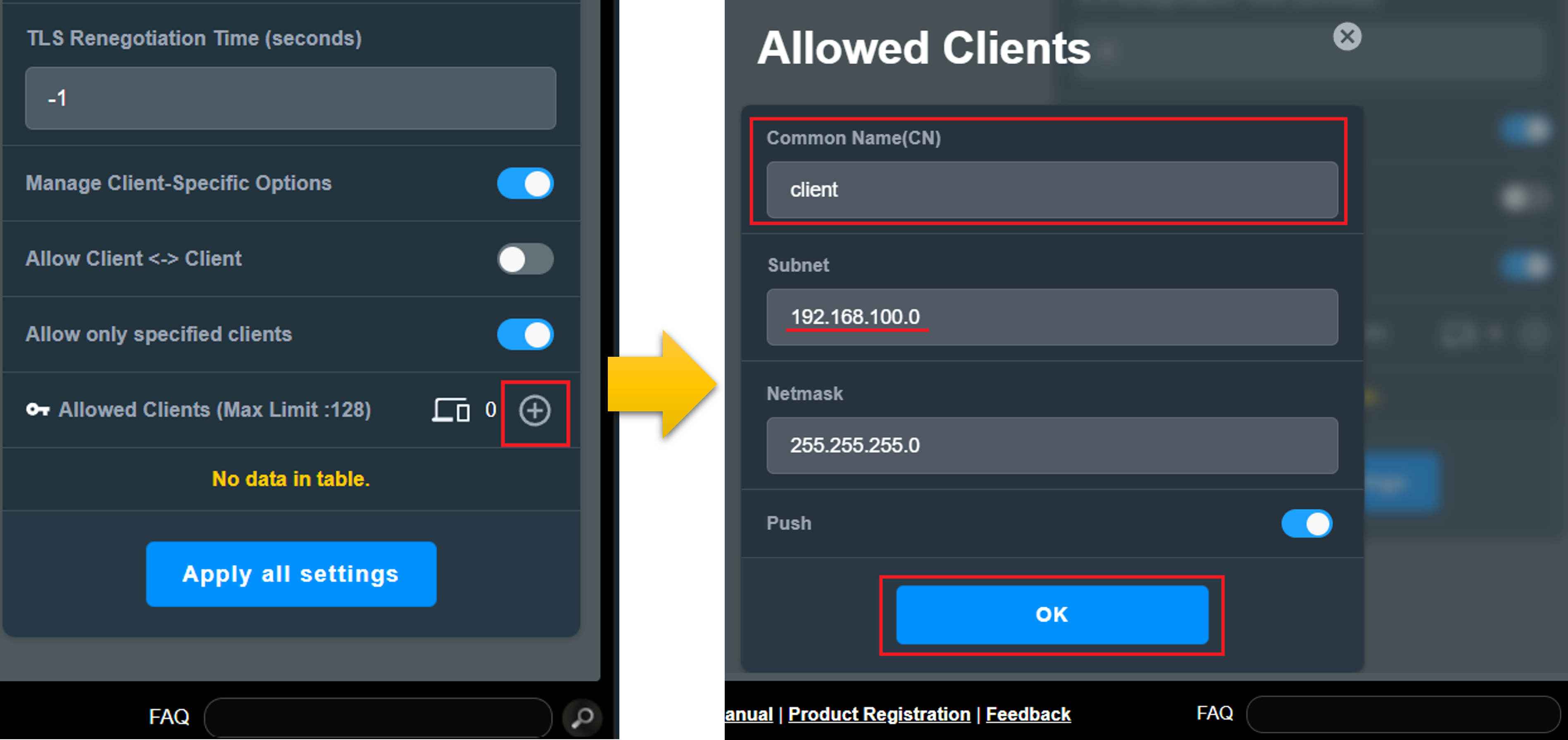
Krok 6. Po ustawieniu twoja konfiguracje będzie widoczna na liście [Allowed Clients] (dozwolone klienty).
Kliknij przycisk [Apply all settings] (zastosuj wszystkie ustawienia), aby zapisać ustawienia.
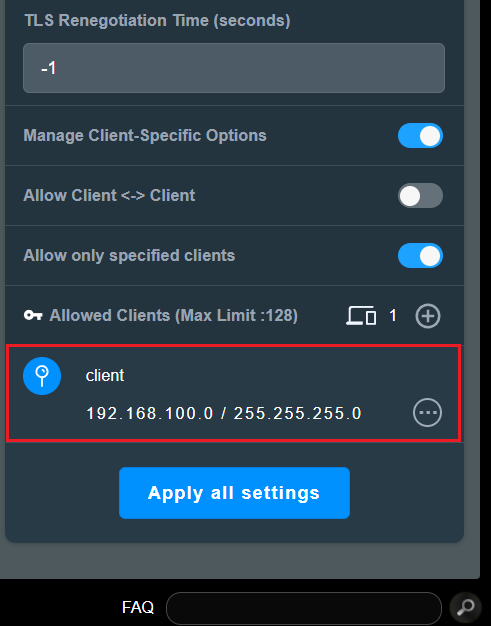
Metoda 2. Postępuj zgodnie z poniższymi krokami, aby wykonać konfigurację z uwierzytelnieniem tylko za pomocą nazwy użytkownika / hasła.
Krok 1. Podłącz swój komputer do routera za pomocą połączenia przewodowego lub bezprzewodowego i wprowadź adres http://www.asusrouter.com w sieciowy interfejs graficzny.

Krok 2. Wpisz nazwę użytkownika i hasło do routera, aby się zalogować.

Uwaga: Jeśli zapomnisz nazwy użytkownika i/lub hasła, przywróć router do domyślnych ustawień fabrycznych i domyślnej konfiguracji.
Aby przywrócić router do domyślnego stanu, zapoznaj się z tematem [Router bezprzewodowy] Jak zresetować router do domyślnych ustawień fabrycznych?
Krok 3. Przejdź do profilu OpenVPN. Przełącz na Advanced Settings (ustawienia zaawansowane) w oknie VPN Details (szczegóły VPN) i włącz opcję [Username / Password Auth. Only option] (uwierzytelnienie tylko za pomocą nazwy użytkownika/hasła).
[VPN] > [VPN Server] > kliknij [OpenVPN] i włącz  > Przełącz na [Advanced Settings] (ustawienia zaawansowane) w oknie VPN Details (szczegóły VPN) > Kliknij [Professional] (profesjonalne) > Włącz opcję
> Przełącz na [Advanced Settings] (ustawienia zaawansowane) w oknie VPN Details (szczegóły VPN) > Kliknij [Professional] (profesjonalne) > Włącz opcję  [Username / Password Auth. Only option] (uwierzytelnienie tylko za pomocą nazwy użytkownika/hasła).
[Username / Password Auth. Only option] (uwierzytelnienie tylko za pomocą nazwy użytkownika/hasła).
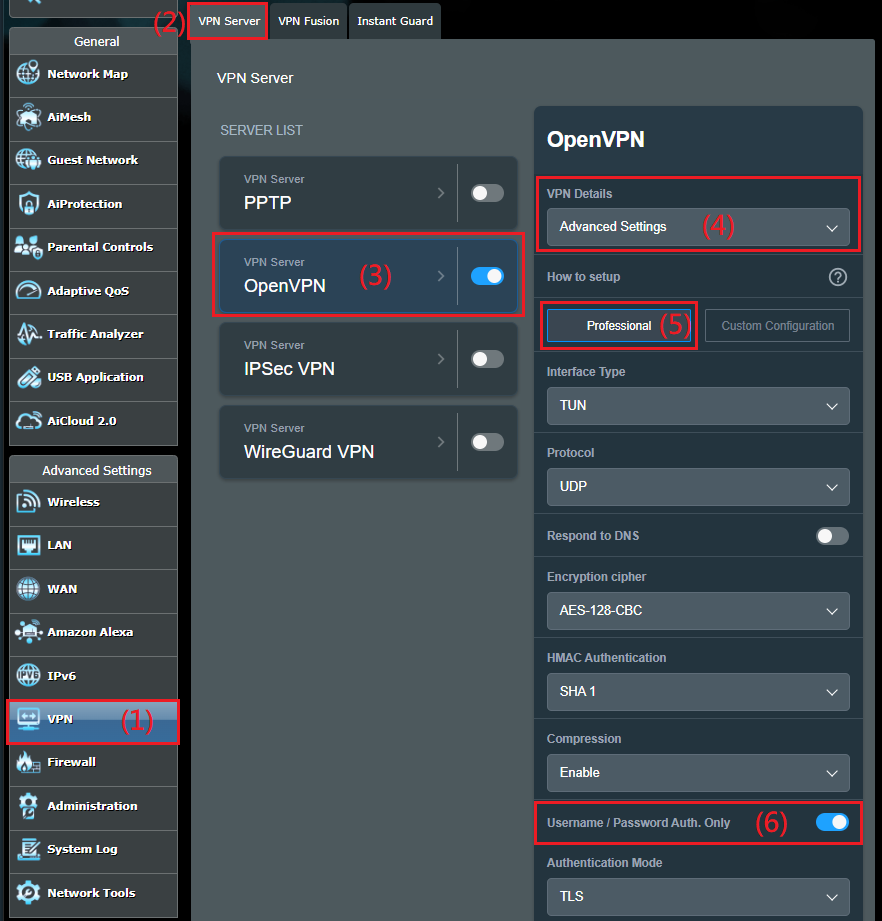
Krok 4. Włącz opcje [Manage Client-Specific Options] (zarządzaj opcjami właściwymi dla klienta) i [Allow only specific clients] (dopuszczaj tylko określonych klientów) w części Professional (profesjonalne).
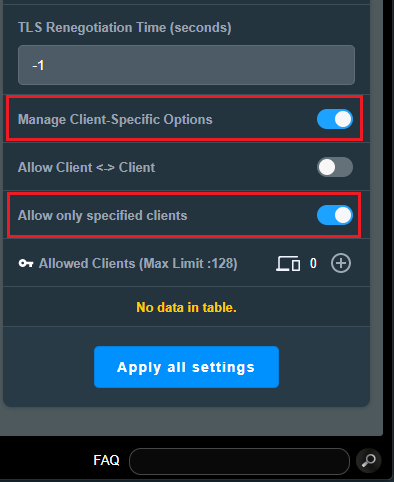
Krok 5. Ustaw dozwolonych klientów. Kliknij przycisk [ADD] (DODAJ) w [Allowed Clients] (dozwolone klienty) i wprowadź informacje po stronie klienta.
w [Allowed Clients] (dozwolone klienty) i wprowadź informacje po stronie klienta.
Nazwa zwyczajowa (CN) : Pamiętaj, że możesz wprowadzić „klienta” w polu Common Name (CN) (nazwa zwyczajowa) aby dostosować się do domyślnych ustawień w certyfikacie i zapewnić prawidłowe połączenie. Domyślny certyfikat routera ma stałą nazwę zwyczajową (CN). Jeśli chcesz użyć innej reguły nazwy zwyczajowej (CN), musisz użyć własnego certyfikatu (certyfikat CA/certyfikat serwera/klucz serwera).
Podsieć i maska podsieci: Wprowadź [xxx.xxx.xxx.0] w podsieci i określ [Netmask] (maska podsieci). W poniższym przykładzie adres IP sieci LAN routera klienckiego OpenVPN to 192.168.100.1, zatem wprowadź [192.168.100.0] w [Subnet] (maska podsieci).
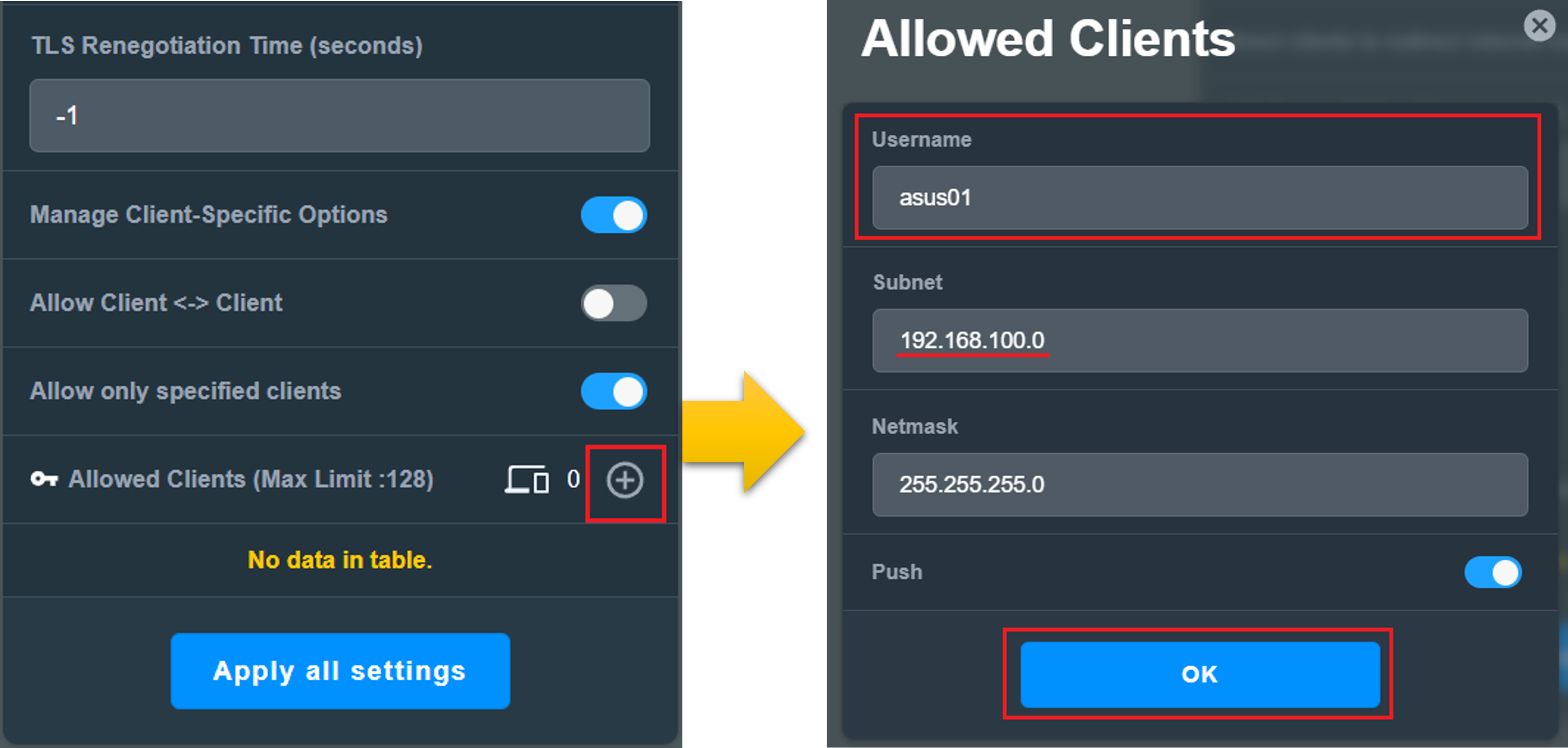
Informacje o stronie klienta
Przejdź do [VPN] > [VPN Server] > kliknij [OpenVPN] > przełącz na [General] w szczegółach VPN > kliknij przycisk [ADD ] (dodaj) w [VPN Client(Max Limit:16)] > wprowadź nazwę użytkownika VPN Client i hasło > kliknij [Apply all settings] (zastosuj wszystkie ustawienia), aby zapisać ustawienia.
] (dodaj) w [VPN Client(Max Limit:16)] > wprowadź nazwę użytkownika VPN Client i hasło > kliknij [Apply all settings] (zastosuj wszystkie ustawienia), aby zapisać ustawienia.
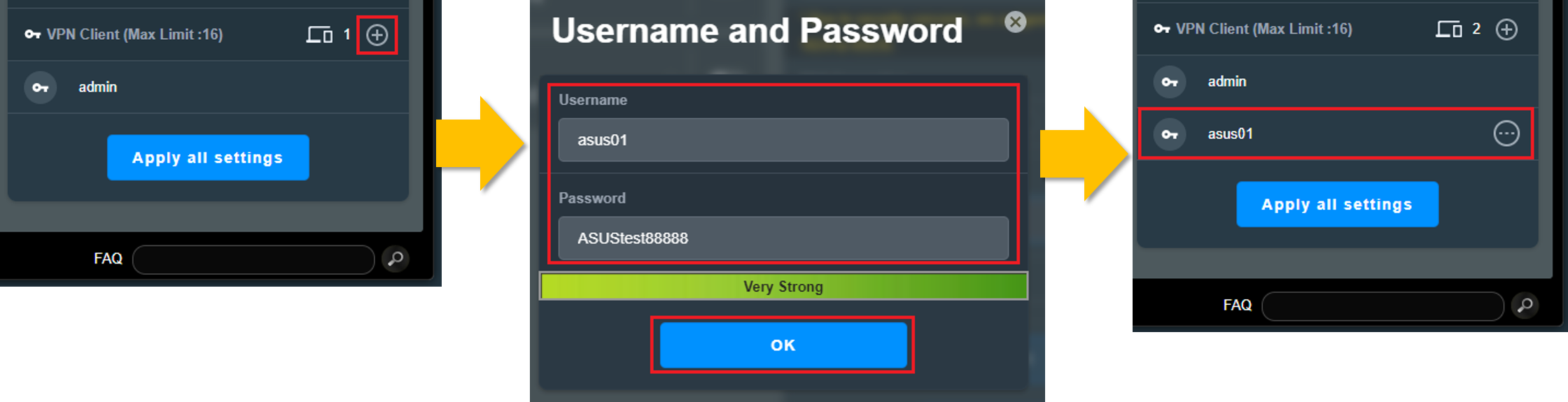
Krok 6. Po ustawieniu twoja konfiguracja jest widoczna na liście [Allowed Clients] (dozwolone klienty).
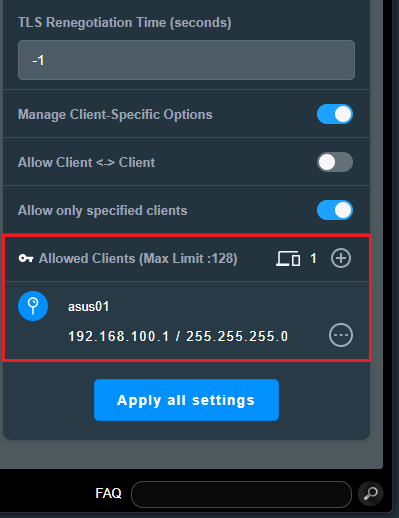
Jak pobrać (program narzędziowy / oprogramowanie układowe)?
Najnowsze sterowniki, oprogramowanie, oprogramowanie układowe i instrukcje obsługi można pobrać z Centrum Pobierania ASUS.
Jeśli potrzebujesz więcej informacji na temat Centrum Pobierania ASUS, zapoznaj się z zasobami zamieszczonymi pod tym odnośnikiem.