Podobne tematy
[Chromebook] Popularne skróty klawiaturowe dla Chromebooków
Popularne skróty
- Zrób zrzut ekranu: Naciśnij Ctrl + pokaż okna
 .
. - Zrób częściowy zrzut ekranu: Naciśnij Shift + Ctrl + pokaż okna
 , a następnie kliknij i przeciągnij.
, a następnie kliknij i przeciągnij. - Aby uzyskać dostęp do większej liczby funkcji zrzutu ekranu: Naciśnij Shift + Ctrl + pokaż okna
 , a następnie wybierz z paska narzędzi funkcję zrzutu ekranu.
, a następnie wybierz z paska narzędzi funkcję zrzutu ekranu. - Zrób zrzut ekranu na tablecie: Naciśnij przycisk zasilania + przycisk zmniejszania głośności.
- Aby uzyskać dostęp do większej liczby funkcji zrzutu ekranu na tablecie: Naciśnij i przytrzymaj przycisk zasilania > wybierz "Screen capture" (przechwyć ekran) lub wybierz godzinę > wybierz "Screen capture" (przechwyć ekran). Dowiedz się więcej o funkcjach zrzutu ekranu.
- Włącz lub wyłącz Caps Lock: Naciśnij Szukaj
 + Alt. Lub naciśnij Launcher
+ Alt. Lub naciśnij Launcher  + Alt.
+ Alt. - Zablokuj ekran: Naciśnij Szukaj
 + L. Lub naciśnij Launcher
+ L. Lub naciśnij Launcher  + L.
+ L. - Wyloguj się z konta Google: Naciśnij Shift + Ctrl + Q (dwukrotnie).
- Zobacz wszystkie skróty klawiaturowe: Naciśnij Ctrl + Alt + / (ukośnik).
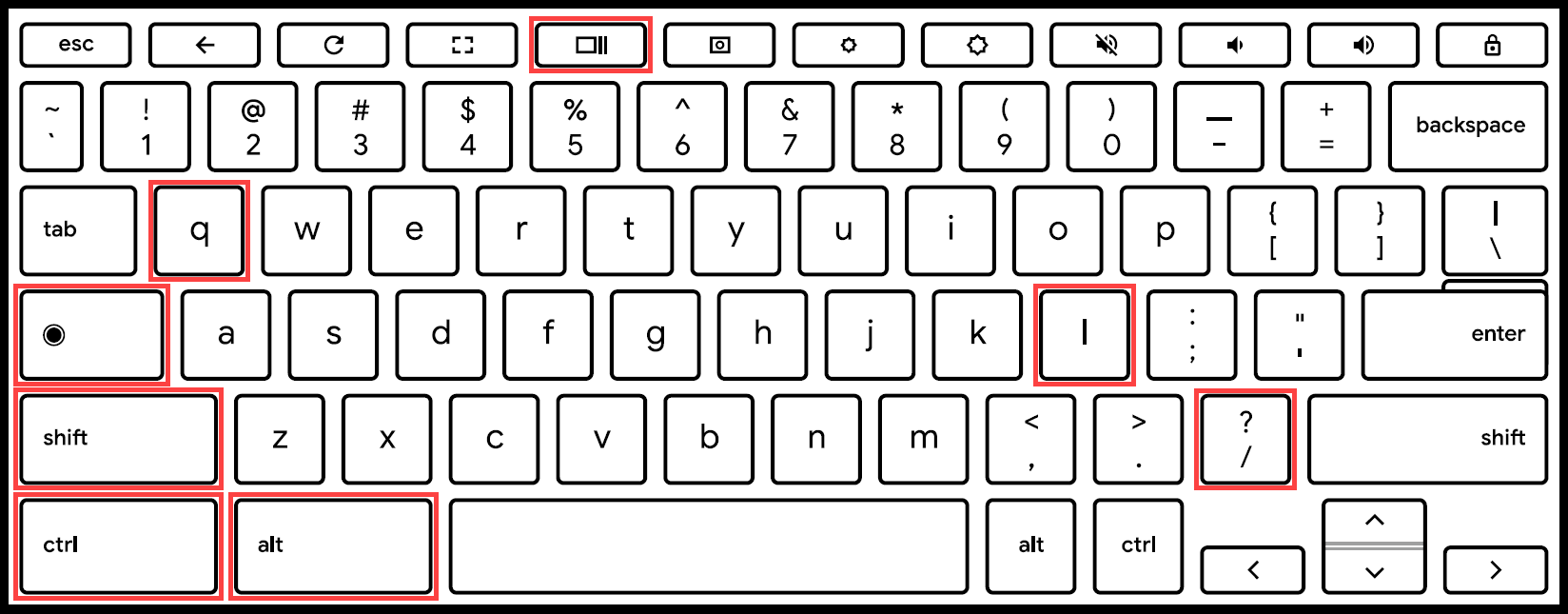
Skróty na klawiaturze zewnętrznej
Jeżeli korzystasz z klawiatury Windows lub Mac, naciśnij klawisz Windows lub klawisz polecenia zamiast klawisza Szukaj  lub klawisza Launcher
lub klawisza Launcher  .
.
Aby zmienić sposób działania określonej klawiatury, zapoznaj się z poniższymi krokami:
- Kliknij [pasek stanu] w prawym dolnym rogu ekranu ①, a następnie kliknij [Settings] (ustawienia)
 ②.
②.
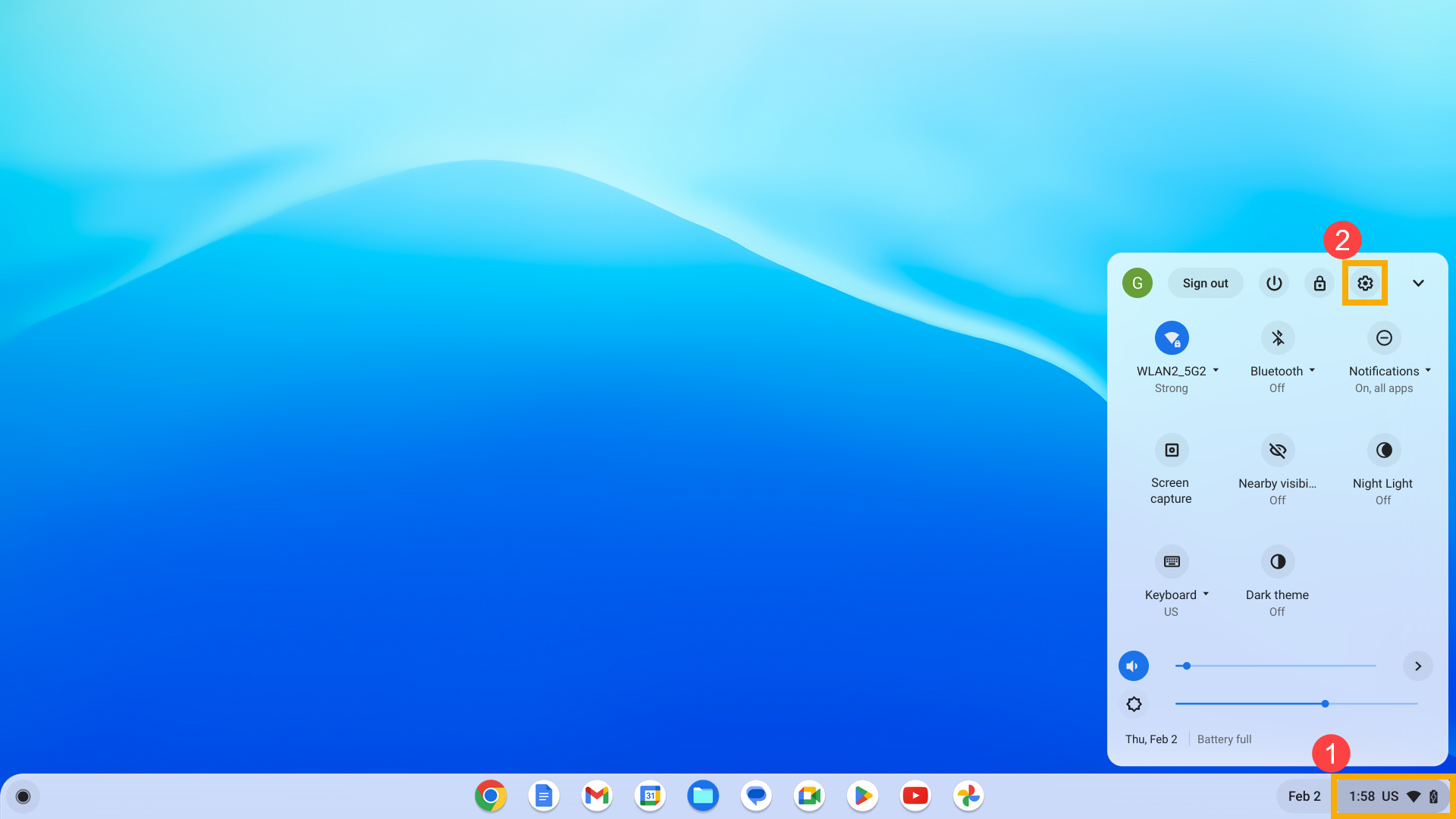
- Wybierz [Device] (urządzenie) ③, a następnie wybierz [Keyboard] (klawiatura) ④.
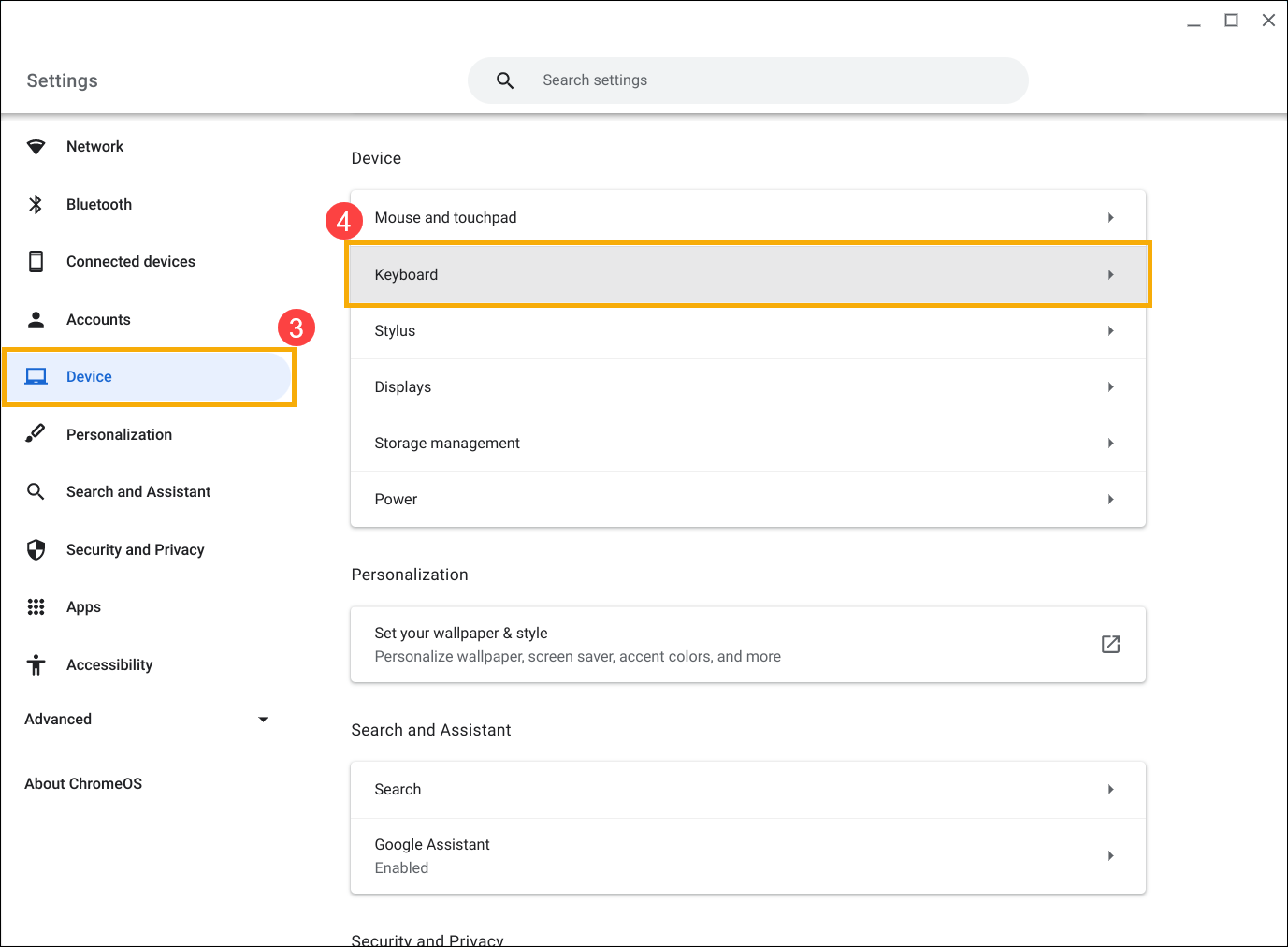
- Potwierdź, że wszystkie określone klawisze zostały skonfigurowane tak zgodnie z oczekiwaniami ⑤.
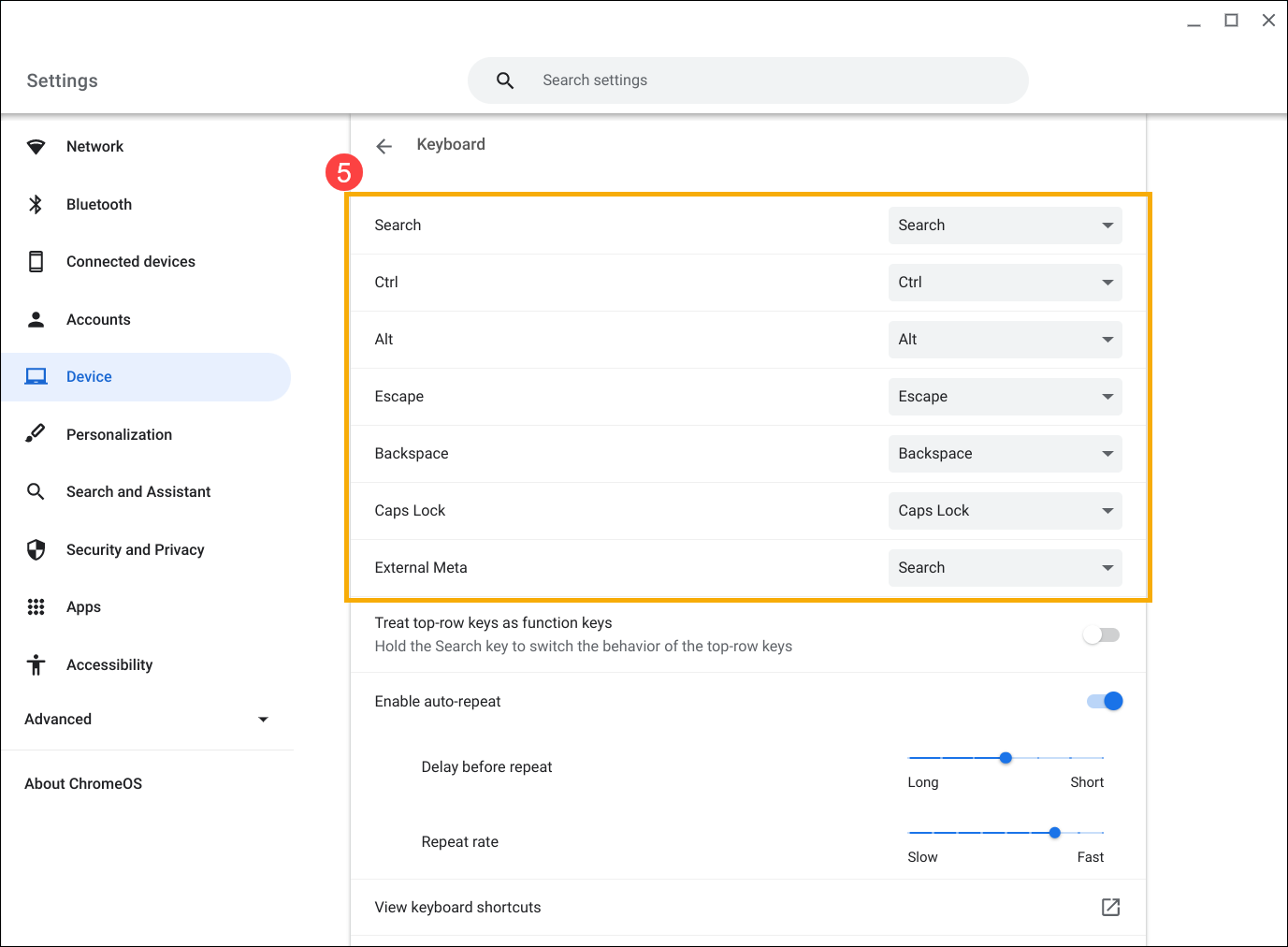
Więcej szczegółów można znaleźć na witrynie wsparcia Chromebooka firmy Google:
https://support.google.com/chromebook/answer/183101
Jeśli problem nie zostanie wyeliminowany z wykorzystaniem powyższego rozwiązania i zamieszczonych tu informacji, skontaktuj się z centrum obsługi klienta ASUS, aby uzyskać więcej informacji.