[Monitor LCD] Mechanizm ochrony monitora ASUS OLED i serwis gwarancyjny
Aby uzyskać bardziej szczegółowe instrukcje, możesz również kliknąć link do filmu ASUS na YouTube zamieszczonym poniżej, aby dowiedzieć się więcej o tym, jak chronić monitory ASUS OLED.
https://www.youtube.com/watch?v=2IUOA4NvNcY
Monitory ASUS OLED wyposażone są w mechanizm ochrony ekranu OLED, który sprawdza się w ochronie wyświetlacza OLED. Trwałość obrazu lub wypalenie na wyświetlaczu OLED może wystąpić, jeśli statyczny obraz o wysokim kontraście jest wyświetlany przez dłuższy czas.
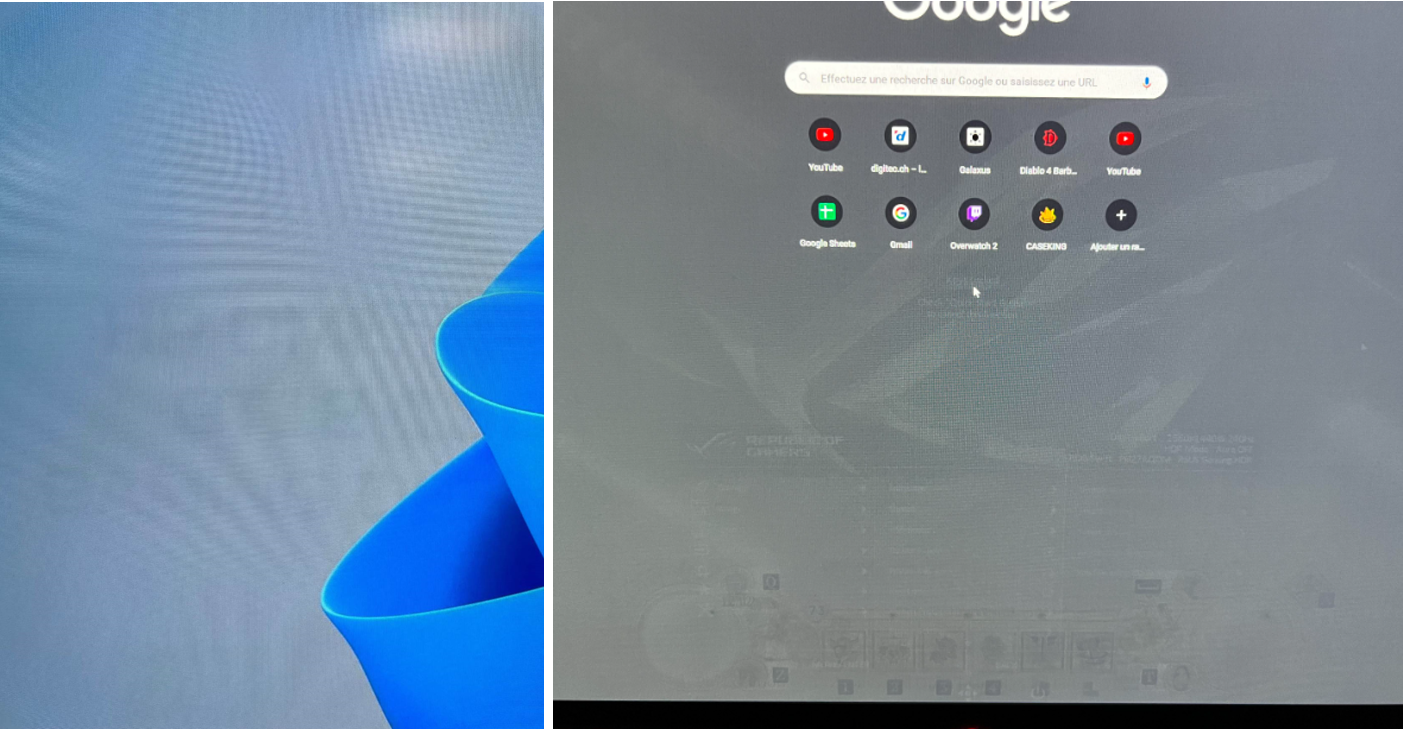
Aby tego uniknąć, zastosowaliśmy technologię Pixel Shift, która nieznacznie przesuwa wyświetlane piksele, aby uniknąć konsekwentnego pokazywania statycznych obrazów na monitorze. Ta funkcja jest domyślnie włączona — można zobaczyć przesunięcie pikseli w użyciu, podczas gdy to zachowanie nie wpływa na użytkowanie i jasność obrazu. Mechanizm ten znacznie zmniejsza szansę na wypalenie gwarantując, że wszystkie piksele są podświetlane i przyciemniane w równym stopniu, co chroni wyświetlacz przed widocznymi zmianami kolorów w czasie.
1. Seria ZenScreen OLED
Przejdź do “System Setup (konfiguracja systemu) -> OLED Setup (konfiguracja OLED -> Screen Protection (ochrona ekranu)”. Ta funkcja może być włączona lub wyłączona; sugerujemy, aby zawsze włączać ją w celu ochrony panelu OLED.
Jak zostało to pokazane poniżej:
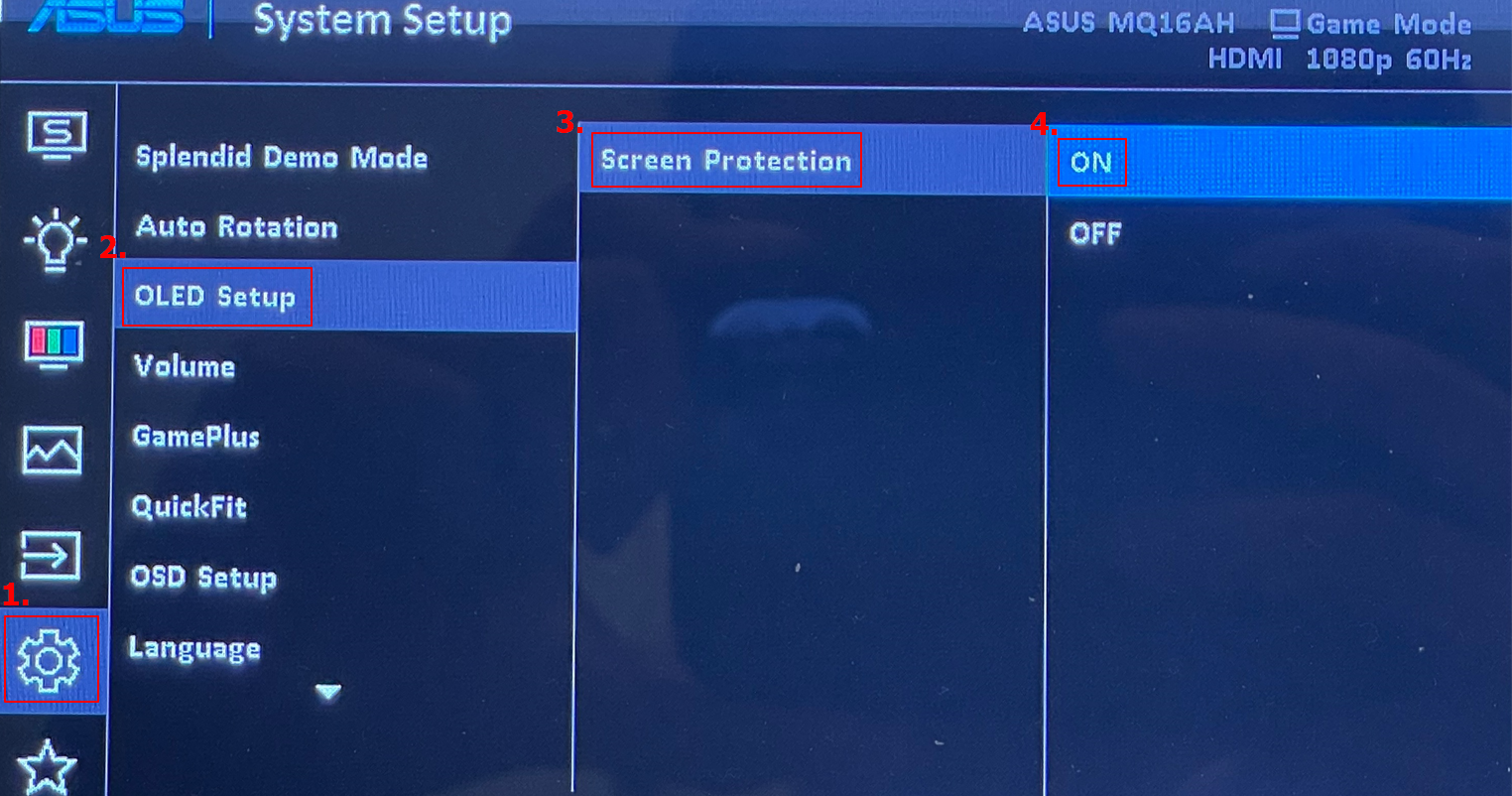
(Przykład: MQ16AH)
2. Seria wyświetlaczy ProArt OLED
Przejdź do “System Setup (konfiguracja systemu) -> Screen Protection (ochrona ekranu)”. Ta funkcja może być włączona lub wyłączona; sugerujemy, aby zawsze włączać ją w celu ochrony panelu OLED.
Uwaga: W przypadku konieczności pomiaru parametrów optycznych zaleca się wyłączenie opcji wygaszacza ekranu, aby uniknąć wpływu na wyniki pomiarów. Po zakończeniu pomiaru optycznego włącz opcję wygaszacza ekranu.
Jak zostało to pokazane poniżej:
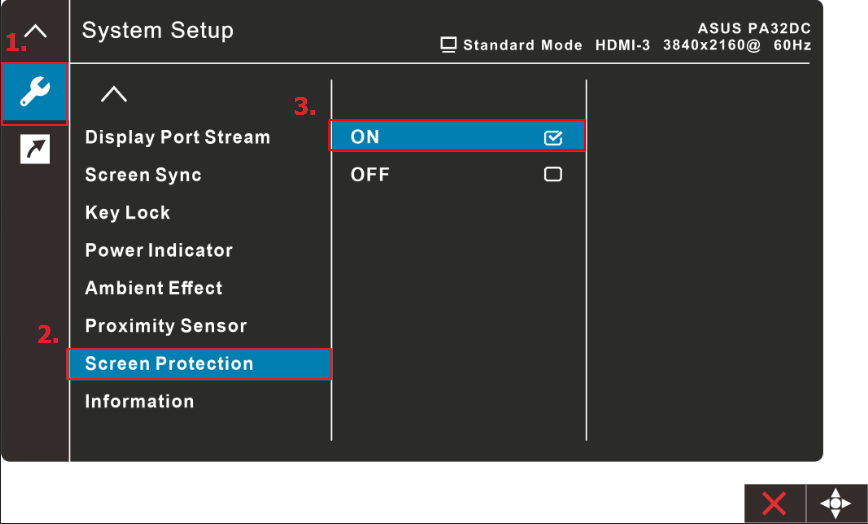
(Przykład: PA32DC)
Uwaga:
1. Jeśli ustawienie ProArt Preset jest ustawione na HDR PQ DCI, HDR PQ Rec 2020, HDR HLG BT2100, HDR_HLG DCI lub HDR_DolbyVision, funkcja [Screen Saver] (wygaszacz ekranu) nie będzie działać.
2. Seria wyświetlaczy PG OLED
Przejdź do [System Setup] (ustawienia systemu) -> [Screen Protection] (ochrona ekranu) -> [Screen Saver / Screen Move / Adjust Logo Brightness] (wygaszacz ekranu / przesunięcie ekranu / regulacja jasności logo]
3. [Screen Saver] (wygaszacz ekranu) Włączenie/wyłączenie funkcji wygaszacza ekranu. Jasność ekranu zostanie automatycznie zmniejszona, gdy na ekranie nie będzie żadnych zmian.
4. Pixel Cleaning (czyszczenie pikseli): Kalibruje wszelkie problemy, które mogą pojawić się na ekranie, gdy monitor był włączony przez dłuższy czas. Proces ten będzie trwał około 6 minut. Funkcja ta uaktywni się automatycznie po wyłączeniu monitora. Nie odłączać przewodu zasilającego w trakcie jej trwania. Jeśli włączysz zasilanie monitora, funkcja czyszczenia pikseli przestanie działać.
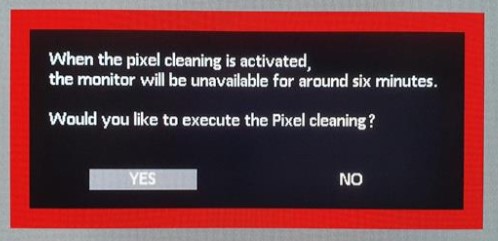
5. Screen Move (przesunięcie ekranu): Wybierz poziom przesunięcia ekranu, aby zapobiec zatrzymywaniu obrazu na panelu wyświetlacza.
6. Adjust Logo Brightness (dostosuj jasności logo): Włącz tę funkcję, aby umożliwić systemowi automatyczną regulację jasności logo w celu skorygowania potencjalnych problemów z jakością obrazu.
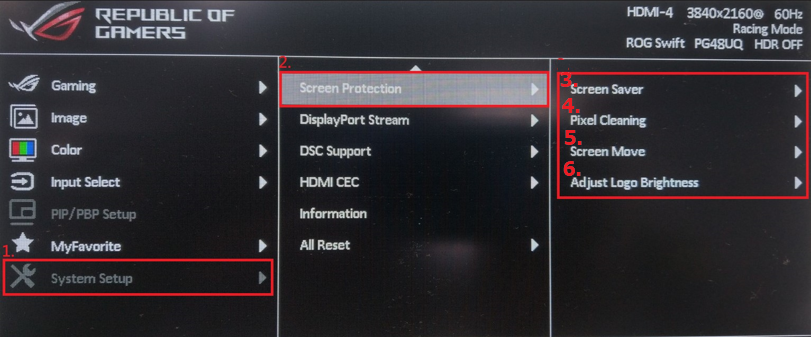
Przykład: PG48UQ
Pytania i odpowiedzi
Pyt. 1: Kiedy należy przeprowadzić [Pixel Cleanup] (czyszczenie pikseli)?
Odp. 1-1: W przypadku korzystania z wyświetlacza OLED w codziennym życiu, zaleca się przeprowadzanie "czyszczenia pikseli" co cztery godziny.
Odp. 1-2: W przypadku pozostałości/wypalenia obrazu na ekranie, wyłącz ekran na co najmniej godzinę (zalecany jeden dzień), co powinno pozwolić na powrót do normalnego wyświetlania lub zaleca się przeprowadzanie "czyszczenia pikseli" trzy razy (jeśli pozostałości/wypalenie obrazu zniknęły, można przerwać wyłączanie).
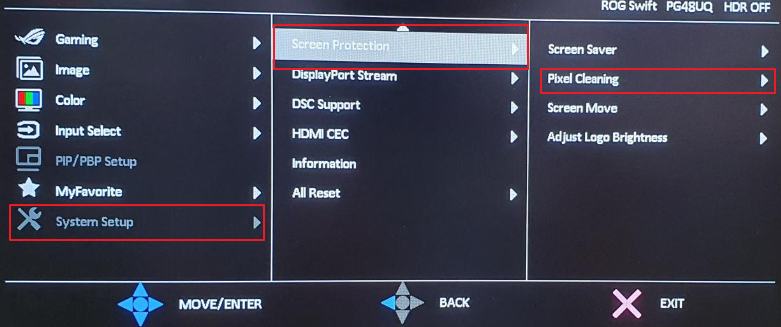
*Pixel Cleaning (czyszczenie pikseli): Kalibruje wszelkie problemy, które mogłyby pojawić się na ekranie, gdy monitor był włączony przez dłuższy czas. Proces ten będzie trwał około 6 minut. Funkcja ta uaktywni się automatycznie po wyłączeniu monitora. Nie odłączać przewodu zasilającego w trakcie jej trwania. Jeśli włączysz zasilanie monitora, funkcja czyszczenia pikseli przestanie działać.
Jeśli powyższe rozwiązania i instrukcje nie przyniosły rozwiązania problemu, istnieje możliwość skorzystania z serwisu gwarancyjnego. Skontaktuj się z centrum obsługi klienta ASUS w celu uzyskania dalszych informacji.