Podobne tematy
[Chromebook] Jak tworzyć kopie zapasowe i przywracać pliki i aplikacje w systemie Linux
Tworzenie kopii zapasowych bieżących plików i aplikacji
- Kliknij przycisk [Pasek stanu]① w prawym dolnym rogu ekranu, a następnie kliknij przycisk [Ustawienia]
 ②.
②.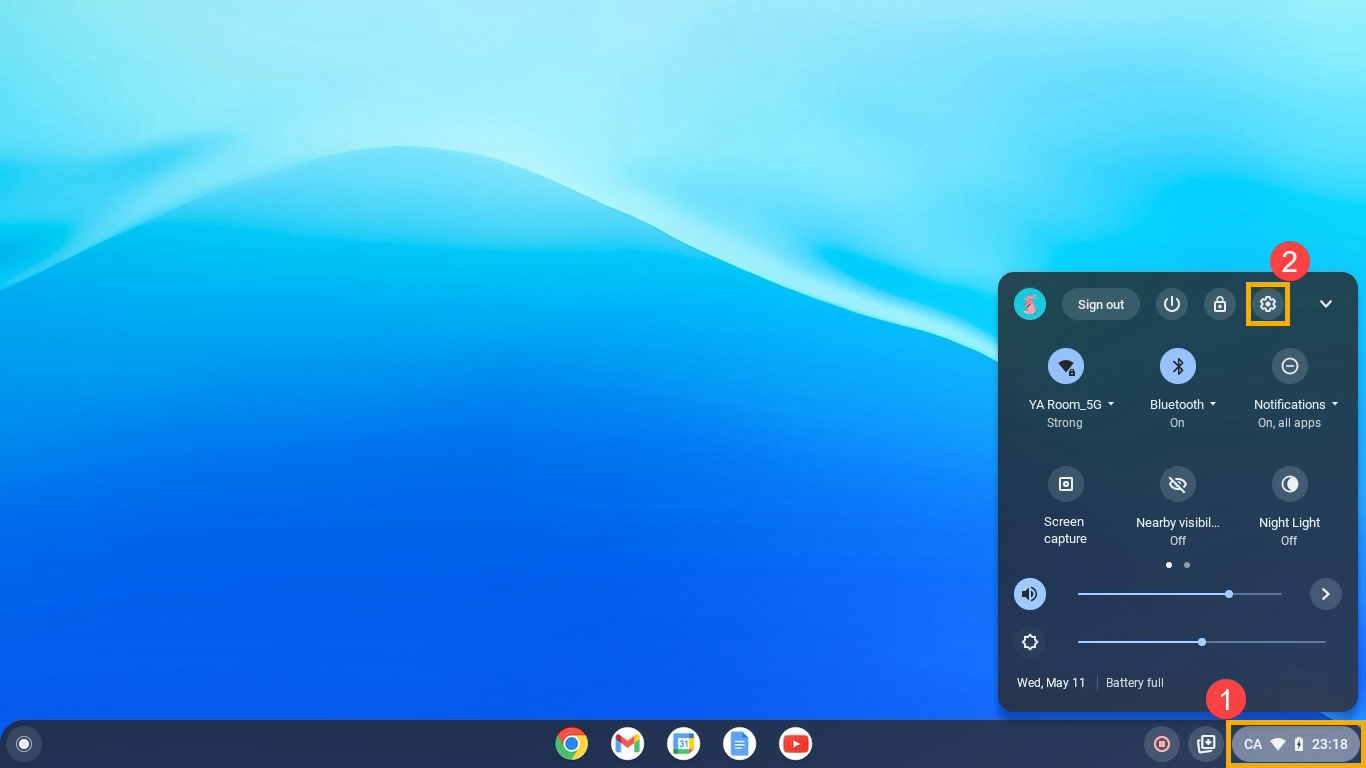
- Po otwarciu okna Ustawienia wybierz opcję [Zaawansowane]③.
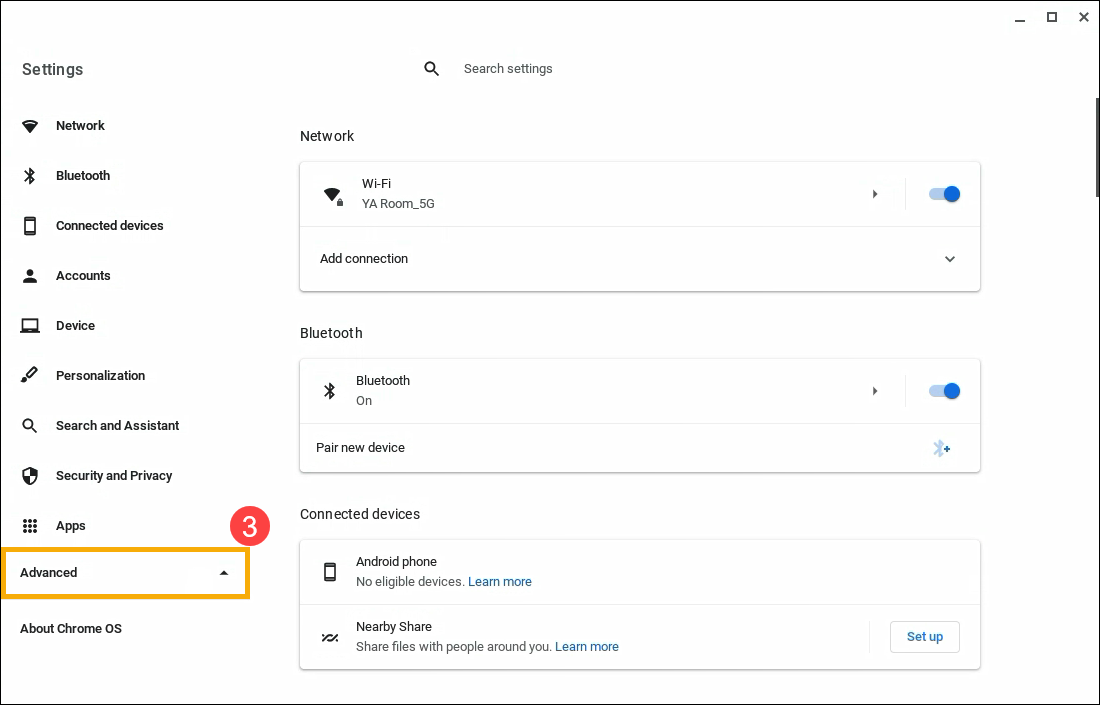
- Wybierz pozycję [Programiści]④, a następnie wybierz pozycję [Środowisko programistyczne Linux]⑤.
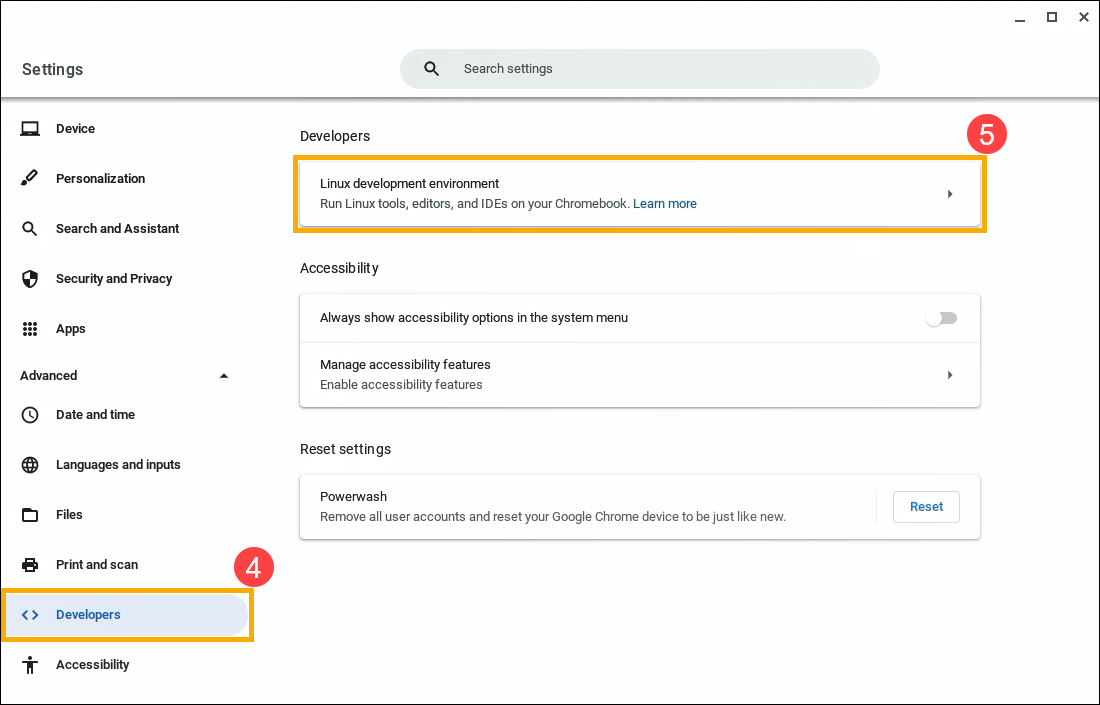
- Wybierz opcję [Kopia zapasowa i przywracanie]⑥.
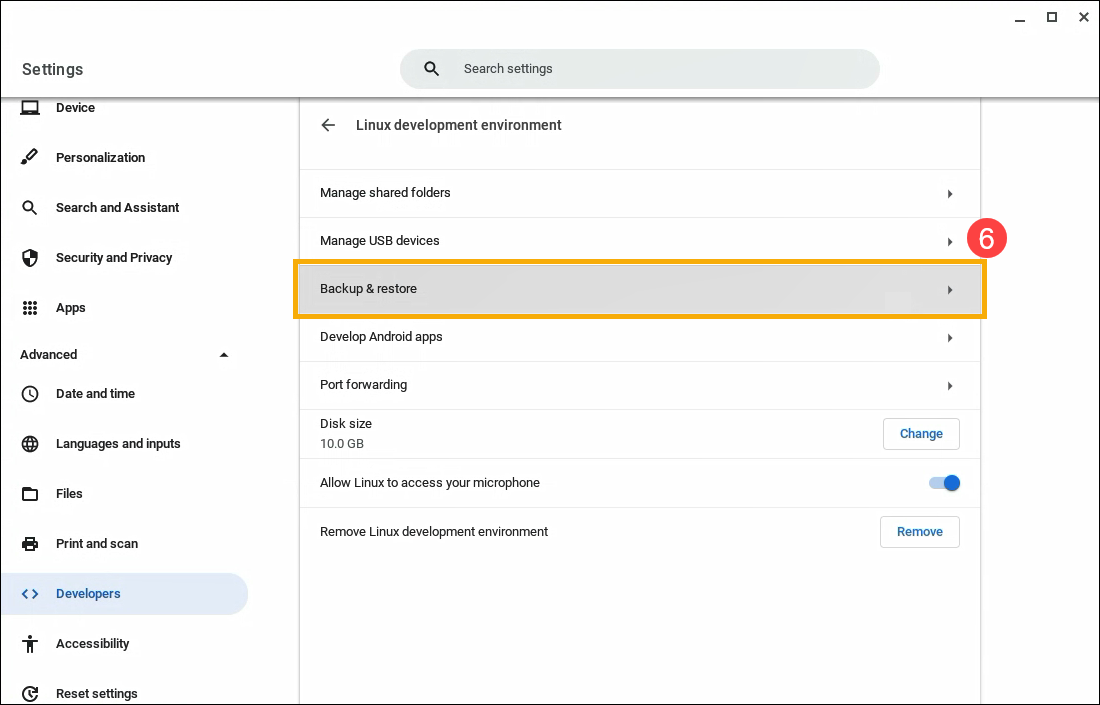
- Kliknij przycisk [Kopia zapasowa]⑦ na elemencie Kopia zapasowa aplikacji i plików systemu Linux.
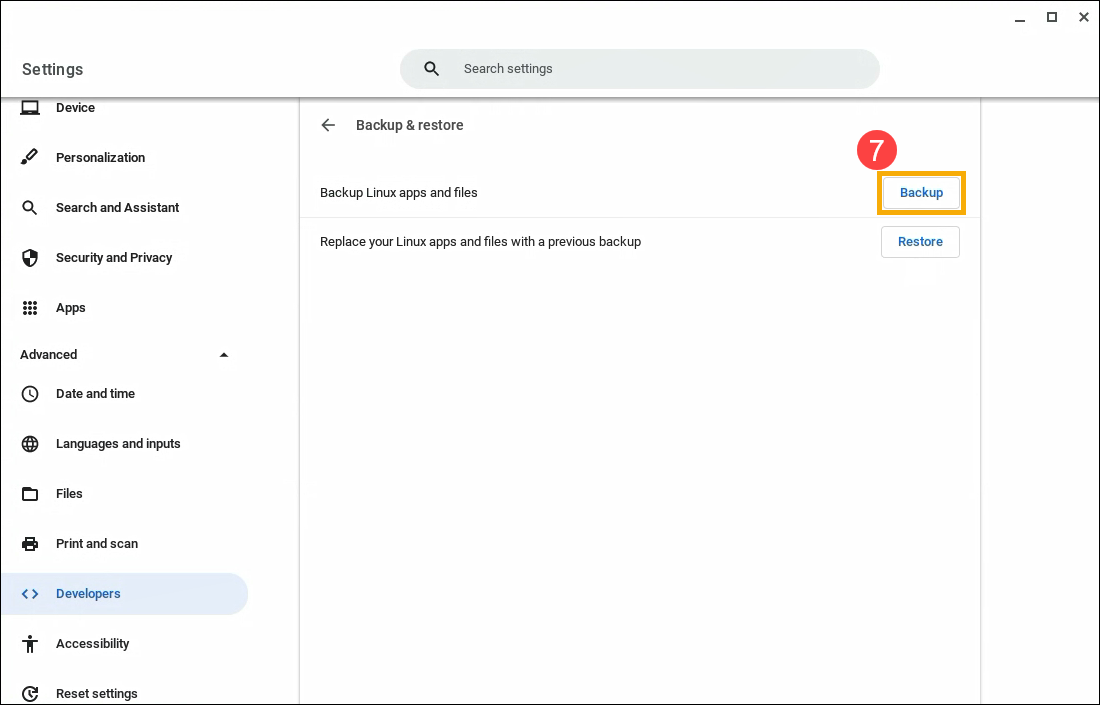
- Po lewej stronie, w sekcji "Moje pliki", wybierz miejsce, w którym chcesz zapisać swoje pliki⑧. Wpisz nazwę pliku⑨ i wybierz polecenie [Zapisz]⑩.
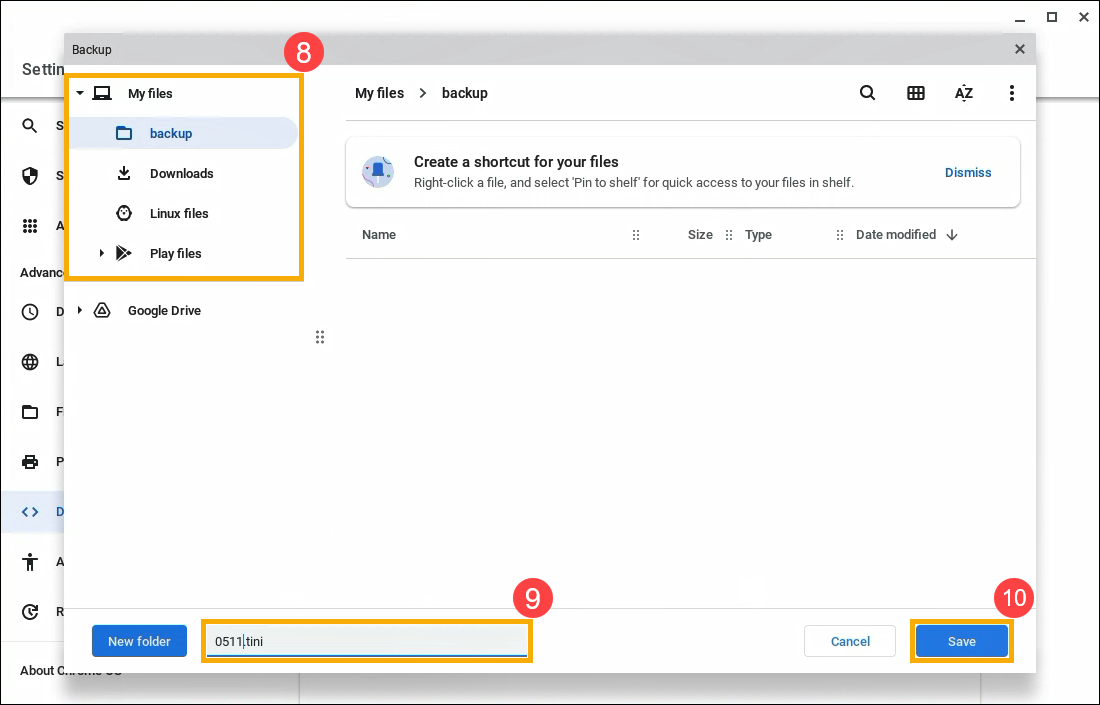
- W prawym dolnym rogu zostanie wyświetlone powiadomienie o postępie tworzenia kopii zapasowej.

Wskazówka: Po zakończeniu tworzenia kopii zapasowej można kliknąć powiadomienie, aby wyświetlić pliki w aplikacji Pliki .
.
Zastąp aplikacje i pliki poprzednią kopią zapasową
- Kliknij przycisk [Pasek stanu]① w prawym dolnym rogu ekranu, a następnie kliknij przycisk [Ustawienia]
 ②.
②.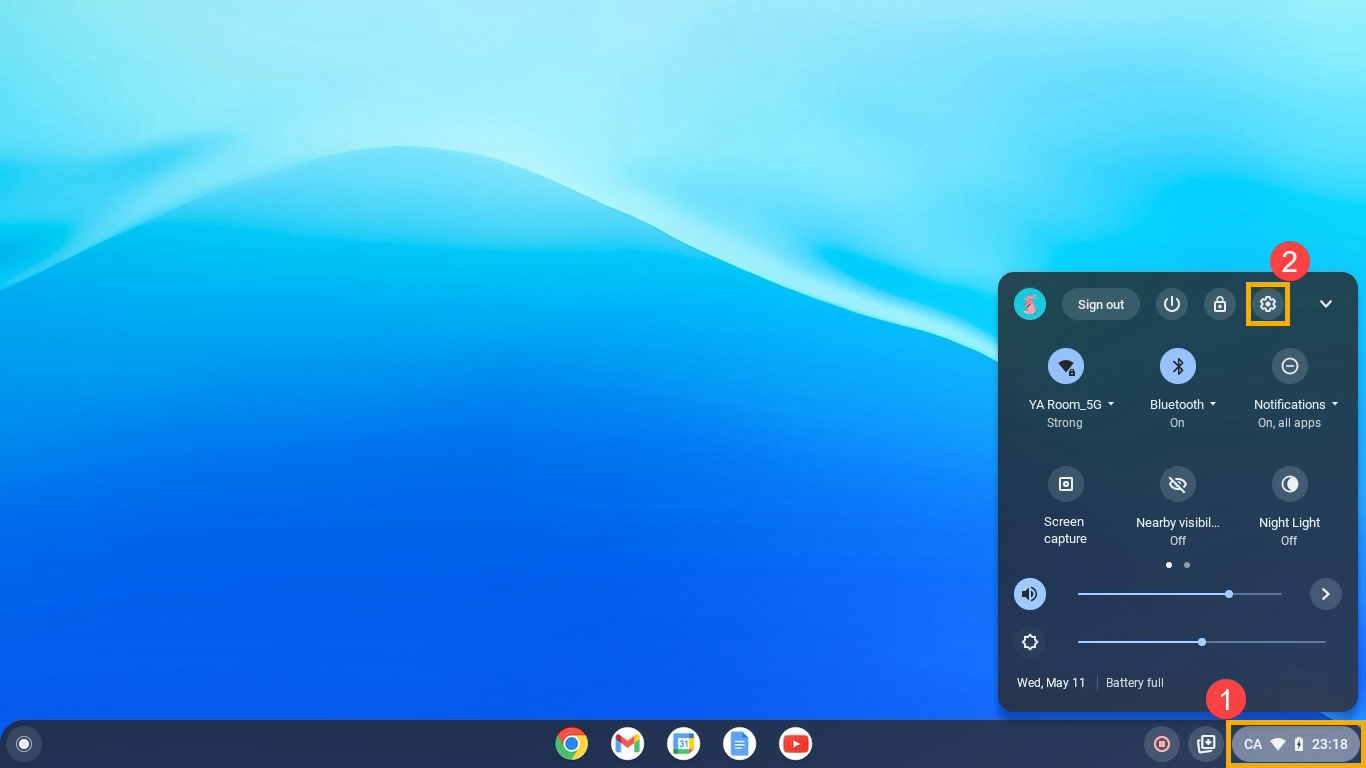
- Po otwarciu okna Ustawienia wybierz opcję [Zaawansowane]③.
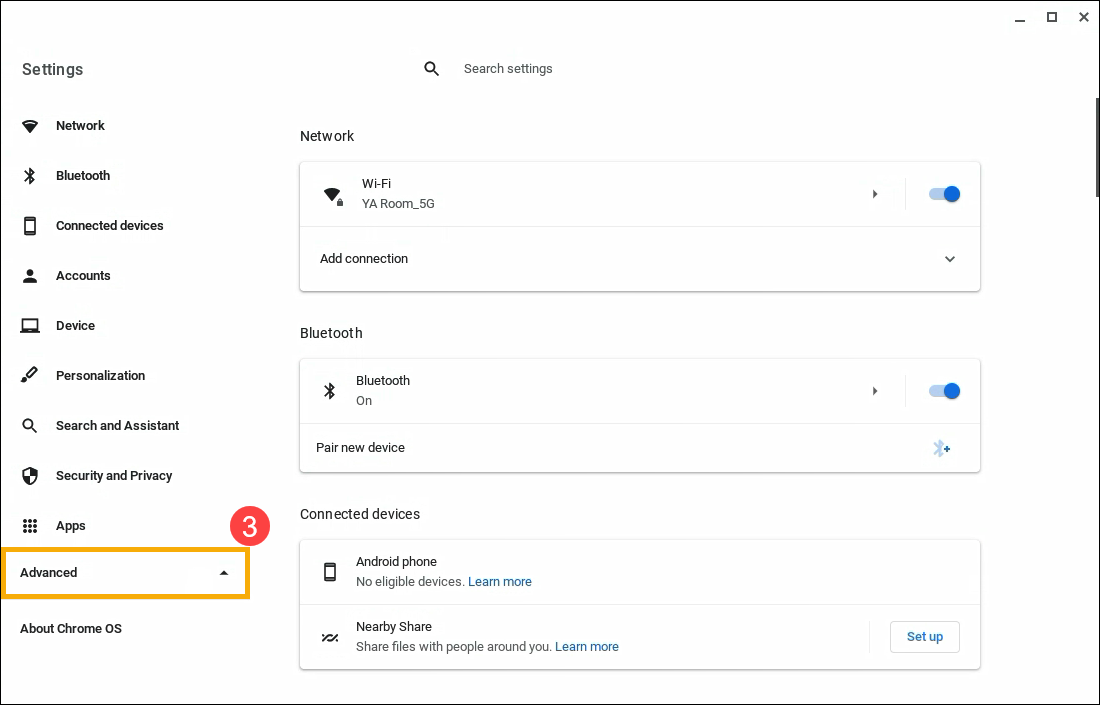
- Wybierz pozycję [Programiści]④, a następnie wybierz pozycję [Środowisko programistyczne Linux]⑤.
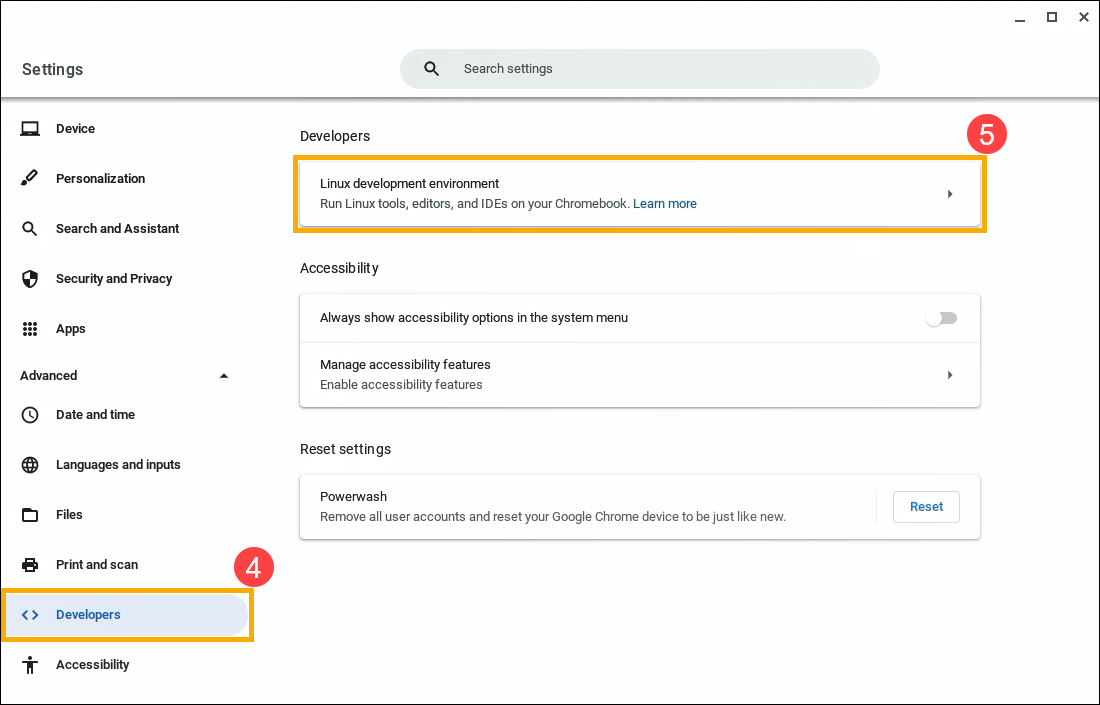
- Wybierz opcję [Kopia zapasowa i przywracanie]⑥.
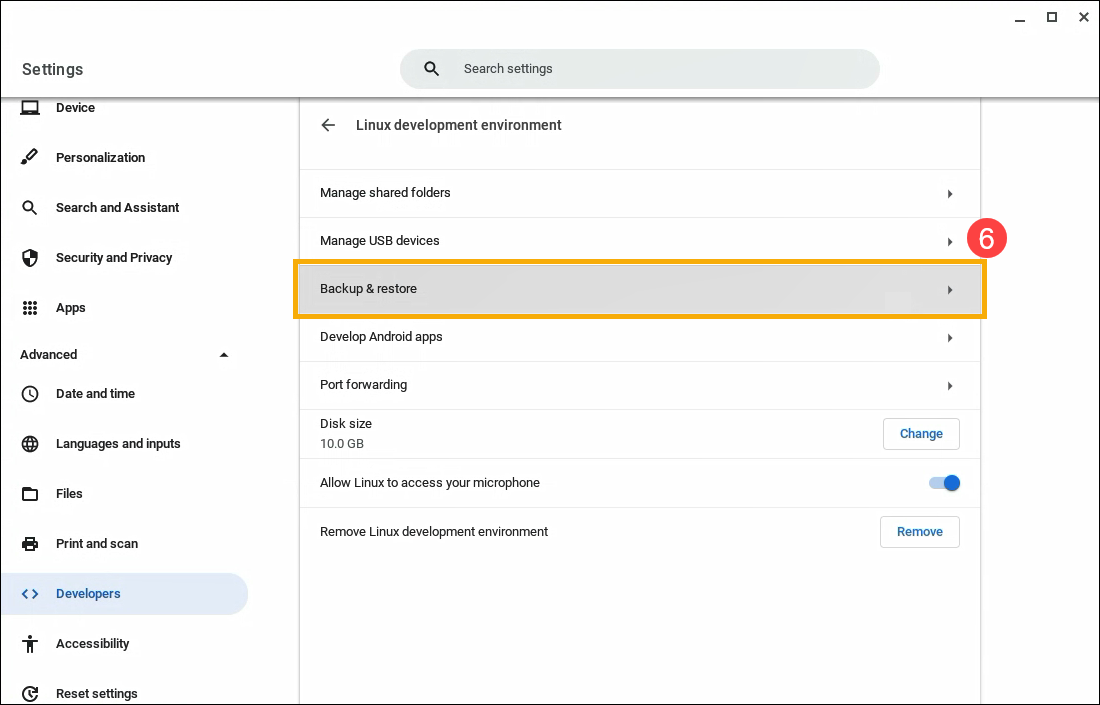
- Kliknij przycisk [Przywróć]⑦ na ekranie Zastąp aplikacje i pliki systemu Linux poprzednią kopią zapasową.
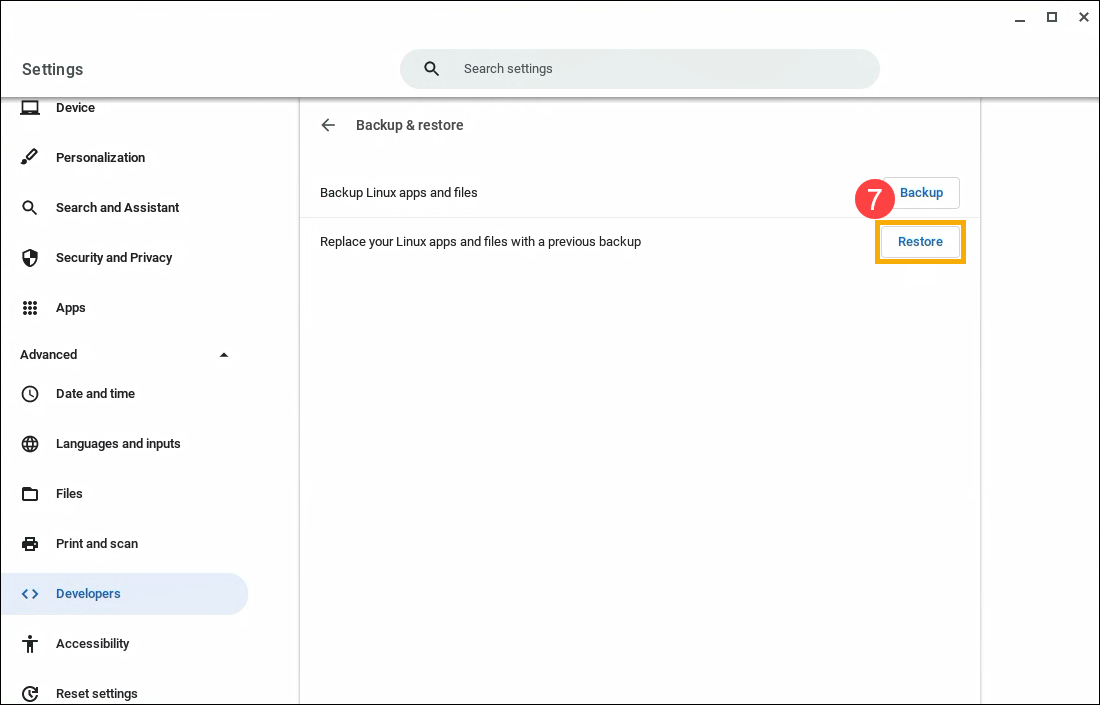
- Zostanie wyświetlone okno potwierdzenia z informacją, że bieżące aplikacje i dane systemu Linux zostaną usunięte. Wybierz opcję [Przywróć]⑧.
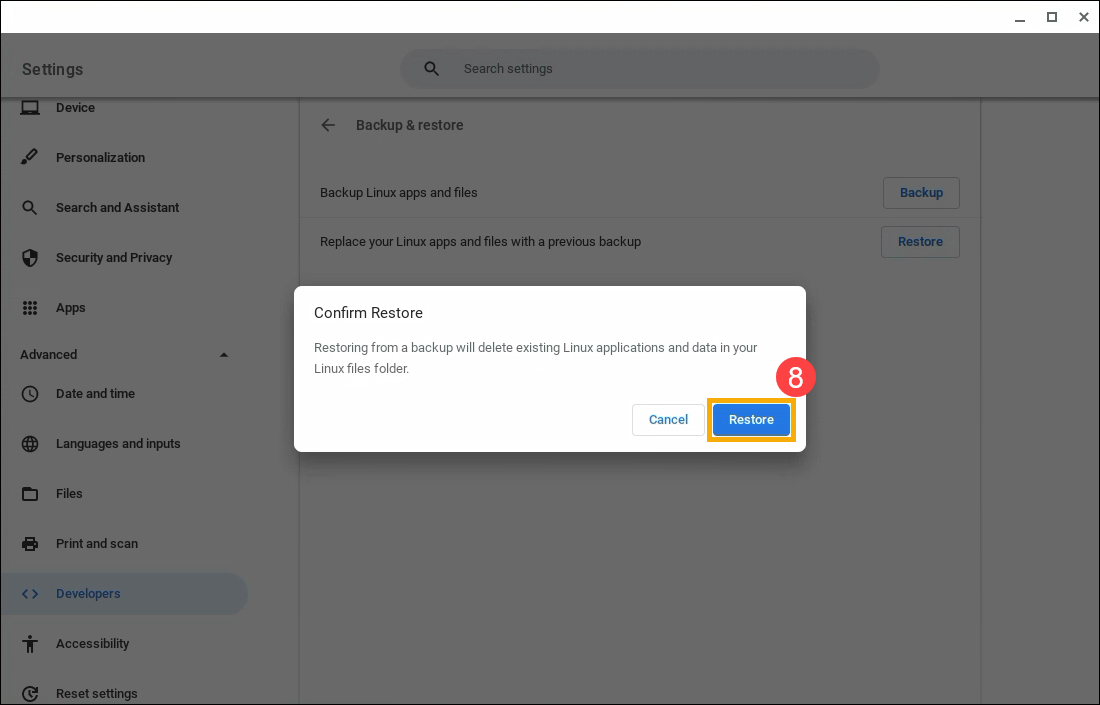
- W obszarze "Moje pliki" wybierz kopię zapasową, którą chcesz przywrócić⑨, a następnie wybierz opcję [Otwórz]⑩.
Ważne: Kopia zapasowa powinna mieć postać pliku .tini.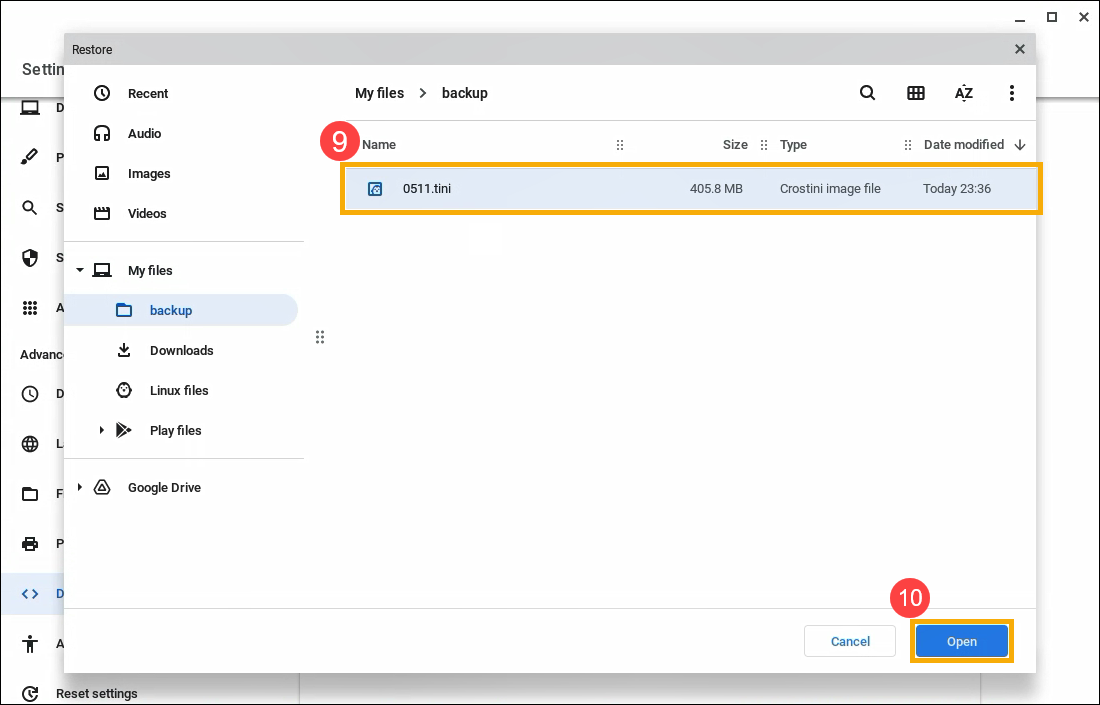
- W prawym dolnym rogu zostanie wyświetlone powiadomienie o postępie przywracania.
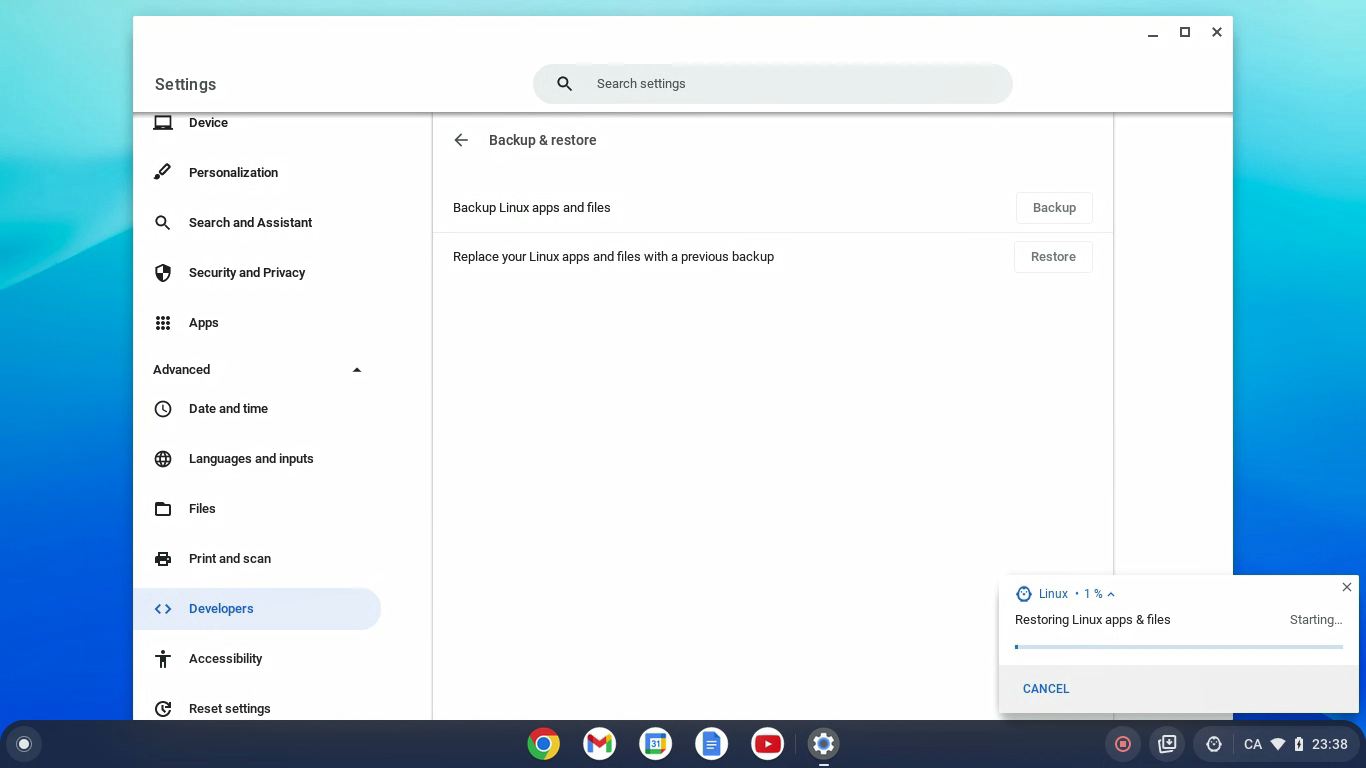
Rozwiązywanie problemów z tworzeniem i przywracaniem kopii zapasowych
1. Potrzebna większa przestrzeń do przechowywania.
Tworzenie kopii zapasowych i przywracanie plików i aplikacji systemu Linux wymaga znacznej ilości miejsca na dysku.
- Aby zrobić miejsce, usuń niepotrzebne pliki z aplikacji Pliki
 .
. - Aby sprawdzić, co zajmuje miejsce w pamięci, przejdź do Ustawienia

 Urządzenie
Urządzenie Zarządzanie pamięcią masową urządzenia.
Zarządzanie pamięcią masową urządzenia.
2. Nie można przywrócić kopii zapasowej z danym typem architektury.
Aby przywrócić kopię zapasową na innym Chromebooku, oba Chromebooki muszą mieć tę samą architekturę, np. x86 lub ARM. Jeśli Twoje Chromebooki nie mają tej samej architektury, nadal możesz skopiować pliki z kopii zapasowej.
- Zainstaluj program Wicked Good Unarchiver.
- W aplikacji Pliki
 zmień nazwę kopii zapasowej z .tini na .tar.gz.
zmień nazwę kopii zapasowej z .tini na .tar.gz. - Użyj programu Wicked Good Unarchiver, aby otworzyć kopię zapasową i skopiować pliki do nowych plików w systemie Linux.
3. Nie można utworzyć kopii zapasowej / nie można przywrócić aplikacji i plików systemu Linux.
Wystąpił nieznany błąd, spróbuj ponownie utworzyć kopię zapasową lub przywrócić dane.
Przekaż opinię na temat tego artykułu
Powyższe informacje pochodzą z oficjalnej witryny Google. Więcej szczegółów można znaleźć w Pomocy Chromebooka.
Jeśli problem nie został rozwiązany za pomocą powyższego rozwiązania i informacji, skontaktuj się z pomocą techniczną Google w celu uzyskania dalszych informacji.