[Płyta główna] Jak zainstalować Windows 11?
Jeśli chcesz zainstalować Windows 11 na płycie głównej ASUS, wykonaj poniższe kroki:
1. Sprawdź, czy płyta główna obsługuje Windows 11 — zapoznaj się z tematem Płyty główne ASUS przygotowane pod kątem kompatybilności z Windows 11
2. Włącz pozycję BIOS TPM za pomocą poniższych dwóch metod, co pozwoli obsłużyć Windows 11:
Metoda 1:
Pobierz z witryny ASUS i zaktualizuj oprogramowanie BIOS do najnowszej wersji. Ta wersja oprogramowania BIOS konfiguruje domyślne ustawienia TPM i umożliwia obsługę Windows 11. Na przykład:TUF GAMIING X570-PLUS (WI-FI), jak poniżej
Zapoznaj się z sekcją często zadawanych pytań (FAQ): Jak zaktualizować BIOS płyty głównej?

Metoda 2:
Włączyć TPM. Zapoznaj się z sekcją często zadawanych pytań (FAQ): Jak skonfigurować TPM 2.0 w oprogramowaniu BIOS?
3. Przygotuj urządzenie pamięci masowej USB o pojemności co najmniej 8 GB, aby utworzyć nośnik instalacyjny systemu Windows 11 (flash USB). Zapoznaj się z tematem: Jak utworzyć nośnik instalacyjny systemu Windows 11?
4. Podłącz urządzenie pamięci masowej USB do portu USB. Włącz system i naciśnij klawisz F8, aż wyświetlony zostanie poniższy ekran. Wybierz [UEFI:USB stick] i naciśnij klawisz Enter.
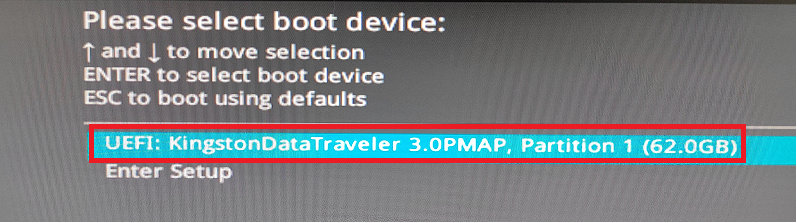
5. Przejdź do etapu instalacji systemu Windows. Po wybraniu języka, godziny i metody wprowadzania, kliknij [Next] (dalej).
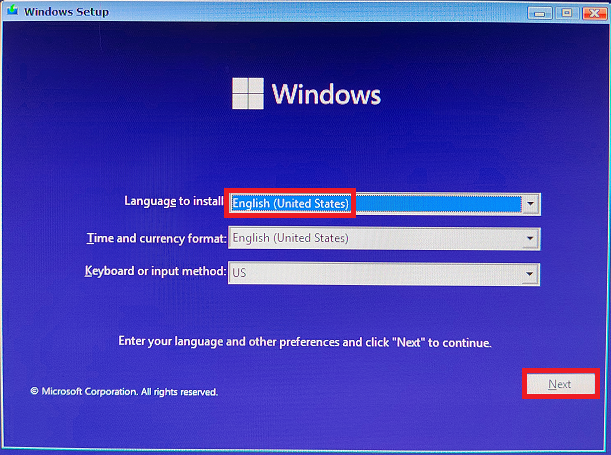
6. Zaznacz [I accept the license agreement] (Akceptuję licencję) → kliknij [Next] (dalej).
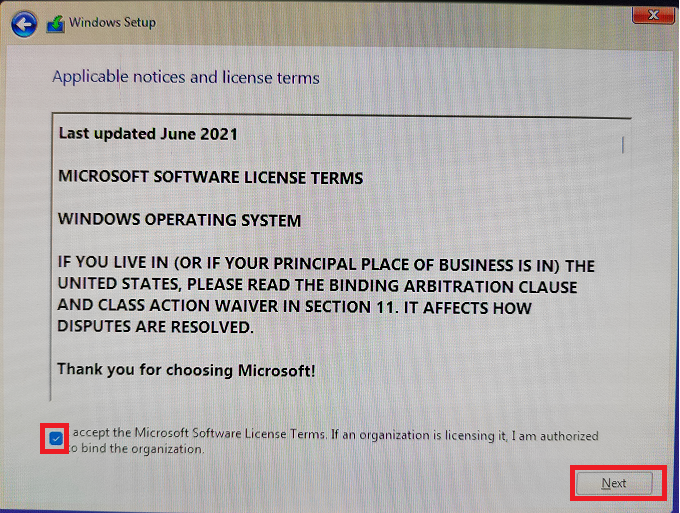
7. W przypadku ponownej instalacji systemu operacyjnego wybierz opcję [Custom: Install Windows Only] (użytkownika: zainstaluj tylko Windows).
W przypadku systemu Windows11 wybierz [Upgrade:Install Windows and keep files, settings, and applications] (uaktualnienie: zainstaluj system Windows i zachowaj pliki, ustawienia i aplikacje).
Wybierz [Custom: Install Windows Only] (użytkownika: zainstaluj tylko Windows).
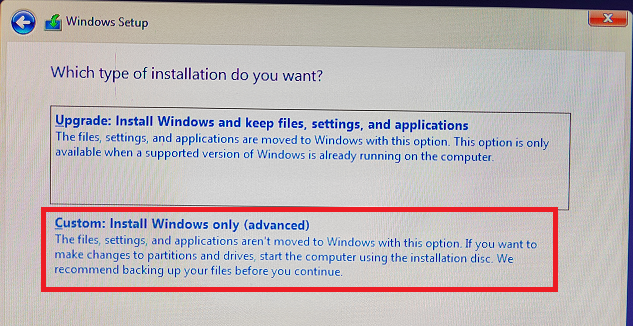
8. Po wybraniu partycji [Disk Drive 0] (napęd) → kliknij [Next] (dalej).
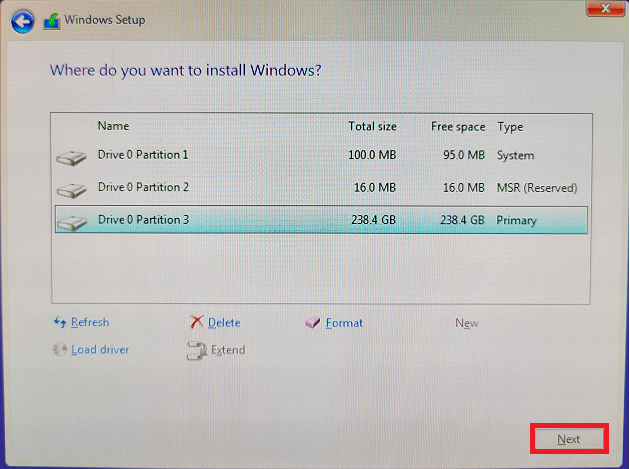
9. Poczekaj, aż plik instalacyjny zostanie skopiowany. Po zakończeniu instalacji system Windows zostanie automatycznie uruchomiony ponownie i rozpocznie wprowadzanie ustawień początkowych.
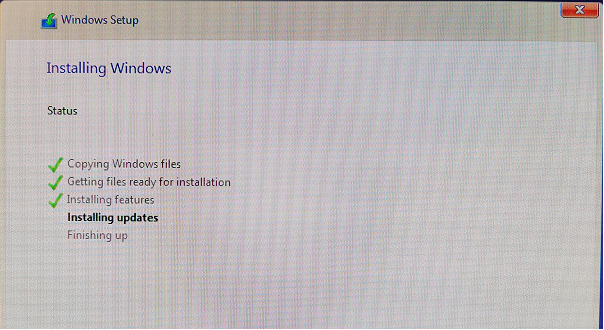
10. Po zakończeniu instalacji systemu Windows 11 należy przejść do systemu operacyjnego Windows 11 w sposób pokazany poniżej
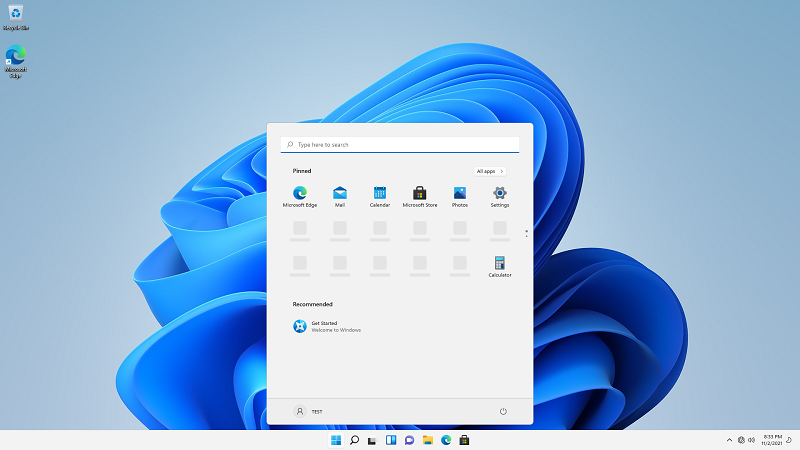
Pytania i odpowiedzi
Pyt.: Dlaczego ostrzeżenie „This PC can't run Windows 11” (na tym komputerze nie można uruchomić systemu operacyjnego Windows 11) jest wyświetlane , jak pokazano na poniższym zrzucie?
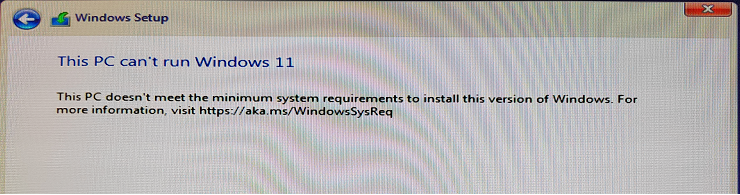
Odp.: Powody, dla których ten problem występuje, są wymienione poniżej:
1. Możliwe, że podczas inicjacji klawiszem F8 nie zaznaczono opcjiUEFI USB Flash Drive (napęd flash USB UEFI). Wykonaj krok 4 i wybierz UEFI:USB Flash Drive
(napęd flash USB UEFI).
2. Możliwe, że opcja TPM nie została włączona. Wykonaj działania w kroku 2, aby włączyć opcję TPM w konfiguracji oprogramowania BIOS.