[Windows 11] Widżety
Otwórz tablicę widżetów
Tablica widżetów składa się z dwóch sekcji: Twoje widżety i Twój kanał wiadomości. Wszystkie Twoje widżety znajdują się w górnej części tablicy widżetów. Kanał wiadomości znajduje się pod sekcją Twoje widżety.
Aby otworzyć tablicę widżetów, możesz nacisnąć klawisz logo Windows +W lub wybrać ikonę widżetów na pasku zadań.
+W lub wybrać ikonę widżetów na pasku zadań.
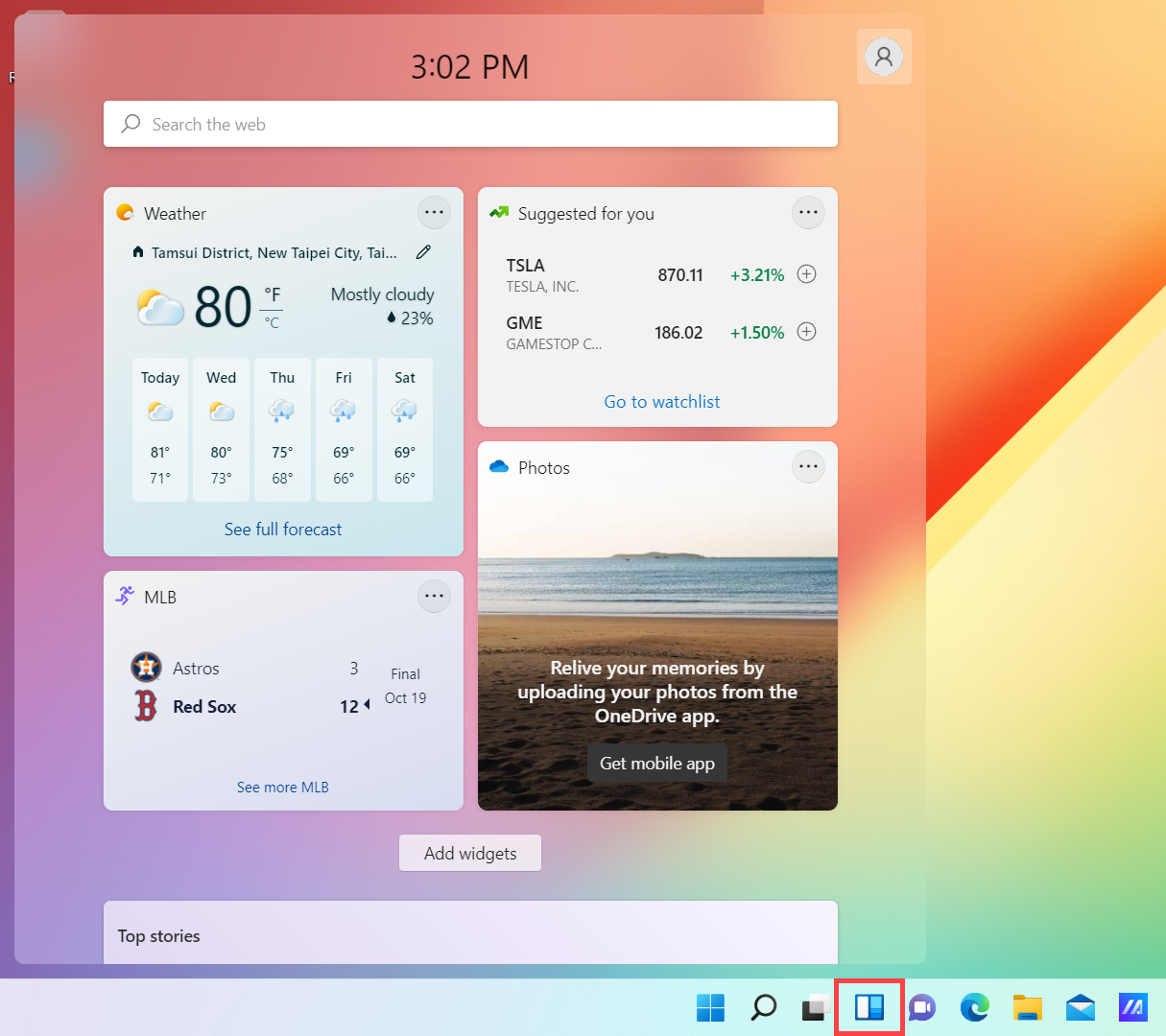
Korzystanie z tablicy widżetów
Dodaj widżety do tablicy
- Wybierz swój awatar, aby otworzyć ustawienia widżetów ①.
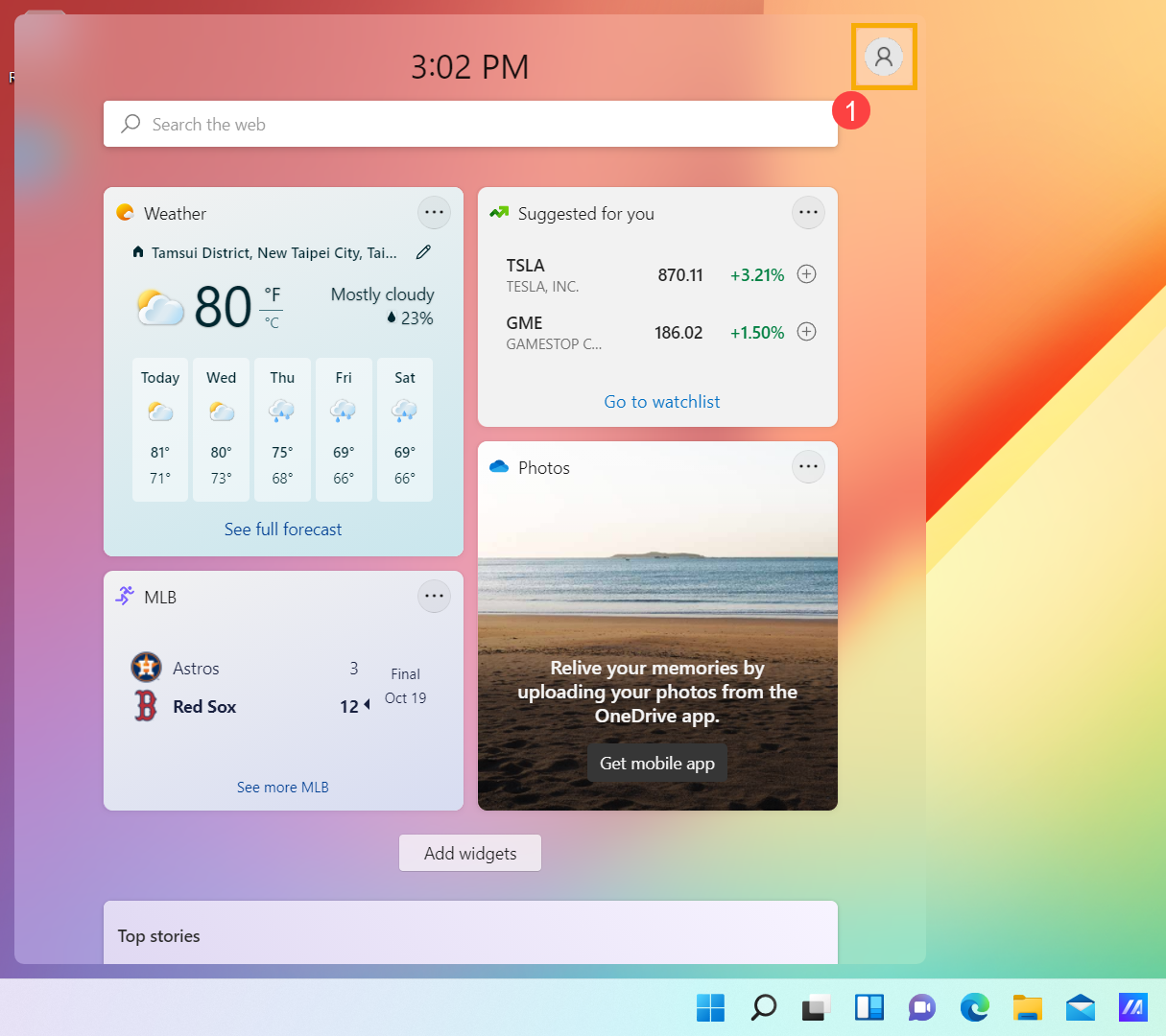
- Pod Add widget (dodaj widżet), wybierz znak plus
 ② obok dowolnego widżetu, aby dodać go do tablicy.
② obok dowolnego widżetu, aby dodać go do tablicy.
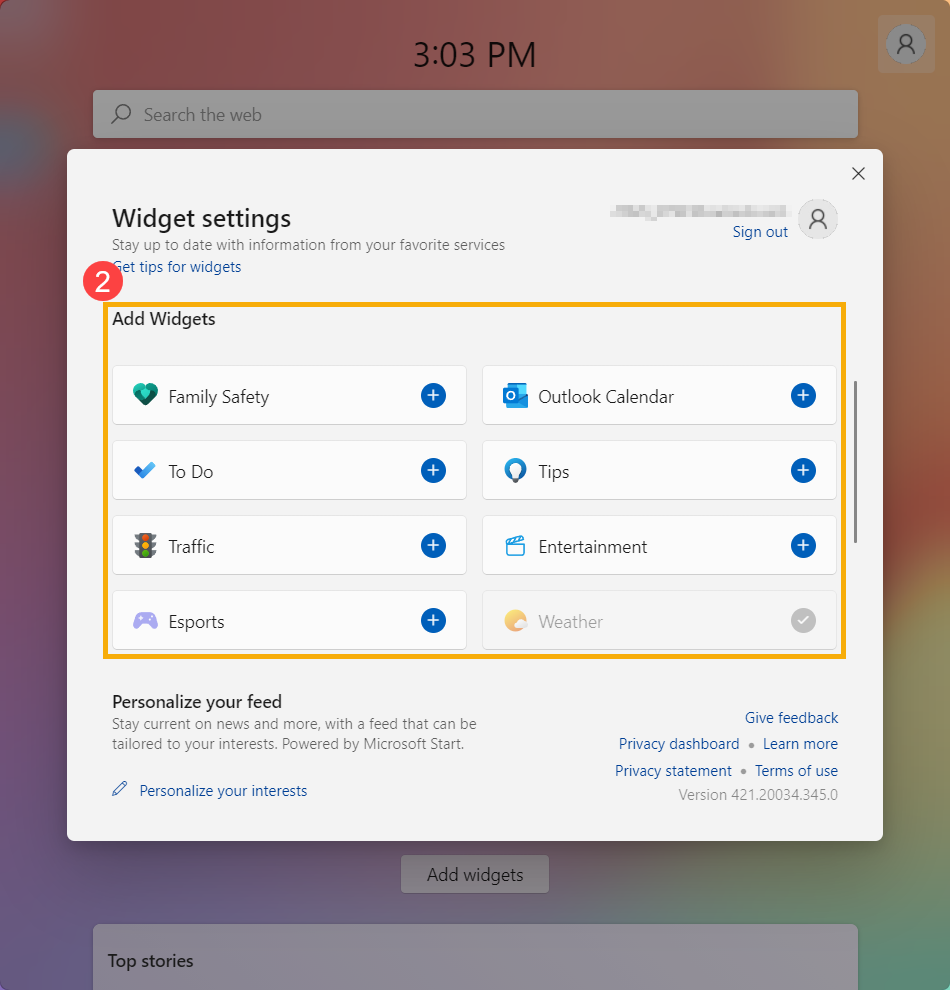
Usuń widżety z tablicy
Aby usunąć widżet z tablicy widżetów, wybierz More options (więcej opcji)(...) ① w prawym górnym rogu i wybierz [Remove widget] (usuń widżet) ②.
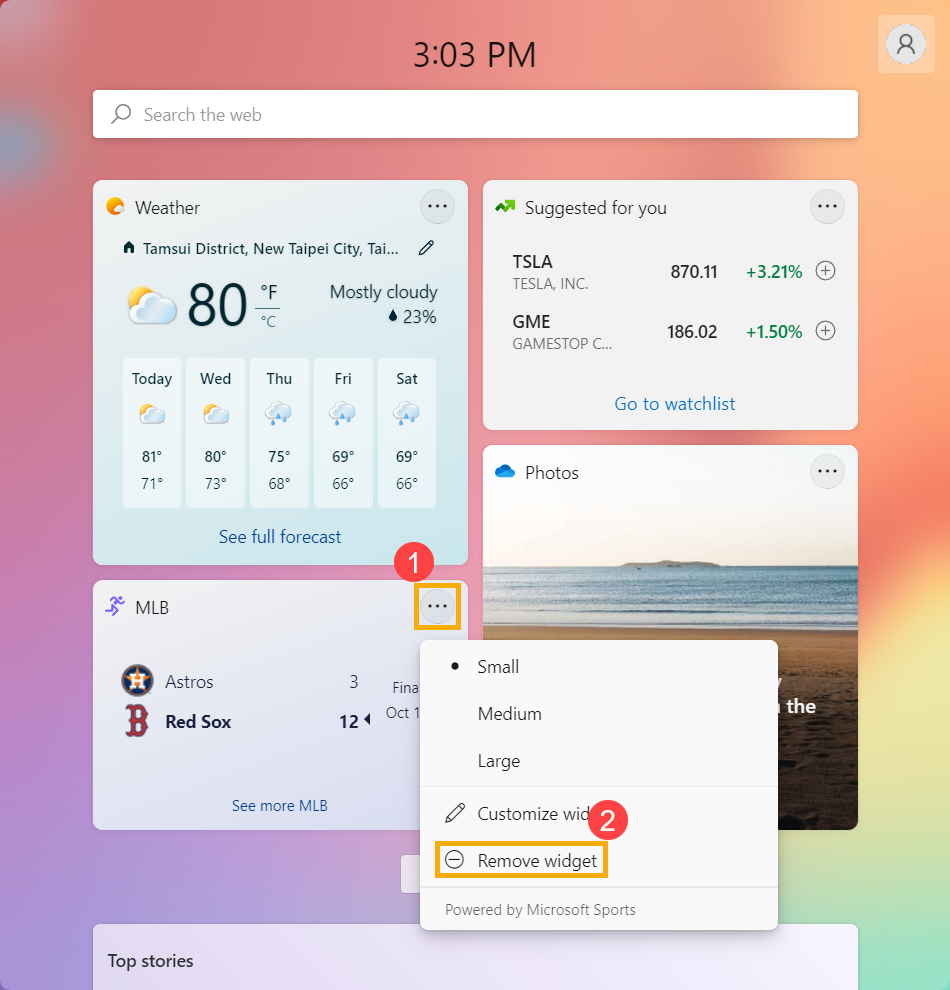
Zmień układ widżetów
Aby przenieść widżet w inne miejsce na tablicy, przytrzymaj nagłówek widżetu, a następnie przeciągnij go w wybrane miejsce.
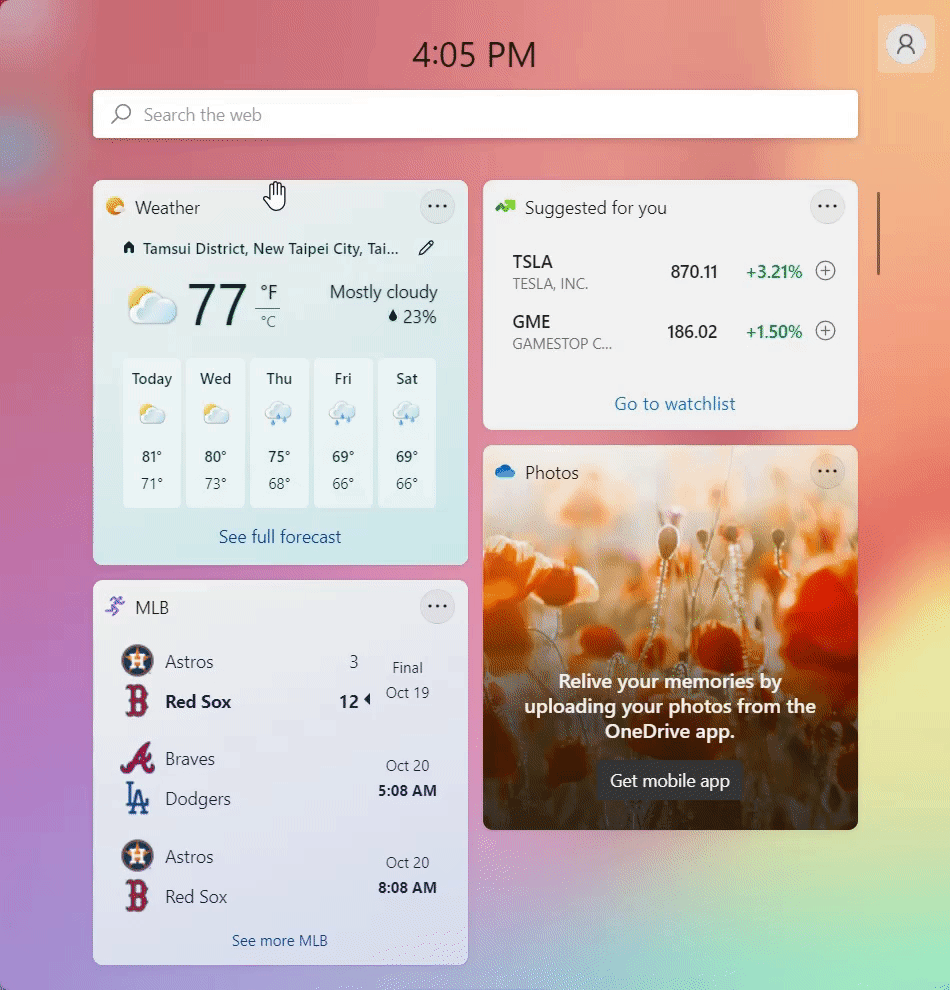
Zmiana rozmiaru widżetów
Aby powiększyć lub zmniejszyć widżet, wybierz More options (więcej opcji)(...) ① w prawym górnym rogu i wybierz [Small, Medium, or Large] (mały, średni lub duży) ②.
Adnotacja: Niektóre widżety mogą oferować tylko jeden lub dwa rozmiary.
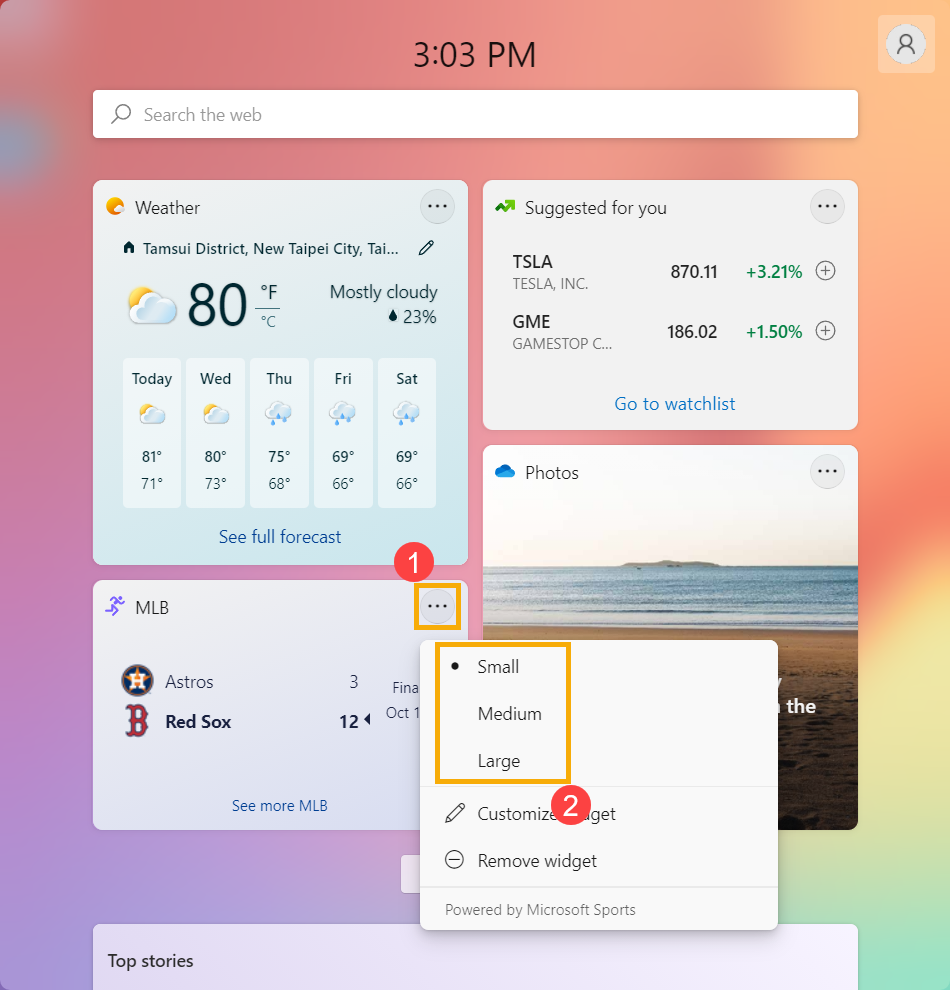
Dostosuj widżet
Edytowanie widżetu daje dostęp do opcji dostosowywania, takich jak zmiana miasta dla widżetu pogody lub aktualizacja listy obserwowanych dla widżetu akcji.
Aby edytować widżet, wybierz More options (więcej opcji)(...) ① w prawym górnym rogu i wybierz [Customize widget] (dostosuj widżet) ②.
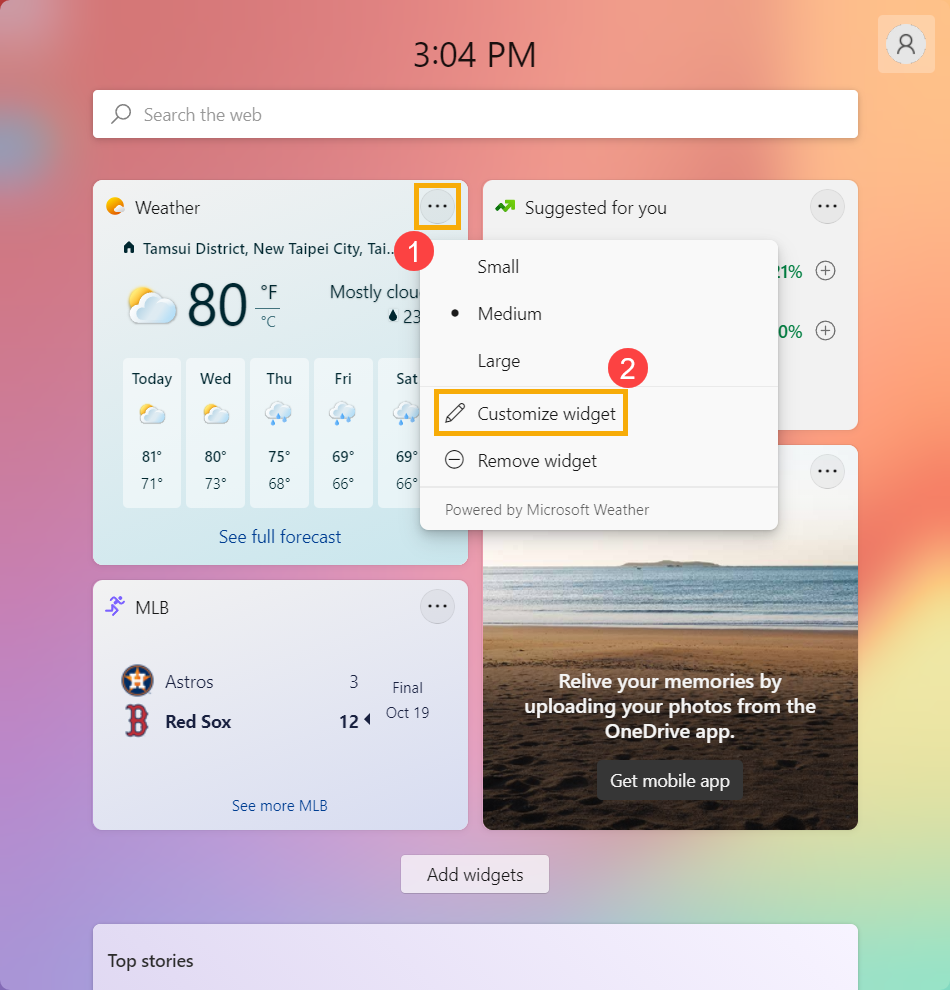
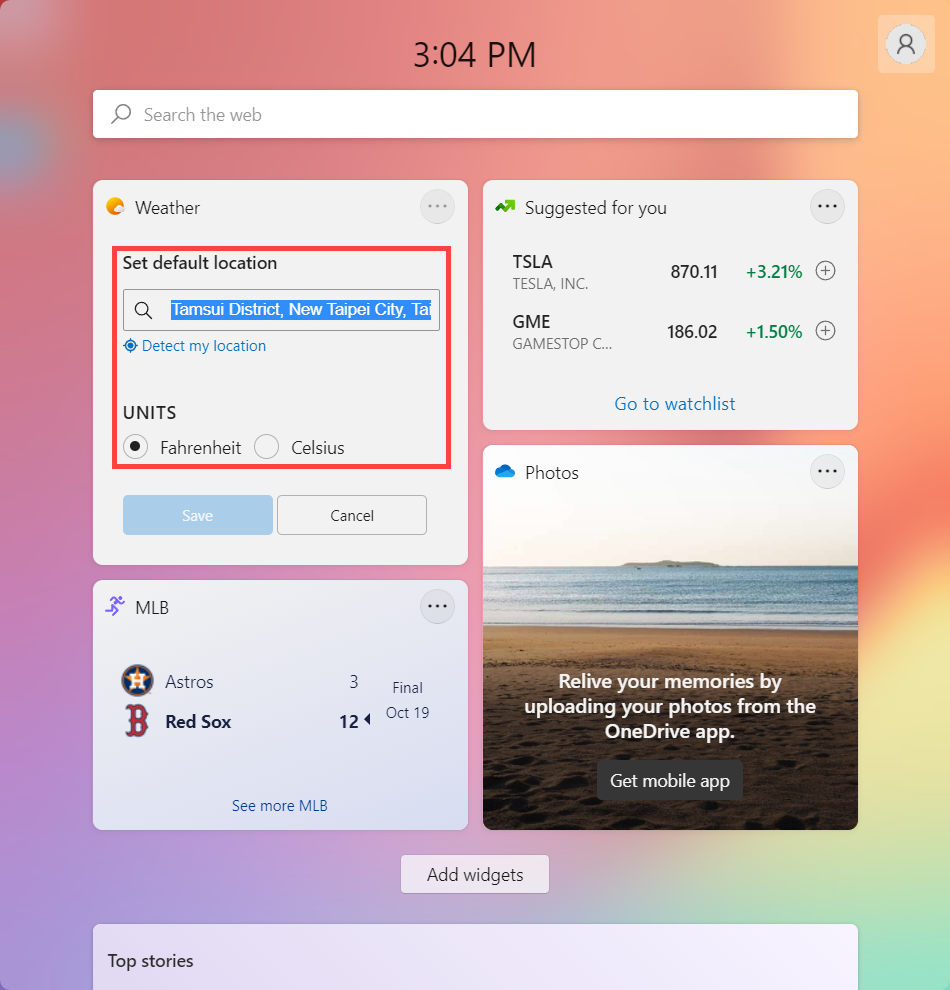
Kanał wiadomości
Twój kanał wiadomości z czasem stanie się bardziej spersonalizowany. Zaktualizowana zawartość pojawi się w sekcji Twój kanał wiadomości, gdy pojawi się nowa zawartość, która spełnia twoje ustawienia personalizacji. Twój kanał wiadomości uczy się o Tobie z biegiem czasu, więc nie zawsze zmiany są widoczne od razu.
Adnotacja: Zalogowanie się do systemu Windows 11 i przeglądarki Microsoft Edge za pomocą tego samego konta Microsoft pomoże zapewnić, że personalizacja kanału wiadomości będzie dostępna we wszystkich widżetach, aplikacjach i urządzeniach.
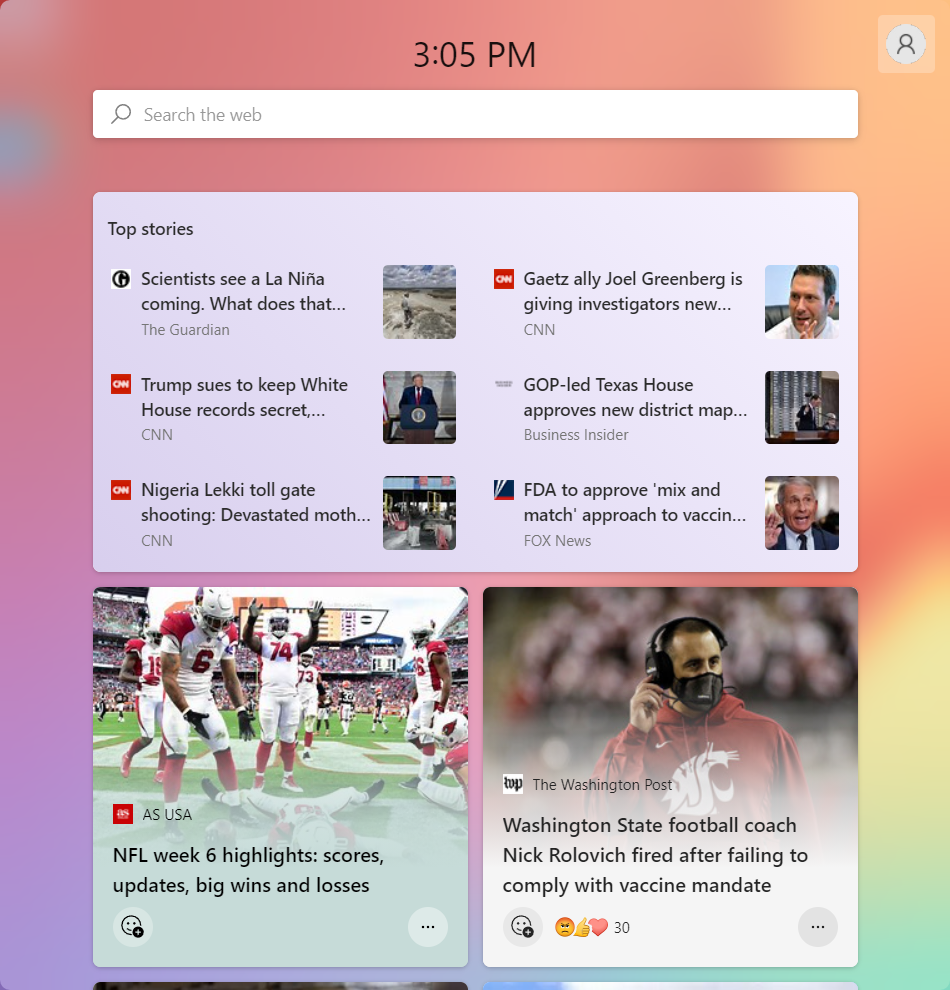
Aby rozpocząć, wybierz swój awatar celem otwarcia ustawienia widżetu ①, a następnie wybierz [Personalize your interests] (spersonalizuj swoje zainteresowania) ②. Spowoduje to otwarcie strony My Interests (moje zainteresowania) w przeglądarce Microsoft Edge.
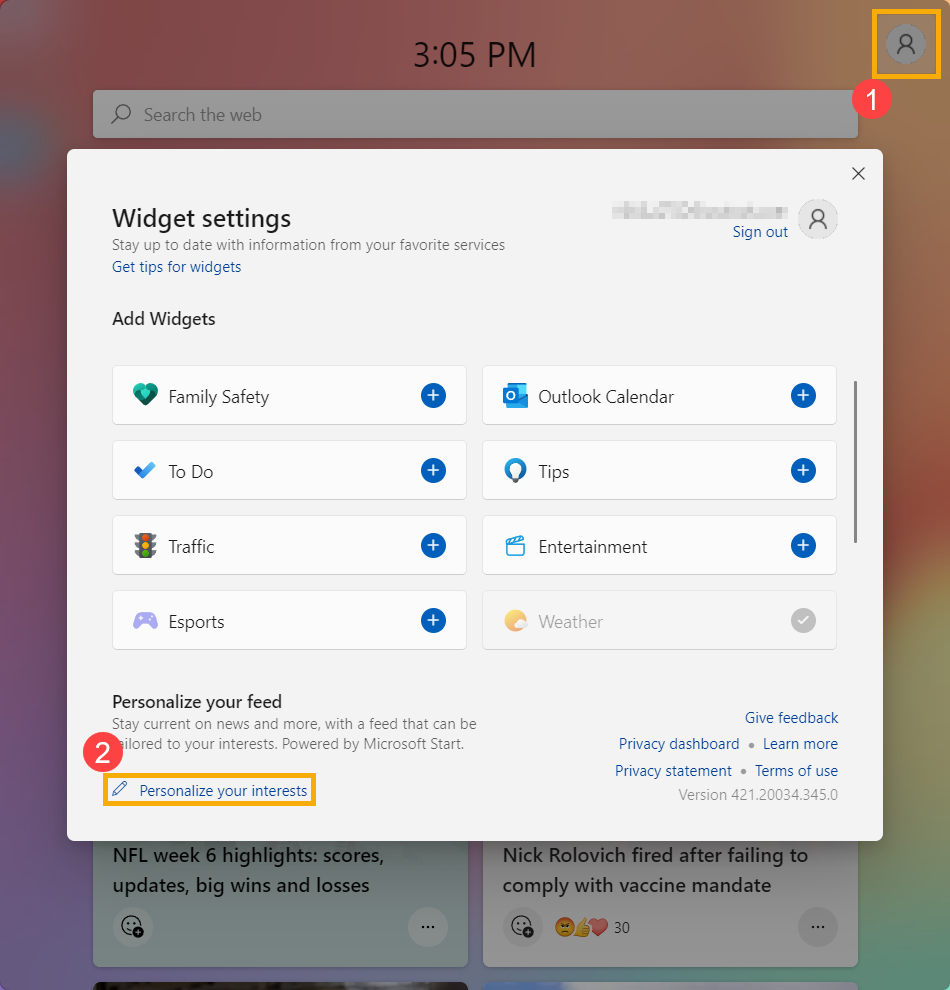
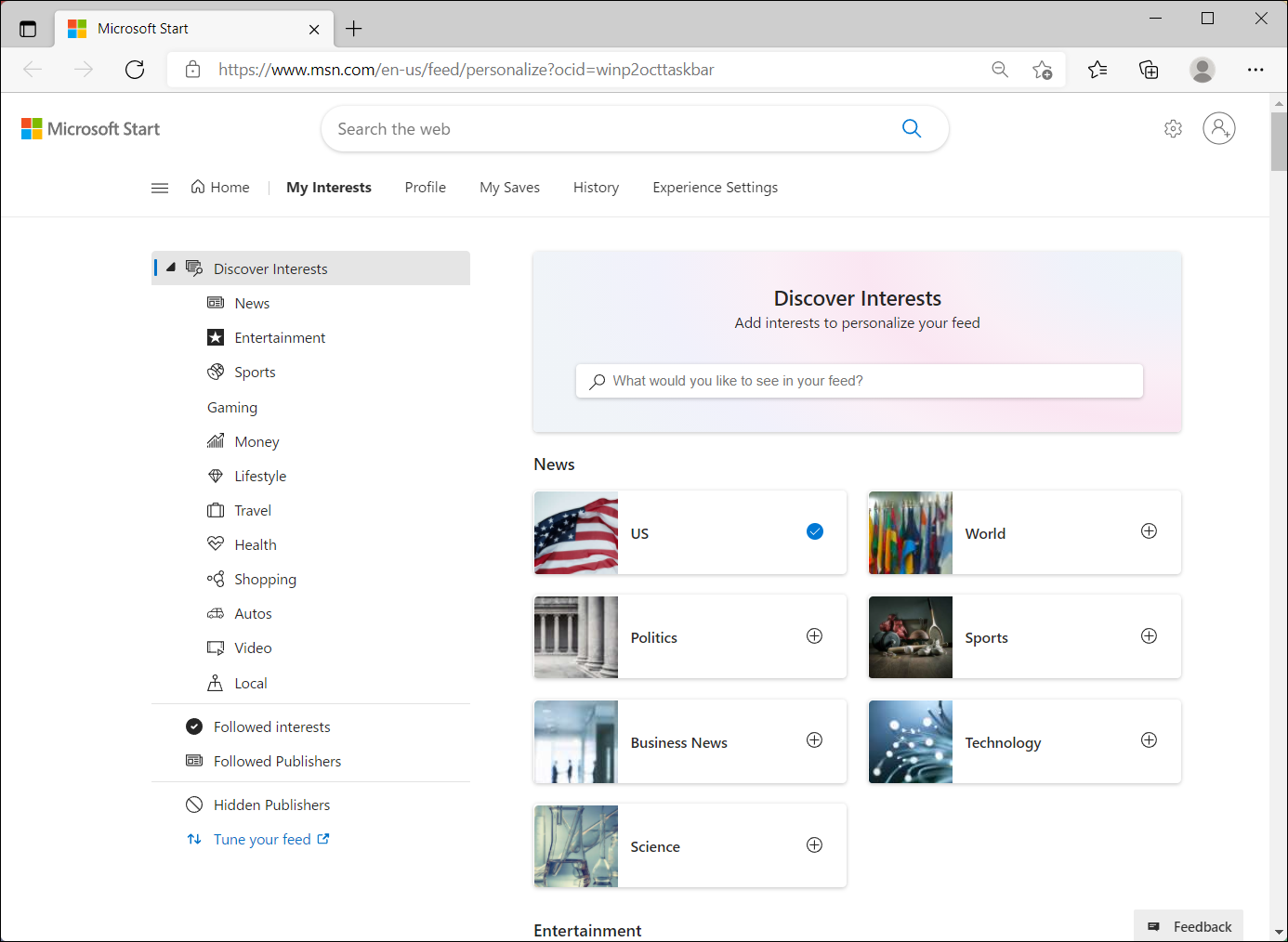
Na stronie Moje zainteresowania możesz:
- Użyć pola wyszukiwania, aby znaleźć tematy lub wydawców, których chcesz śledzić.
- Przeglądać tematy według kategorii i wybierać te, które Cię interesują.
- Przeglądać i zarządzać zainteresowaniami i wydawcami, których śledzisz.
Kliknij znak plus  obok interesującego Cię tematu, aby go śledzić. (
obok interesującego Cię tematu, aby go śledzić. ( potwierdza już ustawione śledzenie; możesz kliknąć, aby nie śledzić).
potwierdza już ustawione śledzenie; możesz kliknąć, aby nie śledzić).
Pytania i odpowiedzi
Pyt. 1: Dlaczego moja zawartość jest w innym języku lub w innym regionie?
Odp. 1: Język i zawartość wyświetlana na tablicy widżetów jest określana przez język wyświetlania systemu Windows i ustawienia kraju lub regionu. Aby wyświetlić i zmienić te ustawienia, przejdź do strony Settings (ustawienia) > Time & language (godzina i język) > Language & region (język i region). Zawartość zostanie wyświetlona w języku wyświetlania. Jeśli dotyczy, widżety i kanał wiadomości będą pokazywać treści z twojego kraju lub regionu.
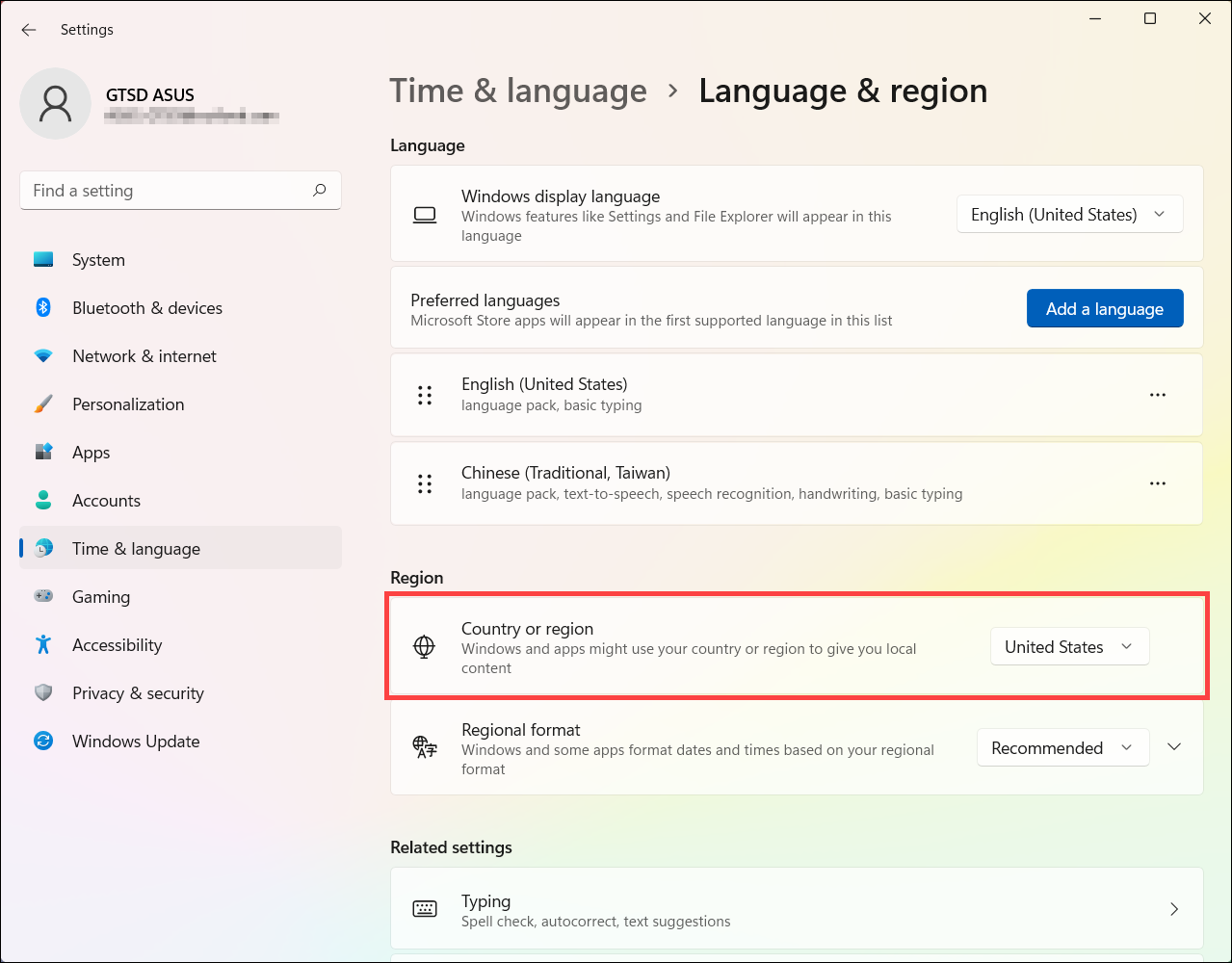
Adnotacja:
- Aby zmiany języka zaczęły obowiązywać, konieczne będzie ponowne uruchomienie komputera lub zalogowanie się.
- Jeśli zawartość nie jest dostępna w danym języku lub regionie, może być wyświetlana zawartość z innego języka lub regionu, który najbardziej odpowiada wybranym ustawieniom.
Pyt. 2: Dlaczego widżet Kalendarz wskazuje, że nie może wyświetlać wydarzeń z mojego konta?
Odp. 2: Jeśli konto Microsoft zostało utworzone przy użyciu adresu e-mail niepochodzącego z firmy Microsoft, nie można go użyć do wyświetlania wydarzeń kalendarza. Aby zobaczyć wydarzenia z kalendarza w widżecie, musisz utworzyć konto Outlook.com, aby móc używać adresu e-mail Outlook.com z widżetem Kalendarz.
Pyt. 3: Dlaczego widżet Do zrobienia wskazuje, że nie mogę go używać z moim kontem?
Odp. 3: Widżet Do zrobienia może nie być obsługiwany w twoim środowisku lub, jeśli jesteś częścią sieci należącej do szkoły lub organizacji, administrator mógł uczynić go niedostępnym. Skontaktuj się z administratorem, aby uzyskać więcej informacji.
Aby dowiedzieć się więcej o wprowadzeniu do widżetów, można zapoznać się z dokumentem Widżety w pomocy technicznej systemu Windows.





