Podobne tematy
[Windows 11/10] Jak wyłączyć funkcję szybkiego uruchamiania w Windows
Dotyczy następujących produktów: Notebook, komputer stacjonarny, komputer All-in-One, przenośna konsola do gier, płyta główna, karta graficzna, monitor LCD, MiniPC
Szybkie uruchamianie to funkcja zaprojektowana w celu przyspieszenia procesu uruchamiania systemów Windows po wyłączeniu. Domyślnie szybkie uruchamianie jest włączone w urządzeniach z systemem Windows. Podczas wyłączania urządzenia z systemem Windows przechowują niektóre dane systemowe na dysku. Po ponownym uruchomieniu system wykorzystuje te zapisane dane do wznowienia pracy urządzenia, zamiast wykonywać pełne ponowne uruchomienie, zwiększając w ten sposób szybkość uruchamiania systemu. W pewnym sensie system działa teraz podobnie do hibernacji.
Dzięki szybkiemu uruchamianiu urządzenia całkowicie nie wyłączają się, co powoduje niewielkie zużycie energii baterii. Jest to normalne zjawisko. Jeśli chcesz wyłączyć szybkie uruchamianie, zapoznaj się z poniższymi krokami.
Przejdź do odpowiedniej instrukcji w oparciu o aktualny system operacyjny Windows zainstalowany na twoim urządzeniu:
System operacyjny Windows 11
- Wpisz i wyszukaj [Choose a power plan] (wybierz plan zasilania) w pasku wyszukiwania systemu Windows ①, a następnie kliknij przycisk [Open] (otwórz)②.
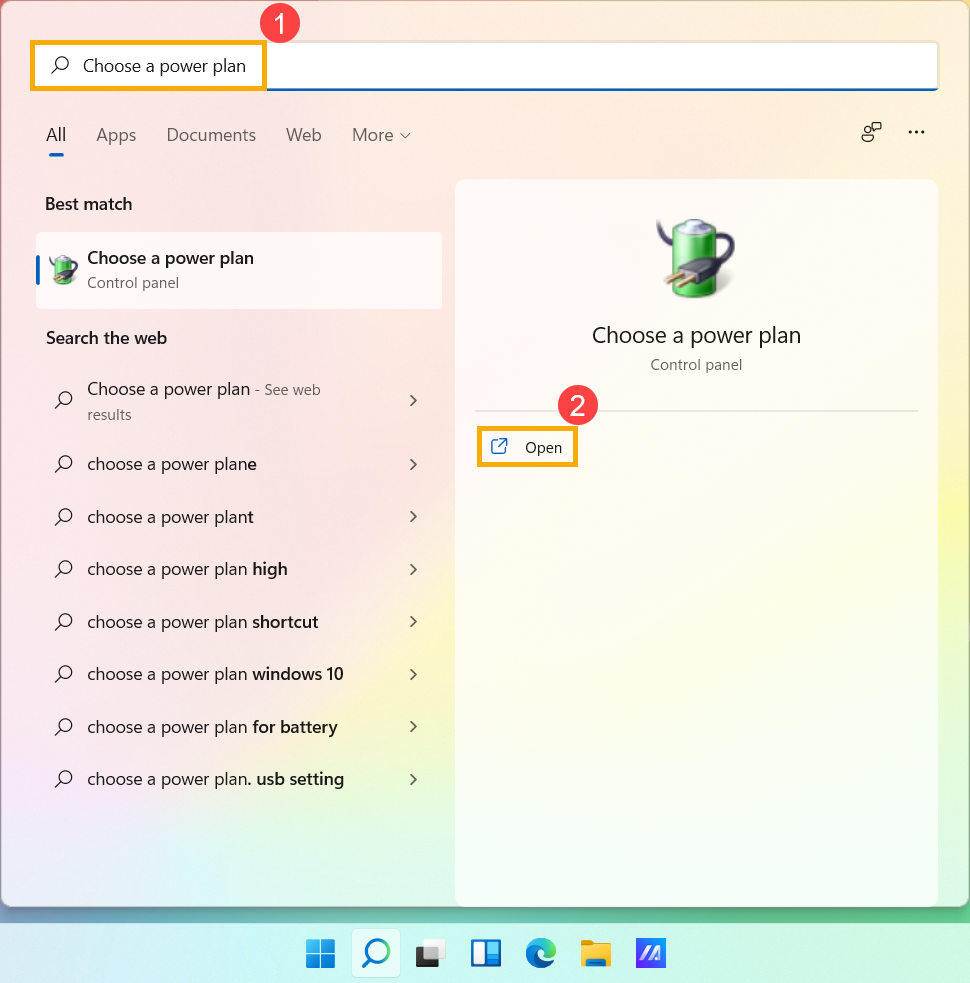
- Kliknij [Choose what the power button does] (wybierz działanie przycisku zasilania)③.
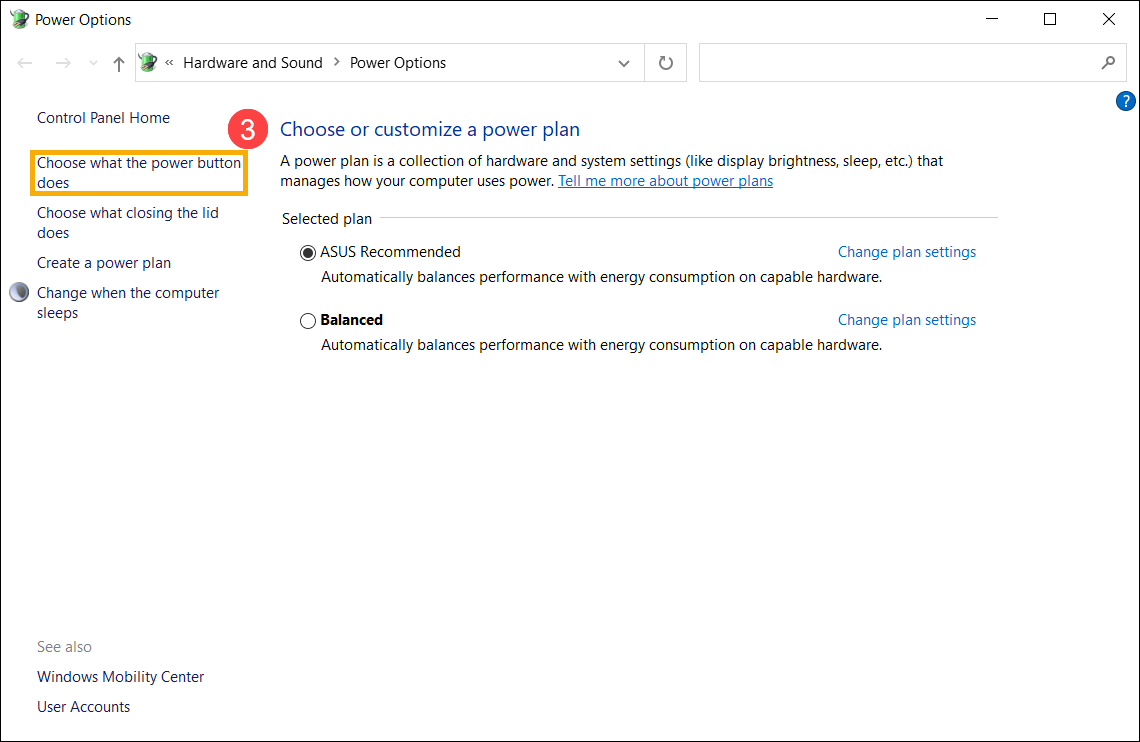
- Jeśli opcja szybkiego uruchamiania jest wyszarzona w ustawieniach wyłączania, kliknij [Change settings that are currently unavailable] (Zmień ustawienia, które są obecnie niedostępne)④.
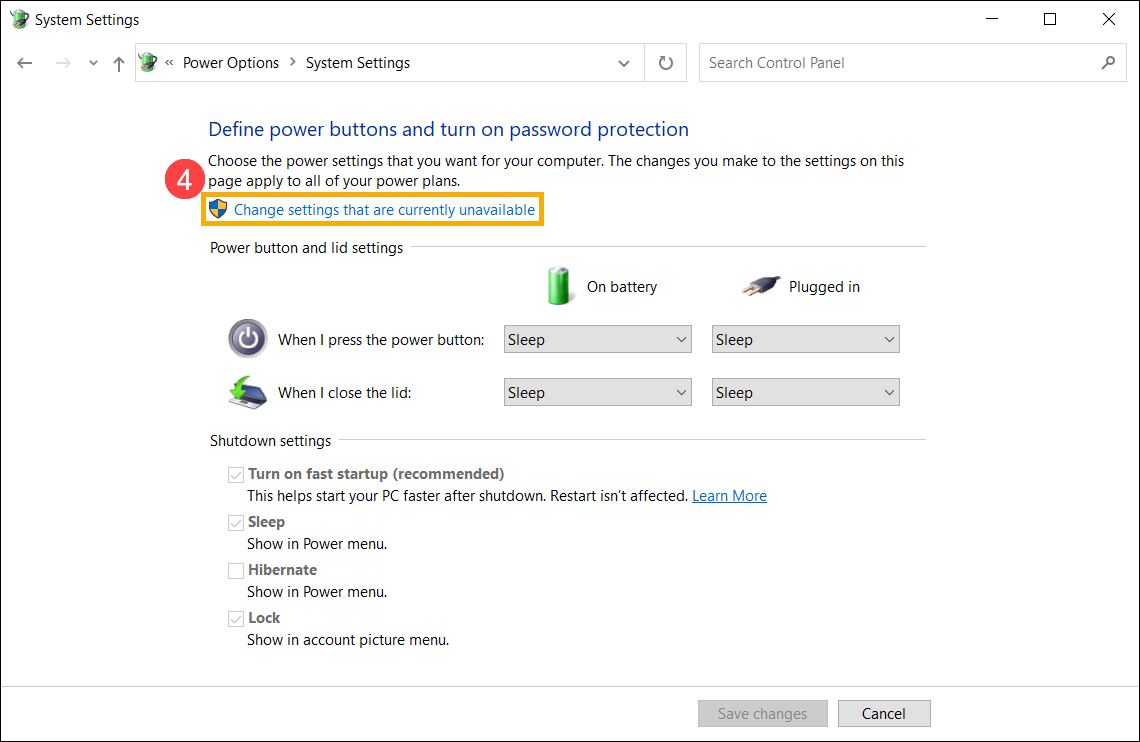
- Odznacz [Turn on fast startup] (włącz szybkie uruchamianie)⑤, a następnie kliknij [Save changes] (zapisz zmiany)⑥. Twoje urządzenie wyłączy opcję szybkiego uruchamiania w systemie Windows.
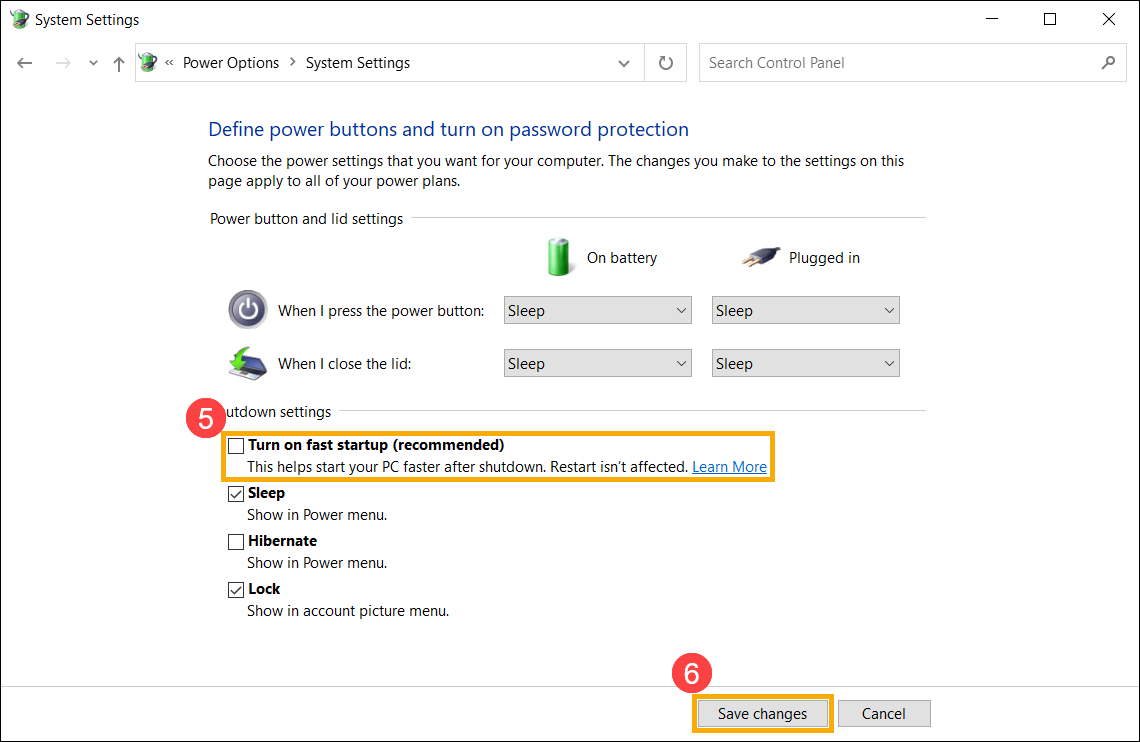
System operacyjny Windows 10
- Wpisz i wyszukaj [Power & sleep settings] (ustawienia zasilania i uśpienia) na pasku wyszukiwania systemu Windows ①, a następnie kliknij [Open] (otwórz) ②.

- Kliknij [Additional power settings] (dodatkowe ustawienie zasilania) ③.

- Kliknij [Choose what the power button does] (wybierz działanie przycisku zasilania) ④.

- Jeśli opcja szybkiego uruchamiania jest wyszarzona w Shutdown settings (ustawienia zamykania), kliknij [Change settings that are currently unavailable] (zmień ustawienia, które są obecnie niedostępne) ⑤.

- Usuń zaznaczenie opcji [Turn on fast startup] (włącz szybkie uruchamianie) ⑥, a następnie wybierz opcję [Save changes] (zapisz zmiany) ⑦ — komputer wyłączy funkcję szybkiego uruchamiania w systemie Windows.






