Wprowadzenie do ASUS Control Panel
Dotyczy następujących produktów: Notebook, komputer stacjonarny, komputer All-in-One, przenośna konsola do gier
Aplikacja ASUS Dial & Control Panel sterowania zapewniają łatwy dostęp do oprogramowania Adobe, Microsoft Office, oprogramowania rozrywkowego, przeglądarek i wielu innych aplikacji dla optymalizacji pracy użytkownika.
Można swobodnie z niego korzystać wraz z dowolną aplikacją zainstalowaną na laptopie, a wiele możliwych do dostosowania i spersonalizowanych funkcji umożliwia zbudowanie własnej aplikacji ASUS Control Panel .
Gdy użytkownicy używają oprogramowania Adobe w obrębie głównego interfejsu komputera, mogą użyć ASUS Control Panel na drugim ekranie do szybkiej obsługi oprogramowania Adobe. Gdy Photoshop zostanie otwarty na głównym ekranie komputera, Aplikacja ASUS Control Panel zostanie otwarta synchronicznie na drugim ekranie, aby wspomóc Photoshop i wykonać powiązane funkcje programowe.
※ Nowa wersja ASUS Control Panel obsługuje funkcję łączenia z aplikacją GlideX. Zapoznaj się ze szczegółowymi instrukcjami w punkcie:7. Połączenie z aplikacją GlideX
Informacje na temat korzystania z GlideX można znaleźć w artykule pomocy: [Notebook/komputer stacjonarny/komputer All-in-One] GlideX — Wprowadzenie.
- Wymagane środowisko systemowe dla ASUS Control Panel
- Uruchamianie aplikacji ASUS Dial & Control Panel
- Ustawienia funkcji ASUS Control Panel
- Dodawanie aplikacji
- Dodawanie funkcji
- Ustawienia preferencji
- Połączenie z aplikacją GlideX
- Pobieranie i usuwanie ASUS Control Panel
1. Wymagane środowisko systemowe dla ASUS Control Panel
Zestaw narzędzi ASUS Dial ASUS Control Panel: Wer. V2.1.0.0 i późniejsze.
2. Uruchamianie aplikacji ASUS Dial & Control Panel
(1) Wpisz ①[Control Panel] w pasku wyszukiwania systemu Windows, a następnie kliknij, aby otworzyć ②[ASUS Dial & Control Panel].

(2) System Windows uruchamia interfejs ustawień Control Panel, w którym można ustawić położenie i funkcję ikony zgodnie z osobistymi preferencjami. Kliknij przycisk [launch] (uruchom), aby włączyć funkcję Control Panel.

(3) Na ekranie rozszerzonym zostanie uruchomiona aplikacja ASUS Dial & Control Panel. ①[Software] (oprogramowanie) wyświetla nazwę aktualnie używanego oprogramowania. Kliknij ②[Page] (strona), aby przejść do strony modułu, kliknij ③[Settings] (ustawienia), aby otworzyć ASUS Dial & Control Panel, oraz ④[Ribbon] (wstążka), aby użyć funkcji ASUS Control Panel.

(4) Gdy przeglądarka Microsoft Edge jest uruchomiona na interfejsie użytkownika, Control Panel automatycznie przełączy się na odpowiednią funkcję, z której możesz korzystać.

2. Otwieranie oprogramowania ProArt Creator Hub
(1) Na stronie ScreenPad Plus kliknij ①, aby otworzyć centrum aplikacji. Kliknij, ② [ProArt Creator Hub], aby otworzyć funkcję ASUS Control Panel.
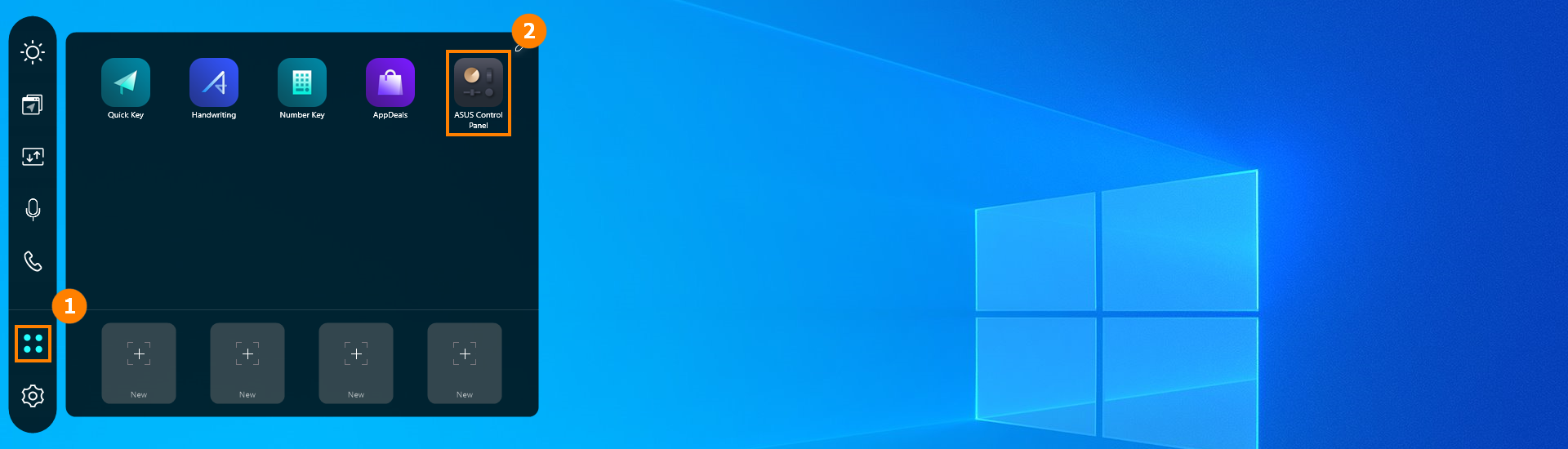
(2) ③ [oprogramowanie] wyświetla nazwę aktualnie używanego oprogramowania. Kliknij ④[strona], aby przełączać strony modułu. Kliknij ⑤[ustawienia], aby otworzyć oprogramowanie ProArt Creator Hub i użyć funkcji ASUS Control Panel na ⑥[wstążce].
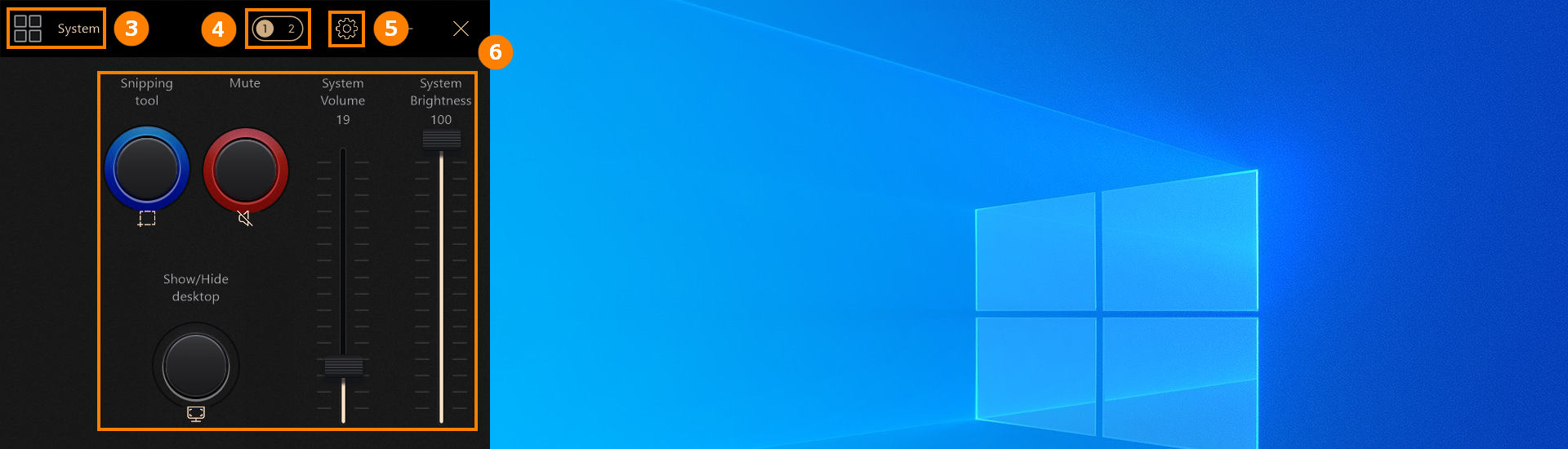
(3) Po kliknięciu [ustawień], na ekranie głównym komputera zostanie otwarty interfejs ustawień aplikacji ASUS Control Panel, gdzie można ustawić położenie oraz funkcję ikony według własnych preferencji.
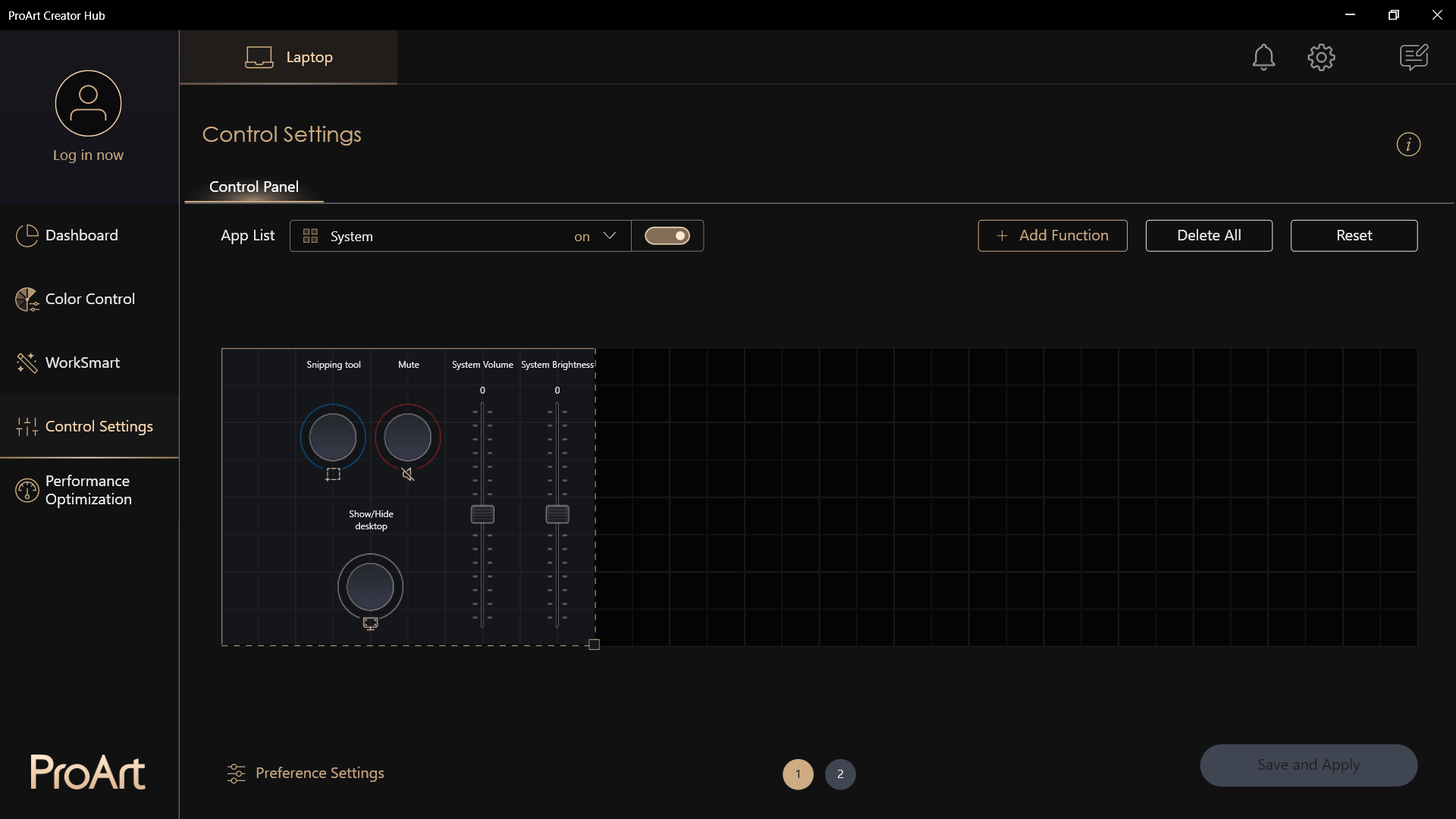
3. Ustawienia funkcji ASUS Control Panel
Główny interfejs ASUS Control Panel mieści następujące funkcje ①[Add App] (dodaj aplikację), ②[Software Switch] (przełącz oprogramowanie), ③[Add Function] (dodaj funkcję), ④[Delete All] (usuń wszystko), ⑤[Reset] (resetuj), ⑥[Module Area] (obszar modułu), ⑦[Preference Settings] (ustawienia preferencji), ⑧[Page] (strona), ⑨[Save and Apply] (zapisz i zastosuj), ⑩[Device Switch] (przełączanie urządzenia) i inne funkcje.
②[Software Switch] (przełączanie oprogramowania) pozwala na niezależne włączanie lub wyłączanie funkcji ASUS Control Panel.
④[Delete All] (usuń wszystko) pozwala usunąć wszystkie aktualnie skonfigurowane moduły.
⑤[Reset] (resetuj) pozwala zresetować i przywrócić oryginalne domyślne ustawienia aplikacji ASUS Control Panel.
⑧[Page] (strona): ASUS Control Panel obsługuje dwustronicową edycję funkcji modułu.
⑨[Save and Apply] (zapisz i zastosuj): po zakończeniu edycji kliknij przycisk ⑨[Save and Apply] (zapisz i zastosuj).
⑩[Device Switch] (przełączanie urządzenia): podczas korzystania z funkcji Extend w GlideX można przełączyć się na urządzenie mobilne i ustawić je. Szczegółowe instrukcje można znaleźć w tym punkcie 7. Połączenie z aplikacją GlideX.

(1) Kliknij ①[Software List] (lista oprogramowania) i kliknij ②[Add Apps] (dodaj aplikacje).

(2) Znajdź aplikację, którą chcesz dodać i kliknij ③[App] (aplikacja). Jeśli aplikacji, której szukasz nie ma na liście, kliknij ④[Add More Apps] (wyszukaj więcej aplikacji). Kliknij ⑤[Confirm] (potwierdź), aby zakończyć proces dodawania.

(3) Po kliknięciu [Browse for more apps] (wyszukaj więcej aplikacji) pojawi się okno wyskakujące, w którym możesz ręcznie dodać aplikację z rozszerzeniem .exe do [Software list] (listy oprogramowania).

(1) Kliknij ①[Add Function] (dodaj funkcję), aby dodać domyślną funkcję na [liście funkcji]②. Aby ręcznie dodać żądaną funkcję, kliknij przycisk dodawania ③. W obszarze modułu④ wybierz odpowiedni moduł dla nowej funkcji, następnie edytuj ⑤[Function Name] (nazwa funkcji), a po edycji kliknij ⑥[Confirm] (potwierdź).

(2) Po kliknięciu przycisku [Confirm] (Potwierdź) dodana funkcja pojawi się w obszarze modułu i zostanie powielona z innymi funkcjami. Zanim możliwe będzie skorzystanie z funkcji, konieczne jest przeniesienie jej do pustego miejsca i rozszerzenie obszar modułu. Dostosuj położenie [Module Area) (obszar modułu) i kliknij [Save and Apply] (zapisz i zastosuj), aby zakończyć edycję.
※ W obszarze modułu została wyświetlona funkcja niestandardowa. Możesz edytować, usuwać i przesuwać moduł.

(3) Jeśli przenosisz moduł, pojawi się następujący ekran. Jeśli nie chcesz zastępować istniejącego modułu, kliknij przycisk [Cancel] (anuluj), a następnie przeciągnij nowy moduł w puste miejsce.

(4) Po otwarciu interfejsu Control Panel w ScreenPad Plus, możemy skorzystać z dodanej funkcji [Kopiuj+Wklej].

(1) Kliknij ①[Preference Settings] (ustawienia preferencji), włącz lub wyłącz funkcję ②[Notification Settings] (ustawienia powiadomień), włącz lub wyłącz ③[Auto-start application] (automatycznie uruchamiaj aplikację), stuknij ④[Export Profile] (eksportuj profil), aby zapisać istniejące ustawienia, a następnie kliknij ⑤[Save] (zapisz), aby zakończyć edytowanie.

(2) Po kliknięciu [Export Profile] (eksportuj profil) pojawi się okno wyskakujące. Znajdź folder z zapisanym plikiem konfiguracji, wprowadź ⑥[file name] (nazwę pliku), kliknij ⑦[Save] (zapisz) i zapisz plik ustawień.

(3) W przypadku przeinstalowania oprogramowania ProArt Creator Hub możesz kliknąć ⑧[Import Profile] (importuj profil), odnaleźć wcześniej zapisany plik konfiguracji i kliknąć ⑨[Open] (otwórz), aby przywrócić oprogramowanie do żądanego stanu.

7. Połączenie z aplikacją GlideX
Aby dowiedzieć się, jak pobrać i korzystać GlideX, zapoznaj się z tematem pomocy: [Notebook/komputer stacjonarny/komputer All-in-One] GlideX — Wprowadzenie.
(1) Podczas korzystania z rozszerzonej funkcji GlideX można wybrać [Mobile Device] (urządzenie mobilne) w lewym górnym rogu głównego interfejsu Control Panel, zmodyfikować funkcje, które mają być wykonywane przez [Moduł], a następnie kliknąć przycisk [Start].
※ Aby dodać oprogramowanie do urządzenia mobilnego w Control Panel, dodać lub zmodyfikować moduły, zapoznaj się z punktem 4. Dodawanie aplikacji, 5. Dodawanie funkcji.

(2) Po kliknięciu przycisku [Launch] (uruchom) na urządzeniu mobilnym zostanie wyświetlona funkcja Control Panel, a na ekranie urządzenia mobilnego można dotknąć palcem funkcji, którą ma zostać wykonana.
※ Poniższy ekran jest wyświetlany na urządzeniu mobilnym w trybie pełnoekranowym.

8. Pobieranie i usuwanie ASUS Dial & Control Panel
8.1 Pobieranie aplikacji ASUS Dial & Control Panel
Przejdź do sklepu Microsoft Store, aby pobrać aplikację ASUS Dial & Control Panel.
8.2 Usuwanie aplikacji ASUS Dial & Control Panel
Jeśli chcesz usunąć aplikację ASUS Dial & Control Panel, przejdź do System Settings (ustawienia systemu) > Application (aplikacja) > ControlPanelToolkit i ASUS Dial & Control Panel lub zapoznaj się z tym artykułem.