[Notebook gamingowy/komputer gamingowy] Diagnostyka systemu MyASUS — test komponentów
MyASUS w WinRE to inteligentna technologia diagnostyczna zaprojektowana przez firmę ASUS specjalnie dla komputerów. Jeżeli nie można przejść do systemu komputerowego lub komputer działa nieprawidłowo po uruchomieniu, można sprawdzić stan roboczy sprzętu systemowego celem określenia, czy sprzęt komputerowy jest w normie.
Jeśli wynik diagnozy wykaże, że komponent jest nieprawidłowy, MyASUS w WinRE dostarczy kod QR, raport z testu i kod diagnozy. Możesz zeskanować kod QR za pomocą telefonu komórkowego lub innych urządzeń (pod warunkiem, że zgadzasz się z oświadczeniem o ochronie prywatności, informacje zawarte w kodzie QR będą zawierały numer seryjny produktu i kod diagnostyczny komputera), aby otworzyć stronę pomocy technicznej ASUS i uzyskać pomoc techniczną na temat produktu ASUS.
*Adnotacja: Zależy to od polityki usługowej różnych regionów
1. Uruchom narzędzie diagnostyczne MyASUS System Diagnosis – Component Test
2. Konfiguracja narzędzia diagnostycznego MyASUS System Diagnosis- Component Test
3. Ustawienia polityki prywatności
4. Elementy narzędzia diagnostycznego MyASUS System Diagnosis – Component Test
5. Często zadawane pytania (FAQ)
1. Uruchom narzędzie diagnostyczne MyASUS System Diagnosis – Component Test
1.1 Wciśnij przycisk zasilania komputera, a następnie szybko naciśnij F9 lub F12 kilka razy, aż na ekranie pojawi się komunikat "Please wait" (czekaj). następnie przejdź do interfejsu Windows RE [Choose an option] (wybierz opcję), kliknij [Troubleshoot] (rozwiązywanie problemów) i kliknij [MyASUS in WinRE] (MyASUS w WinRE).
*Jeśli opcja [MyASUS in WinRE] (MyASUS w WinRE) nie zostanie znaleziona podczas otwierania tego interfejsu, komputer nie obsługuje tej funkcji
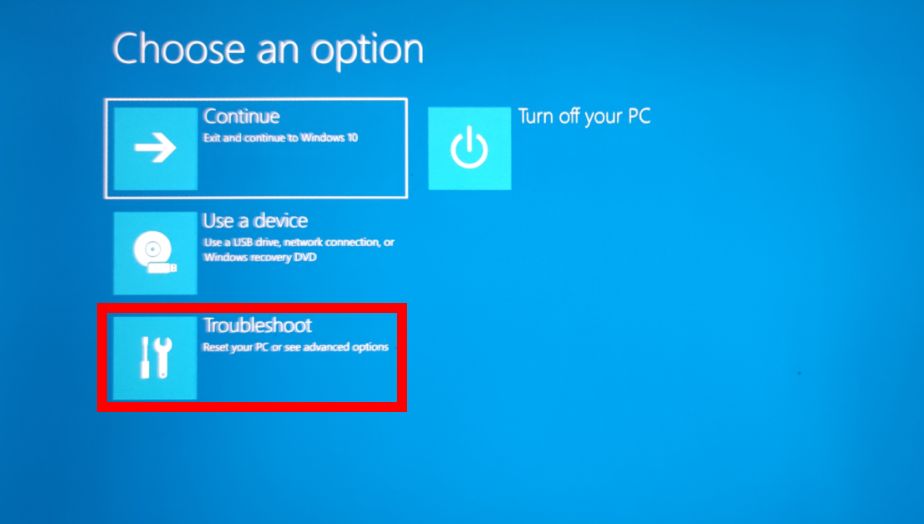
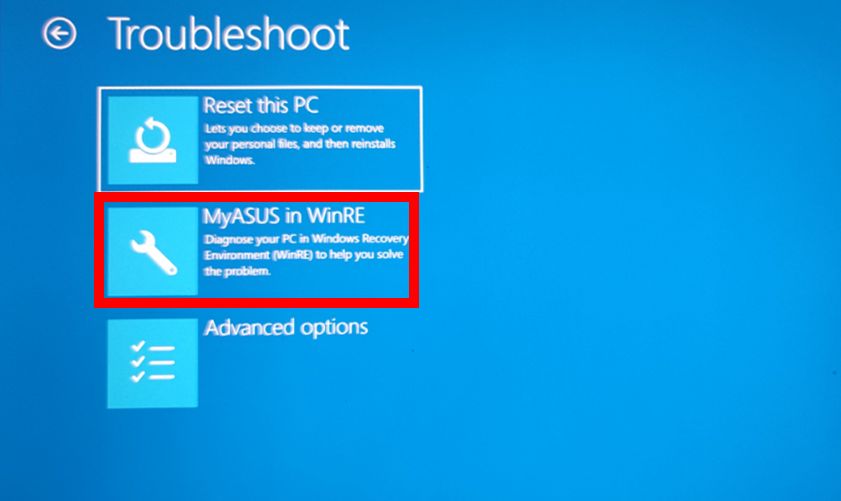
1.2 Przejdź do głównego interfejsu MyASUS w WinRE, a następnie wybierz [System Diagnosis] (diagnostyka systemu).
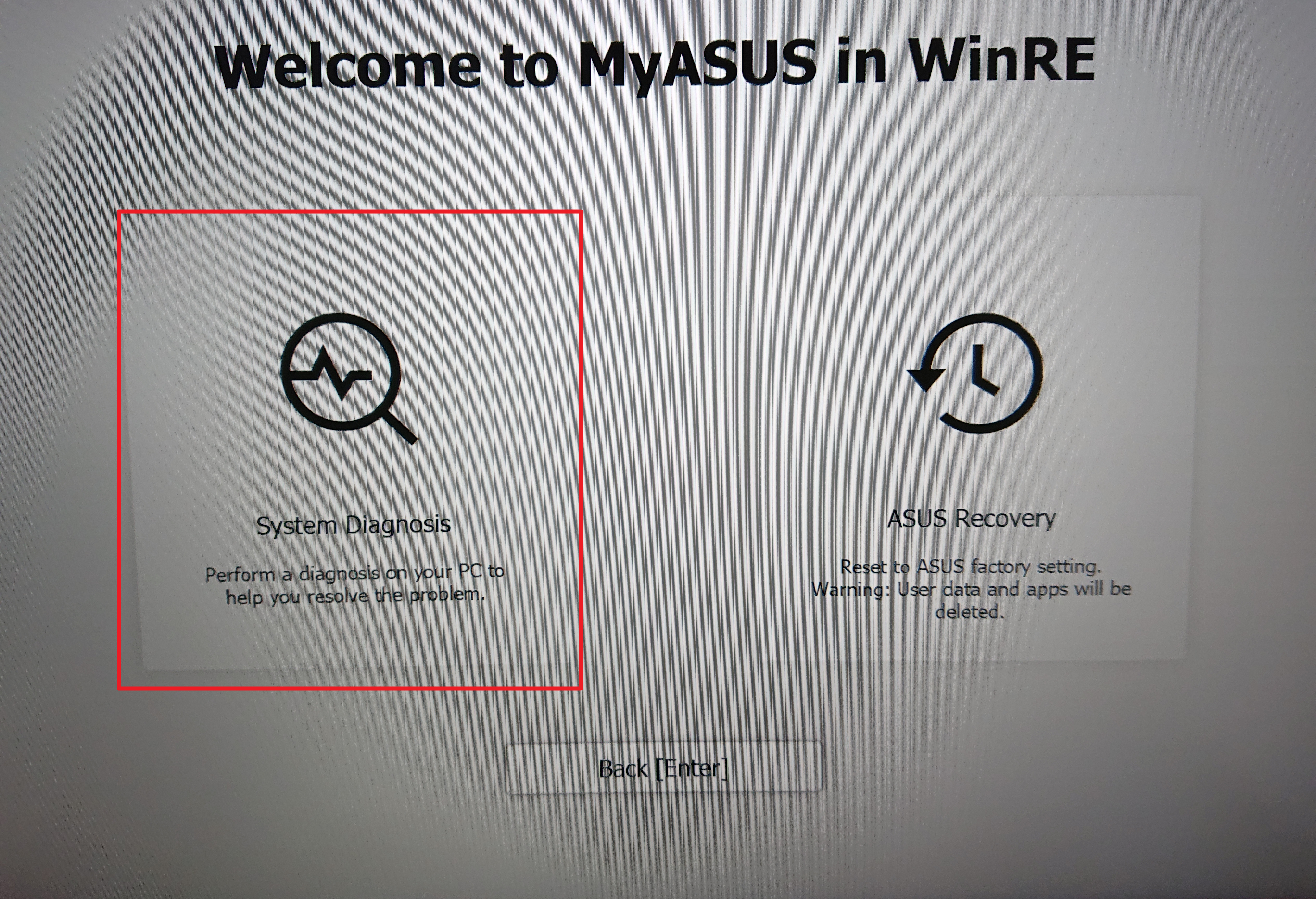
1.3 Przejdź do głównego interfejsu testu komponentów, jak pokazano na poniższym rysunku.
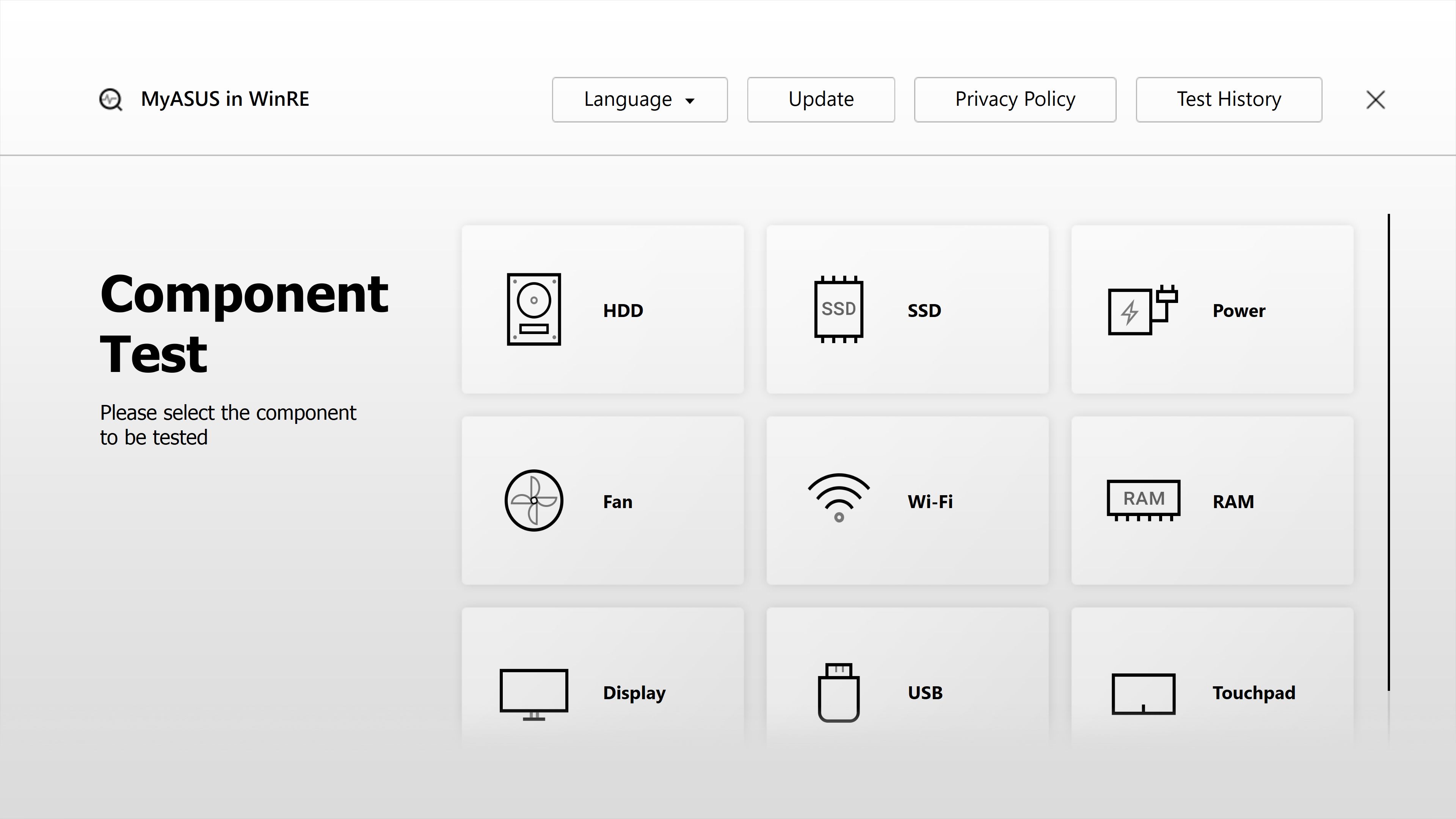
2. Konfiguracja narzędzia diagnostycznego MyASUS System Diagnosis- Component Test
2.1 Wybierz język narzędzia diagnostycznego MyASUS System Diagnosis – Component Test.
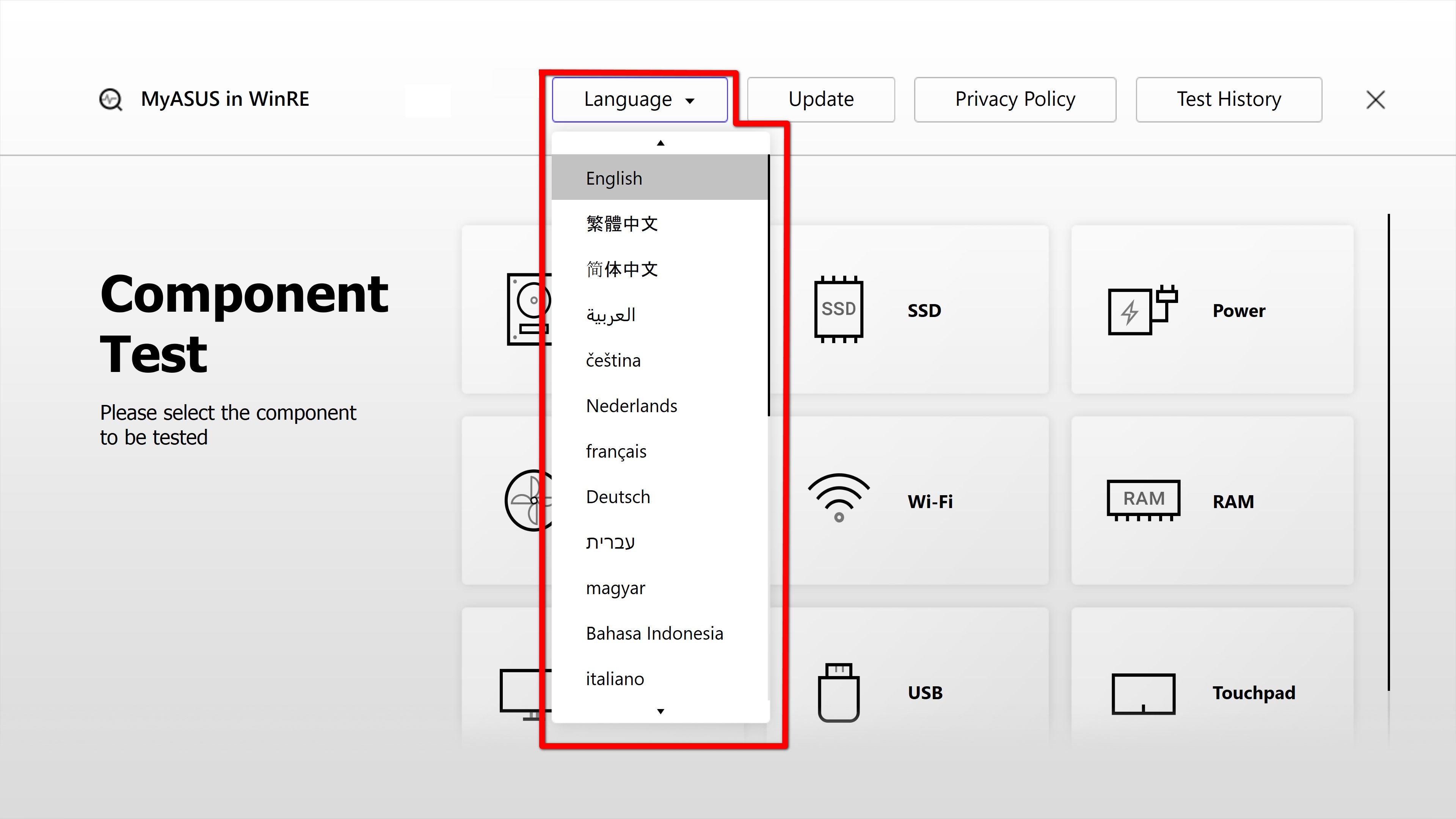
2.2Zaktualizuj [MyASUS in WinRE (MyASUS w Win RE). Kliknij ①[Update] (aktualizuj) i wybierz ②[OK]. (Aktualizacja wymaga połączenia z siecią. Jeśli nie można połączyć się z Internetem, należy zapoznać się z informacjami na temat obsługi w punkcie 4.2-1 tego tematu).

2.3 Historia testów. Poprzednie zapisy testów można zobaczyć na stronie ①[Test History] (historia testów). Klikając dwukrotnie ②[jeden z nich], można zobaczyć szczegóły testu.

2.4 Poniżej przedstawiono raport z historii testów wyświetlacza.

3. Ustawienia polityki prywatności
Otwórz ①[Privacy Policy] (polityka prywatności), aby zobaczyć aktualny status polityki prywatności. Kliknij ②[View Privacy] (przeglądaj ustawienia prywatności), a następnie wybierz działanie w odniesieniu do polityki prywatności: ③[Agree] (zgoda) lub ④[Decline] (odrzuć).
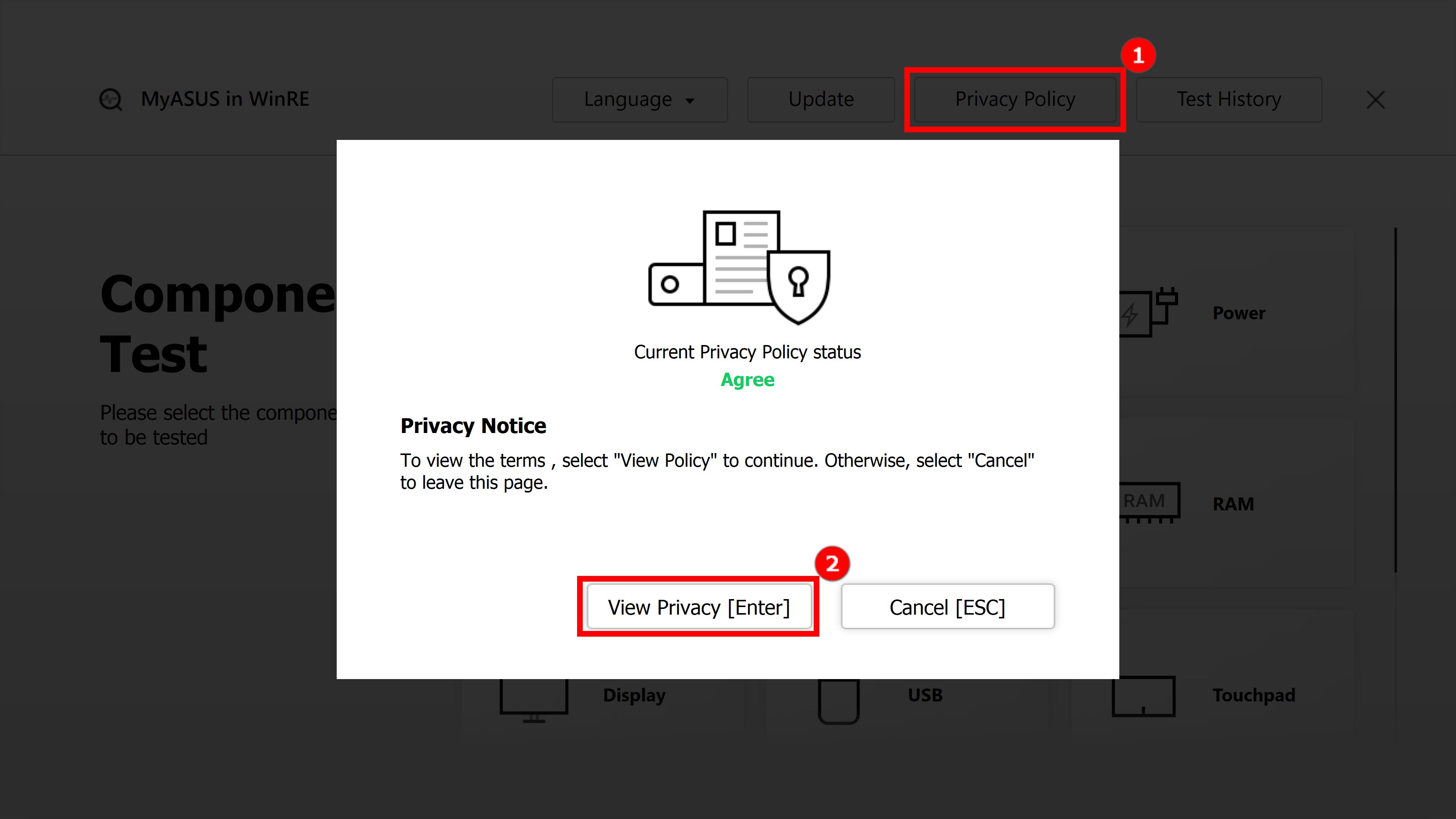
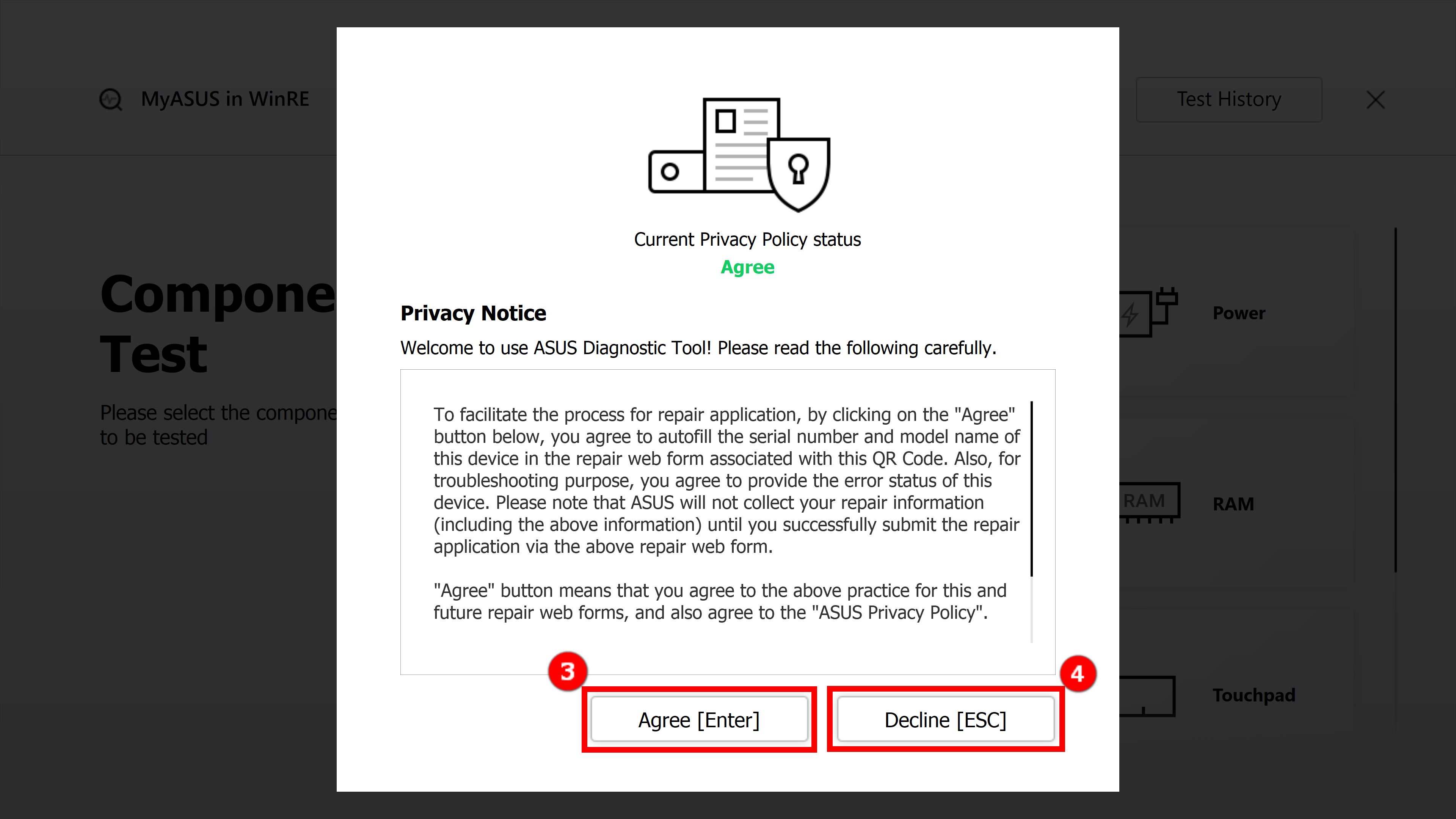
3.1 Po kliknięciu ③[Agree] (zgoda), kliknij ⑤[Understood] (zrozumiałem), aby zaakceptować politykę prywatności.
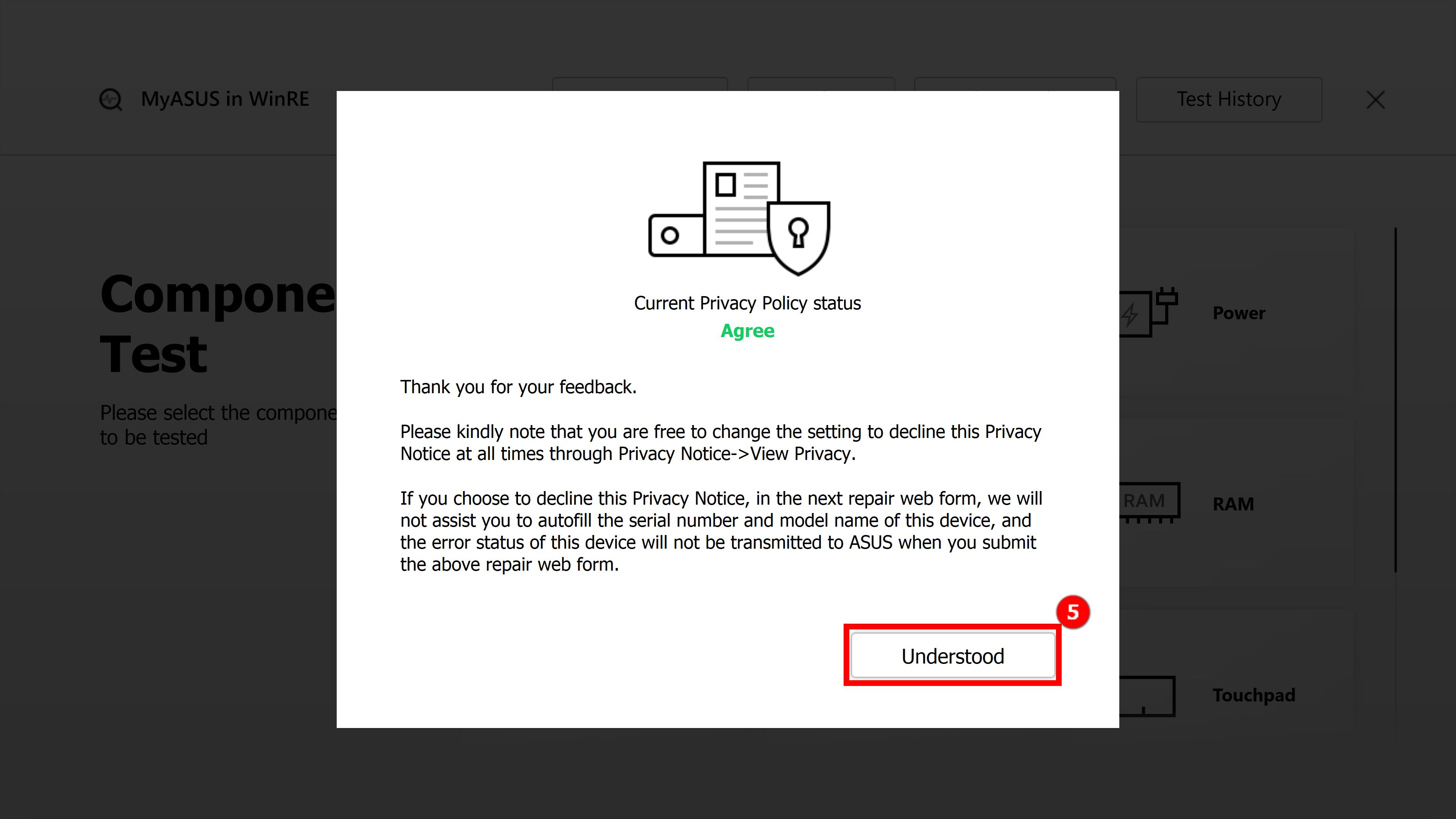
3.2 Po kliknięciu ④[Decline] (odrzuć) w celu odrzucenia polityki prywatności, kliknij ⑥[Still Decline] (nadal odrzucam).

Adnotacja:
Status "zgody": W przypadku zgody kod maszynowy i kod diagnostyczny komputera zostanie zapisany w kodzie QR. Zeskanowanie kodu QR za pomocą telefonu komórkowego spowoduje otwarcie strony internetowej ASUS Repair. Ponieważ wyrażono zgodę na oświadczenie o ochronie danych osobowych, formularz naprawy zawiera już kod maszynowy i kod diagnostyczny komputera. Teraz wystarczy wypełnić swoje dane osobowe oraz informacje o statusie i odbiorze komputera, a firma ASUS zajmie się jego odbiorem i naprawą.
Status "odrzuć": W przypadku odrzucenia kod QR nie będzie zapisywał kodu maszynowego i diagnostycznego komputera. W porównaniu sytuacji wyrażenia zgody, w sytuacji odrzucenia wymagane jest samodzielne wprowadzenie kodu maszynowego i diagnostycznego komputera, co utrudnia zgłoszenie naprawy. Zaleca się, aby użytkownik zaakceptował oświadczenie o ochronie prywatności.
(Poniższe dwie ilustracje są zrzutami ekranów oświadczenia o ochronie prywatności — "zgoda" oraz "odrzuć". Widać, że kod QR w przypadku wyrażenia zgody zawiera więcej informacji, dlatego danych do samodzielnego wypełnienia będzie mniej).
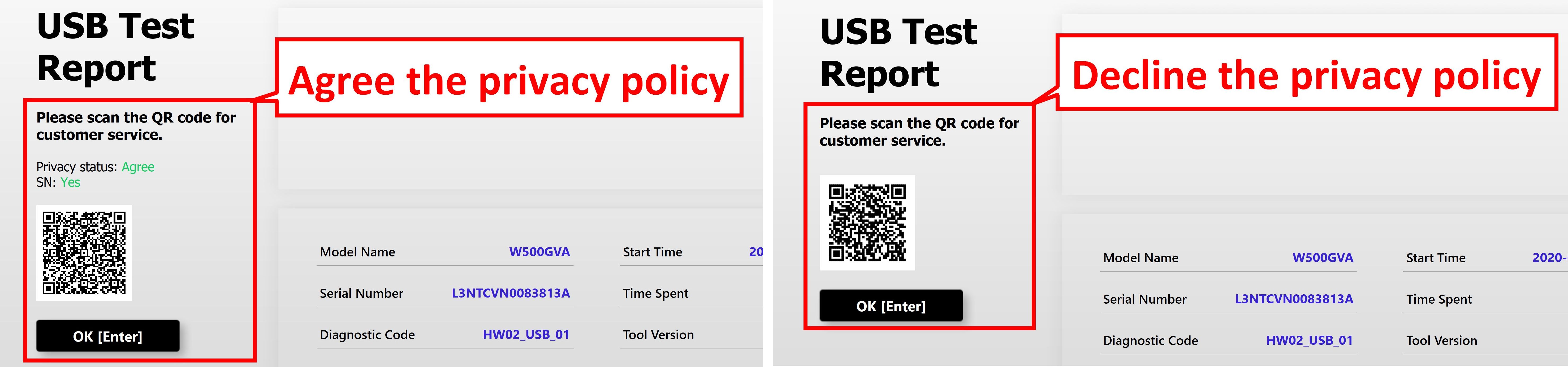
4. Elementy narzędzia diagnostycznego MyASUS System Diagnosis – Component Test
Jako przykład do wprowadzenia do procesu testowania wykorzystamy ①[HDD] (dysk twardy). Postępuj zgodnie z poniższym przewodnikiem (proces testowania SSD, zasilania, wentylatora i innych komponentów jest podobny do procesu testowania HDD — odnieś się do procesu testowania HDD w celu przeprowadzenia testów).
W punktach 4.2 i 4.3 tego tematu wprowadzone zostaną bardziej złożone elementy testowe: Wi-Fi, wyświetlacz.
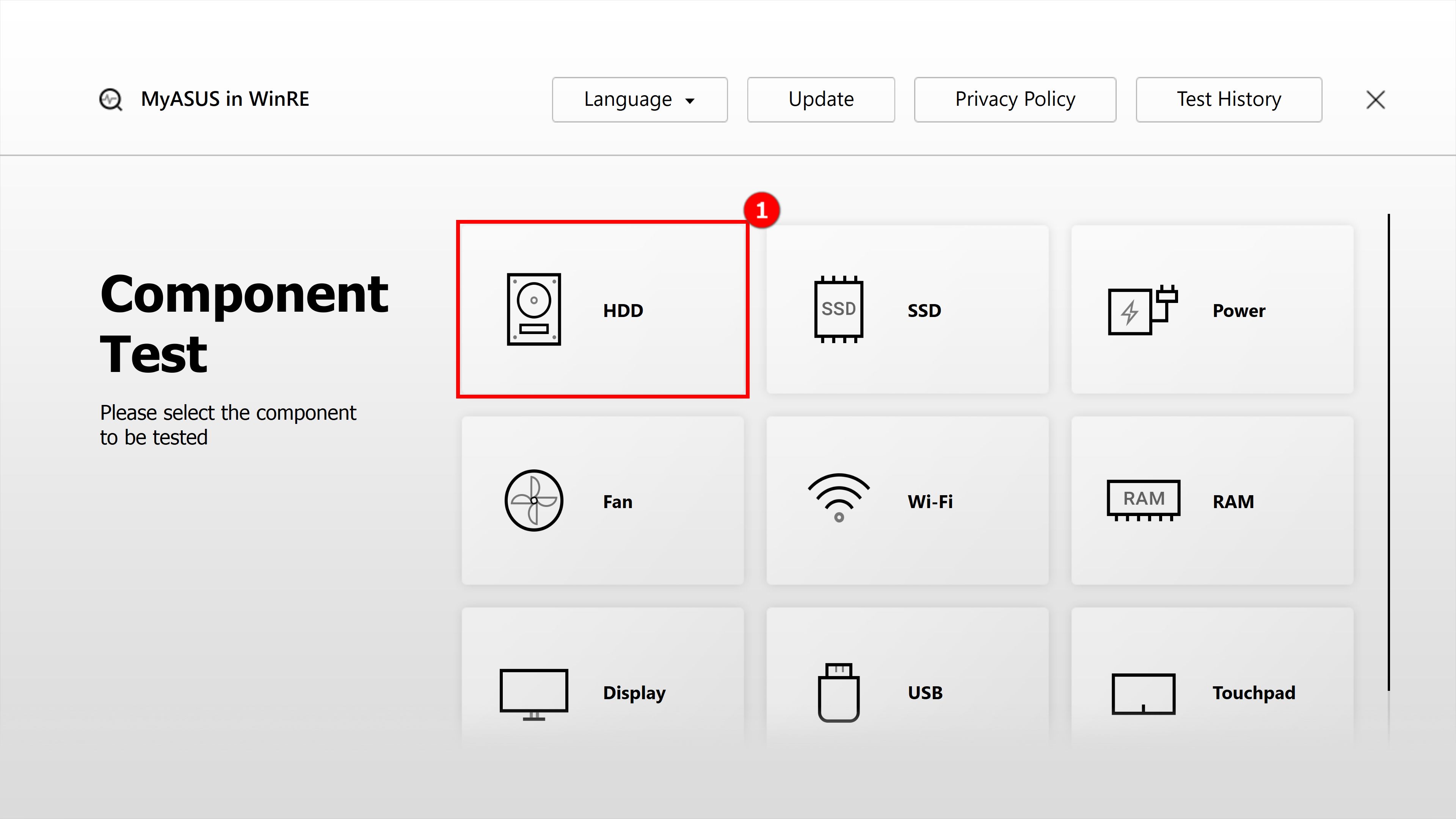
4.1-2 Wybierz ②[Quick Test] (szybki test)

4.1-3 Wybierz dysk twardy, który chcesz przetestować, i kliknij ③[OK]
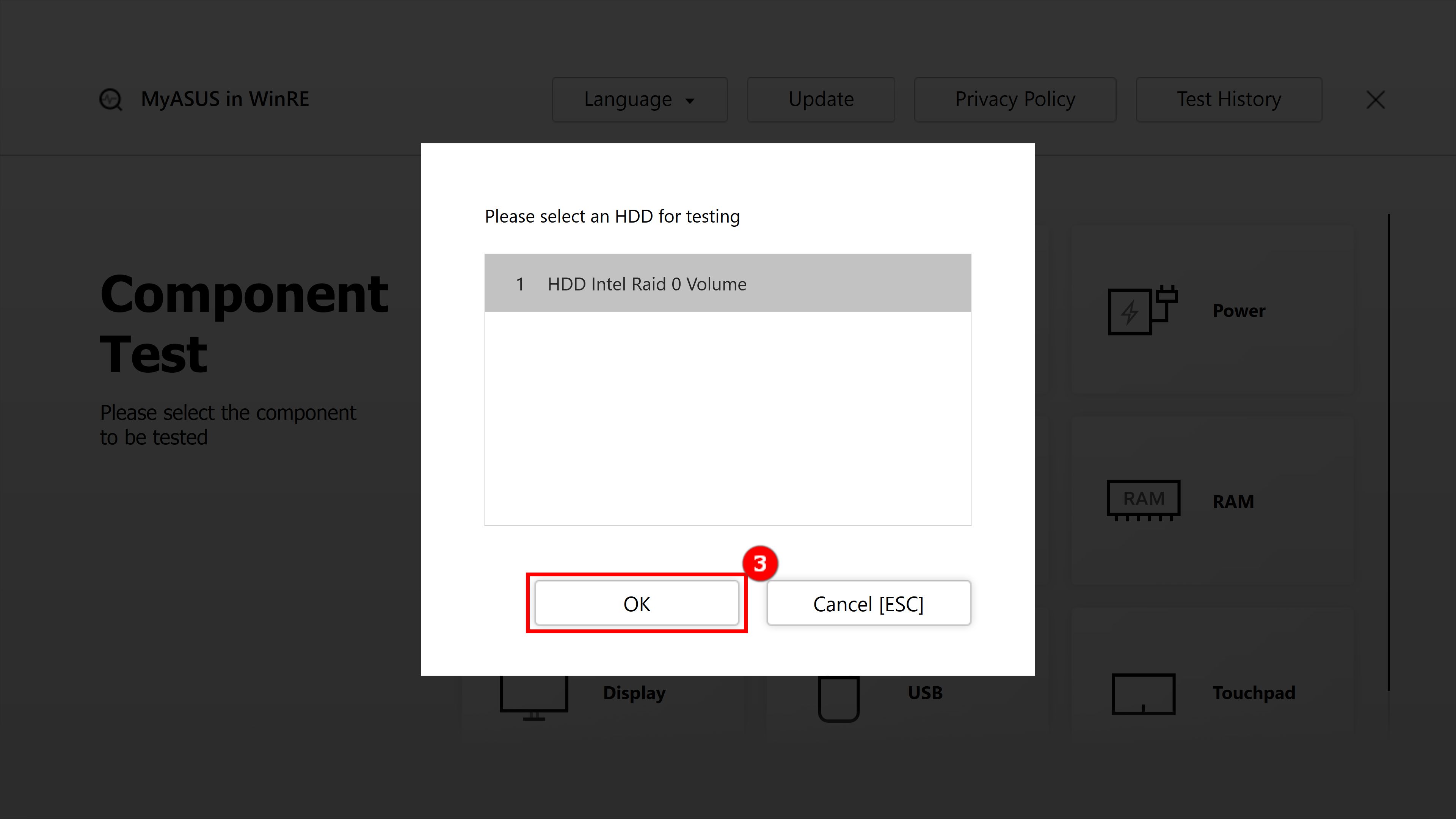
4.1-4 Testowanie
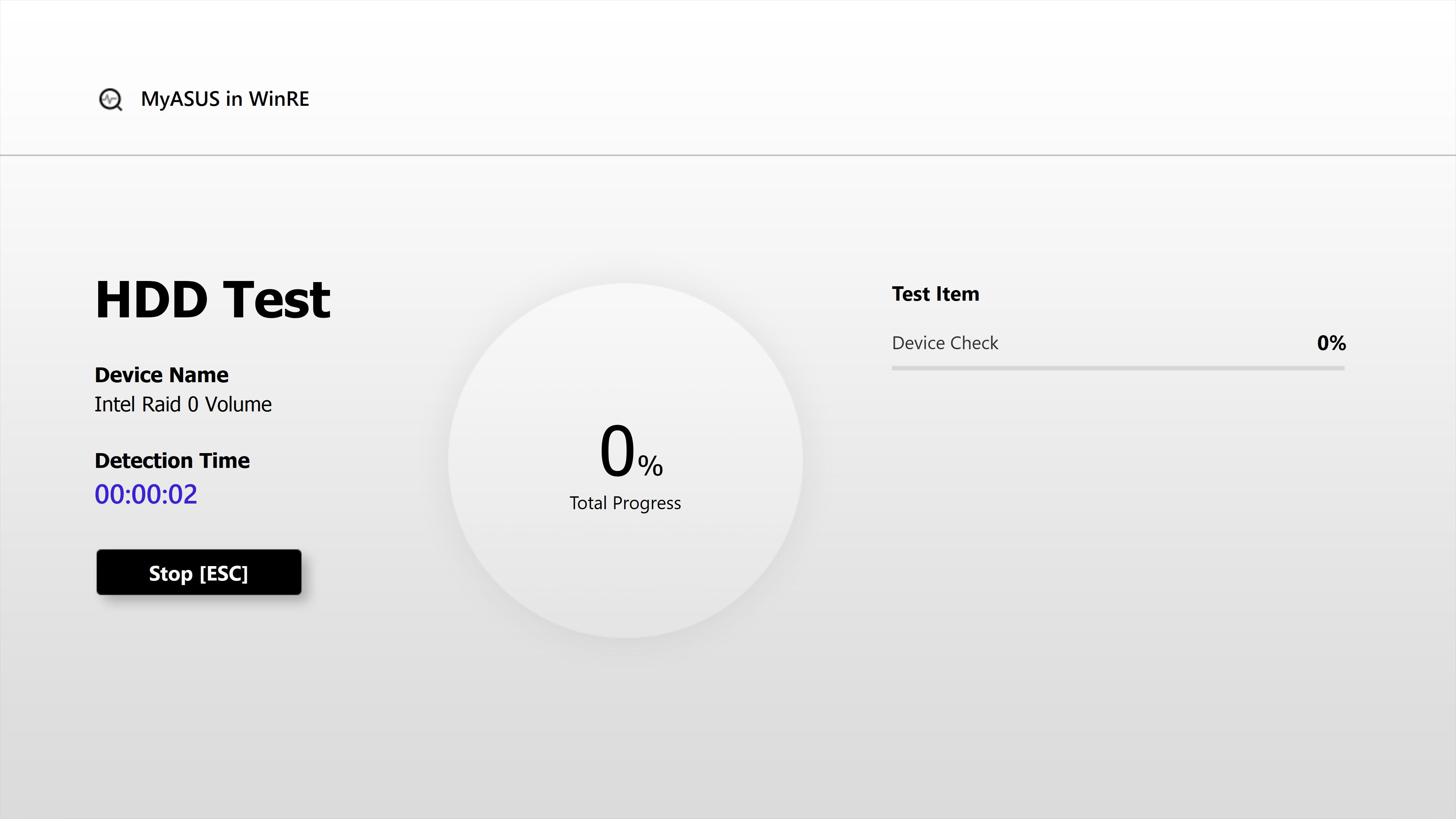
4.1-5 Test zaliczony; kliknij ④[OK], aby powrócić do głównego interfejsu testowania komponentów.
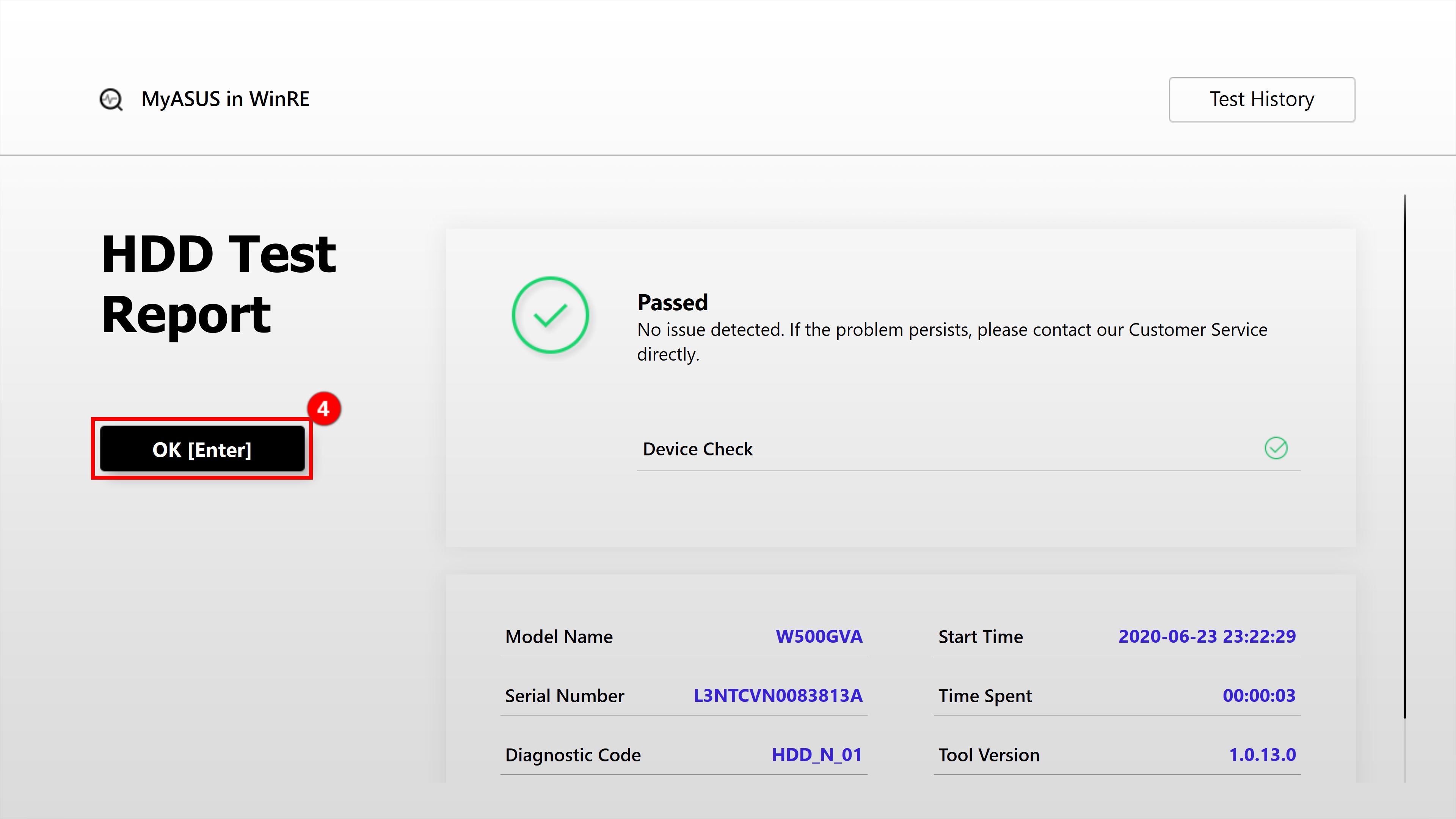
Kliknij ①[Wi-Fi] w głównym interfejsie. Podczas testu pojawi się okno, które będzie monitem o połączenie się z siecią bezprzewodową. Odnajdź ②[Wireless Network] (sieć bezprzewodowa), a następnie kliknij ③[OK].
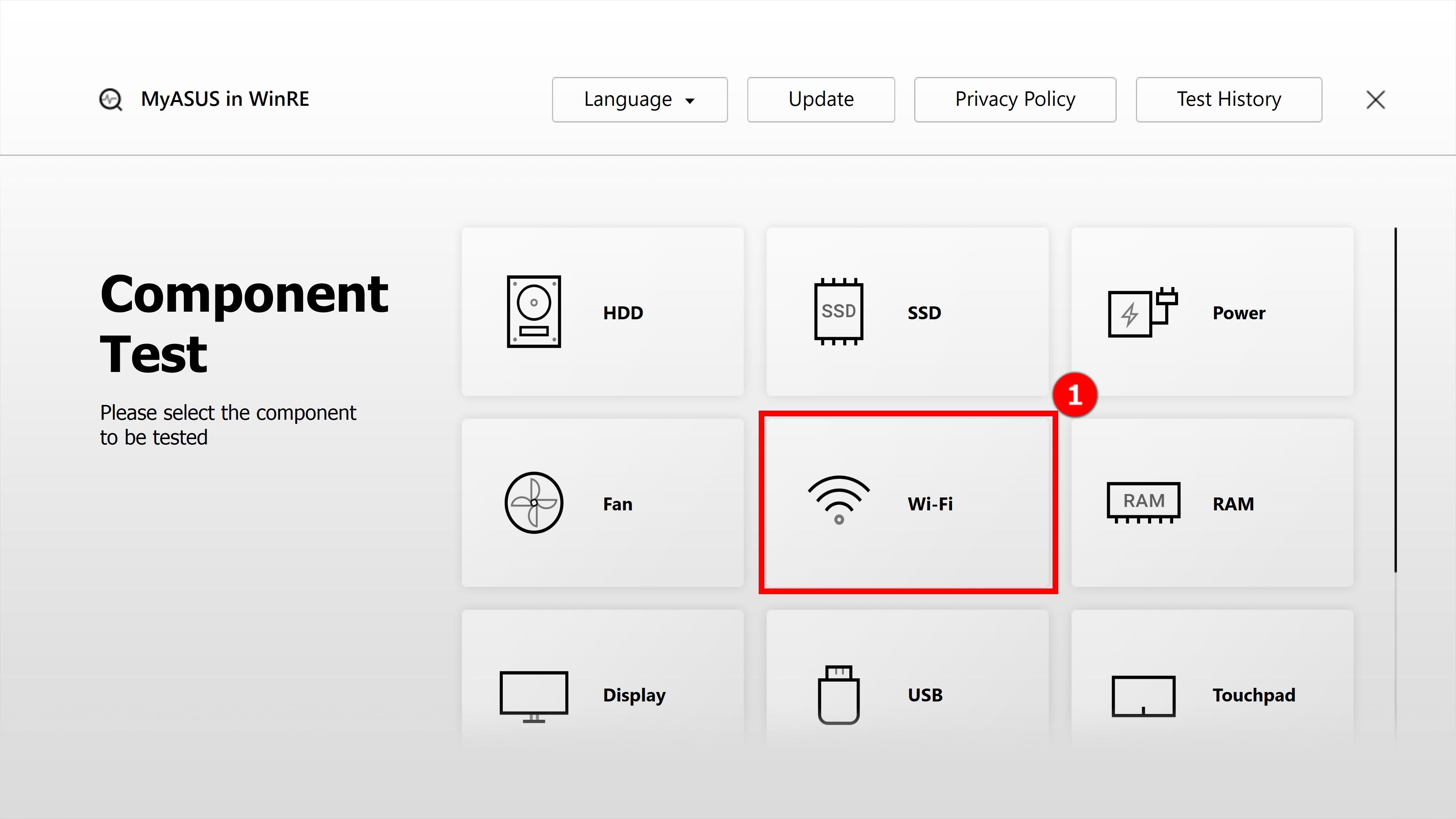

4.2-2 Wprowadź ④[hasło], a następnie kliknij ⑤[Connect] (połącz).
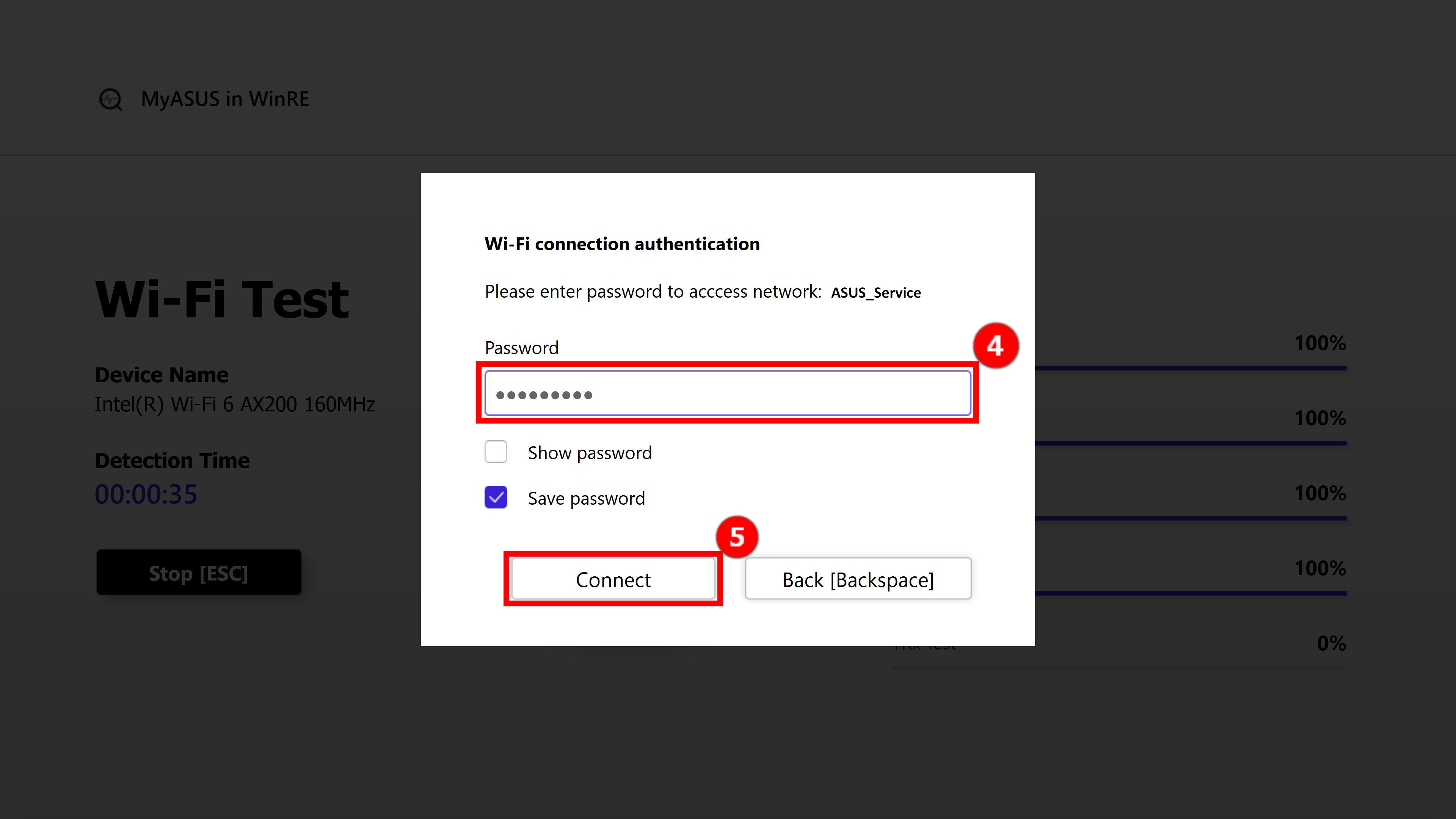
4.2-3 Test Wi-Fi będzie kontynuowany. Po zakończeniu testu kliknij przycisk ⑥[OK], aby powrócić do głównego interfejsu.

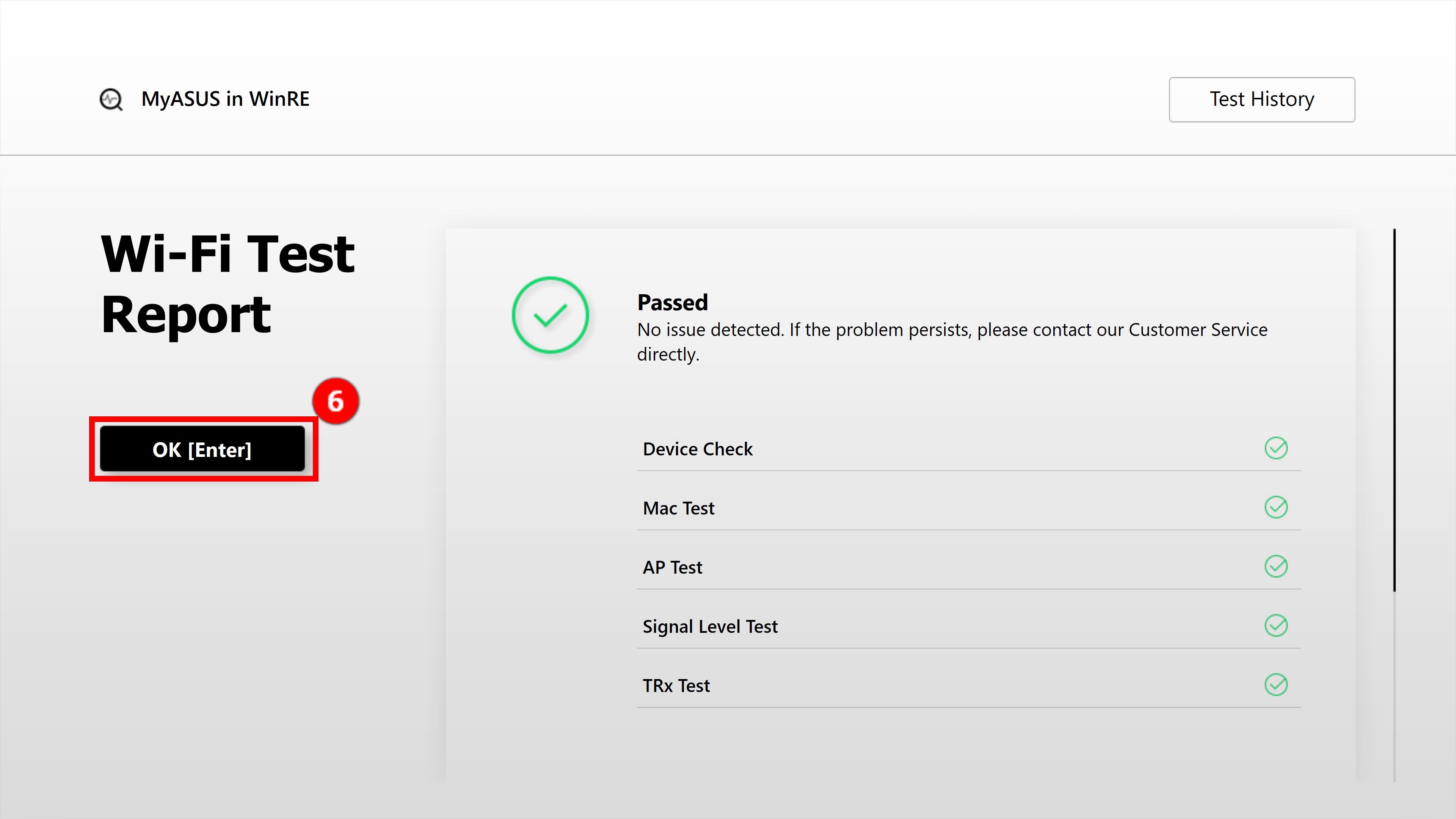
4.2-4 Jeżeli pojawi się komunikat "TRx test failed" (test nieudany), mogą wystąpić problemy z siecią bezprzewodową. Upewnij się, że sieć bezprzewodowa jest odblokowana, a następnie przetestuj ponownie. Jeśli połączenie nawiązane jest z normalną siecią bezprzewodową, ale wynik testu nadal nie jest pomyślny, postępuj zgodnie z instrukcjami w Często zadawane pytania (FAQ), Pyt. 1 poniżej.
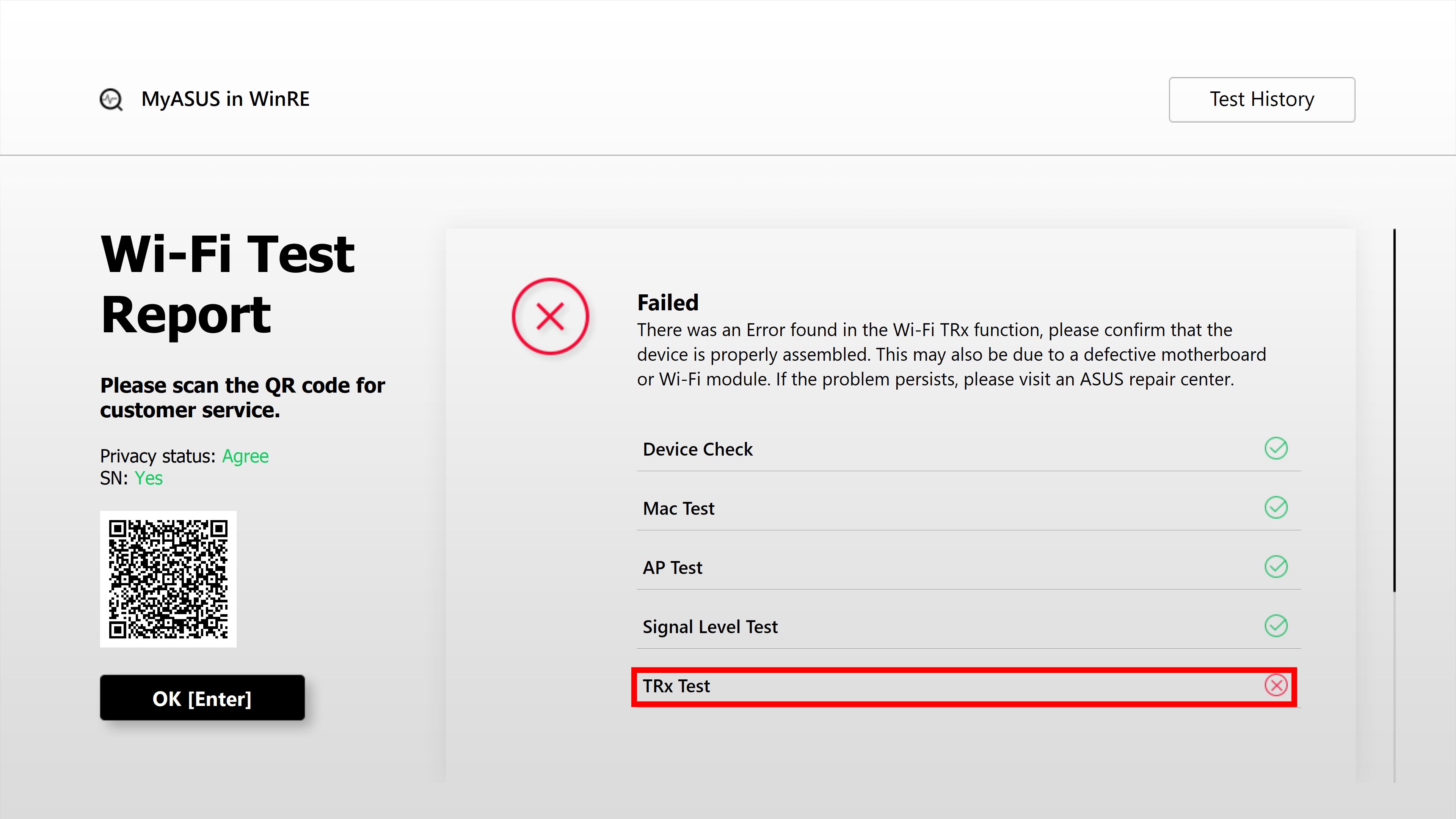
Kliknij ①[Display] (wyświetlacz) w głównym interfejsie. Zostanie wyświetlony następujący ekran; następnie kliknij ②[OK].

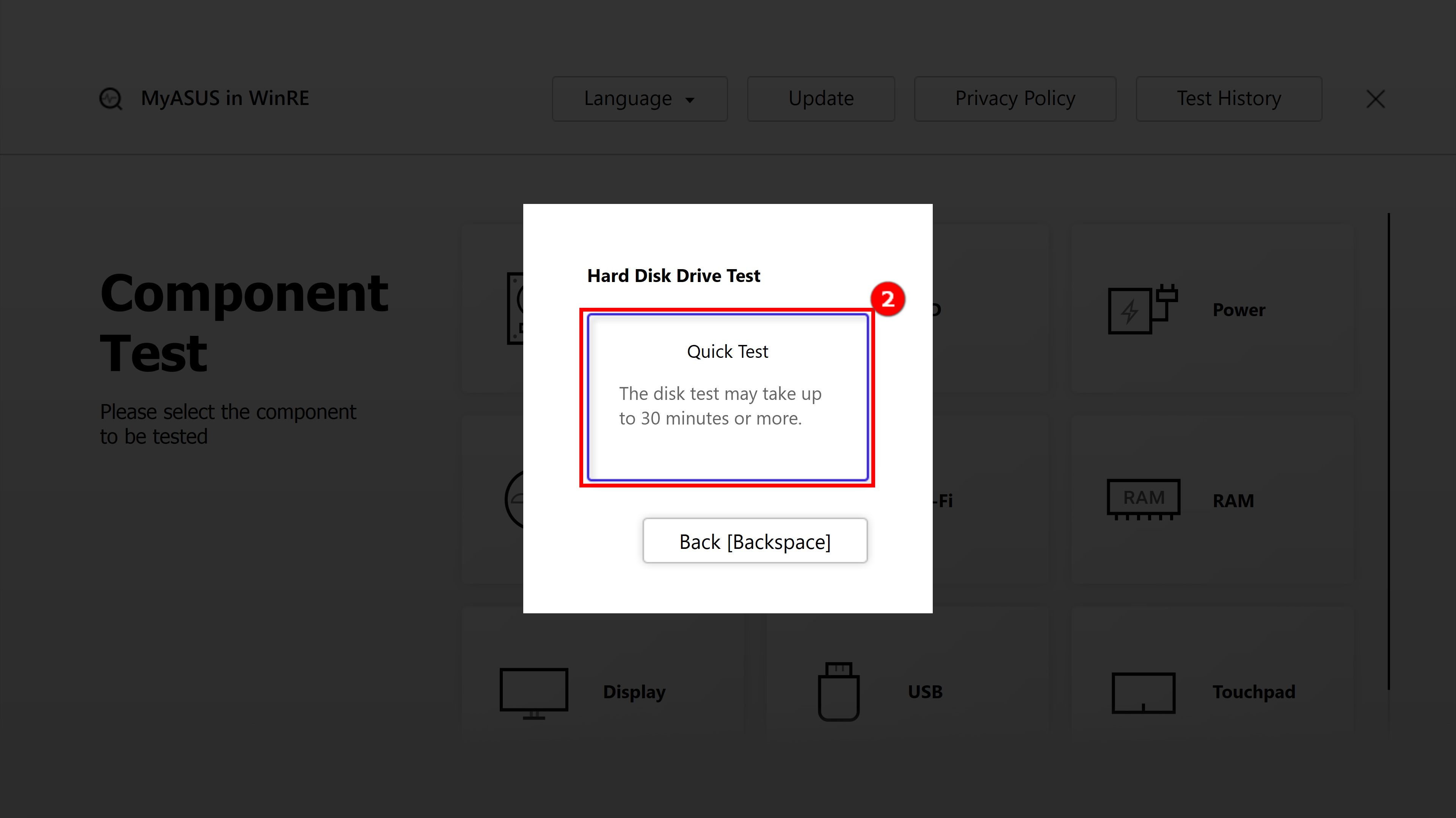
4.3-2 Użytkownik musi ocenić, czy stan ekran jest normalny, patrząc na niego gołym okiem. Jeśli jest w normie, kliknij ③[Pass] (powodzenie), aby przejść do następnego testu. Jeśli wystąpił problem z wyświetlaniem, kliknij ④[Fail] (niepowodzenie).
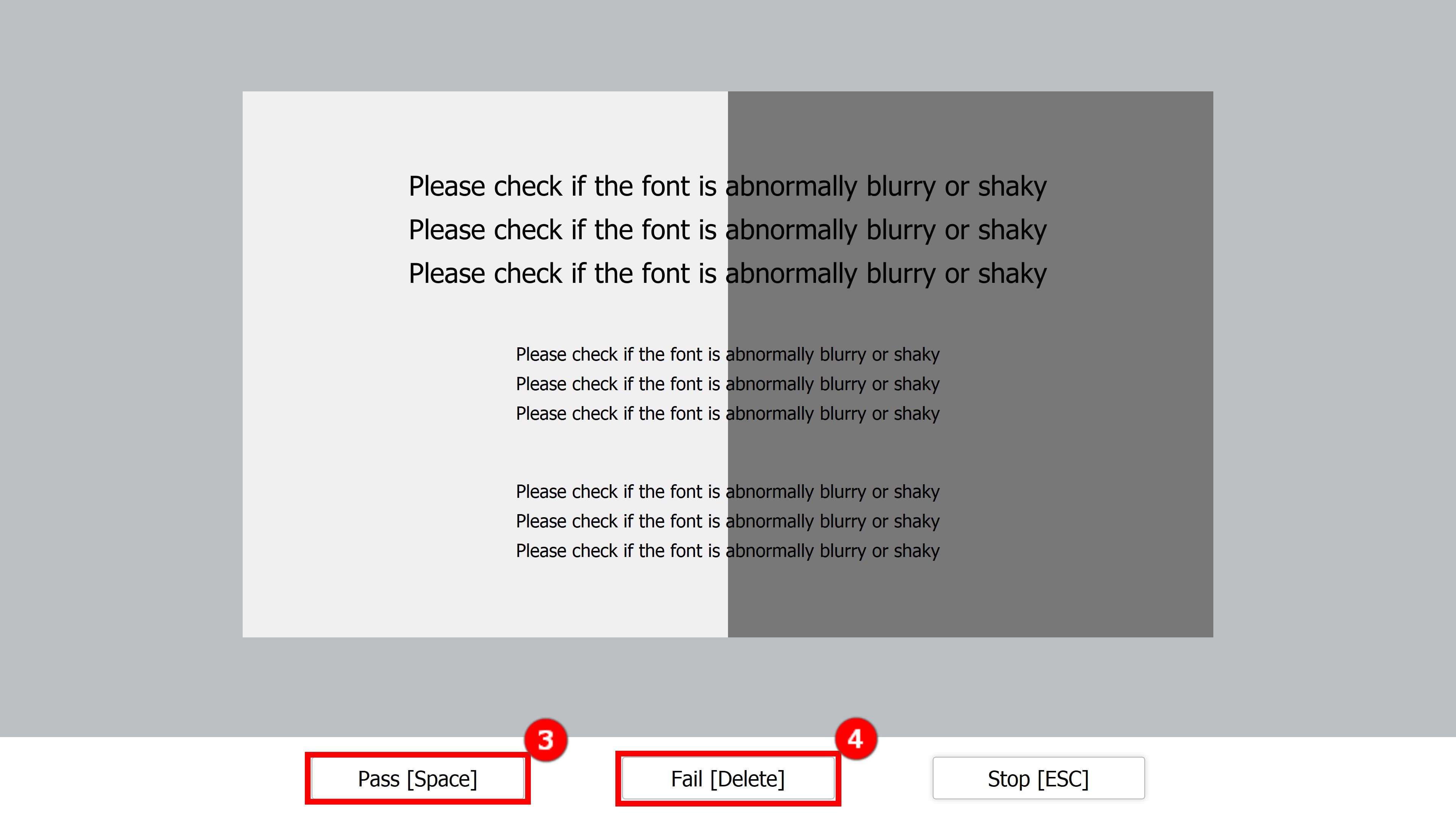
4.3-3 Jeśli w raporcie z testu wyświetlacza widnieje wpis "Failed" (niezaliczone), ⑤[kod QR] należy zeskanować za pomocą telefonu komórkowego, a następnie postępować zgodnie z instrukcjami zawartymi w Często zadawane pytania (FAQ), Pyt. 1 poniżej.
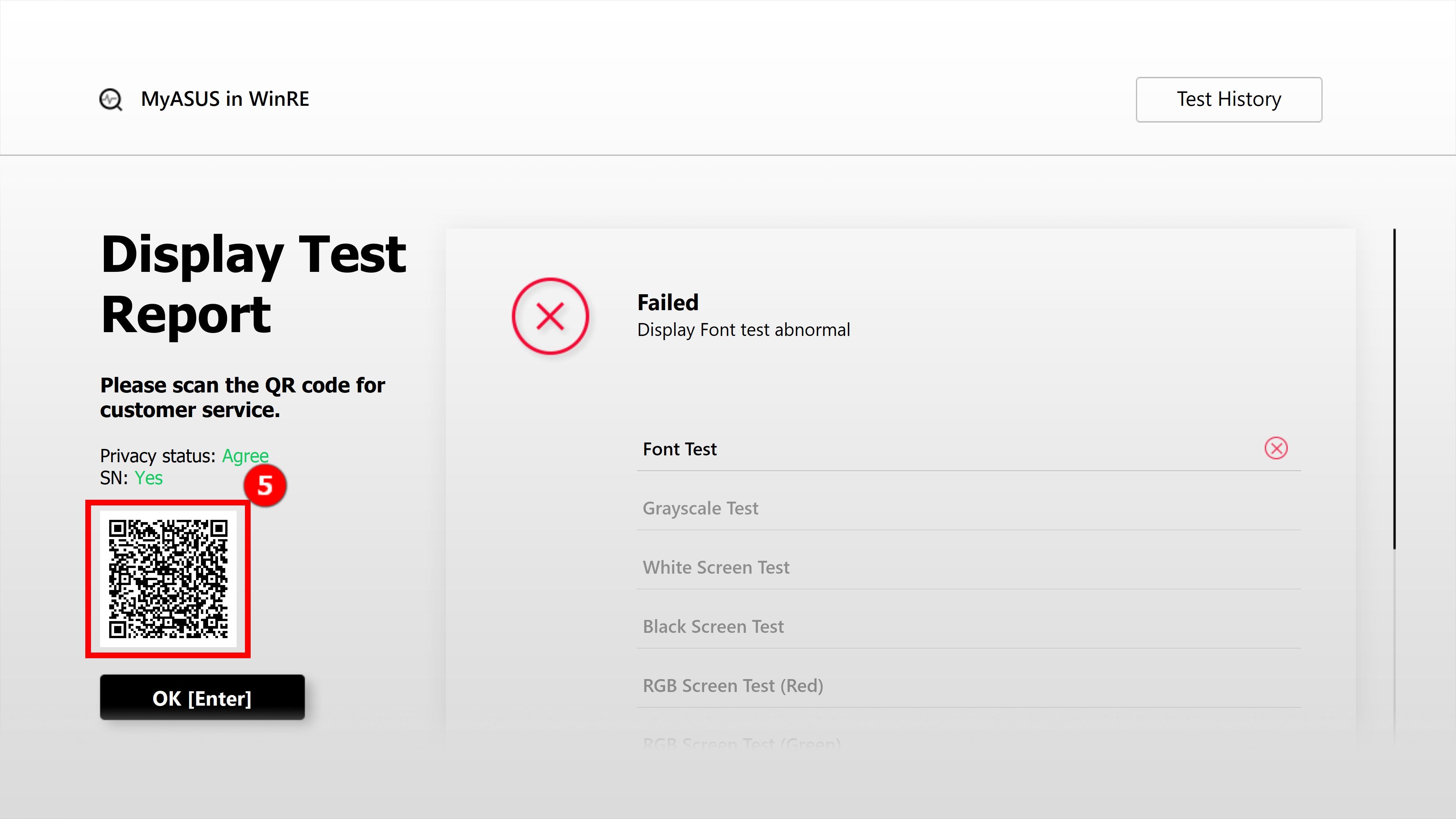
5. Często zadawane pytania (FAQ)
Pyt. 1: Co zrobić, gdy w raporcie z testu pojawia się komunikat "Failure" (niepowodzenie)?
Odp. 1: Po pierwsze, wybrać opcję wyrażenia zgody na "Politykę prywatności" — patrz sekcja 3 tego tematu. Następnie użyć telefonu komórkowego, aby zeskanować kod QR (kod QR zawiera kod maszyny i kod diagnostyczny),. System automatycznie wygeneruje dla Ciebie raport z naprawy. Wystarczy, że podasz swoje dane osobowe, status komputera i informacje o odbiorze, a ASUS odbierze i naprawi urządzenie. (Adnotacja: Zależy to od polityki serwisowej różnych regionów)
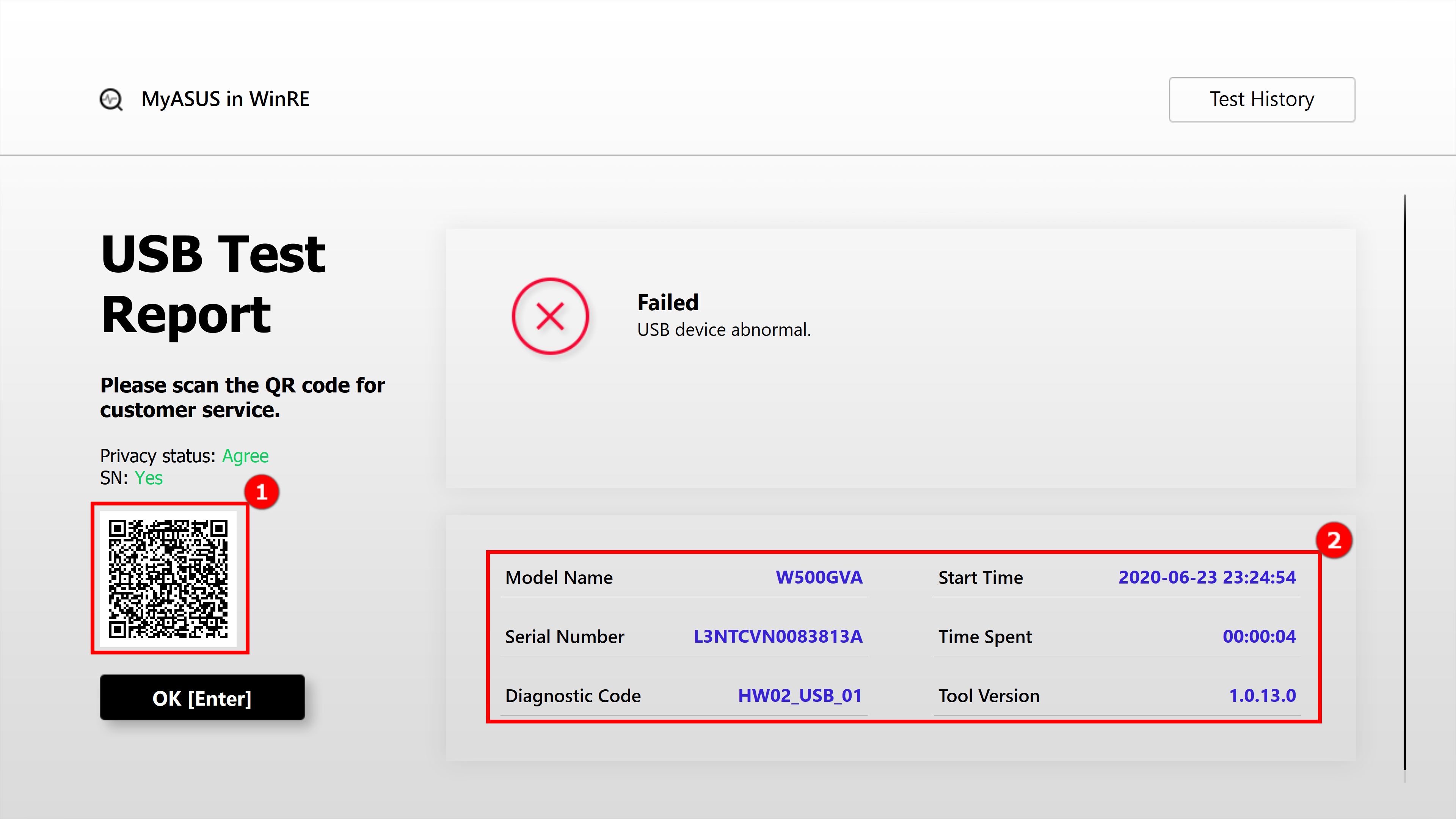
Pyt. 2: Co oznaczają wyniki tych trzech badań?
Odp. 2:
Powodzenie: Problem nie został wykryty. Oznacza to, że test został zakończony, a jego wynik jest zgodny z normą. Z urządzenia można korzystać.
Niepowodzenie: Wykryto problem. Oznacza to, że test został zakończony i problem został wykryty. Zeskanuj kod QR za pomocą telefonu komórkowego i wyślij do naprawy zgodnie z opisem w punkcie 5 tego tematu.
Ostrzeżenie: Jeśli komponent nie może zostać wykryty lub nagle zakończysz program testowy w trakcie procesu wykrywania, pojawi się komunikat ostrzegawczy. Ponownie sprawdź komponenty lub prześlij urządzenie do naprawy.
Pyt. 3: Dlaczego podczas uruchamiania laptopa nie mogę przejść do środowiska Windows RE (Windows Recovery Environment)?
Odp. 3: Ze względu na produkty z różnymi typami systemów operacyjnych i wersji, sposób uzyskania dostępu do środowiska Windows RE może wymagać naciskania klawisza F9 lub F12 aż do wyświetlenia na ekranie komunikatu "Please wait" (czekaj).
Pyt. 4: Dlaczego nie widzę opcji [MyASUS in WinRE] (MyASUS w Win RE) po przejściu do [Troubleshoot] (rozwiązywanie problemów) w środowisku Windows RE?
Odp. 4: Z uwagi na fakt, iż ta funkcja jest dostępna dla nowych modeli gamingowych wprowadzonych na rynek po styczniu 2020 roku, z fabrycznie zainstalowanym systemem Windows 10. Produkty obejmują notebooki i komputery stacjonarne z serii gamingowej (w tym ROG i TUF). Jeżeli w [Troubleshoot] (rozwiązywanie problemów), opcja [MyASUS in WinRE] jest niedostępna oznacza to, że Twój laptop nie posiada funkcji ASUS Recovery.