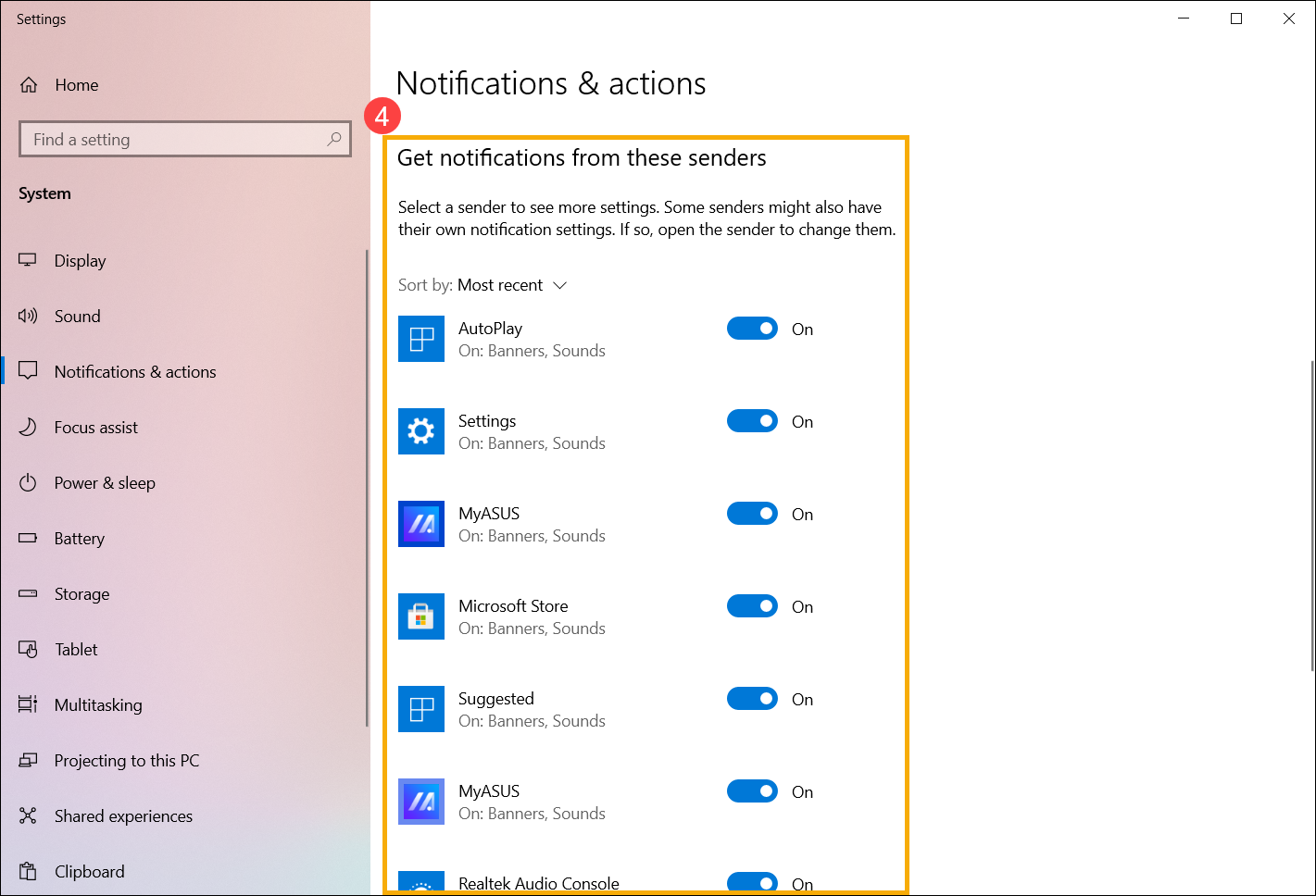Podobne tematy
[Windows 11/10] Centrum akcji
Przejdź do odpowiedniej instrukcji w oparciu o twój aktualny system operacyjny Windows:
Ustawienia szybkich akcji
Aby uruchomić Panel szybkich akcji kliknij ikonę [Bateria, Sieć, Głośność] po prawej stronie paska zadań lub naciśnij klawisz z logo Windows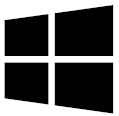 + klawisz [A] na klawiaturze.
+ klawisz [A] na klawiaturze.
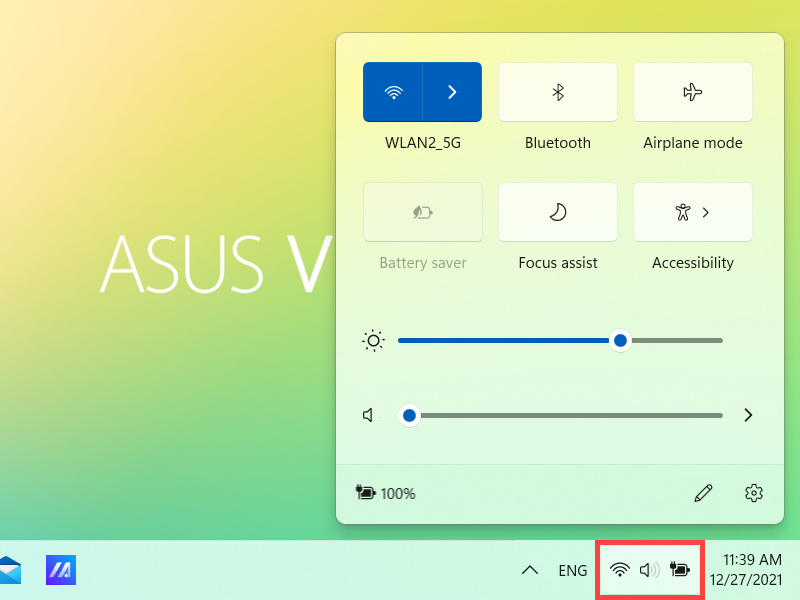
W Panelu szybkich akcji można jednym kliknięciem szybko włączyć/wyłączyć daną funkcję. Gdy akcja jest podświetlona na niebiesko, oznacza to, że jest włączona.
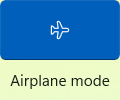
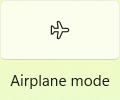
Możesz również przejść do ustawień akcji za pomocą Panelu szybkich akcji. Kliknij prawym przyciskiem myszy akcję, którą chcesz dostosować, a następnie wybierz Przejdź do ustawień.
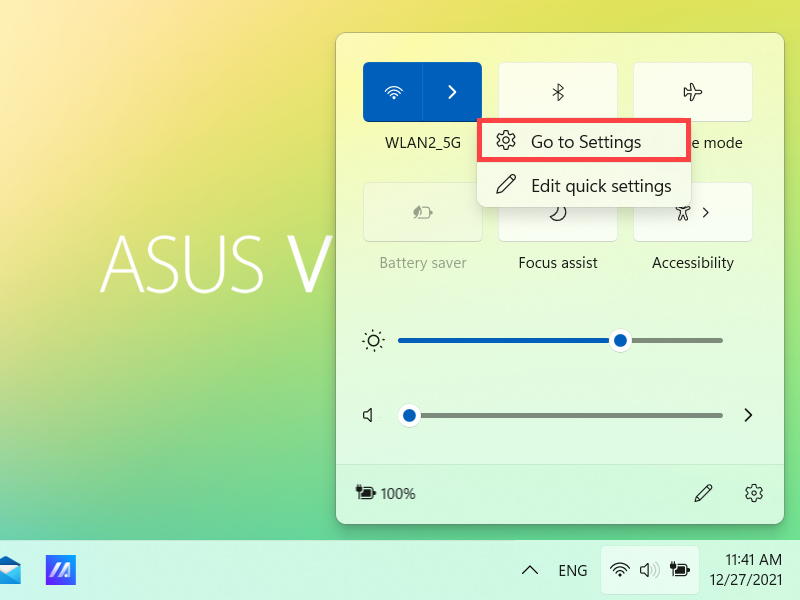
Możesz dodawać, usuwać lub zmieniać kolejność szybkich akcji klikając ikonę Edycji  .
.
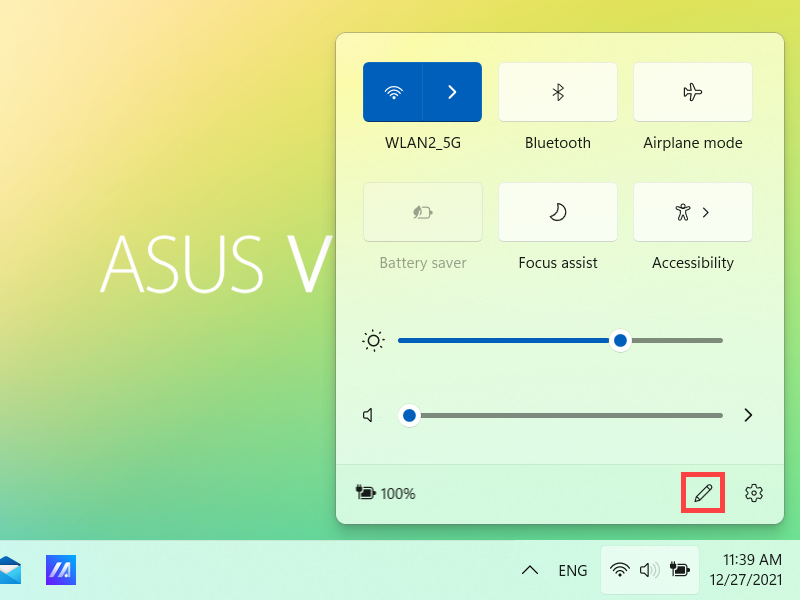
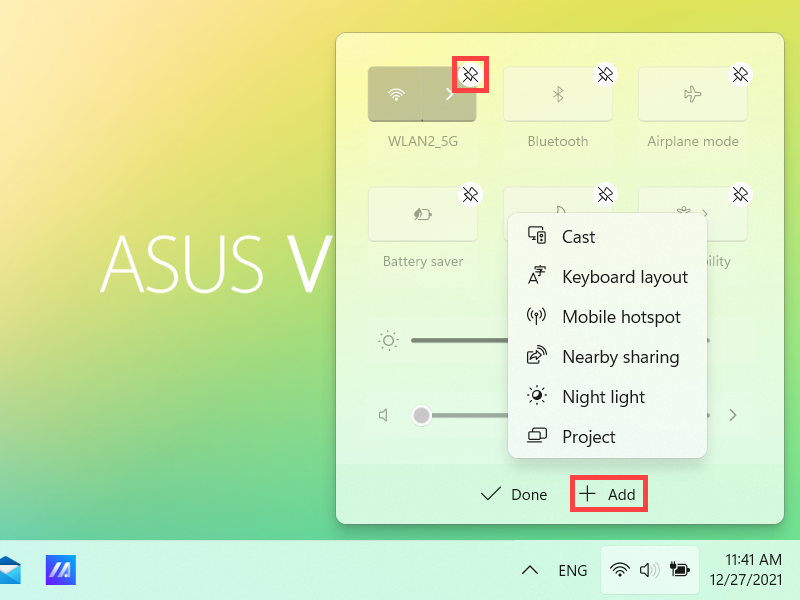
- Dodawanie szybkich akcji: kliknij +Dodaj, aby wyświetlić listę aplikacji lub ustawień, które można dodać. (Jeśli +Dodaj jest podświetlone na szaro, oznacza to, że nie można dodać więcej elementów).
- Usuwanie szybkich akcji: kliknij
 ikonę w prawym górnym rogu szybkiej akcji, aby ją usunąć. (Usunięte szybkie akcje można ponownie dodać do panelu za pomocą opcji +Dodaj).
ikonę w prawym górnym rogu szybkiej akcji, aby ją usunąć. (Usunięte szybkie akcje można ponownie dodać do panelu za pomocą opcji +Dodaj). - Zmiana kolejności szybkich akcji: przeciągaj ikony myszką, aby zmieniać ich kolejność.
Zmień ustawienia powiadomień
Aby otworzyć Centrum powiadomień kliknij pole [Data i godzina] na pasku zadań lub naciśnij klawisz z logo Windows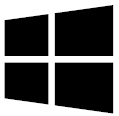 + klawisz N.
+ klawisz N.
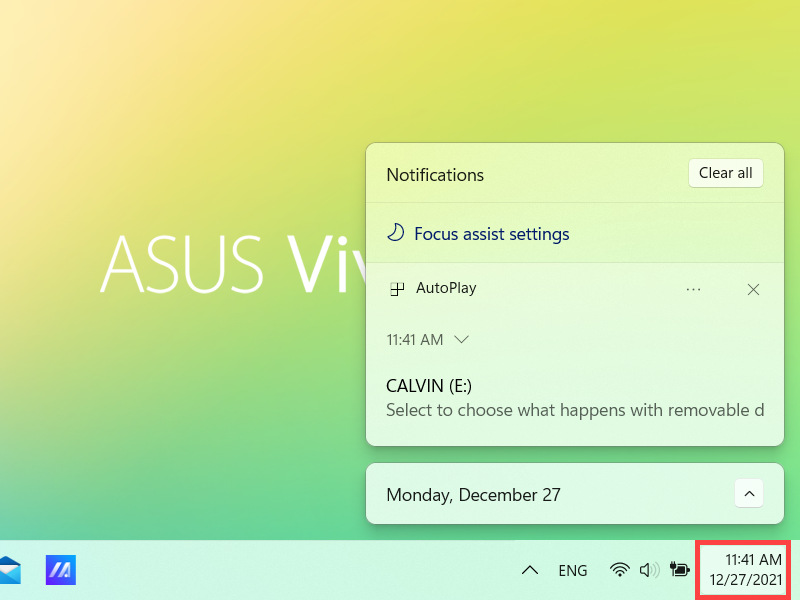
Jeśli chcesz dostosować sposób i czas wyświetlania powiadomień, lub zmienić ustawienia powiadomień dla poszczególnych nadawców, zapoznaj się z poniższymi instrukcjami.
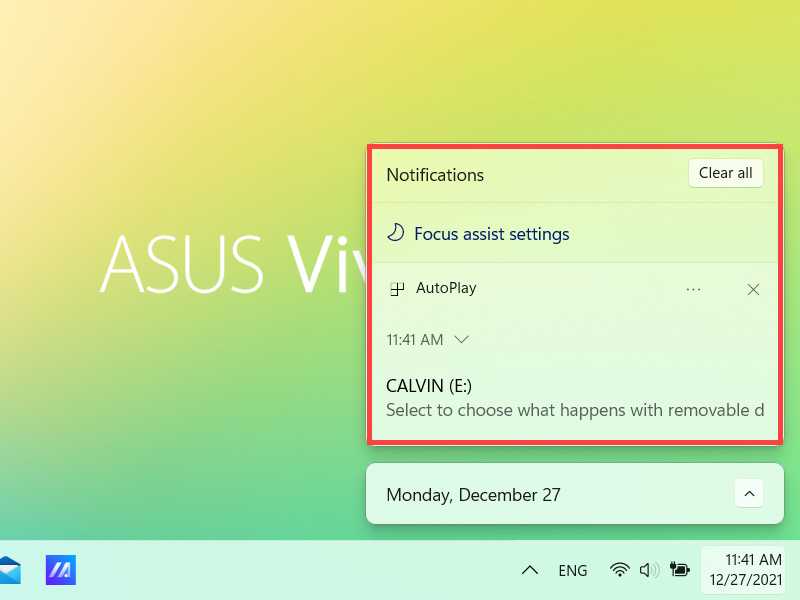
Wyszukaj [Ustawienia powiadomień i akcji] w pasku wyszukiwania Windows ①, a następnie kliknij [Otwórz] ②.
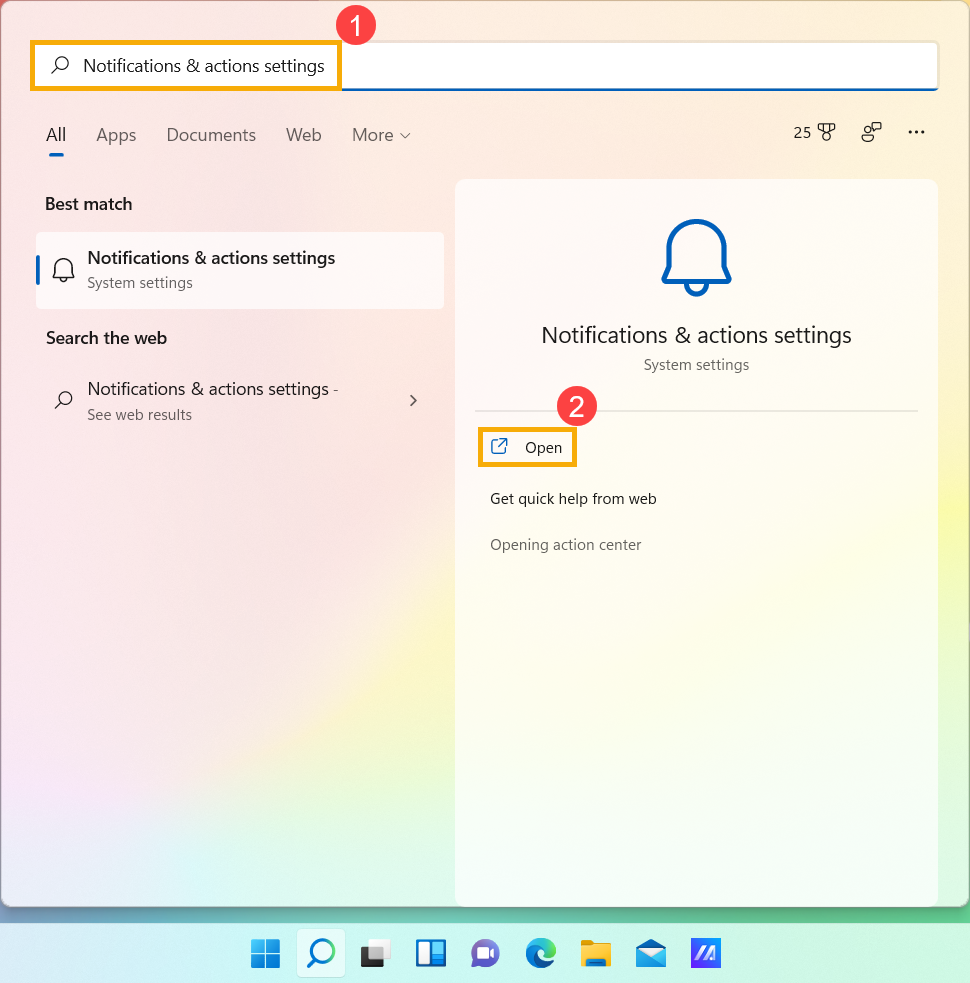
- W sekcji Powiadomienia możesz zmienić ustawienia powiadomień dla wszystkich aplikacji, włączyć lub wyłączyć wszystkie powiadomienia oraz dostosować czas i miejsce ich wyświetlania ③.
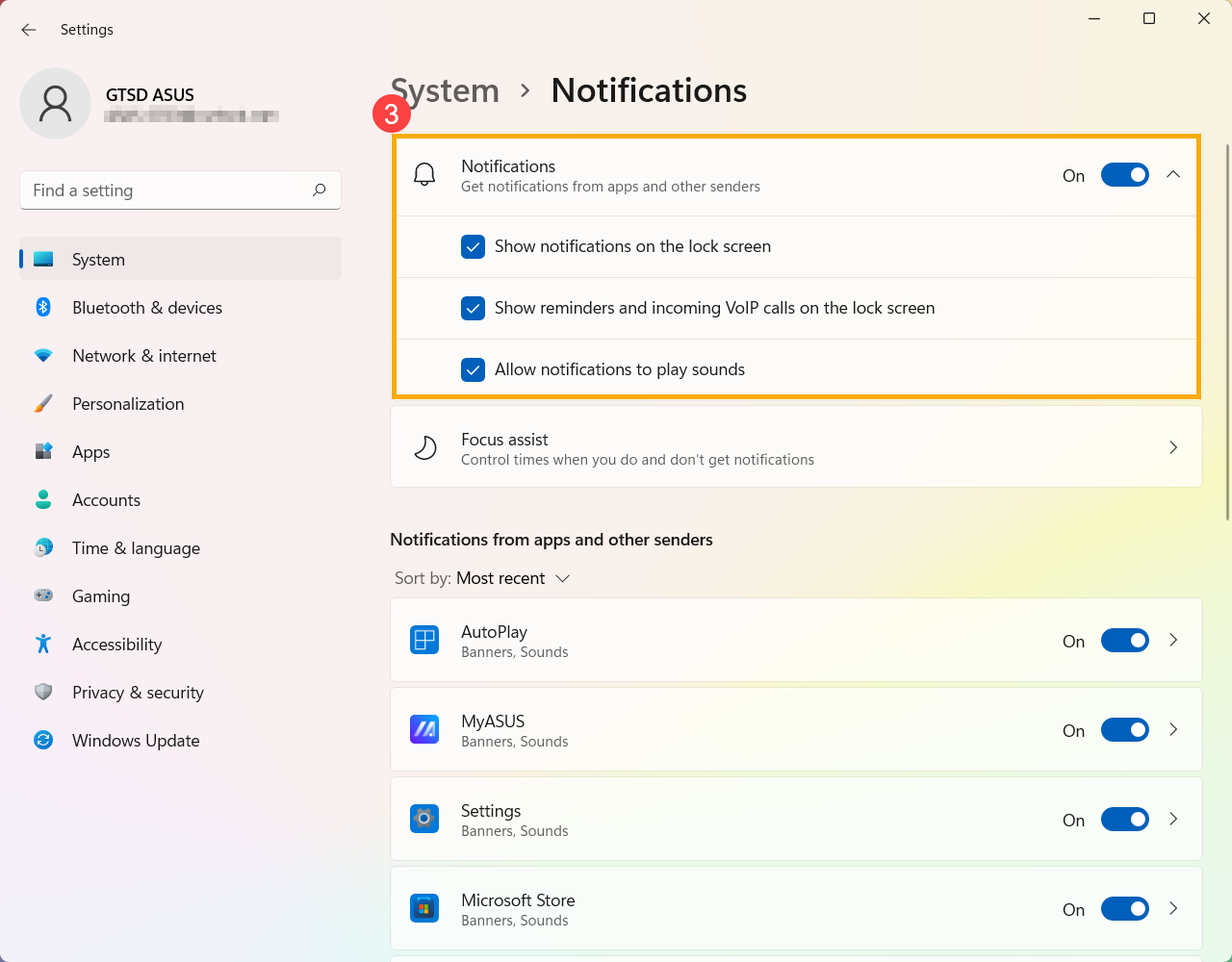
- Aby zmienić ustawienia powiadomień dla pojedyńczego nadawcy, w sekcji Powiadomienia od aplikacji i innych nadawców włącz lub wyłącz danego nadawcę.

Ustawienia Centrum akcji
Aby otwordzyć panel kliknij ikonę [Centrum akcji]  po prawej stronie paska zadań lub naciśnij klawisz z logo Windows
po prawej stronie paska zadań lub naciśnij klawisz z logo Windows 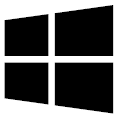 + klawisz [A] na klawiaturze.
+ klawisz [A] na klawiaturze.
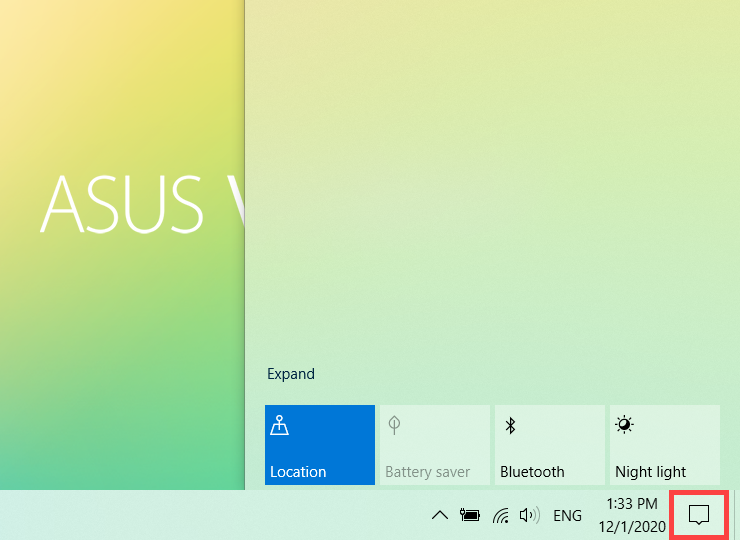
Możesz kliknąć [Rozwiń], aby wyświetlić więcej akcji w Centrum akcji.
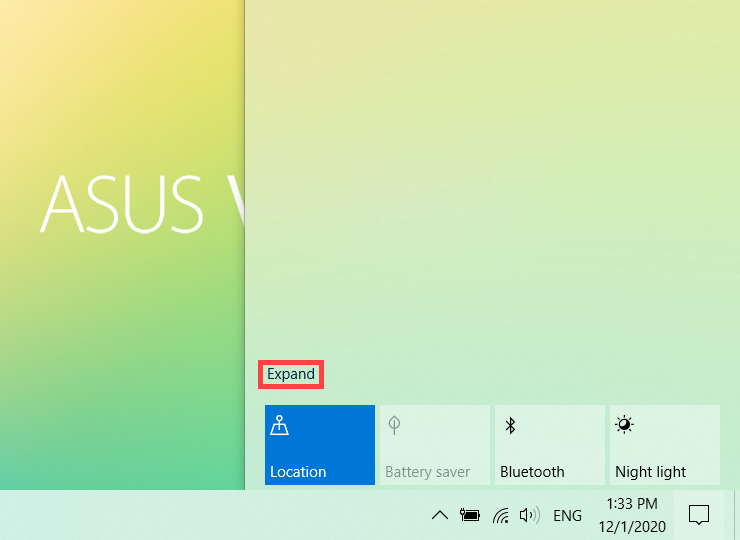
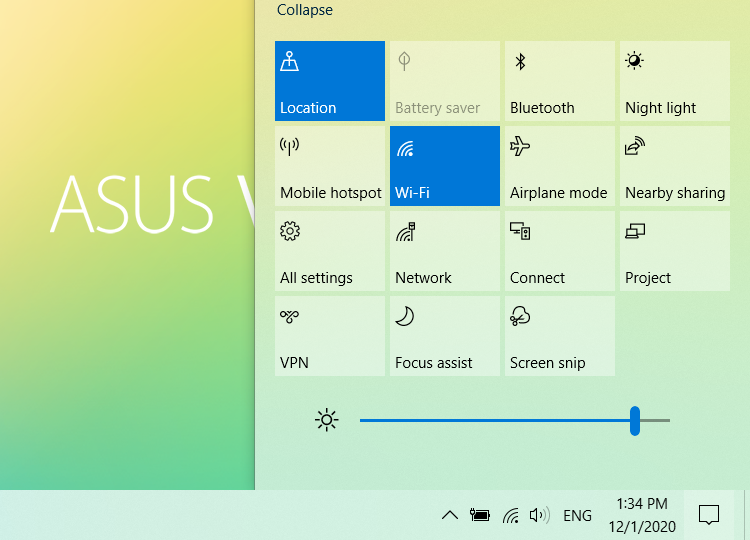
W panelu Centrum akcji można jednym kliknięciem szybko włączyć/wyłączyć daną funkcję. Gdy akcja jest podświetlona na niebiesko, oznacza to, że jest włączona.
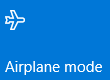
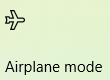
Możesz także przejść do ustawień danej akcji za pośrednictwem Centrum akcji. Kliknij prawym przyciskiem myszy akcję, którą chcesz dostosować, a następnie wybierz [Przejdź do ustawień].
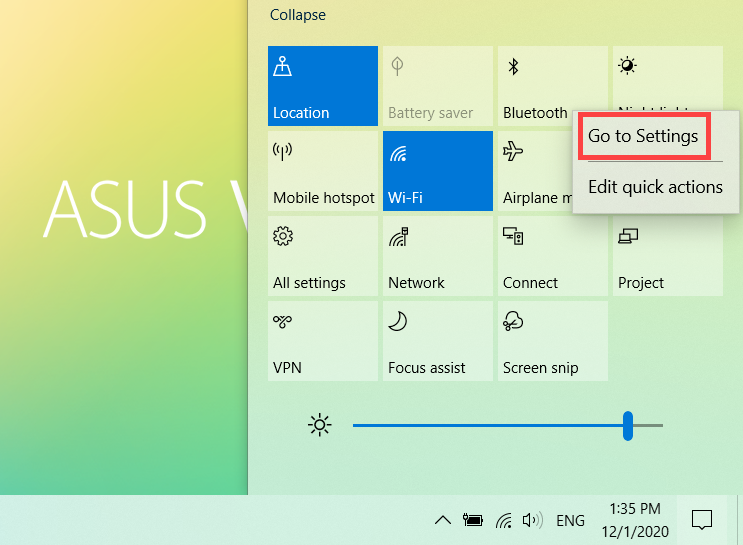
Możesz dodawać, usuwać lub zmieniać kolejność szybkich akcji w Centrum akcji. Kliknij prawym przyciskiem myszy w dowolnym miejscu Centrum akcji, a następnie wybierz [Edytuj].
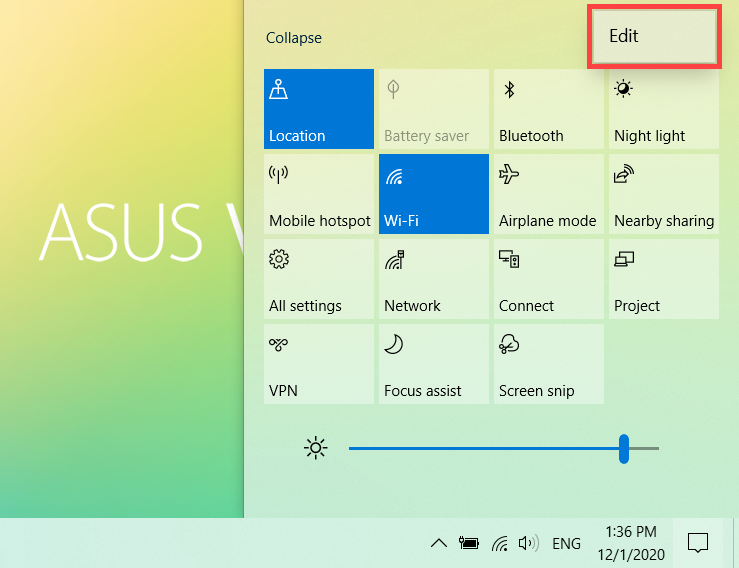
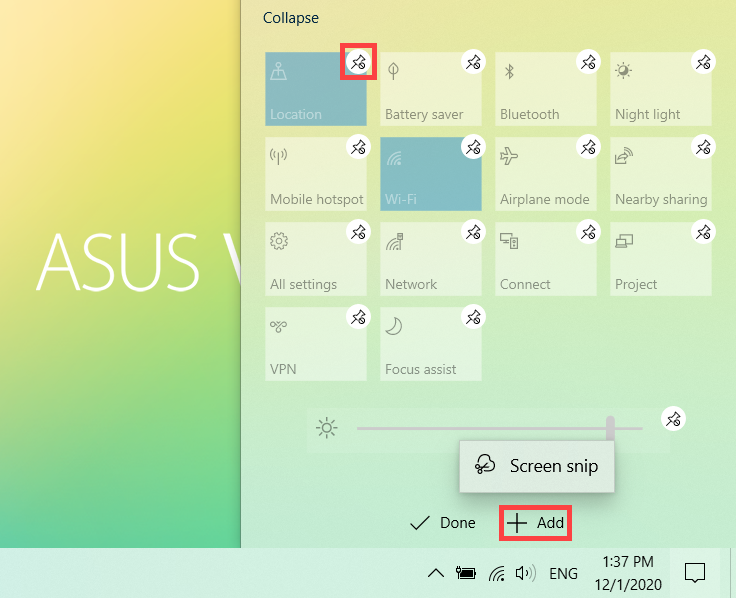
- Dodanie szybkiej akcji: kliknij +Dodaj na dole Centrum akcji, aby wyświetlić listę aplikacji lub ustawień, które można dodać. (Jeśli +Dodaj jest podświetlone na szaro, oznacza to, że nie można dodać więcej elementów.)
- Usuwanie szybkich akcji: kliknij ikonę
 w prawym górnym rogu szybkiej akcji, aby ją usunąć. (Usunięte szybkie akcje można ponownie dodać do Centrum akcji za pomocą opcji +Dodaj.)
w prawym górnym rogu szybkiej akcji, aby ją usunąć. (Usunięte szybkie akcje można ponownie dodać do Centrum akcji za pomocą opcji +Dodaj.) - Zmiana kolejności szybkich akcji: przeciągaj ikony myszką, aby zmienić ich kolejność.
Zmień ustawienia powiadomień
Jeśli chcesz dostosować sposób i czas wyświetlania powiadomień, lub zmienić ustawienia powiadomień dla poszczególnych nadawców, zapoznaj się z poniższymi instrukcjami.
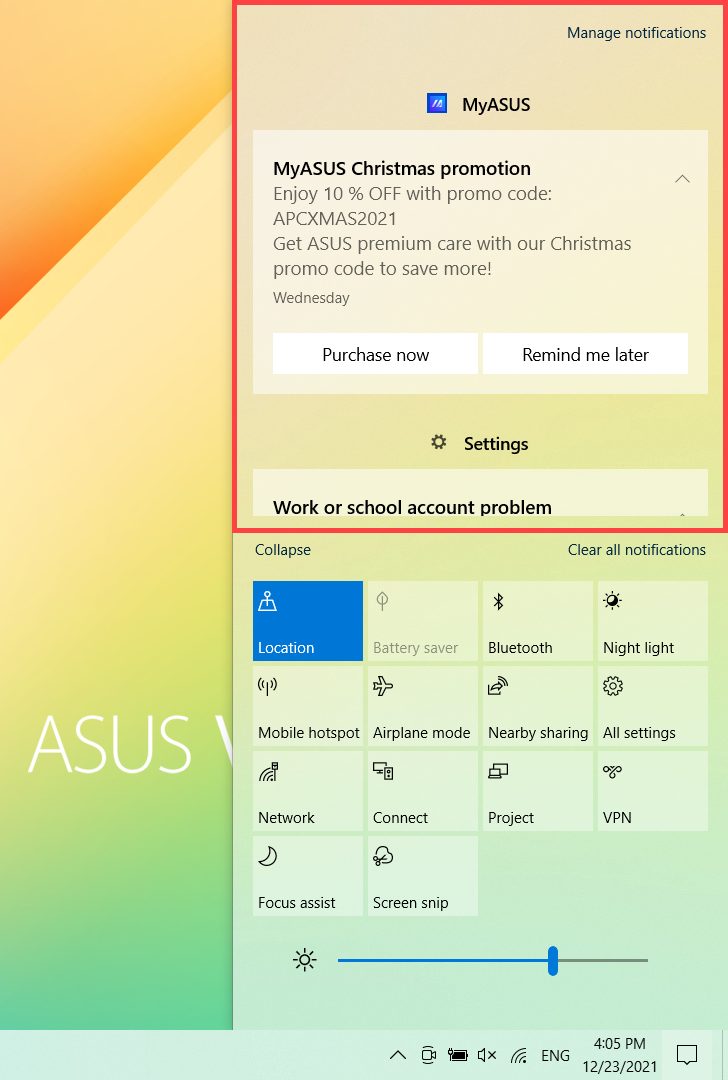
Wyszukaj [Ustawienia powiadomień i akcji] w pasku wyszukiwania Windows ①, a następnie kliknij [Otwórz] ②.
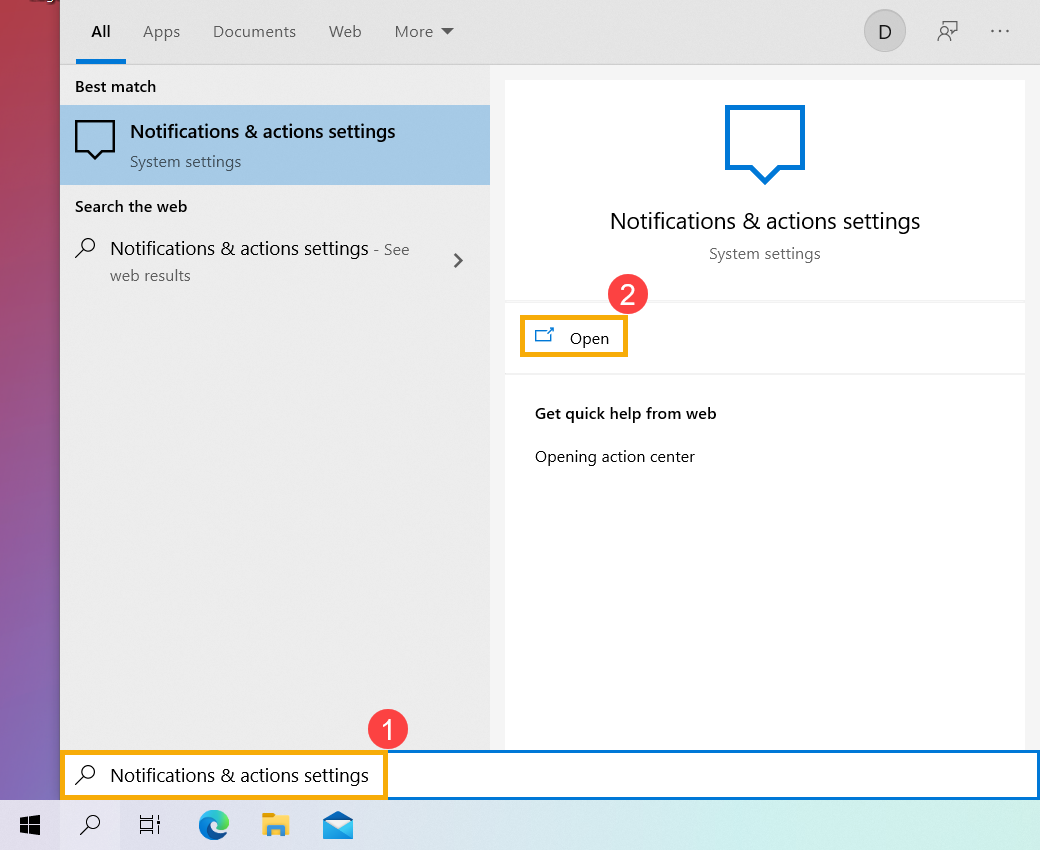
- W sekcji Powiadomienia możesz zmienić ustawienia powiadomień dla wszystkich aplikacji, włączyć lub wyłączyć wszystkie powiadomienia oraz dostosować czas i miejsce ich wyświetlania ③.
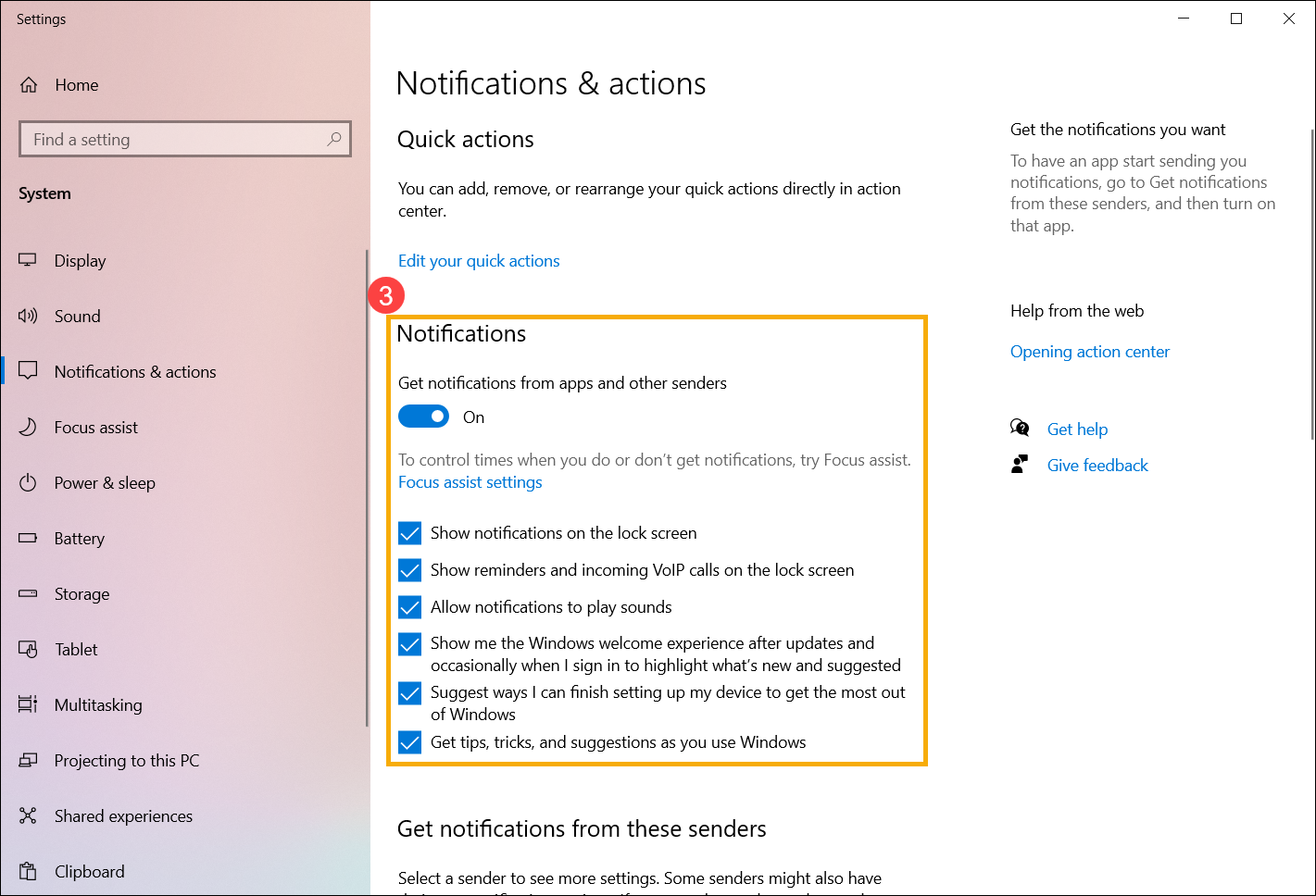
- Aby zmienić ustawienia powiadomień dla poszczególnych nadawców, w obszarze Powiadomienia od tych nadawców włącz lub wyłącz danego nadawcę ④.