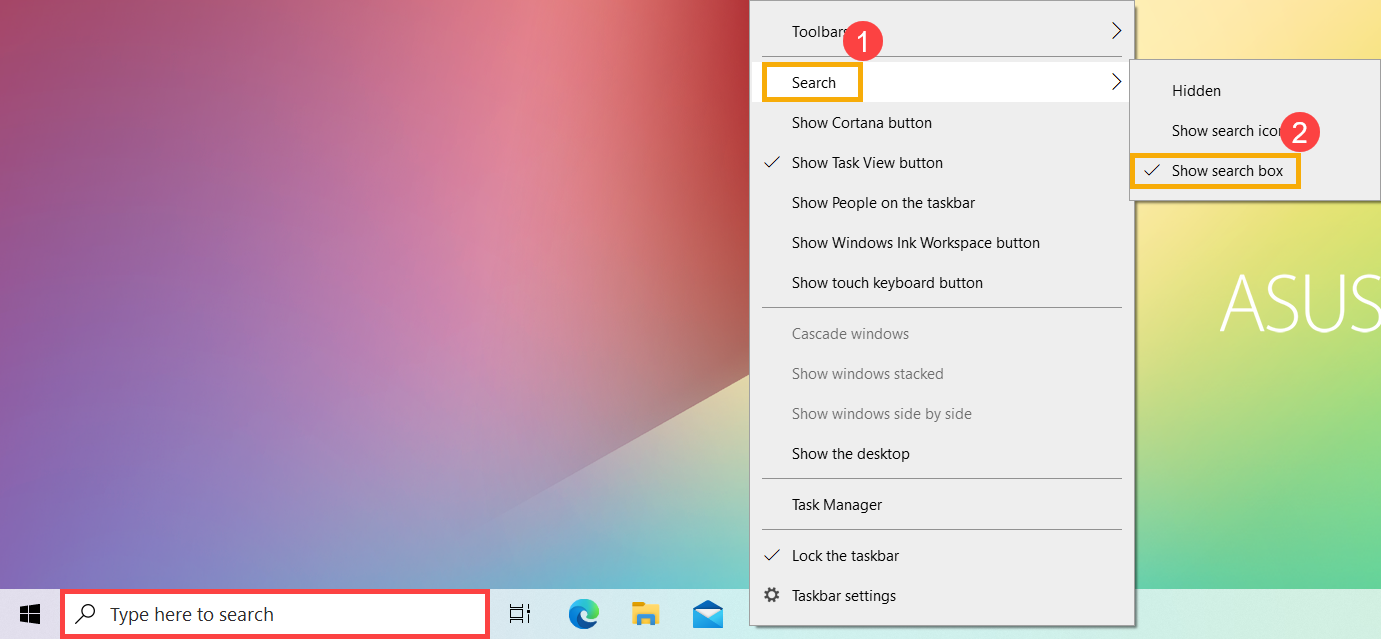Podobne tematy
[Windows 11/10] Znajdź swoje aplikacje, pliki i ustawienia
Dotyczy następujących produktów: Notebook, Komputer stacjonarny, Komputer All-in-One, Konsola do gier, MiniPC
W tym artykule opisano jak znaleźć pliki aplikacji i ustawienia za pomocą funkcji Wyszukiwania w systemie operacyjnym Windows 11/10.
Proszę przejść do odpowiedniej instrukcji w zależności od wersji systemu operacyjnego Windows na Państwa komputerze:
System operacyjny Windows 11
Kliknij ikonę Szukaj na pasku zadań①, a następnie wpisz nazwę (lub słowo kluczowe) w polu wyszukiwania②. Wyniki zobaczysz w polu Najlepsze dopasowanie③. Dzięki temu masz szybki dostęp do aplikacji, plików lub ustawień.
na pasku zadań①, a następnie wpisz nazwę (lub słowo kluczowe) w polu wyszukiwania②. Wyniki zobaczysz w polu Najlepsze dopasowanie③. Dzięki temu masz szybki dostęp do aplikacji, plików lub ustawień.
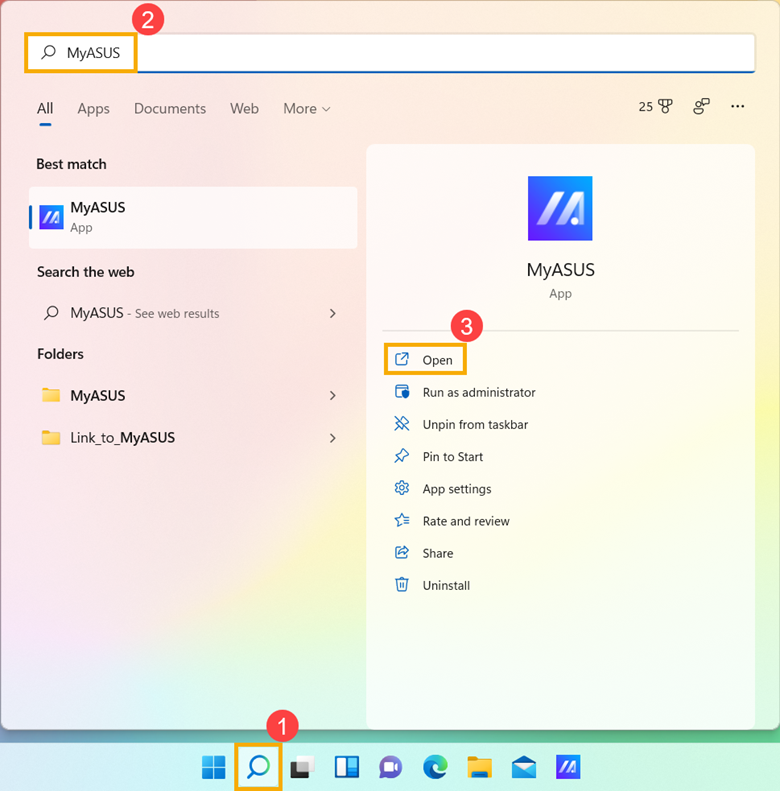
Jeśli na pasku zadań nie ma ikony paska wyszukiwania, może ona być ukryta. Postępuj według poniższych kroków, aby wyświetlić ikonę wyszukiwania.
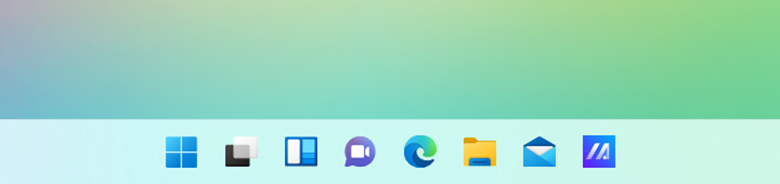
- Kliknij prawym przyciskiem myszy w dowolnym miejscu paska zadań, a następnie kliknij Ustawienia paska zadań①.
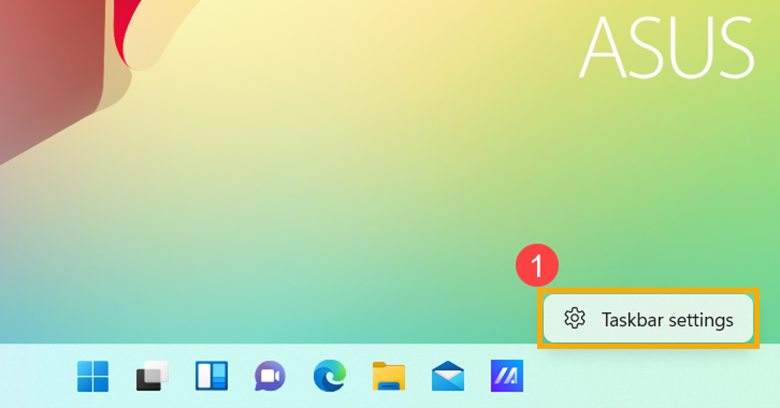
- Wybierz Elementy paska zadań② aby rozwinąć sekcję, a następnie wybierz przycisk wyszukiwania, który chcesz wyświetlić z menu rozwijanego w polu wyszukiwania③ .
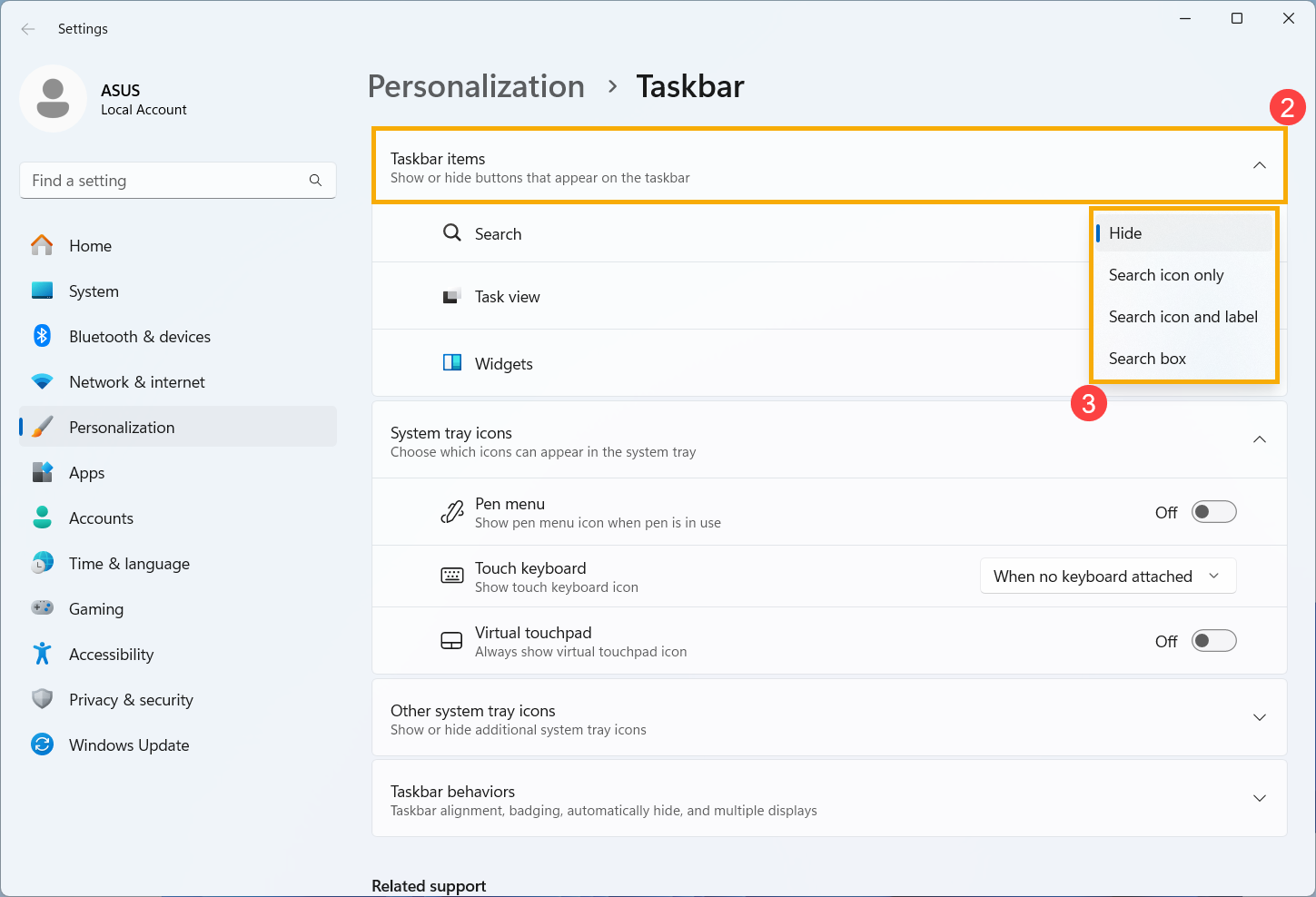
System operacyjny Windows 10
Kliknij ikonę Szukaj na pasku zadań①, a następnie wpisz nazwę (lub słowo kluczowe) w polu wyszukiwania②. Zobaczysz wyniki w polu Najlepsze dopasowanie③. Dzięki temu masz szybki dostęp do aplikacji, plików lub ustawień.
na pasku zadań①, a następnie wpisz nazwę (lub słowo kluczowe) w polu wyszukiwania②. Zobaczysz wyniki w polu Najlepsze dopasowanie③. Dzięki temu masz szybki dostęp do aplikacji, plików lub ustawień.
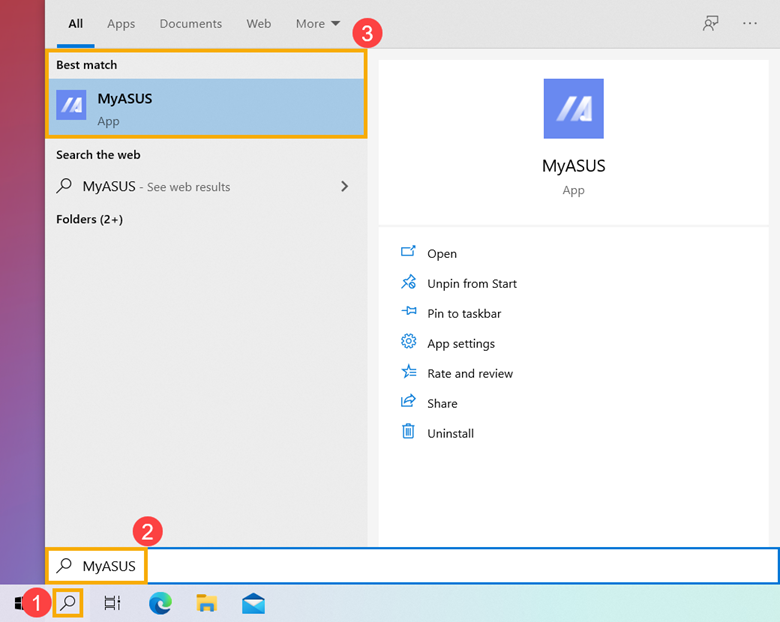
Jeśli na pasku zadań nie ma ikony paska wyszukiwania, może ona być ukryta. Postępuj według poniższych kroków, aby wyświetlić ikonę wyszukiwania.
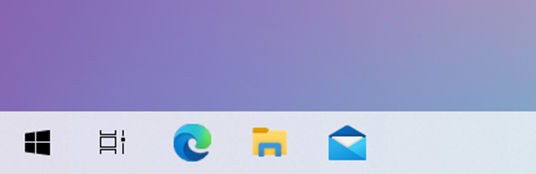
- Kliknij prawym przyciskiem myszy w dowolnym miejscu paska zadań, wybierz Wyszukiwanie① i Pokaż ikonę wyszukiwania②.
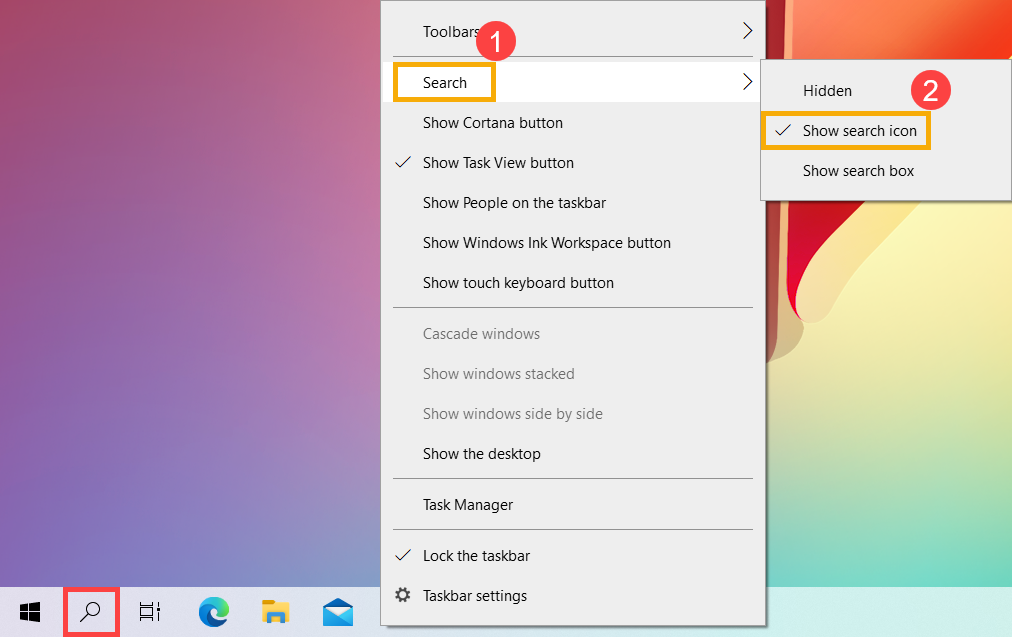
- Możesz także wyświetlić pole wyszukiwania, aby bezpośrednio wpisywać zapytania z paska zadań. Kliknij prawym przyciskiem myszy w dowolnym miejscu paska zadań, wybierz Wyszukiwanie① i Pokaż pole wyszukiwania②.