[Gaming NB] Keystone Wprowadzenie
Spis treści
Instalowanie i odinstalowywanie aplikacji
Keystone, fizyczny klucz, pozwalający graczom na dodatkową personalizację urządzenia. Wtykany keystone przyciąga ekskluzywne gniazdo po prawej stronie klawiatury dzięki sile magnetycznej. Po zadokowaniu trapezu można zastosować efekty świetlne, dźwiękowe oraz aktywować dysk Shadow Drive.

Obecne modele wyposażone w Keystone:
Seria G531/G731 (ROG Strix SCAR III& ROG Strix Hero III)、G35DX (ROG Strix GA35) laptopy do gier i komputery stacjonarne
Oraz seria G532/G732 (ROG Strix SCAR 15/17)、G35CZ (ROG Strix GT35) laptopy do gier i komputery stacjonarne
* Szczegółowe informacje na temat obsługiwanych modeli znajdują się na oficjalnej stronie ASUS
* Ze względu na to, że każdy model może obsługiwać różne funkcje, więcej informacji można znaleźć w danej tabeli.
Narzędzie Keystone zostało zintegrowane z aplikacją Armory Crate. Użytkownicy muszą skonfigurować ustawienia Keystone za pośrednictwem aplikacji Armoury Crate. Obsługuje system operacyjny Windows 10, a wersja aplikacji Armory Crate musi być wyższa niż V2.6.4.0.
*W celu uzyskania więcej innformacji, zapoznaj się z: Armoury Crate - Wprowadzenie.
4. Instalowanie i odinstalowywanie aplikacji
Aby zainstalować aplikację, zapoznaj się z: Poradnik instalacji - Armoury Crate.
Aby odinstalować aplikację, zapoznaj się z: Jak odinstalować program w systemie Windows 10.
5-1 Jak uruchomić Keystone
Wpisz i wyszukaj [Armoury Crate]① w polu wyszukiwania systemu Windows, a następnie kliknij [Otwórz]②.

W Armory Crate kliknij [Urządzenia]③ i wybierz [Keystone]④ na stronie ustawień.

5-2 Ustawienia Keystone
*Status Keystone①
Ukazuje bieżący status Keystone, na przykład Zadokowany/Nie wykryto lub Powiąż/Brak powiązanego konta.
Powiąż konto: Najpierw zadokuj Keystone i kliknij [Powiąż konto](a), po czym pojawi się okno logowania.
* Uwaga: Ta funkcja nie obsługuje serii G531 i G731 (SCAR III i Hero III), G35DX (ROG Strix GA35)
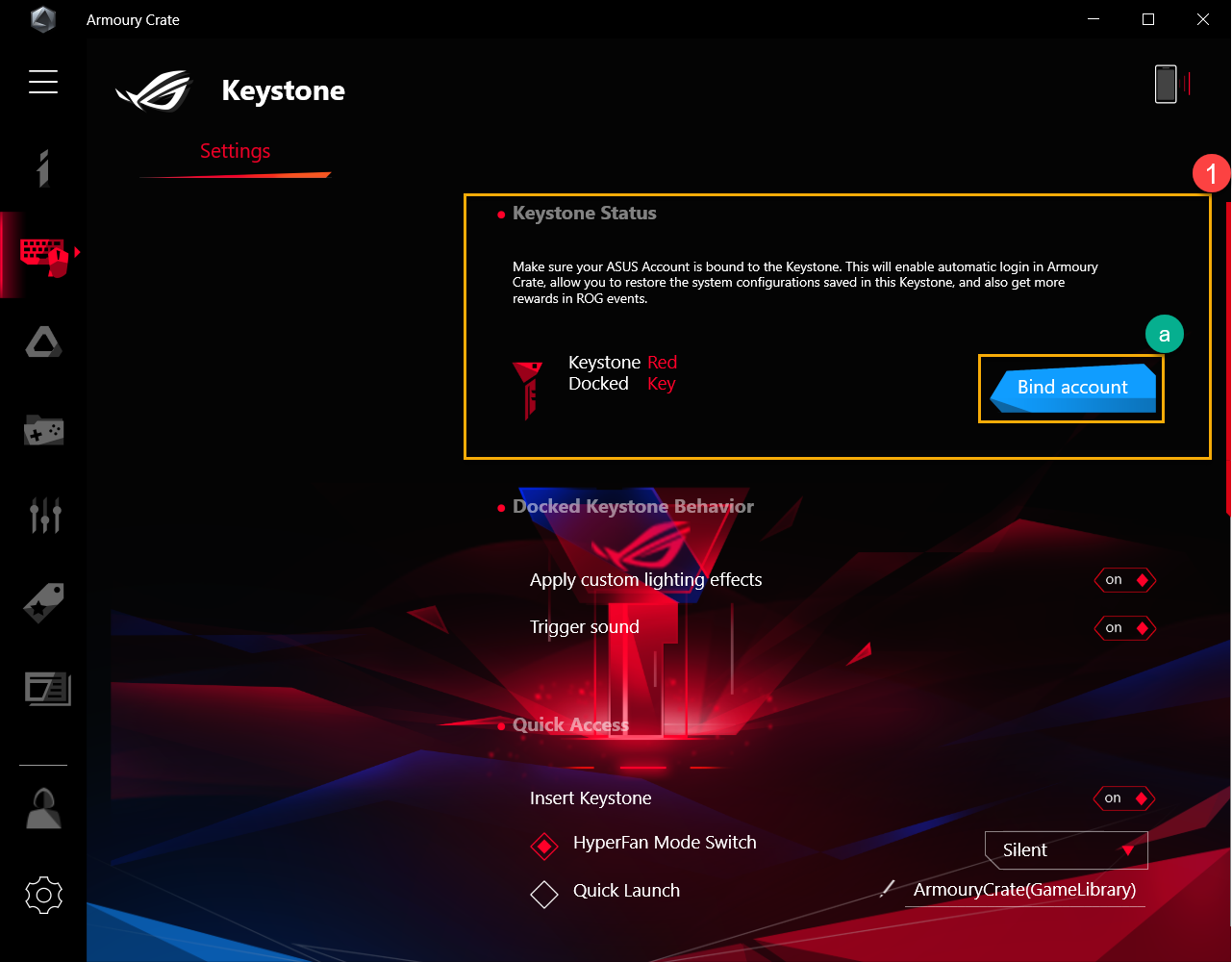
Kliknij [Przejdź do logowania](b) pojawi się okno logowania Armoury Crate.
*Jeśli już wcześniej zalogowałeś się w Armoury Crate, kliknij [Okay](c), a następnie pojawi się komunikat powiązania twojego konta.

W oknie logowania wprowadź hasło do swojego konta(d),po czym kliknij [Zaloguj](e) następnie pojawi się komunikat powiązania konta.
*Aby dowiedzieć się, jak zarejestrować konto, zapoznaj się z danym linkiem.

W oknie Powiąż konto możesz potwierdzić identyfikator konta i Keystone SN(f), a następnie kliknąć [Powiąż konto](g), i gotowe.
*Jeśli trzeba zmienić identyfikator konta, kliknij [Przełącz użytkownika](h), a będziesz mógł zmienić indyfikator, aby się zalogować.

WAŻNE: Laptop musi mieć połączenie z siecią, a Keystone musi być zadokowany.
*Efekty podczas dokowania Keystone②
Zastosuj niestandardowe efekty świetlne: Podczas dokowania Keystone systemowy efekt świetlny zostanie włączony.
Dźwięk wyzwalania: Podczas dokowania Keystone efekt dźwiękowy zostanie włączony.
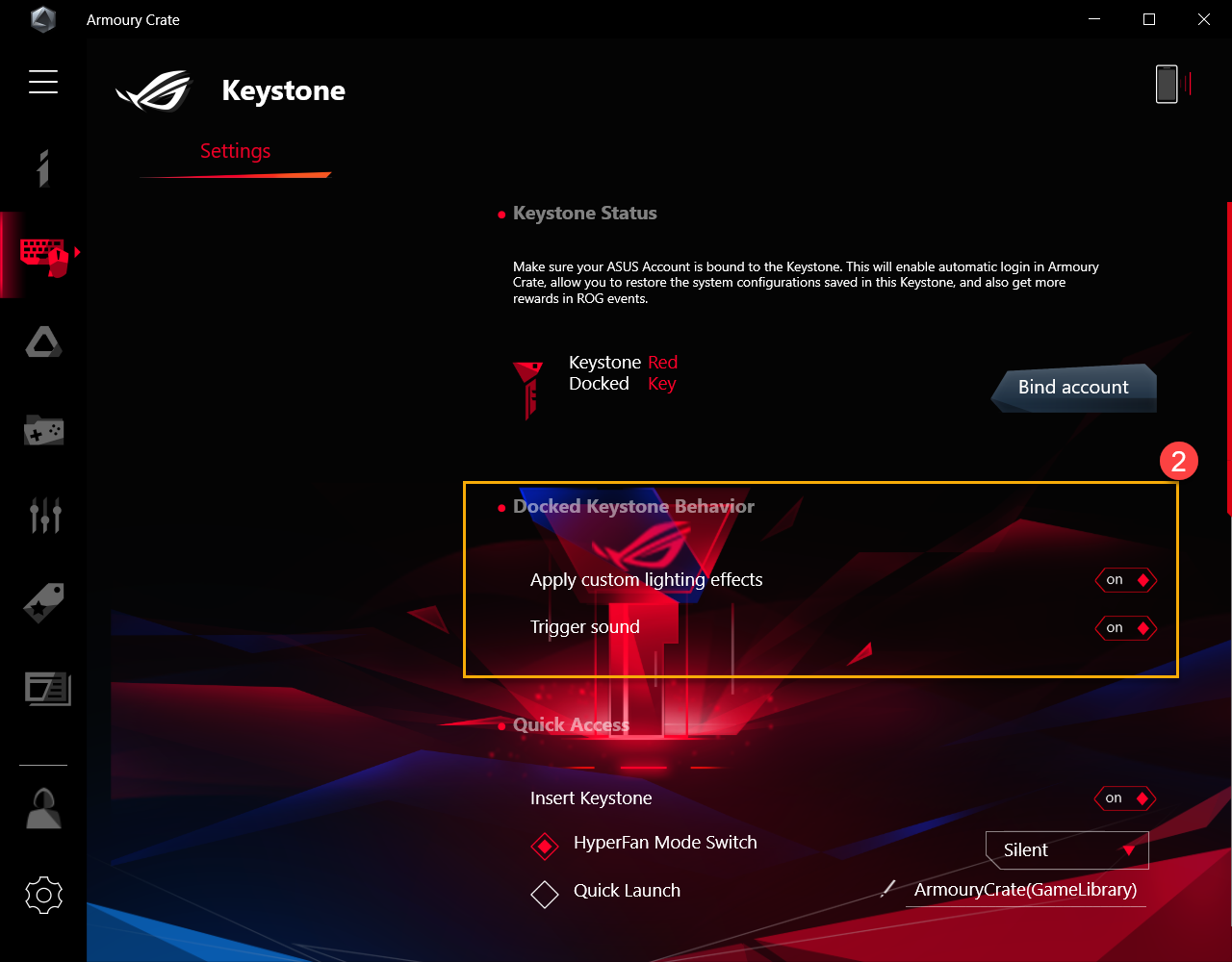
*Szybki dostęp③
Instalowanie Keystone
Przełącznik trybu HyperFan: Dotyczy niestandardowego ustawienia wydajności laptopa, przy włożonym Keystone, na przykład Silent/Performance/Turbo/Windows®.
Szybkie uruchamianie: Konfiguracja służy do szybkiego uruchamiania aplikacji przy włożonym Keystone.
Zapamiętaj moje konto i przywróć konfiguracje systemu*1:
*1 Uwaga: Funkcję można włączyć dopiero po powiązaniu konta z Keystone
Usuwanie Keystone
Ukryty (Ukrywa wszystkie okna i wycisza dźwięk): Wszystkie okna zostaną zminimalizowane a dźwięki wyciszone, kiedy Keystone zostanie wyjęty.
Wyloguj z konta Windows: Automatycznie wyloguje się z systemu Windows, kiedy Keystone zostanie wyjęty.
* Uwaga: Ta funkcja nie obsługuje serii G531 i G731 (SCAR III i Hero III), G35DX (ROG Strix GA35)
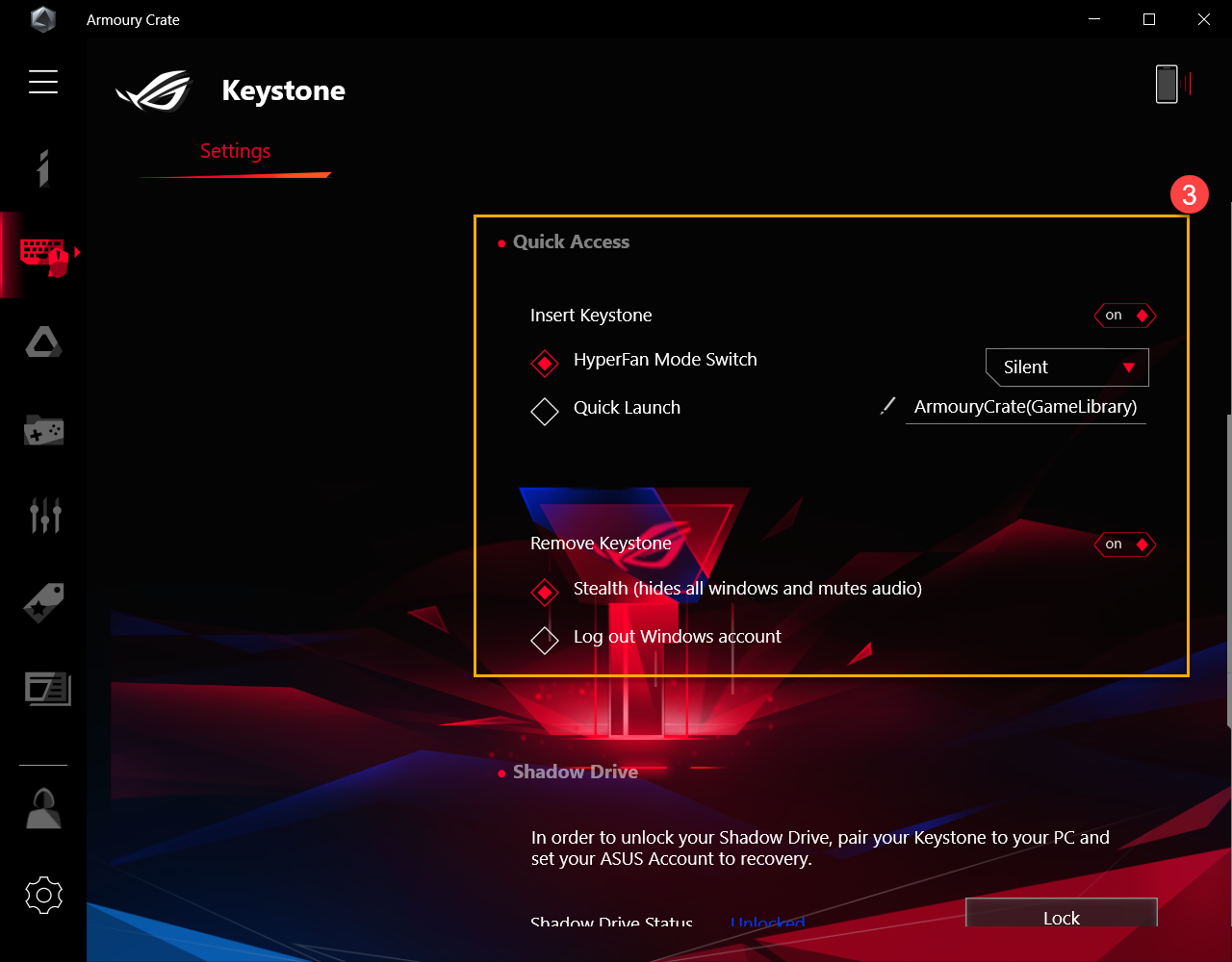
Shadow Drive zapewnia ukrytą partycję do przechowywania danych. Gdy keystone jest zadokowany w gnieździe, ukryta partycja pamięci ujawnia się, a dane w pamięci stają się dostępne.
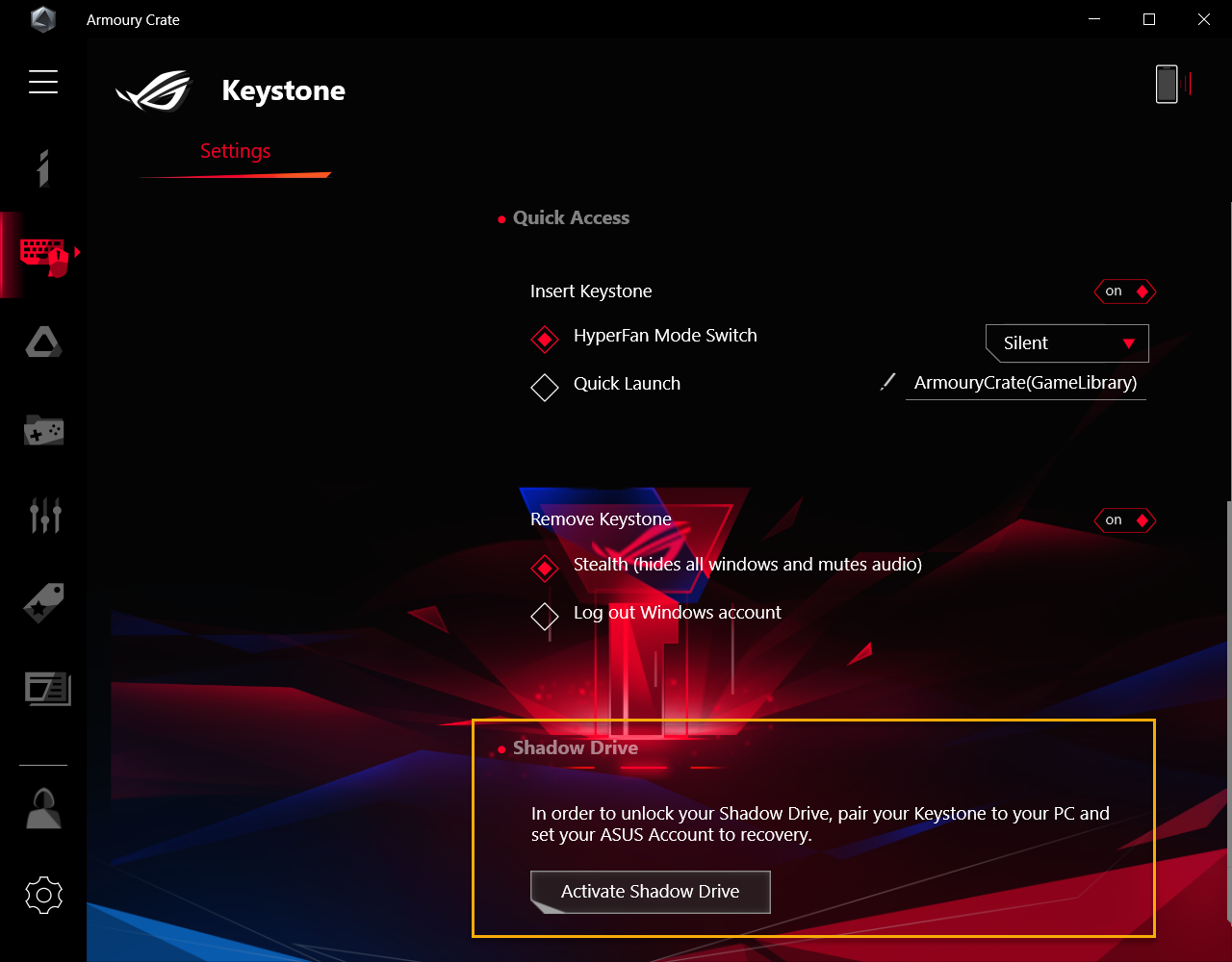
6-1 Aktywuj Shadow Drive
Kliknij [Aktywuj Shadow Drive]①, następnie pojawi się okno aktywacji Shadow Drive.

W oknie Aktywuj Shadow Drive wprowadź swoje konto ASUS i hasło, a następnie kliknij [Aktywuj]②.
*Aby dowiedzieć się, jak zarejestrować konto, zapoznaj się z tym linkiem.

Ważne: Aby włączyć tę funkcję, komputer wymaga dostępu do sieci.
Po danych czynnościach pamięć Shadow Drive [Shadow Drive(Z:)]③ zostanie aktywowana.

6-2 Status Shadow Drive①
Wyświetla bieżący stan pamięci Shadow Drive, na przykład Zablokowany lub Odblokowany.

Zablokuj Shadow Drive
Kliknij [Zablokuj]②, aby zablokować i ukryć pojemność pamięci Shadow Drive.

Odblokuj Shadow Drive
Kliknij [Odblokuj Shadow Drive]③, pojawi się komunikat o odblokowaniu dysku Shadow Drive.
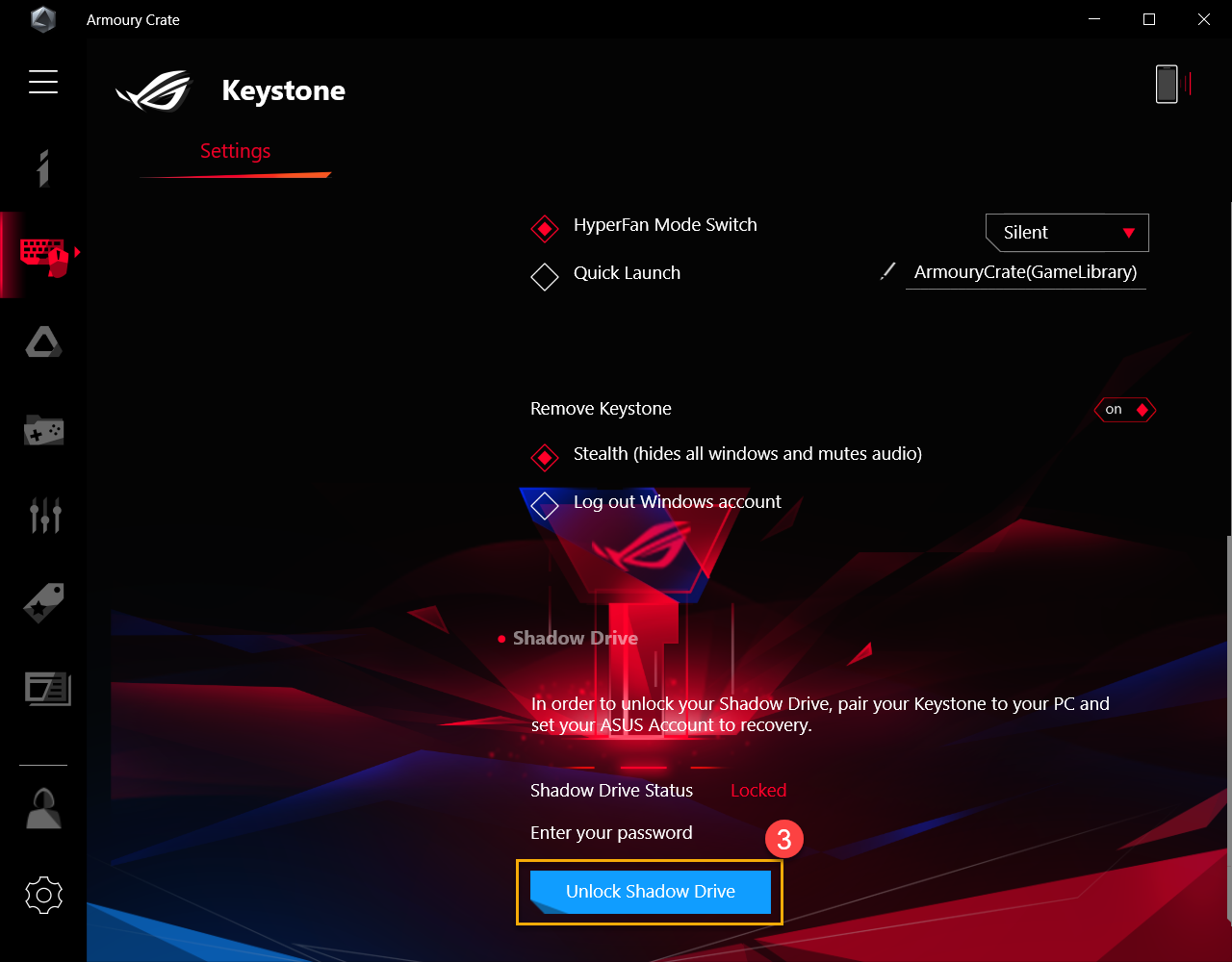
W oknie odblokuj dysk Shadow Drive, wprowadź hasło do konta④, a następnie kliknij [OK], aby odblokować pojemność dysku Shadow Drive.

Ważne: Aby włączyć tę funkcję, komputer wymaga dostępu do sieci.
6-3 Konfiguracja szyfrowania Shadow Drive
Umożliwia ustawienie hasła szyfrowania Shadow Drive w celu zwiększenia bezpieczeństwa danych.

Konfiguracja szyfrowania włączona
Gdy Konfiguracja szyfrowania① jest wyłączona, pojawi się okno Ustawień szyfrowania dysku Shadow Drive, kliknij je, aby włączyć.

W oknie ustawienia szyfrowania dysku Shadow Drive skonfiguruj własne hasło② (Wymagane więcej niż 8 znaków), a następnie kliknij [Ok].
*Pamiętaj, aby zapamiętać swoje hasło - danych nie można odzyskać, jeśli hasło zostanie utracone.

Konfiguracja szyfrowania wyłączona
Kliknięcie włączonej konfiguracji szyfrowania③ spowoduje wyłączenie danej funkcji.

6-4 Autoryzuj klucz odblokowujący - Autoryzacja
Autoryzacja sparowanego Keystone ma na celu odblokowanie dysku Shadow Drive na tym komputerze.
Kliknij [Autoryzuj]①, następnie pojawi się okno logowania.

W oknie logowania wprowadź hasło do konta ASUS②, następnie kliknij [OK], aby autoryzować okno odblokowania klucza.

WAŻNE: Aby włączyć tę funkcję, komputer wymaga dostępu do sieci.
W oknie Autoryzuj klucz odblokowujący możesz wybrać dowolny sparowany keystone③, aby zapewnić autoryzację, która może odblokować dysk Shadow Drive [Okay]④.

6-5 Autoryzuj klucz odblokowujący - Zresetuj Shadow Drive
Aby zresetować keystone autoryzuj konfigurację i zamknij Shadow Drive.
WAŻNE: Zresetowanie Shadow Drive może usunąć wszystkie dokumenty i pliki
Kliknij [Resetuj Shadow Drive]①, ukaże się okno potwierdzające.

W oknie Resetuj dysk Shadow Drive wprowadź hasło do konta ASUS②, a następnie kliknij [Resetuj].

WAŻNE: Aby włączyć tę funkcję, komputer wymaga dostępu do sieci.
P1: Jak odblokować Shadow Drive z konfiguracją szyfrowania?
O1: Jeśli dysk Shadow Drive posiada skonfigurowane szyfrowanie, dysk lokalny (Z:) zostanie zablokowany, zgodnie z obrazem poniżej. Kliknij Dysk lokalny (Z:) ikona①, następnie pojawi się okno odblokowania funkcji BitLocker(Z:).

Wprowadź hasło②, które jest ustawione w konfiguracji szyfrowania, następnie kliknij [Odblokuj]③.

Jeśli zapomnisz hasła, wybierz [Więcej opcji]④, i kliknij [Wprowadź klucz odzyskiwania]⑤.


Wprowadź 48-cyfrowy klucz odzyskiwania⑥ i kliknij [Odblokuj]⑦, aby odblokować dysk.

P2: Jak zdobyć klucz odzyskiwania?
O2: W konfiguracji Shadow Drive① strona pobierania② klucza odzyskiwania pojawi się, gdy włączona jest konfiguracja szyfrowania③. Kliknij witrynę pobierania w celu zapisania pliku tekstowego klucza odzyskiwania (wstępnie ustawiona nazwa pliku to "ShadowDrivePasswordBackup.TXT").
* Uwaga: Ta funkcja nie obsługuje serii G531 i G731 (SCAR III i Hero III), G35DX (ROG Strix GA35)

P3: Dlaczego dysk (C:) nie odzyskuje miejsca po usunięciu plików z dysku Shadow?
O3: Ponieważ Shadow Drive korzysta z systemu Dynamicznego Dysku Windows, jest to normalne zjawisko przy projektowaniu. Użytkownik może użyć Resetuj Shadow Drive, aby odzyskać miejsce na dysku, ale wszystkie dokumenty w Shadow Drive zostaną usunięte, po zresetowaniu Shadow Drive.
P4: Tabela wsparcia funkcji keystone
O4:
|
|
G531/G731& G35DX |
G532/G732& G35CZ |
|
Powiązanie konta Keystone |
V |
|
|
Efekty podczas dokowania Keystone |
V |
V |
|
Szybki dostęp |
V |
|
|
Shadow Drive |
V |
V |
|
Klucz odzyskiwania |
|
V |