[Notebook gamingowy] Wyświetlacz G14 AniMe Matrix™ – Wprowadzenie
Zawartość:
4. AniMe Matrix™ - Ustawienia aplikacji
5. AniMe Matrix™ - Tryb animacji
6. AniMe Matrix™ - Tryb systemu
Wyposażony w pierwszy w swoim rodzaju wyświetlacz AniMe Matrix™, G14 (seria GA401) oferuje głęboką personalizację w naprawdę wyjątkowy sposób.
Przełomowy wyświetlacz składa się z 1,215 pojedynczych minidiod LED, których można używać do wyświetlania spersonalizowanych obrazów, animacji oraz wyraża swoją kreatywność, wizualizacje audio pasujące do odtwarzania muzyki. Powiadomienia o stanie pozwalają na bieżąco śledzić nowe wiadomości, czas pracy baterii i wiele innych.
| Tryb animacji | Tryb systemu | Tryb audio |
 |
 |
 |
2. Obsługiwane modele: ROG Zephyrus G14 (Seria GA401 i obsługiwany wyświetlacz AniMe Matrix™)
※ Uwaga: Nie wszystkie produkty z serii GA401 są wyposażone w obsługiwany wyświetlacz AniMe Matrix™. Możesz sprawdzić etykietę na pudełku. Jeśli widnieje [Eclipse Grey with AniMe Matrix] lub [Moonlight White with Anime Matrix], oznacza to, że laptop obsługuje wyświetlacz AniMe Matrix.

Aplikacja AniMe Matrix™ została zintegrowana z aplikacją Armory Crate. Musisz dostosować ustawienia Wyświetlacza AniMe Matrix™ za pomocą Armoury Crate.
Obsługiwana wersja: Aplikacja Armoury Crate V2.6.14 lub nowsza.

(Jeśli AniMe Matrix™ nie jest obsługiwany na twoim laptopie, ustawienia AniMe Matrix™ nie pojawią się nawet po aktualizacji Armory Crate do wersji V2.6.14 lub nowszej)
Proszę zapoznać się z wprowadzeniem do Armoury Crate. Dowiedz się więcej na temat Jak zainstalować i zaktualizować Armory Crate.
4. AniMe Matrix™ - Ustawienia aplikacji
4-1. Jak uruchomić AniMe Matrix?
4-1-1. Wpisz i wyszukaj [ARMOURY CRATE] w pasku wyszukiwania Windows(1), a następnie kliknij [Otwórz](2).

4-1-2. Metoda 1: Wybierz [Urządzenie](3), następnie [AniMe Matrix](4). Wejdziesz na stronę główną aplikacji AniMe Matrix.

4-1-3. Metoda 2: Kliknij [Skrót AniMe Matrix](5) na głównej stronie Armory Crate, a następnie wejdziesz na stronę główną aplikacji AniMe Matrix.

4-2. AniMe Matrix™ - Wprowadzenie do ustawień preferencji
※ Uwaga: Moc będzie szybko spadać, jeśli oświetlenie będzie zawsze włączone.
4-2-1. Wybierz [Ustawienia preferencji]  (1) na stronie głównej AniMe Matrix, a przejdziesz do strony Ustawienia preferencji.
(1) na stronie głównej AniMe Matrix, a przejdziesz do strony Ustawienia preferencji.

4-2-2. Po wejściu na stronę Ustawienia preferencji można rozpocząć ustawienia scenariusza.
Szczegółowe informacje na temat ikon (2), (3) i (4) znajdują się w szczegółowym opisie pozycji od 4-2-3 do 4-2-5.
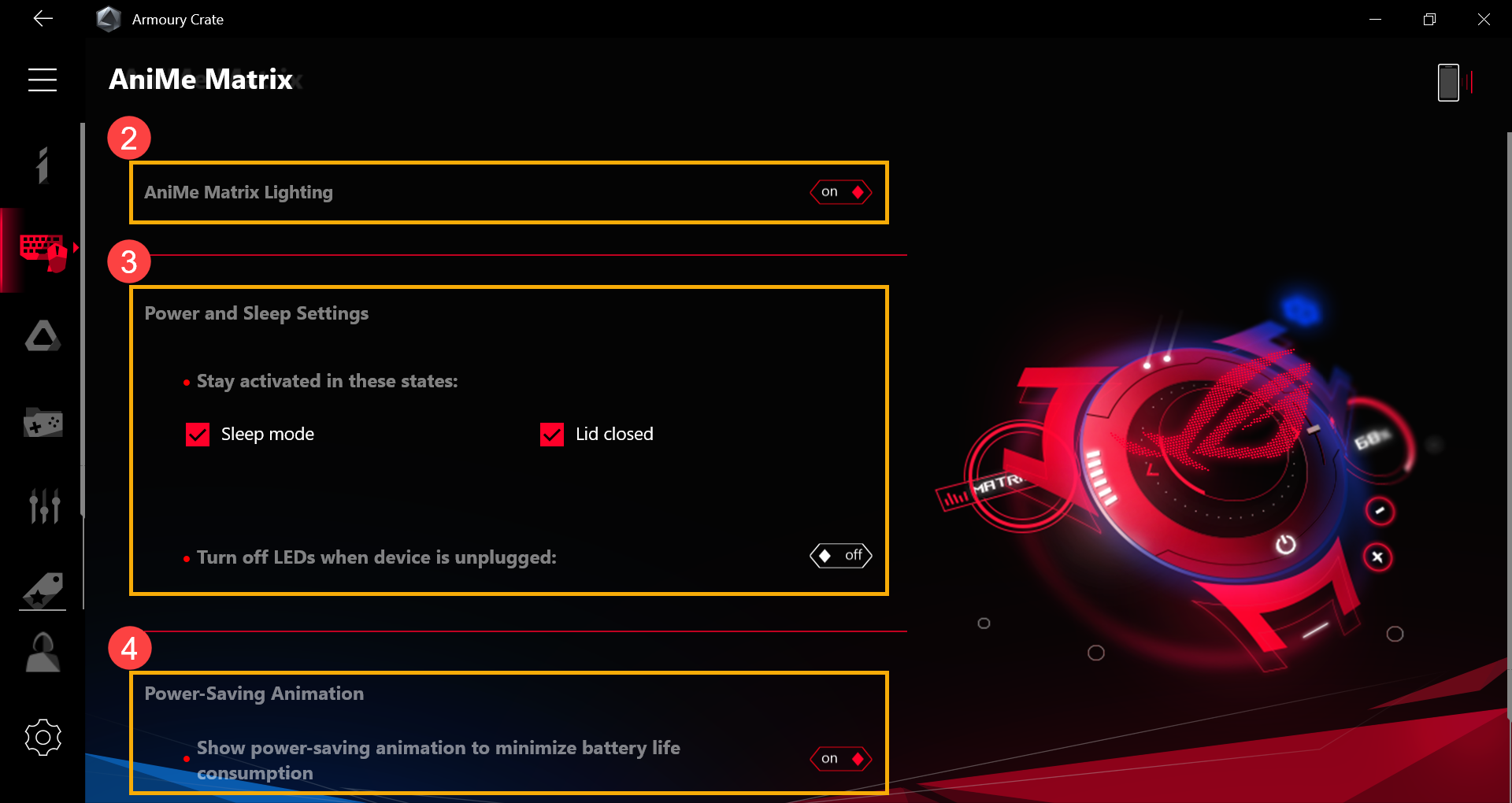
4-2-3. [Oświetlenie AniMe Matrix](2): Po ustawieniu przełącznika w pozycji [włączony], oświetlenie Matrix AniMe zostanie włączone.

4-2-4. [Ustawienia zasilania i uśpienia](3): Możesz dostosować stan oświetlenia AniMe Matrix w oparciu o następujące trzy zachowania systemu:
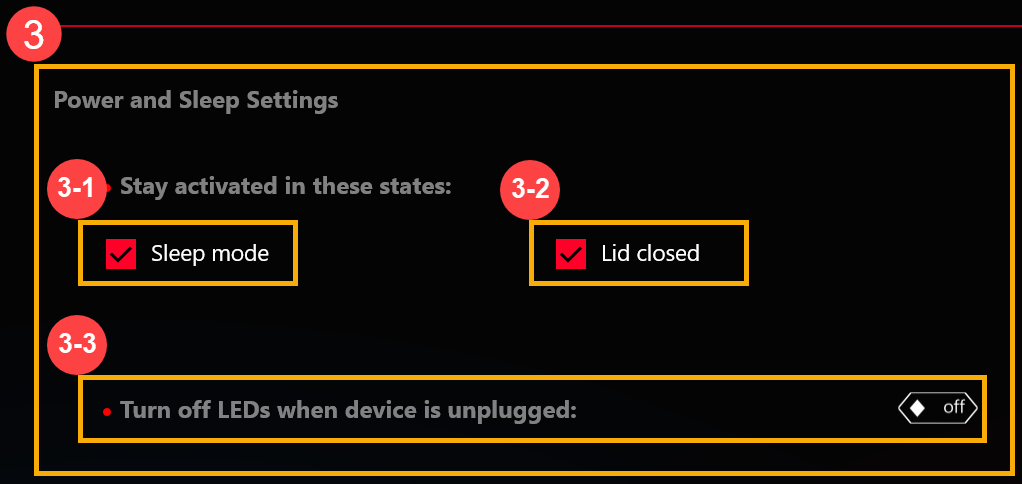
● [Tryb uśpienia](3-1): [Zaznacz] ten przełącznik, Oświetlenie AniMe Matrix pozostanie włączone po przejściu systemu w tryb uśpienia.
Jeżeli ten przełącznik pozostanie niezaznaczony, po przejściu systemu w tryb uśpienia (kiedy komputer jest podłączony do zasilacza AC) Oświetlenie AniMe Matrix będzie wyświetlało domyślny efekt świetlny (spadająca gwiazda).
● [Zamknięta pokrywa](3-2): [Zaznacz] Oświetlenie AniMe Matrix pozostanie aktywowane po zamknięciu pokrywy.
Jeżeli ten przełącznik pozostanie niezaznaczony, po zamknięciu pokrywy (kiedy komputer jest podłączony do zasilacza AC) Oświetlenie AniMe Matrix będzie wyświetlało domyślny efekt świetlny (spadająca gwiazda).
● [Wyłącz diody LED, gdy urządzenie jest odłączone](3-3):
Gdy ten przełącznik zostanie ustawiony w pozycji [Wyłączony], oświetlenie AniMe Matrix pozostanie aktywne po odłączeniu urządzenia. (Jeżeli przełącznik [Tryb uśpienia] lub [Zamknięta pokrywa] pozostanie niezaznaczony, Oświetlenie AniMe Matrix nie pozostanie aktywne po odłączeniu zasilacza.)
Gdy ten przełącznik zostanie ustawiony w pozycji [Włączony], oświetlenie AniMe Matrix nie pozostanie aktywne po odłączeniu urządzenia. (Nawet przełącznik [Tryb uśpienia] lub [Zamknięta pokrywa] ustawia diody LED, aby pozostały aktywne, Oświetlenie AniMe Matrix nie pozostanie aktywne po odłączeniu urządzenia.)
4-2-5. [Animacja oszczędzania energii](4): Gdy ten przełącznik jest ustawiony w pozycji [Włączony], spowoduje wyłączenie niestandardowych ustawień oświetlenia i przejście do animacji oszczędzania energii w celu zminimalizowania zużycia baterii. Przełącznik automatycznie przejdzie do pozycji [wyłączony], gdy użytkownik zastosuje nową regulację ustawień oświetlenia.

5. AniMe Matrix™ - Tryb animacji
5-1. Wybierz [Tryb animacji]  (1) na stronie głównej AniMe Matrix, wejdziesz na stronę trybu animacji. W przypadku ikon (2) do (5) zapoznaj się ze szczegółowym opisem w punktach 5-2 do 5-5.
(1) na stronie głównej AniMe Matrix, wejdziesz na stronę trybu animacji. W przypadku ikon (2) do (5) zapoznaj się ze szczegółowym opisem w punktach 5-2 do 5-5.

5-2. Pasek narzędzi edycji i podglądu pola roboczego(2) - Wprowadzenie do interfejsu użytkownika

5-2-1. [Wstaw obraz]  : Możesz wstawić niestandardowy obraz. (Obsługuje tylko wstawianie jednego obrazu do obszaru roboczego. Obsługiwane typy obrazów: JPEG, PNG, BMP, GIF.)
: Możesz wstawić niestandardowy obraz. (Obsługuje tylko wstawianie jednego obrazu do obszaru roboczego. Obsługiwane typy obrazów: JPEG, PNG, BMP, GIF.)
5-2-2. [Skalowanie w górę/w dół]  : Skalowanie obrazu, obsługuje tylko skalowanie proporcjonalne. Jeśli przeskalujesz obraz do ponadwymiarowych krawędzi, diody LED wyświetlą tylko obraz wewnątrz obszaru roboczego.
: Skalowanie obrazu, obsługuje tylko skalowanie proporcjonalne. Jeśli przeskalujesz obraz do ponadwymiarowych krawędzi, diody LED wyświetlą tylko obraz wewnątrz obszaru roboczego.
5-2-3. [Obrót]  : zmiana kąta obrazu. (Obsługuje tylko obrót o 45 stopni).
: zmiana kąta obrazu. (Obsługuje tylko obrót o 45 stopni).
5-2-4. [Cykl]  :
:
Gdy ten przełącznik zostanie ustawiony na pozycje [włączony], zmieni jednostkę wykonawczą GIF bieżącego gniazda jako czas cyklu. (Użyj przycisków + -, aby regulować.)

Gdy ten przełącznik zostanie ustawiony na pozycje [wyłączony], zmieni jednostkę wykonawczą GIF bieżącego gniazda jako sekundę. (Użyj przycisków + -, aby regulować.)

5-2-5. [Szybkość]  : Zmień szybkość działania GIF bieżącego gniazda. (Użyj suwaka, aby wyregulować.)
: Zmień szybkość działania GIF bieżącego gniazda. (Użyj suwaka, aby wyregulować.)
5-2-6. [Pokaż nakładkę AniMe Matrix]  : włącz / wyłącz nakładkę AniMe Matrix i poinformuj, gdzie są rzeczywiste diody LED na płótnie. (Podświetlony na szaro obszar jest poza rzeczywistym obszarem diod LED).
: włącz / wyłącz nakładkę AniMe Matrix i poinformuj, gdzie są rzeczywiste diody LED na płótnie. (Podświetlony na szaro obszar jest poza rzeczywistym obszarem diod LED).


5-2-7. [Obszar roboczy]:

Kliknij ikonę [Wstaw obraz] w lewym górnym rogu lub upuść zawartość z [Biblioteki] na obszar roboczy.

W przypadku niestandardowego obrazu możesz kliknąć myszą, a następnie nacisnąć i przytrzymać obraz, aby zmienić jego położenie. (W przypadku treści domyślnej nie można zmienić pozycji).

5-2-8. Podgląd paska narzędzi::
● [Przejdź do pierwszego miejsca]  : Przenieś centrum do pierwszego miejsca.
: Przenieś centrum do pierwszego miejsca.
● [Odtwórz podgląd]  : Odtwórz ustawioną animację.
: Odtwórz ustawioną animację.
● [Przejdź do ostatniego miejsca]  : Przenieś centrum do ostatniego miejsca.
: Przenieś centrum do ostatniego miejsca.
5-2-9. Pasek narzędzi animacji:
● [Dodaj puste miejsce]  : Dodaj puste miejsce.
: Dodaj puste miejsce.
● [Usuń wybrane gniazdo]  : Usuń aktualnie zaznaczone gniazdo.
: Usuń aktualnie zaznaczone gniazdo.
● [Zapisz w bibliotece]  : Zapisz dostosowaną treść w bibliotece. (W przypadku zapisanej biblioteki zapoznaj się ze szczegółowym opisem pozycji 5-4-2.)
: Zapisz dostosowaną treść w bibliotece. (W przypadku zapisanej biblioteki zapoznaj się ze szczegółowym opisem pozycji 5-4-2.)
5-3. Ustawienia animacji(3) - wprowadzenie do interfejsu użytkownika

5-3-1. [Opóźnienie]: Zmiana czasu opóźnienia między każdym gniazdem (Cały czas opóźnienia jest ustalony między każdym gniazdem.). Domyślny czas opóźnienia wynosi 0 sekund.
5-3-2. [Kontrast]: Zmiana kontrastu na obszarze roboczym. Użyj suwaka lub wprowadź wartości, aby dostosować, domyślna wartość kontrastu wynosi 0. (Kontrast można ustawić jako wartości dodatnie lub ujemne).
5-3-3. [Jasność]: Zmiana jasności na obszarze roboczym. Użyj suwaka lub wprowadź wartości, aby dostosować, domyślna wartość jasności wynosi 0. (Jasność można ustawić jako wartości dodatnie lub ujemne).
5-4. Biblioteka materiału(4) – Wprowadzenie do interfejsu użytkownika

5-4-1. [Domyślne]: Domyślna zawartość animacji dostarczona przez ASUS. (Wybierz i upuść zawartość z biblioteki, aby aktywować animację.)
5-4-2. [Zapisane]: Treść zapisana przez użytkownika. (Wybierz i upuść zawartość z biblioteki, aby aktywować animację.)
[Usuń]  : Usuń trwale wybrany plik z zapisanej biblioteki.
: Usuń trwale wybrany plik z zapisanej biblioteki.
5-5. Efekty tekstowe(5) – Wprowadzenie do interfejsu użytkownika

5-5-1. [Efekty tekstowe]: Po ustawieniu tego przełącznika w pozycji [włączony], uruchamia on efekt tekstowy.
5-5-2. [Ukryj inne efekty]: Za pomocą tego przełącznika [Wybrane], inne efekty będą niewidoczne i wyświetla tylko efekt tekstowy na diodach LED.
5-5-3. [Wiersz]: Wybierz, ile wierszy tekstu chcesz wyświetlić na diodach LED, domyślny wiersz to 2 wiersze. (Rząd można wybrać z 2, 3, 5 i 6 wierszy.)
5-5-4. [Wprowadź tekst]: Wpisz tekst, który chcesz wyświetlić na diodach LED.
5-5-5. [Czcionka]: Wybierz typ czcionki, które chcesz wyświetlać na diodach LED.
5-5-6. [Rozmiar czcionki]: Wybierz rozmiary czcionek, które chcesz wyświetlać na diodach LED. Domyślny rozmiar czcionki to 8. (Dla każdego wiersza jest ustalony rozmiar wiersza, tekst zostanie obcięty, jeśli rozmiar czcionki będzie większy niż rozmiar wiersza.)
5-5-7. [Szybkość]: Ustaw szybkość przewijania tekstu. Możesz użyć suwaka lub wprowadzić wartości do dostosowania, a domyślna wartość prędkości to 5.
※ Po zakończeniu wszystkich ustawień kliknij przycisk [Zastosuj efekt](6), aby zastosować efekty świetlne na diodach LED.

6. AniMe Matrix™ - Tryb systemu
6-1. Wybierz [Tryb systemu] (1) na głównej stronie AniMe Matrix, a przejdziesz na stronę Trybu systemu. W przypadku ikon (2) do (4) zapoznaj się ze szczegółowym opisem od 6-2 do 6-4 pozycji.
(1) na głównej stronie AniMe Matrix, a przejdziesz na stronę Trybu systemu. W przypadku ikon (2) do (4) zapoznaj się ze szczegółowym opisem od 6-2 do 6-4 pozycji.
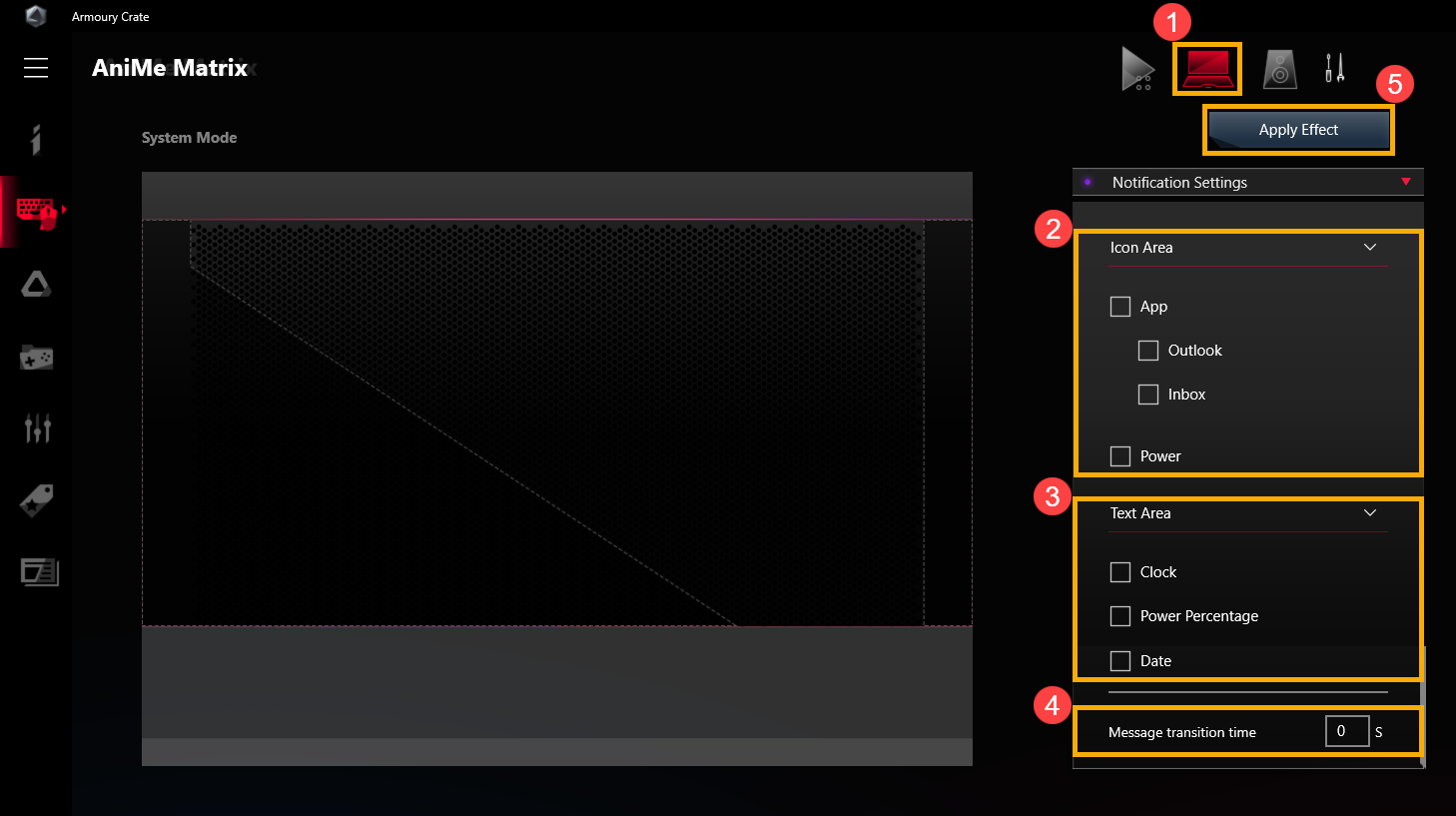
6-2. Obszar ikon(2) – Wprowadzenie do interfejsu użytkownika

6-2-1. [Poczta]: [Zaznacz] Za pomocą tego przełącznika wybierz powiadomienie poczty elektronicznej, które chcesz wyświetlać na diodach LED.
6-2-2. [Zegar]: [Zaznacz] Ten przełącznik, wyświetli czas systemowy na diodach LED.
6-2-3. [Procent mocy]: [Zaznacz] Ten przełącznik, wyświetli poziom naładowania baterii na diodach LED.
6-2-4. [Czas przejścia wiadomości](4): Ustaw długość okresu wyświetlania każdego powiadomienia aplikacji. (Może wyświetlać tylko jedno powiadomienie aplikacji w danym okresie).
6-2-5. [Data]: [Zaznacz] Ten przełącznik, wyświetli datę systemową na diodach LED.
※ Po zakończeniu wszystkich ustawień kliknij przycisk [Zastosuj efekt](5), aby dostosować efekty świetlne na diodach LED.

Możesz wybrać dowolną aplikację do odtwarzania pliku audio. Następnie wybierz [Urządzenie] z wyjściem dźwięku, a następnie wyświetli podgląd trybu audio na obszarze roboczym.
7-1. Wybierz [Tryb audio]  (1) na głównej stronie AniMe Matrix, a następnie przejdziesz do strony Audio Mode. Ikony (2) i (3) znajdują się w szczegółowym opisie pozycji 7-2 i 7-3.
(1) na głównej stronie AniMe Matrix, a następnie przejdziesz do strony Audio Mode. Ikony (2) i (3) znajdują się w szczegółowym opisie pozycji 7-2 i 7-3.

7-2. Tryb audio(2) – Wprowadzenie do interfejsu użytkownika
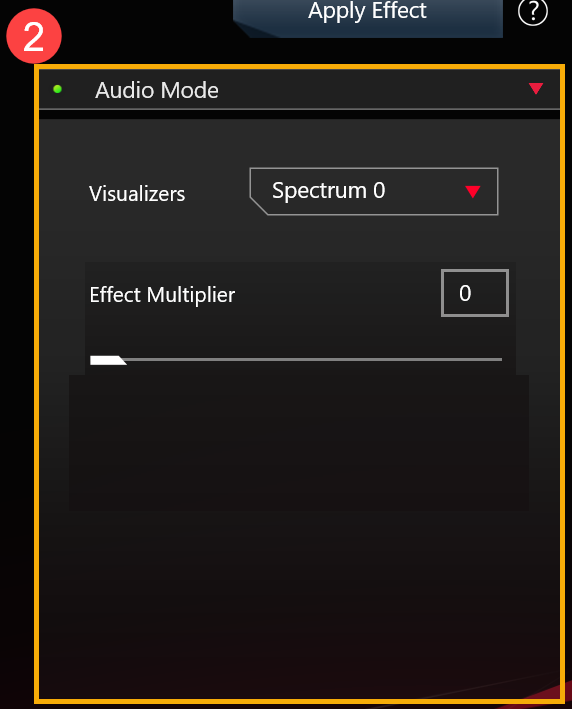
7-2-1. [Wizualizacja]: Istnieje 6 widm do wyboru efektu audio.
7-2-2. [Mnożnik efektu]: Ustaw wielokrotności efektu animacji LED. Użyj suwaka lub wprowadź wartości, aby dostosować, domyślną wartością mnożnika efektu jest 0.
7-3. Efekty tekstowe(3) – Wprowadzenie do interfejsu użytkownika

7-3-1. [Efekty tekstowe]: Kiedy ten przełącznik zostanie ustawiony na [włączony], uruchomi on efekt tekstowy.
7-3-2. [Ukryj inne efekty]: Za pomocą tego przełącznika [Wybrane], inne efekty będą niewidoczne i wyświetla tylko efekt tekstowy na diodach LED.
7-3-3. [Wiersz]: Wybierz, ile wierszy tekstu chcesz wyświetlić na diodach LED, domyślny wiersz to 2 wiersze. (Rząd można wybrać z 2, 3, 5 i 6 wierszy.)
7-3-4. [Wprowadź tekst]: Wpisz tekst, który chcesz wyświetlić na diodach LED.
7-3-5. [Czcionka]: Wybierz typ czcionki, które chcesz wyświetlać na diodach LED.
7-3-6. [Rozmiar czcionki]: Wybierz rozmiary czcionek, które chcesz wyświetlać na diodach LED. Domyślny rozmiar czcionki to 8. (Dla każdego wiersza jest ustalony rozmiar wiersza, tekst zostanie obcięty, jeśli rozmiar czcionki będzie większy niż rozmiar wiersza.)
7-3-7. [Szybkość]: Ustaw szybkość przewijania tekstu. Możesz użyć suwaka lub wprowadzić wartości do dostosowania, a domyślna wartość prędkości to 5.
※ Po zakończeniu wszystkich ustawień kliknij przycisk [Zastosuj efekt](4), aby zastosować efekty świetlne na diodach LED.

Pytanie 1: Dlaczego oświetlenie nie działa po przejściu w tryb uśpienia, mimo że ustawiłem oświetlenie tak, aby pozostało włączone w trybie uśpienia?
Odpowiedz 1: W poniższych scenariuszach efekty świetlne nie są obsługiwane w trybie uśpienia.
Scenariusz 1: Efekt świetlny nie jest obsługiwany, gdy system przechodzi w tryb uśpienia poprzez naciśnięcie przycisku zasilania.
Scenariusz 2: Po podłączeniu urządzenia do zasilacza sieciowego i przejściu systemu w tryb uśpienia efekt oświetlenia nie jest obsługiwany. (Nawet gdy przełącznik [Wyłącz diody LED, gdy urządzenie jest odłączone] został ustawiony na [włączony].)
Pytanie 2: Jak uzyskać więcej informacji o obsłudze AniMe Matrix?
Odpowiedź 2: W czasie użytkowania możesz kliknąć  "szybkie wskazówki", aby uzyskać więcej informacji na temat obsługi.
"szybkie wskazówki", aby uzyskać więcej informacji na temat obsługi.
Pytanie 3: Dlaczego Oświetlenie AniMe Matrix pozostaje aktywne lub działa inaczej, niż zostało skonfigurowane w ustawieniach po tym jak system przechodzi w tryb uśpienia/hibernacji lub pokrywa zostaje zamknięta?
Odpowiedź 3: Zapoznaj się z punktem 4-2-4. [Ustawienia zasilania i uśpienia], aby uzyskać dostęp do bardziej szczegółowych ustawień oświetlenia w odnośnych stanach pracy systemu.
Podłączenie do zasilacza AC: Oświetlenie AniMe Matrix będzie wykorzystywało Twoje ustawienia użytkownika lub domyślny efekt oświetleniowy (spadająca gwiazda) po tym jak system przechodzi w tryb uśpienia/hibernacji lub pokrywa zostaje zamknięta.
Zasilanie bateryjne: Oświetlenie AniMe Matrix będzie wykorzystywało Twoje ustawienia użytkownika lub pozostanie nieaktywne (jeżeli przełącznik jest niezaznaczony) po tym jak system przechodzi w tryb uśpienia/hibernacji lub pokrywa zostaje zamknięta.