Podobne tematy
- [Windows 11/10] Jak rozwiązać problemy związane z komunikatami o błędach systemowych lub brakiem reakcji (zawieszenie/czarny ekran/biały ekran podczas użytkowania)
- [Notebook] Rozwiązywanie problemów – Jak rozwiązać problem z wyświetlaniem ekranu odzyskiwania BitLocker po włączeniu zasilania/znajdowaniem klucza odzyskiwania BitLocker?
- Często zadawane pytania odnośnie do laptopa (FAQ)
- [Windows 11/10] Rozwiązywanie problemów — Jak rozwiązać problem z automatycznym wyłączaniem/uruchamianiem?
- [Windows 11/10] Rozwiązywanie problemów - Naprawa automatyczna podczas uruchomienia
[Windows 11/10] Jak naprawić błędy niebieskiego ekranu w systemie Windows (BSOD) - Rozwiązywanie problemów
Dotyczy następujących produktów: laptop, komputer stacjonarny, komputer All-in-One, przenośna konsola do gier, MiniPC, NUC
Błąd niebieskiego ekranu pojawia się w przypadku nieprawidłowego działania systemu lub nieoczekiwanego ponownego uruchomienia ze względu na problemy sprzętowe lub programowe. Ten błąd nazywany jest również BSOD (niebieski ekran śmierci - zobacz poniższy rysunek).
Uwaga: Jeśli ekran zawiesza się na następnym ekranie i przestaje odpowiadać, uniemożliwiając jakiekolwiek działania, najpierw spróbuj wymusić wyłączenie. Aby wyłączyć urządzenie, naciśnij i przytrzymaj przycisk zasilania, aż kontrolka zasilania zgaśnie. Po ponownym uruchomieniu urządzenia wykonaj poniższe kroki rozwiązywania problemów, aby uniknąć problemów w przyszłości.

Błędy niebieskiego ekranu mogą pojawić się z kilku powodów:
- Problemy z pakietami Windows, spowodowane na przykład aktualizacją systemu Windows.
- Problemy z kompatybilnością nowo dodanych elementów sprzętowych i komputera lub błędy urządzeń sprzętowych.
- Problem z kompatybilnością zainstalowanego oprogramowania i systemu.
- Wirus w systemie.
- Obejrzyj poniższy film i spróbuj wykonać poniższe kroki, aby rozwiązać swój problem.
Aby uzyskać szczegółowe instrukcje, mozesz kliknąć odnośnik do filmu ASUS w serwisie YouTube i dowiedzieć się, jak naprawić błędy niebieskiego ekranu w systemie Windows.
https://www.youtube.com/watch?v=BMe6aEB4bPg
Zamieszczamy odpowiednie instrukcje dostosowane do wersji systemu operacyjnego Windows:
- Zmiana ustawień kontrolera Intel VMD w oprogramowaniu BIOS
- Aktualizacja BIOS / Aktualizacje zbiorcze Windows / Aktualizacja sterowników
- Uruchomienie diagnostyki systemu za pośrednictwem MyASUS
- Sprawdzenie podłączonych urządzeń oraz wymienianych elementów sprzętu
- Sprawdzenie zainstalowanego oprogramowania antywirusowego
- Sprawdzenie ostatnio zainstalowanych / zaktualizowanych programów
- Przywracanie systemu z punktu przywracania
- Resetowanie komputera
Zmiana ustawień kontrolera VMD w oprogramowaniu BIOS
Jeśli podczas rozruchu systemu wystąpi błąd niebieskiego ekranu z kodem zatrzymania 'INACCESSIBLE BOOT DEVICE' (URZĄDZENIE ROZRUCHOWE NIEDOSTĘPNE), spróbuj zmienić aktualne ustawienia kontrolera Intel VMD na inną opcję. (Na przykład jeśli VMD jets aktualnie włączony w oprogramowaniu BIOS, spróbuj wyłączyć go, aby sprawdzić, czy to rozwiązuje problem).
Uwaga: Jeżeli napotkasz inny kod zatrzymania nuż 'INACCESSIBLE BOOT DEVICE' (URZĄDZENIE ROZRUCHOWE NIEDOSTĘPNE), przejdź do kolejnego kroku rozwiązywania problemów.
- Gdy urządzenie zostanie całkowicie wyłączone, przytrzymaj klawisz [F2]
 na klawiaturze i jednocześnie naciśnij [przycisk zasilania]
na klawiaturze i jednocześnie naciśnij [przycisk zasilania] , aby uruchomić urządzenie. Po wyświetleniu ekranu konfiguracji oprogramowania BIOS możesz zwolnić klawisz [F2]. Dowiedz się więcej o tym, jak uzyskać dostęp do konfiguracji oprogramowania BIOS?.
, aby uruchomić urządzenie. Po wyświetleniu ekranu konfiguracji oprogramowania BIOS możesz zwolnić klawisz [F2]. Dowiedz się więcej o tym, jak uzyskać dostęp do konfiguracji oprogramowania BIOS?.
Uwaga: W przypadku niektórych starszych modeli komputerów stacjonarnych, aby uzyskać dostęp do ekranu konfiguracji oprogramowania BIOS może być konieczne naciśnięcie i przytrzymanie klawisza [Del] podczas uruchamiania.
podczas uruchamiania.
Uwaga: W przypadku przenośnych konsoli do gier naciśnij i przytrzymaj przycisk [Zmniejszania głośności], a następnie naciśnij przycisk zasilania. - Po przejściu do ekranu konfiguracji oprogramowania BIOS dostępne są dwa typy interfejsów: Interfejs UEFI i MyASUS in UEFI. Zapoznaj się z poniższymi krokami w zależności od wiadomości na ekranie BIOS urządzenia:
Jak skonfigurować ustawienia VMD w interfejsie UEFI
Uwaga: Poniższy ekran konfiguracji BIOS może się nieznacznie różnić w zależności od modelu.
- Na ekranie ustawień BIOS naciśnij klawisz [F7] na klawiaturze lub kliknij [Advanced Mode] (tryb zaawansowany)① na ekranie.

- Przejdź na stronę [Advanced] (zaawansowane)② i kliknij [VMD setup menu] (menu konfiguracji VMD)③.
Uwaga: Jeżeli konfiguracja BIOS nie obejmuje opcji VMD, oznacza to, że komputer nie obsługuje tej funkcji. Przejdź do kolejnej metody rozwiązywania problemów.
- Wybierz [Enable VMD controller] (włącz kontroler VMD)④, a następnie wybierz inną opcję niż aktulane ustawienie⑤. (Na przykład, jeśli VMD jest obecnie włączony w oprogramowaniu BIOS, spróbuj zmienić go na wyłączony, aby sprawdzić, czy to rozwiąże problem).

- Kliknij [OK]⑥, aby zastosować zmiany w technologii Intel Volume Management Device (VMD).

- Zapisz ustawienia i wyjdź. Wciśnij klawisz [F10] na klawiaturze i kliknij [Ok]⑦, komputer następnie zresetuje się. Następnie sprawdź, czy problem z niebieskim ekranem został rozwiązany.
Możesz także przejść do strony Save & Exit (Zapisz i wyjdź), a następnie wybrać opcję Save Changes and Exit (Zapisz zmiany i wyjdź), aby zapisać ustawienia i wyjść.
- Jeśli błąd niebieskiego ekranu systemu Windows nadal występuje, przywróć ustawienia VMD do pierwotnej konfiguracji i przejdź do następnego rozdziału w celu rozwiązania problemu.
Jak skonfigurować ustawienia VMD w MyASUS w interfejsie UEFI?
Uwaga: Poniższy ekran konfiguracji BIOS może się nieznacznie różnić w zależności od modelu.
- Na ekranie konfiguracji oprogramowania BIOS naciśnij klawisz [F7] na klawiaturze lub kliknij przycisk [Advanced Mode] (tryb zaawansowany)① na ekranie.

- Przejdź do strony [Advanced] (zaawansowane)② i kliknij [VMD setup menu] (menu ustawień VMD)③.
Uwaga: Jeśli konfiguracja oprogramowania BIOS nie zawiera opcji VMD, oznacza to, że Twoje urządzenie nie obsługuje tej funkcji. Przejdź do następnego rozdziału, aby zapoznać się z rozwiązywaniem problemów.
- W sekcji [Enable VMD controller] (Włącz sterownik VMD)④ wybierz opcję, która różni się od bieżącej konfiguracji⑤. (Na przykład, jeśli VMD jest obecnie włączony w oprogramowaniu BIOS, spróbuj zmienić go na wyłączony, aby sprawdzić, czy to rozwiąże problem).

- Kliknij [Ok]⑥, aby zastosować zmiany w technologii Intel Volume Management Device (VMD).

- Zapisz ustawienia i wyjdź. Naciśnij klawisz [F10] na klawiaturze i kliknij [Confirm] (potwierdź)⑦, a urządzenie uruchomi się ponownie. Następnie sprawdź, czy błąd niebieskiego ekranu systemu Windows został rozwiązany.
Możesz także przejść do strony Save & Exit (Zapisz i wyjdź), a następnie wybrać opcję Save Changes and Exit (Zapisz zmiany i wyjdź), aby zapisać ustawienia i wyjść.
- Jeśli błąd niebieskiego ekranu systemu Windows nadal występuje, przywróć ustawienia VMD do pierwotnej konfiguracji i przejdź do następnego rozdziału w celu rozwiązania problemu.
Aktualizacja BIOS / Aktualizacje zbiorcze Windows / Aktualizacja sterowników
Aktualizowanie oprogramowania zwykle pomaga w utrzymaniu stabilności i optymalizacji systemu, dlatego zalecamy sprawdzanie i częste ich aktualizowanie. Tutaj można dowiedzieć się więcej na temat:
Jak użyć Winflash do aktualizacji BIOS-u w systemie Windows
Jak używać EZ Flash do aktualizacji BIOS-u notebooka
(W przypadku produktów dla komputerów stacjonarnych należy zapoznać się z Wprowadzeniem do płyty głównej ASUS EZ Flash 3).
Tutaj zamieszczamy więcej informacji o tym jak wykonać aktualizację systemu Windows i aktualizację sterowników:
Jak uruchomić usługę Windows Update
Jak zaktualizować system za pomocą MyASUS
Jeżeli po zaktualizowaniu sterowników, BIOS-u, systemu Windows problem nadal występuje, należy przejść do następnego rozdziału w celu rozwiązania problemu.
Uruchomienie diagnostyki systemu za pośrednictwem MyASUS
Użytkownik może sprawdzić, czy urządzenie sprzętowe jest dobre dzięki Hardware Diagnostic przez MyASUS, i uruchomić dalsze sprawdzanie przy Blue Screen Error. Jeśli diagnostyka wykaże błąd, zalecamy kontakt ze Wsparciem technicznym ASUS w celu naprawy lub wymiany uszkodzonego elementu.
- Wpisz i wyszukaj [MyASUS] w pasku wyszukiwania Windows①, a następnie kliknij [Otwórz]②.
Uwaga: Jeżeli wyszukiwanie okazało się niepowodzeniem, oznacza to, że komputer może nie mieć zainstalowanego programu i zapoznaj się z rozdziałem Jak zainstalować MyASUS.
- W aplikacji MyASUS kliknij [Diagnostyka systemu]③.
- Uwaga: Jeśli w programie MyASUS nie ma zakładki Diagnostyka systemu, oznacza to, że komputer nie obsługuje tej funkcji. Należy zignorować ten krok i przejść do następnego. Tutaj możesz dowiedzieć się więcej o tym, dlaczego widzę tylko funkcję „Obsługa klienta” w aplikacji MyASUS

W [Diagnostyka systemu]④, wybierz [Wentylator], sprawdź elementy diagnostyki sprzętu⑤, a następnie kliknij [Badanie kontrolne]⑥. Tutaj możesz dowiedzieć się więcej o diagnostyce systemu MyASUS.

- Jeśli diagnostyka wykaże błąd, zalecamy kontakt ze Wsparciem technicznym ASUS w celu naprawy lub wymiany uszkodzonego elementu. Tutaj możesz dowiedzieć się o tym jak skorzystać ze Wsparcia technicznego ASUS.
Jeśli po "Diagnozie sprzętu" nie zostanie znaleziony żaden problem, wróć do ekranu Diagnozy systemu i wybierz [Błąd niebieskiego ekranu]⑦ w celu dalszego sprawdzenia.
- Kliknij przycisk [Zbadaj]⑥.

- Jeśli diagnostyka wykaże błąd, zalecamy kontakt ze Wsparciem technicznym ASUS w celu naprawy lub wymiany uszkodzonego elementu. Tutaj możesz dowiedzieć się o tym jak skorzystać ze Wsparcia technicznego ASUS.
Jeśli po sprawdzeniu "Blue screen error" nie zostanie znaleziony żaden problem, oznacza to, że urządzenia sprzętowe są dobre. Proszę kontynuować następny krok rozwiązywania problemów.
Sprawdzenie podłączonych urządzeń oraz wymienianych elementów sprzętu
Czasami urządzenia zewnętrzne podłączone do komputera mogą być przyczyną Blue Screen Errors, więc proszę spróbować je usunąć, takie jak zewnętrzne dyski twarde, drukarki, karty pamięci, zewnętrzne dyski twarde (jeśli komputer jest z wewnętrznym dyskiem twardym, proszę usunąć CD/DVD), klucze sprzętowe, itp. Następnie należy ponownie uruchomić komputer. Jeśli po ponownym uruchomieniu komputera problem nie występuje, przyczyną problemu może być urządzenie zewnętrzne. Zalecamy, aby nie używać tego urządzenia i skontaktować się z producentem urządzenia w celu uzyskania wsparcia.
Jeśli nie używasz żadnych urządzeń zewnętrznych lub problem nadal występuje po ich usunięciu, potwierdź, czy kiedykolwiek instalowałeś/wymieniałeś jakiekolwiek urządzenia sprzętowe, takie jak dyski (HDD lub SSD) lub moduły pamięci. Problem kompatybilności może być przyczyną i istnieć między nowymi urządzeniami sprzętowymi a produktami / systemem ASUS, dlatego należy spróbować usunąć urządzenie sprzętowe. Jeśli po usunięciu urządzenia sprzętowego nie wystąpi problem, zalecamy, aby nie używać tego urządzenia i skontaktować się z producentem urządzenia w celu uzyskania wsparcia.
Jeśli po wykonaniu powyższych czynności problem nadal występuje, przejdź do następnego kroku rozwiązywania problemów.
Sprawdzenie zainstalowanego oprogramowania antywirusowego
Instalowanie wielu programów antywirusowych w tym samym czasie może spowolnić działanie systemu, powodować błędy i prowadzić do ryzyka awarii mechanizmów ochrony z powodu konfliktów między programami antywirusowymi. Dlatego nie zaleca się instalowania wielu programów antywirusowych na tym samym urządzeniu.
Jeśli masz już zainstalowane oprogramowanie antywirusowe na swoim urządzeniu i chcesz zainstalować inny program antywirusowy, zaleca się całkowite usunięcie oryginalnego oprogramowania antywirusowego przed zainstalowaniem nowego. Tutaj możesz dowiedzieć się więcej na temat wpływu instalacji wielu programów antywirusowych na system.
Jeśli nie masz pewności, które programy antywirusowe są zainstalowane w Twoim systemie, zapoznaj się z tym artykułem: Jak sprawdzić, czy na Twoim urządzeniu jest zainstalowane oprogramowanie antywirusowe.
Jeśli chcesz odinstalować aplikację antywirusową, możesz znaleźć dedykowany deinstalator na oficjalnej stronie oprogramowania lub skorzystać z wbudowanej metody odinstalowywania w systemie Windows (Ustawienia systemu Windows > Aplikacje > Zainstalowane aplikacje). Aby uzyskać bardziej szczegółowe instrukcje, zapoznaj się z tym artykułem: Jak odinstalować aplikacje.
Sprawdzenie ostatnio zainstalowanych / zaktualizowanych programów
Niektóre problemy mogą wystąpić po aktualizacji systemu Windows Update lub określonej aplikacji zainstalowanej w komputerze, w tym problem kompatybilności między aplikacjami i systemem lub awaria podstawowych programów systemu Windows.
Możesz wyświetlić historię aktualizacji, aby sprawdzić ostatnio zainstalowane zaktualizowane elementy.
- Wpisz i wyszukaj [Ustawienia Windows Update]① w pasku wyszukiwania Windows, a następnie kliknij [Otwórz]②.

- Wybierz opcję [Historia aktualizacji]③.

- W historii aktualizacji znajduje się lista aktualizacji funkcji, aktualizacji jakości, aktualizacji sterowników itp. zainstalowanych na komputerze.

- Możesz potwierdzić datę instalacji i czy doświadczasz Blue Screen Errors po tym, a następnie odnieść się do następujących kroków, aby wiedzieć, jak odinstalować lub wrócić do poprzedniej wersji.
Wróć do poprzedniej wersji Aktualizacji funkcji
Jeśli doświadczasz Blue Screen Errors po zainstalowaniu aktualizacji funkcji w systemie Windows, zalecamy powrót do poprzedniej wersji i czekanie na modyfikację od Microsoftu, aby uniknąć początkowego niestabilnego problemu. Tutaj możesz dowiedzieć się więcej o Jak wrócić do poprzedniej wersji systemu Windows.
Jeśli nie możesz wrócić do poprzedniej wersji systemu Windows, zalecamy przywrócenie systemu z punktu przywracania, tutaj możesz dowiedzieć się więcej o Jak używać punktu przywracania do przywracania systemu.
Odinstaluj wysokiej jakości aktualizacje systemu Windows
Jeśli po zainstalowaniu aktualizacji jakościowych w systemie Windows wystąpią Błędy Niebieskiego Ekranu, zalecamy odinstalowanie aktualizacji i poczekanie na modyfikację od firmy Microsoft, prosimy o zapoznanie się z poniższymi krokami, aby wiedzieć, jak ją odinstalować.
- W historii aktualizacji kliknij [Odinstaluj aktualizacje]①.

- Wybierz element, który chcesz usunąć②, a następnie kliknij przycisk [Odinstaluj]③.

Wróć do poprzedniej wersji sterowników
Jeśli po aktualizacji sterowników w systemie Windows wystąpią błędy Blue Screen Errors, zalecamy powrót do poprzedniej wersji i poczekanie na naprawioną. Zapoznaj się z poniższymi krokami, aby dowiedzieć się, jak powrócić do poprzedniej wersji sterownika.
- W pasku wyszukiwania systemu Windows① należy wyszukać [Device Manager], a następnie kliknąć przycisk [Open]②.

- Zaznacz strzałkę obok [Display adapters]③, a następnie kliknij prawym przyciskiem myszy [Intel(R) UHD Graphics 620]④ i wybierz [Properties]⑤.
W poniższych krokach jako przykładu użyto grafiki Intela, proszę wybrać wadliwy sterownik, który chcielibyście Państwo cofnąć do poprzedniej wersji.
- Wybierz opcję [Sterownik]⑥, a następnie wybierz opcję [Roll Back Driver]⑦.

- Wybierz powód [Dlaczego cofasz?]⑧, a następnie kliknij przycisk [Tak]⑨. System zacznie się cofać do poprzednio zainstalowanego sterownika.

Odinstaluj określoną aplikację
Błędy niebieskiego ekranu mogą wystąpić, jeśli istnieje problem kompatybilności między początkowo zainstalowaną aplikacją a systemem Windows, dlatego zalecamy, aby najpierw odinstalować tę aplikację. Tutaj możesz dowiedzieć się więcej o Jak wyszukać lub odinstalować ostatnio zainstalowane aplikacje.
Jeśli problem zniknął po odinstalowaniu tej aplikacji, zalecamy sprawdzenie obsługiwanego systemu operacyjnego lub specyfikacji w oficjalnej witrynie tej aplikacji lub skontaktowanie się z producentem aplikacji w celu uzyskania wsparcia.
Przywracanie systemu z punktu przywracania
Jeśli problem z klawiaturą wystąpił niedawno i jeśli kiedykolwiek został utworzony punkt przywracania systemu lub istnieje możliwość automatycznego przywrócenia systemu, spróbuj przywrócić komputer do stanu sprzed wystąpienia problemu, aby go rozwiązać. Tutaj można dowiedzieć się więcej o tym, jak używać punktu przywracania do przywracania systemu.
Jeśli problem nadal występuje, należy przejść do następnego rozdziału w celu znalezienia rozwiązania.
Jeśli po wykonaniu wszystkich czynności związanych z rozwiązywaniem problemów usterka nadal występuje, należy wykonać kopię zapasową plików osobistych, a następnie przywrócić pierwotną konfigurację komputera. Tutaj można dowiedzieć się więcej na temat:
Jak zresetować system i zachować pliki osobiste?
Jeśli problem nie ustępuje, zalecamy pobranie aplikacji MyASUS i próbę rozwiązania problemu za pomocą Diagnostyki systemu. Kliknij w baner!
- Zmiana ustawień kontrolera Intel VMD w oprogramowaniu BIOS
- Aktualizacja BIOS / Aktualizacje zbiorcze Windows / Aktualizacja sterowników
- Uruchomienie diagnostyki systemu za pośrednictwem MyASUS
- Sprawdzenie podłączonych urządzeń oraz wymienianych elementów sprzętu
- Sprawdzenie zainstalowanego oprogramowania antywirusowego
- Sprawdzenie ostatnio zainstalowanych / zaktualizowanych programów
- Przywracanie systemu z punktu przywracania
- Resetowanie komputera
Zmiana ustawień kontrolera VMD w oprogramowaniu BIOS
Jeśli podczas rozruchu systemu wystąpi błąd niebieskiego ekranu z kodem zatrzymania 'INACCESSIBLE BOOT DEVICE' (URZĄDZENIE ROZRUCHOWE NIEDOSTĘPNE), spróbuj zmienić aktualne ustawienia kontrolera Intel VMD na inną opcję. (Na przykład jeśli VMD jets aktualnie włączony w oprogramowaniu BIOS, spróbuj wyłączyć go, aby sprawdzić, czy to rozwiązuje problem).
Uwaga: Jeżeli napotkasz inny kod zatrzymania nuż 'INACCESSIBLE BOOT DEVICE' (URZĄDZENIE ROZRUCHOWE NIEDOSTĘPNE), przejdź do kolejnego kroku rozwiązywania problemów.
- Gdy urządzenie zostanie całkowicie wyłączone, przytrzymaj klawisz [F2]
 na klawiaturze i jednocześnie naciśnij [przycisk zasilania]
na klawiaturze i jednocześnie naciśnij [przycisk zasilania] , aby uruchomić urządzenie. Po wyświetleniu ekranu konfiguracji oprogramowania BIOS możesz zwolnić klawisz [F2]. Dowiedz się więcej o tym, jak uzyskać dostęp do konfiguracji oprogramowania BIOS?.
, aby uruchomić urządzenie. Po wyświetleniu ekranu konfiguracji oprogramowania BIOS możesz zwolnić klawisz [F2]. Dowiedz się więcej o tym, jak uzyskać dostęp do konfiguracji oprogramowania BIOS?.
Uwaga: W przypadku niektórych starszych modeli komputerów stacjonarnych, aby uzyskać dostęp do ekranu konfiguracji oprogramowania BIOS może być konieczne naciśnięcie i przytrzymanie klawisza [Del] podczas uruchamiania.
podczas uruchamiania.
Uwaga: W przypadku przenośnych konsoli do gier naciśnij i przytrzymaj przycisk [Zmniejszania głośności], a następnie naciśnij przycisk zasilania. - Po przejściu do ekranu konfiguracji oprogramowania BIOS dostępne są dwa typy interfejsów: Interfejs UEFI i MyASUS in UEFI. Zapoznaj się z poniższymi krokami w zależności od wiadomości na ekranie BIOS urządzenia:
Jak skonfigurować ustawienia VMD w interfejsie UEFI
Uwaga: Ekran konfiguracji BIOS może różnić się w zależności od modelu.
- Na ekranie ustawień BIOS naciśnij klawisz [F7] na klawiaturze lub kliknij [Advanced Mode] (tryb zaawansowany)① na ekranie.

- Przejdź na stronę [Advanced] (zaawansowane)② i kliknij [VMD setup menu] (menu konfiguracji VMD)③.
Uwaga: Jeżeli konfiguracja BIOS nie obejmuje opcji VMD, oznacza to, że komputer nie obsługuje tej funkcji. Przejdź do kolejnej metody rozwiązywania problemów.
- Wybierz [Enable VMD controller] (włącz kontroler VMD)④, a następnie wybierz inną opcję niż aktulane ustawienie⑤. (Na przykład, jeśli VMD jest obecnie włączony w oprogramowaniu BIOS, spróbuj zmienić go na wyłączony, aby sprawdzić, czy to rozwiąże problem).

- Kliknij [OK]⑥, aby zastosować zmiany w technologii Intel Volume Management Device (VMD).

- Zapisz ustawienia i wyjdź. Naciśnij klawisz [F10] na klawiaturze i kliknij [OK]⑦, po czym komputer uruchomi się ponownie. Następnie sprawdź, czy błąd niebieskiego ekranu systemu Windows został rozwiązany.
Możesz także przejść do strony Save & Exit (Zapisz i wyjdź), a następnie wybrać opcję Save Changes and Exit (Zapisz zmiany i wyjdź), aby zapisać ustawienia i wyjść.
- Jeśli błąd niebieskiego ekranu systemu Windows nadal występuje, przywróć ustawienia VMD do pierwotnej konfiguracji i przejdź do następnego rozdziału w celu rozwiązania problemu.
Jak skonfigurować ustawienia VMD w MyASUS w interfejsie UEFI?
Uwaga: Poniższy ekran konfiguracji BIOS może się nieznacznie różnić w zależności od modelu.
- Na ekranie konfiguracji oprogramowania BIOS naciśnij klawisz [F7] na klawiaturze lub kliknij przycisk [Advanced Mode] (tryb zaawansowany)① na ekranie.

- Przejdź do strony [Advanced] (zaawansowane)② i kliknij [VMD setup menu] (menu ustawień VMD)③.
Uwaga: Jeśli konfiguracja oprogramowania BIOS nie zawiera opcji VMD, oznacza to, że Twoje urządzenie nie obsługuje tej funkcji. Przejdź do następnego rozdziału, aby zapoznać się z rozwiązywaniem problemów.
- W sekcji [Enable VMD controller] (Włącz sterownik VMD)④ wybierz opcję, która różni się od bieżącej konfiguracji⑤. (Na przykład, jeśli VMD jest obecnie włączony w oprogramowaniu BIOS, spróbuj zmienić go na wyłączony, aby sprawdzić, czy to rozwiąże problem).

- Kliknij [Ok]⑥, aby zastosować zmiany w technologii Intel Volume Management Device (VMD).

- Zapisz ustawienia i wyjdź. Naciśnij klawisz [F10] na klawiaturze i kliknij [Confirm] (potwierdź)⑦, a urządzenie uruchomi się ponownie. Następnie sprawdź, czy błąd niebieskiego ekranu systemu Windows został rozwiązany.
Możesz także przejść do strony Save & Exit (Zapisz i wyjdź), a następnie wybrać opcję Save Changes and Exit (Zapisz zmiany i wyjdź), aby zapisać ustawienia i wyjść.
- Jeśli błąd niebieskiego ekranu systemu Windows nadal występuje, przywróć ustawienia VMD do pierwotnej konfiguracji i przejdź do następnego rozdziału w celu rozwiązania problemu.
Aktualizacja BIOS / Aktualizacje zbiorcze Windows / Aktualizacja sterowników
Aktualizacja oprogramowania zwykle pomaga w stabilności i optymalizacji systemu, dlatego zalecamy sprawdzanie i częste aktualizowanie do najnowszej wersji laptopa. Tutaj możesz dowiedzieć się więcej o:
Jak używać Winflash do aktualizacji wersji BIOS w systemie Windows
Jak używać EZ Flash do aktualizacji wersji BIOS notebooka
(W przypadku produktów desktopowych należy zapoznać się z ASUS EZ Flash 3 – wprowadzenie)
Dowiedz się więcej na temat wykonywania aktualizacji systemu Windows i aktualizacji sterowników:
Jak uruchomić usługę Windows Update
Jak zaktualizować system za pomocą MyASUS
Jeśli problem nie ustąpi po zaktualizowaniu systemu BIOS i Windows Update, przejdź do następnego kroku rozwiązywania problemów.
Uruchomienie diagnostyki systemu za pośrednictwem MyASUS
Użytkownik może sprawdzić, czy urządzenie jest sprawne, za pomocą Diagnostyki sprzętu za pośrednictwem MyASUS i przeprowadzić dalsze sprawdzanie w przypadku błędu niebieskiego ekranu. Jeśli po zdiagnozowaniu wystąpi jakikolwiek błąd, zalecamy odwiedzenie centrum napraw firmy ASUS w celu naprawy sprzętu.
Wpisz i wyszukaj [MyASUS] w pasku wyszukiwania systemu Windows ①, a następnie kliknij [Otwórz] ②
Uwaga: Jeśli nie ma wyników wyszukiwania, oznacza to, że komputer może go nie mieć zainstalowanego, zapoznaj się z Jak zainstalować MyASUS.

- W aplikacji MyASUS kliknij [Diagnostyka systemu]③.
- Uwaga: Jeśli w programie MyASUS nie ma zakładki Diagnostyka systemu, oznacza to, że komputer nie obsługuje tej funkcji. Należy zignorować ten krok i przejść do następnego. Tutaj możesz dowiedzieć się więcej o tym, dlaczego widzę tylko funkcję „Obsługa klienta” w aplikacji MyASUS

W obszarze [Diagnostyka systemu]④, zaznacz [Wszystkie] pozycje diagnostyki sprzętu⑤, a następnie kliknij [Sprawdź]⑥. Tutaj możesz dowiedzieć się więcej — MyASUS - Diagnostyka systemu.

Jeśli wystąpi jakikolwiek błąd, odwiedź centrum napraw ASUS w celu naprawy sprzętu. Tutaj możesz dowiedzieć się więcej o Jak korzystać z obsługi klienta, aby skontaktować się z firmą ASUS na dalsze zgłoszenie naprawy.
Jeśli po „Diagnostyce sprzętu” nie znaleziono żadnego problemu, wróć do ekranu Diagnostyka systemu i wybierz [Błąd niebieskiego ekranu] ⑦ w celu dalszego sprawdzenia.

5. Wybierz [Diagnostyka sprzętu]⑧.

Jeśli wystąpi jakikolwiek błąd, odwiedź centrum napraw ASUS w celu naprawy sprzętu. Tutaj możesz dowiedzieć się więcej o Jak korzystać z obsługi klienta, aby skontaktować się z firmą ASUS na dalsze zgłoszenie naprawy.
Jeśli po sprawdzeniu w opcji „Błąd niebieskiego ekranu” nie znaleziono żadnego problemu, oznacza to, że urządzenia sprzętowe są sprawne. Kontynuuj następny krok rozwiązywania problemów.
Sprawdzenie podłączonych urządzeń oraz wymienianych elementów sprzętu
Czasami urządzenia zewnętrzne podłączone do komputera mogą być przyczyną błędów niebieskiego ekranu, więc spróbuj je usunąć, takie jak zewnętrzne dyski twarde, drukarki, karty pamięci, zewnętrzny napęd optyczny (jeśli twój komputer ma wewnętrzny napęd optyczny, wyjmij płytę CD / DVD) nośniki usb itp. Następnie uruchom ponownie komputer. Jeśli problem nie występuje po ponownym uruchomieniu komputera, przyczyną problemu może być urządzenie zewnętrzne. Zalecamy, aby nie używać tego urządzenia i skontaktować się z producentem urządzenia w celu uzyskania pomocy.
Jeśli nie używasz żadnych urządzeń zewnętrznych lub problem nadal występuje po ich usunięciu, sprawdź, czy kiedykolwiek instalowałeś / wymieniłeś jakiekolwiek urządzenia sprzętowe, takie jak dyski (HDD lub SSD) lub moduły pamięci. Problem ze zgodnością może być przyczyną i występować między nowym sprzętem a produktami / systemem ASUS, więc spróbuj usunąć urządzenie sprzętowe. Jeśli problem nie występuje po wyjęciu urządzenia sprzętowego, zalecamy, aby nie używać tego urządzenia i skontaktować się z producentem urządzenia w celu uzyskania pomocy.
Jeśli problem nie ustąpi po wykonaniu powyższych czynności, przejdź do następnego kroku rozwiązywania problemów.
Sprawdzenie zainstalowanego oprogramowania antywirusowego
Instalowanie wielu programów antywirusowych w tym samym czasie może spowolnić działanie systemu, powodować błędy i prowadzić do ryzyka awarii mechanizmów ochrony z powodu konfliktów między programami antywirusowymi. Dlatego nie zaleca się instalowania wielu programów antywirusowych na tym samym urządzeniu.
Jeśli masz już zainstalowane oprogramowanie antywirusowe na swoim urządzeniu i chcesz zainstalować inny program antywirusowy, zaleca się całkowite usunięcie oryginalnego oprogramowania antywirusowego przed zainstalowaniem nowego. Tutaj możesz dowiedzieć się więcej na temat wpływu instalacji wielu programów antywirusowych na system.
Jeśli nie masz pewności, które programy antywirusowe są zainstalowane w Twoim systemie, zapoznaj się z tym artykułem: Jak sprawdzić, czy na Twoim urządzeniu jest zainstalowane oprogramowanie antywirusowe.
Jeśli chcesz odinstalować aplikację antywirusową, możesz znaleźć dedykowany deinstalator na oficjalnej stronie oprogramowania lub skorzystać z wbudowanej metody odinstalowywania w systemie Windows (Ustawienia systemu Windows > Aplikacje > Zainstalowane aplikacje). Aby uzyskać bardziej szczegółowe instrukcje, zapoznaj się z tym artykułem: Jak odinstalować aplikacje.
Sprawdzenie ostatnio zainstalowanych / zaktualizowanych programów
Niektóre problemy mogą wystąpić po Windows Update lub określonej aplikacji zainstalowanej na komputerze, w tym problem ze zgodnością między aplikacjami a systemem lub może dojść do awarii podstawowych programów systemu Windows.
Możesz wyświetlić historię aktualizacji, aby sprawdzić ostatnio zainstalowane zaktualizowane elementy.
1. Wpisz i wyszukaj [Ustawienia Windows Update] na pasku wyszukiwania Windows①, a następnie kliknij [Otwórz] ②.

2. Wybierz opcję [Wyświetl historię aktualizacji]③.
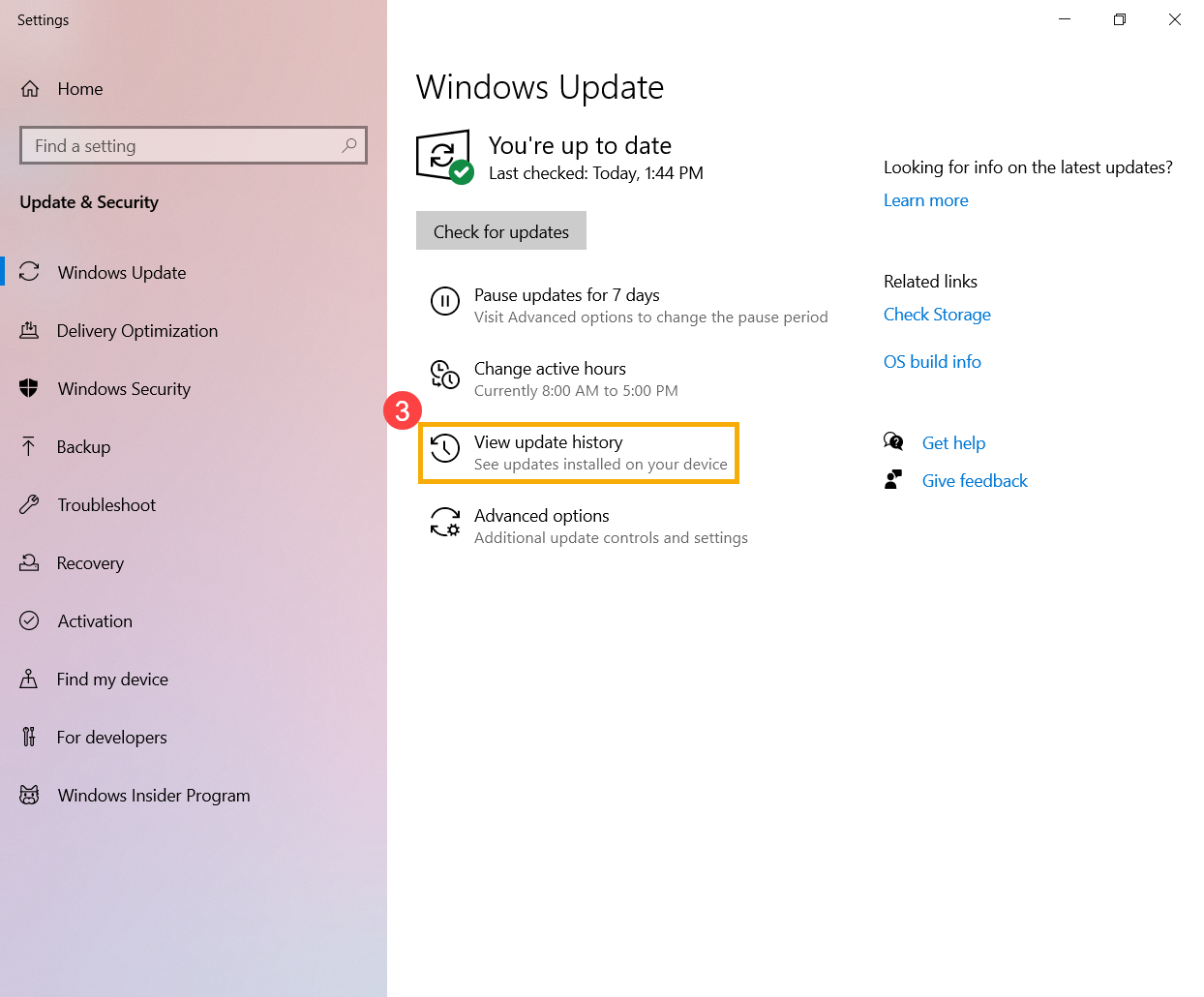
3. W sekcji Wyświetl historię aktualizacji, są Aktualizacje funkcji, Aktualizacje jakości i Aktualizacje sterowników, które zostały zainstalowane na komputerze.
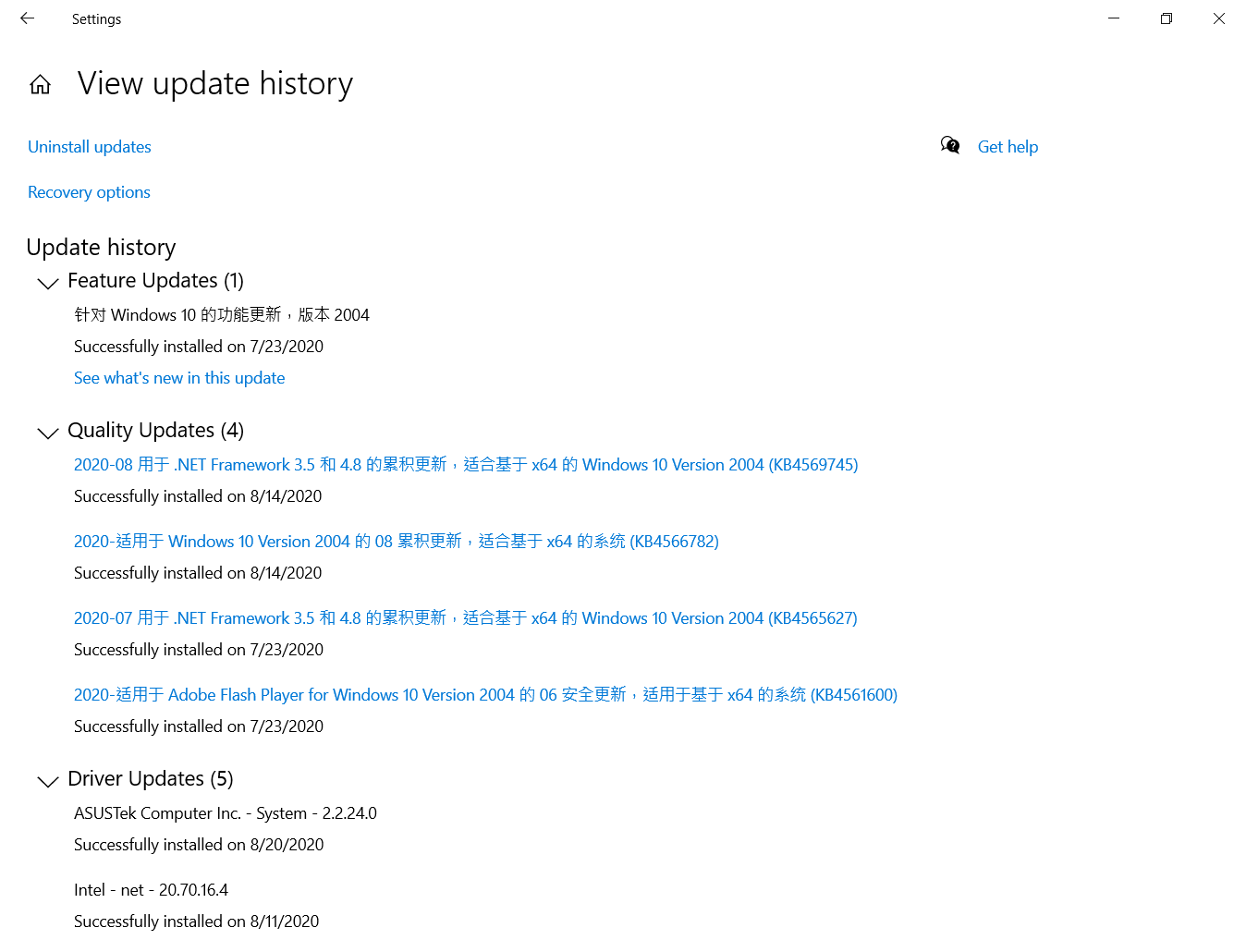
4. Możesz potwierdzić datę instalacji i czy po tym wystąpiły błędy niebieskiego ekranu, a następnie zapoznaj się z poniższymi krokami, aby dowiedzieć się, jak odinstalować lub wrócić do poprzedniej wersji.
● Wróć do poprzedniej wersji aktualizacji funkcji
Jeśli po zainstalowaniu aktualizacji funkcji w systemie Windows wystąpią błędy niebieskiego ekranu, zalecamy powrót do poprzedniej wersji i zaczekanie na modyfikację firmy Microsoft, aby zapobiec początkowym problemom z niestabilnością. Tutaj możesz dowiedzieć się więcej o Jak wrócić do poprzedniej wersji systemu Windows..
Jeśli nie możesz wrócić do poprzedniej wersji systemu Windows, zalecamy przywrócenie systemu z punktu przywracania, tutaj możesz dowiedzieć się więcej o Jak użyć punktu przywracania do przywrócenia systemu.
● Odinstaluj aktualizacje systemu Windows
Jeśli po zainstalowaniu aktualizacji w systemie Windows wystąpią błędy niebieskiego ekranu, zalecamy odinstalowanie aktualizacji i poczekanie na modyfikację od firmy Microsoft, zapoznaj się z następującymi krokami, aby dowiedzieć się, jak ją odinstalować.
1. Wyświetl historię aktualizacji kliknij [Odinstaluj aktualizacje]①.
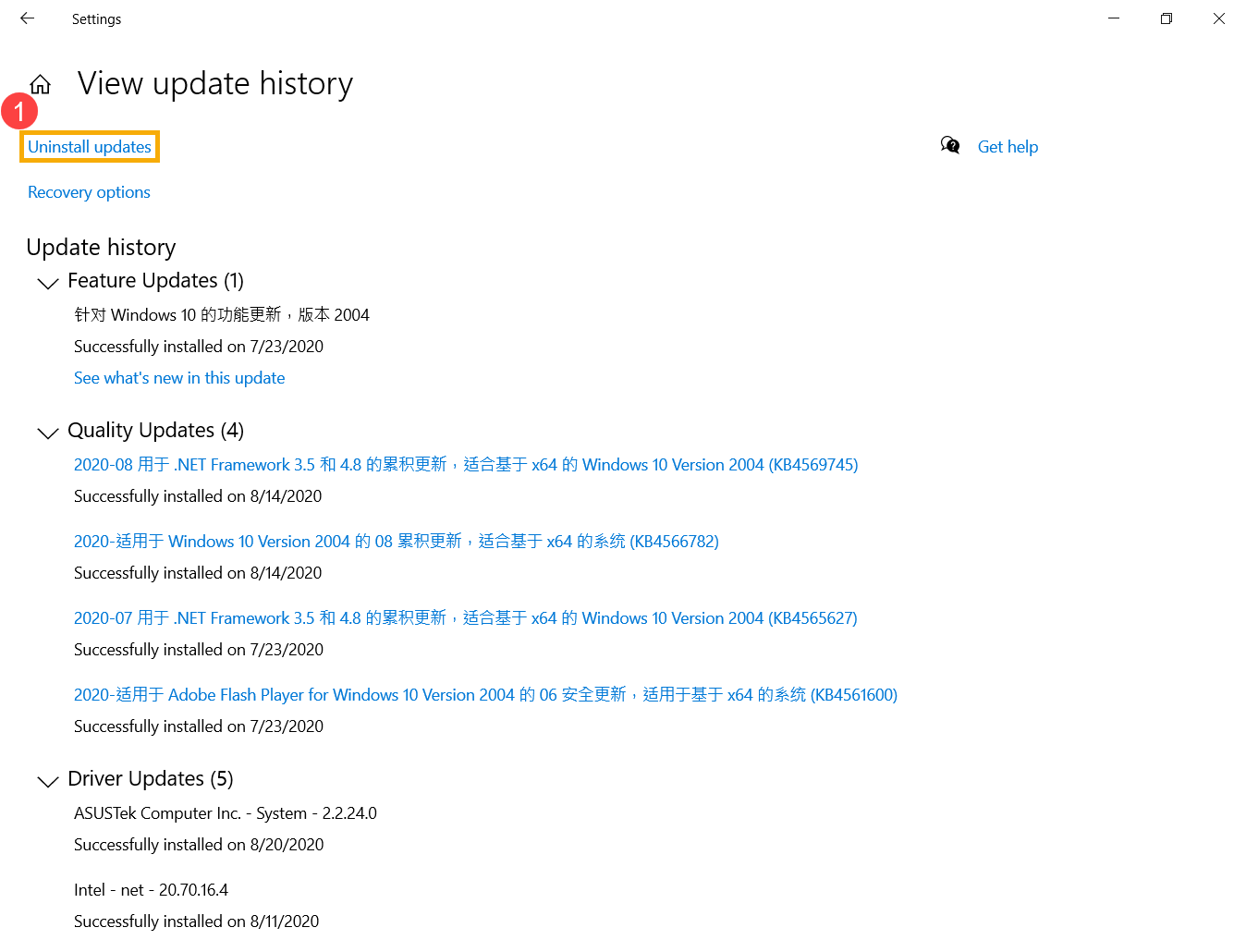
2. Wybierz element, który chcesz odinstalować②, a następnie kliknij [Odinstaluj] ③.

● Wróć do poprzedniej wersji sterowników
Jeśli po aktualizacji sterowników w systemie Windows wystąpią błędy niebieskiego ekranu, zalecamy powrót do poprzedniej wersji i zaczekanie na naprawioną. Aby dowiedzieć się, jak wrócić do poprzedniej wersji sterownika, zapoznaj się z następującymi krokami.
1. Wpisz i wyszukaj [Menedżer urządzeń] na pasku wyszukiwania systemu Windows①, a następnie kliknij [Otwórz] ②.

2. Zaznacz strzałkę obok [Karty graficzne] ③, a następnie kliknij prawym przyciskiem myszy [Intel (R) UHD Graphics 620] ④ i wybierz [Właściwości] ⑤.
Poniższe kroki są używane jako przykład grafiki Intel, wybierz uszkodzony sterownik, który chcesz przywrócić do poprzedniej wersji.

3. Wybierz [Sterownik] ⑥, a następnie [Przywróć sterownik] ⑦.

4. Wybierz przyczynę [Dlaczego przywracasz sterownik?] ⑧, a następnie kliknij [Tak] ⑨. System rozpocznie przywracanie poprzednio zainstalowanego sterownika.

Odinstaluj określoną aplikację
Błędy niebieskiego ekranu mogą wystąpić, jeśli występuje problem ze zgodnością między początkowo zainstalowaną aplikacją a systemem Windows, dlatego zalecamy najpierw odinstalowanie tej aplikacji. Tutaj możesz dowiedzieć się więcej o Jak wyszukiwać lub odinstalowywać ostatnio zainstalowane aplikacje.
Jeśli problem zniknął po odinstalowaniu tej aplikacji, zalecamy sprawdzenie obsługiwanego systemu operacyjnego lub specyfikacji na oficjalnej stronie tej aplikacji albo skontaktowanie się z producentem aplikacji w celu uzyskania pomocy.
Przywracanie systemu z punktu przywracania
Jeśli problem zdarza się niedawno, a jeśli kiedykolwiek utworzyłeś punkt przywracania systemu lub istnieje automatyczne przywracanie systemu istniało, spróbuj przywrócić komputer do punktu przed rozpoczęciem problemu, aby rozwiązać problem. Tutaj możesz dowiedzieć się więcej — Punkt przywracania systemu.
Jeśli problem nadal występuje, przejdź do następnego rozdziału w celu rozwiązania problemu.
Jeśli problem nie ustąpi po wykonaniu wszystkich kroków rozwiązywania problemów, wykonaj kopię zapasową plików osobistych, a następnie zresetuj komputer. Tutaj możesz dowiedzieć się więcej o:
Windows 10 – Jak zresetować system i zachować moje osobiste pliki
Pobierz MyASUS teraz aby uzyskać doskonałą obsługę. Kliknij w baner!







