[Łączność bezprzewodowa] Jak sprawić, aby router był bardziej bezpieczny?
Aby uzyskać bardziej szczegółowe instrukcje, możesz również kliknąć poniższy odnośnik do filmu ASUS Youtube, by dowiedzieć się więcej na temat: Jak sprawić, aby router był bardziej bezpieczny?
https://www.youtube.com/watch?v=cYKG28jtXz4
Ustawienia ogólne
1. Ustaw szyfrowanie sieci bezprzewodowej jako WPA2-AES
Po przeprowadzeniu QIS (Quick Internet Setup — szybka konfiguracja Internetu) szyfrowanie WPA2-AES zostanie ustawione przez system jako domyślne. Chociaż router zapewnia wiele opcji szyfrowania sugerujemy, aby pozostawić ustawienie szyfrowania jako WPA2-AES, jeśli inna metoda szyfrowania nie jest wymagana.
2. Skonfiguruj osobne hasła dla sieci bezprzewodowej i sieciowego interfejsu graficznego
W ramach QIS (Quick Internet Setup — szybka konfiguracja Internetu), poprosimy użytkowników o skonfigurowanie hasła dla sieci bezprzewodowej i hasła administratora. Użyj dwóch różnych haseł, aby uniemożliwić komuś, kto zna hasło sieci bezprzewodowej, zalogowanie się do strony ustawień routera ASUS (sieciowy interfejs graficzny).
[Router bezprzewodowy] Jak zmienić nazwę logowania i hasło do routera ASUS / ExpertWiFi?
3. Używaj długich i bardziej złożonych haseł
Używaj haseł składających się z więcej niż 8 znaków, w tym wielkich liter, cyfr i znaków specjalnych, aby zwiększyć poziom bezpieczeństwa urządzeń. Nie używaj haseł zawierających kolejne po sobie cyfry lub litery, na przykład 12345678, abcdefgh lub qwertyuiop.
4. Zaktualizuj oprogramowanie układowe routera do najnowszej dostępnej wersji
Nowe wersje oprogramowania układowego zawierają zazwyczaj nowe poprawki zabezpieczeń. Sprawdź, czy dla routera jest dostępna nowa wersja oprogramowania układowego za pośrednictwem strony ustawień routera ASUS (sieciowy interfejs graficzny) lub aplikacji ASUS Router.
5. Włącz zaporę (firewall)
Strona ustawień zapory znajduje się w ustawieniach zaawansowanych. Domyślnie jest ona włączona. Nie wyłączaj zapory, jeśli nie jest to wymagane.
[Router bezprzewodowy] Wprowadzenie do zapory sieciowej na routerze ASUS
6. Włącz ochronę AiProtection
Włącz ochronę AiProtection, jeśli urządzenie obsługuje tę funkcję. Chroni ona router i urządzenia LAN przed potencjalnymi zagrożeniami i zwiększa poziom bezpieczeństwa.
Aby uzyskać więcej informacji, odwiedź Bezpieczeństwo w sieci ASUS – AiProtection i bezpieczeństwo routera | ASUS Global

7. Wyłącz dostęp z sieci WAN
Dostęp z sieci WAN umożliwia dostęp do routera z Internetu. Domyślnie funkcja ta jest wyłączona. Nie włączaj tej funkcji, jeśli nie jest to wymagane. Przejdź do Advanced Settings (ustawienia zaawansowane) -> Administration (administracja) -> Remote Access Config (konfiguracja dostępu zdalnego), aby skonfigurować.
8. Wyłącz Telnet i SSH
Telnet i SSH umożliwiają używanie poleceń Linux do sterowania routerem. Domyślnie funkcja ta jest wyłączona. Nie włączaj tej funkcji, jeśli nie jest to wymagane. Przejdź do Advanced Settings (ustawienia zaawansowane) -> Administration (administracja) -> Service (obsługa), aby skonfigurować.

9. Nie włączaj DMZ
Jeśli urządzenia LAN muszą świadczyć usługi innym urządzeniom zewnętrznym, takim jak serwer FTP, serwer wideo i serwer plików, skonfiguruj reguły przekazywania portów dla każdej usługi. Nie włączaj tej funkcji, jeśli nie jest to wymagane. Niektóre fora dotyczące oprogramowania P2P sugerują, aby użytkownicy dodali adres IP komputera do strefy DMZ, co zwiększa ryzyko ataku. Zdecydowanie zalecamy użytkownikom, aby tego nie robili.

10. Włącz ochronę przed ponownym powiązaniem DNS
Włączenie tej funkcji umożliwia routerowi sprawdzanie wyników rozpoznawania nazw DNS pod kątem anomalii lub nieprawidłowych adresów IP za pośrednictwem własnego programu usługi DNS, zapobiegając w ten sposób potencjalnym atakom.
[Router bezprzewodowy] Jak skonfigurować połączenie internetowe? (typy połączenia WAN)
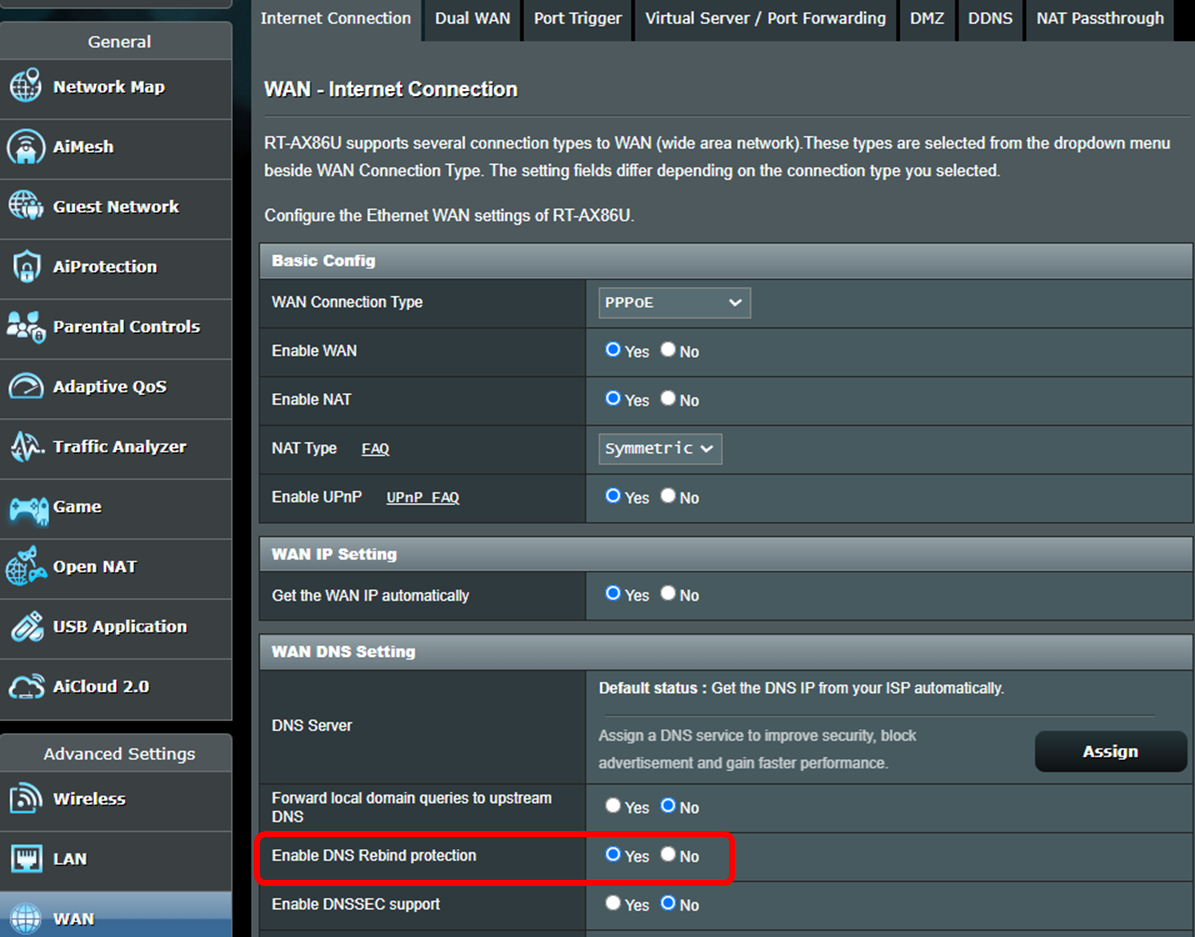
Ustawienia zaawansowane
1. Włącz protokół https na potrzeby logowania do strona ustawień routera ASUS (sieciowy interfejs graficzny)
Https to standardowy protokół HTTP objęty warstwą szyfrowania SSL/TLS podczas korzystania z szyfrowania WPA-AES. Strona ustawień routera ASUS (sieciowy interfejs graficzny) z szyfrowaniem WPA-AES domyślnie łączy Cię z http, biorąc pod uwagę łatwość obsługi. Możesz przejść do Advanced Settings (ustawienia zaawansowane) -> Administration (administracja) -> System (system) -> Local Access Config (konfiguracja dostępu lokalnego), aby zmienić metodę uwierzytelniania na https. Po włączeniu https pamiętaj, aby ręcznie wprowadzić https:// na początku adresu URL i dodać numer portu 8443 (port domyślny) na końcu adresu URL (https://router.asus.com:8443).

Ponieważ routery używają samopodpisanego certyfikatu, przeglądarka wyświetli komunikat ostrzegawczy, jak na poniższym zrzucie ekranu. Możesz zignorować ostrzeżenie, ponieważ router jest zaufanym urządzeniem. Kliknij Advanced (zaawansowane) i przejdź na stronę ustawień routera ASUS (sieciowy interfejs graficzny).
*Gdy zobaczysz to ostrzeżenie podczas połączenia z innymi stronami niż strona ustawień routera ASUS (sieciowy interfejs graficzny), zachowaj czujność. Może to być niebezpieczna witryna internetowa.

2. Zezwól na łączenie tylko z określonych adresów IP na potrzeby logowania do strony ustawień routera ASUS (sieciowy interfejs graficzny)
Przejdź do Advanced Settings (ustawienia zaawansowane) -> Administration (administracja) -> System (system) -> Specified IP Address (określony adres IP), aby zezwolić na logowanie się do strony ustawień routera ASUS (sieciowy interfejs graficzny) tylko z określonych adresów IP. Zwiększy to poziom bezpieczeństwa Twojej sieci.

3. Wyłącz UPnP
Niektóre urządzenia używają UPnP dla łatwości użytkowania. Aby zapewnić kompatybilność, strona ustawień routera ASUS (sieciowy interfejs graficzny) domyślnie aktywuje UPnP. Możesz przejść do Advanced Settings (ustawienia zaawansowane) -> WAN -> Basic Config (konfiguracja podstawowa) -> Enable UPnP (włącz UPnP), aby wyłączyć UPnP. Możesz wyłączyć UPnP na stałe, jeśli nie występują problemy po wyłączeniu funkcji.

4. Skonfiguruj bezprzewodowy filtr adresów MAC dla swojej sieci bezprzewodowej
Jeśli klient łączący się z siecią bezprzewodową nie zawsze się zmienia, możesz skonfigurować białą listę w filtrze adresów bezprzewodowych MAC, aby tylko podany adres MAC był łączony z routerem. Przejdź do Advanced Settings (ustawienia zaawansowane) -> Wireless (łączność bezprzewodowa) -> Wireless MAC Filter (filtr bezprzewodowych adresów MAC) -> zmień tryb filtra MAC na Accept (akceptuj) i dodaj określony adres MAC do listy. Tylko te urządzenia, które znajdują się na liście będą mogły łączyć się z routerem.
Jak włączyć filtrowanie MAC? (ASUSWRT)

Jak pobrać (program narzędziowy / oprogramowanie układowe)?
Najnowsze sterowniki, oprogramowanie, oprogramowanie układowe i instrukcje obsługi można pobrać z Centrum Pobierania ASUS.
Jeśli potrzebujesz więcej informacji na temat Centrum Pobierania ASUS, zapoznaj się z zasobami zamieszczonymi pod tym odnośnikiem.





