[Gaming NB/DT] Jak skorzystać z mobilnej aplikacji Armoury Crate (Android/iOS)?
Czym jest mobilna aplikacja Armoury Crate?
Gracze mogą korzystać z mobilnej wersji Armoury Crate, aby monitorować stan komputera PC i dostosowywać niektóre ustawienia związane z desktopową aplikacją Armoury Crate.
Wstępne wymagania dotyczące systemu
Mobilna aplikacja Armoury Crate obsługuje system Android (w wersji 5.0 lub nowszej) i iOS (w wersji 10.3 lub nowszej).
*Uwaga: Wymagana jest desktopowa wersja Armoury Crate 3.0.4 lub nowsza – więcej informacji można znaleźć w artykule Wprowadzenie do Armoury Crate.
Uruchamianie połączenia z urządzeniem
1. Uruchom Armoury Crate na komputerze
Wpisz i wyszukaj [Armoury Crate]① w polu wyszukiwania systemu Windows, a następnie kliknij [Open] (Otwórz)②.
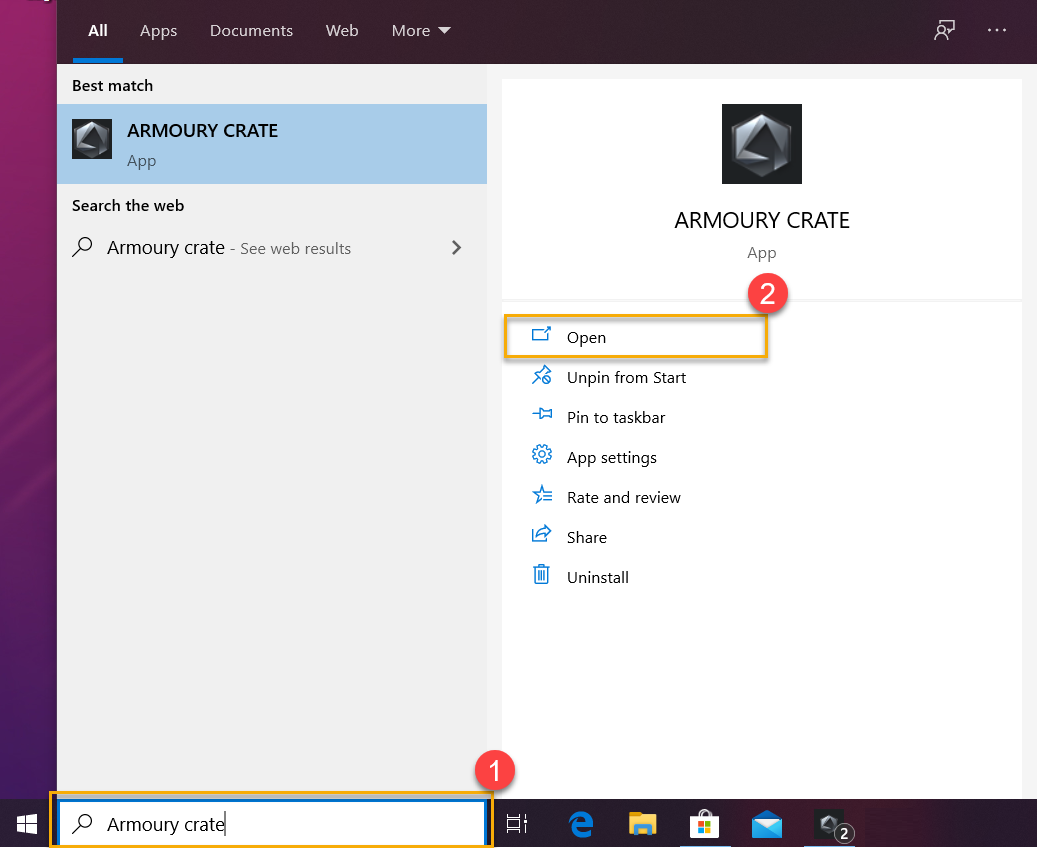
Na stronie głównej [Home] w Armoury Crate ③ kliknij ikonę [Mobile Connection] (Połączenie mobilne)④ w prawym górnym rogu, aby rozpocząć etap podłączania urządzenia mobilnego.
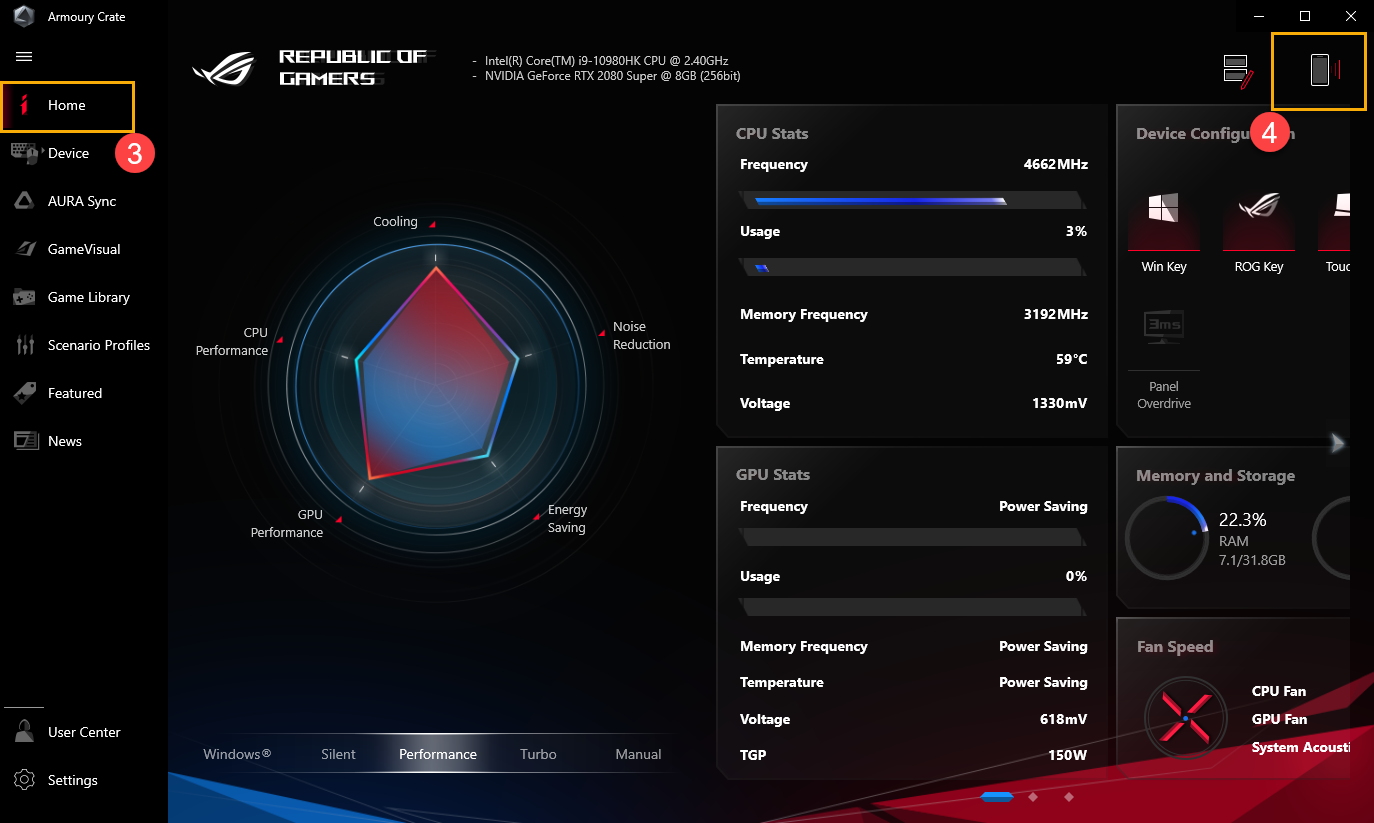
Kliknij ikonę [Google Play] lub [App Store]⑤, aby pobrać aplikację mobilną Armoury Crate. Po pobraniu aplikacji kliknij [Connect Device] (Podłącz urządzenie)⑥ i zacznij skanowanie [Kodu QR]⑦ za pomocą aplikacji mobilnej Armoury Crate, aby się połączyć.
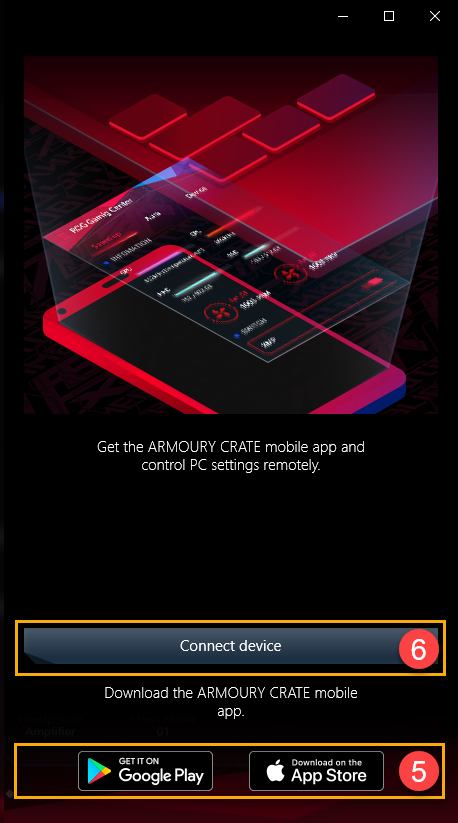
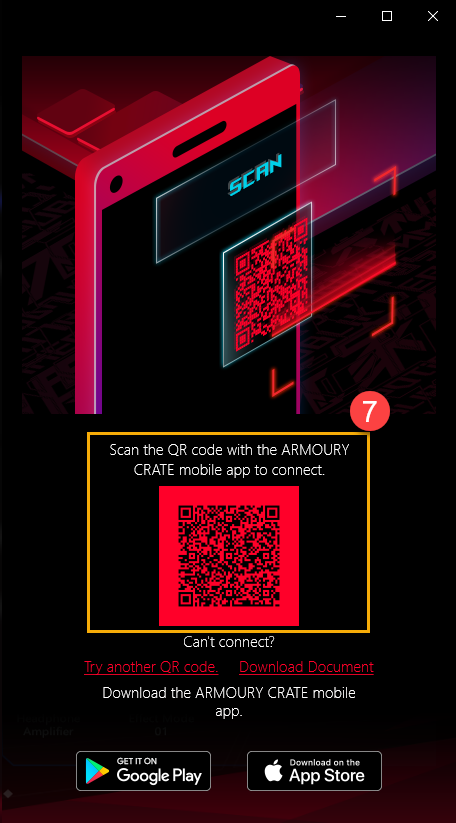
*Należy pamiętać, że system Android pobiera aplikację za pośrednictwem Google Play, ale system iOS pobiera aplikację za pośrednictwem sklepu App Store.
2. Uruchom aplikację mobilną Armoury Crate 
Uruchom mobilną aplikację Armoury Crate na swoim urządzeniu, klikając [Connect via QR Code] (Połącz za pomocą kodu QR)① i włącz połączenie Wi-Fi i Bluetooth. Następnie kliknij [Connect Device] (Połącz urządzenie)② i zeskanuj kod QR komputera③ za pomocą aplikacji mobilnej Armoury Crate, aby się połączyć.
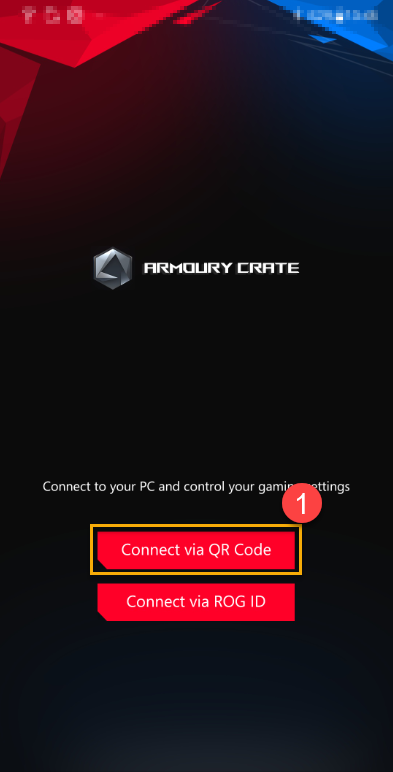
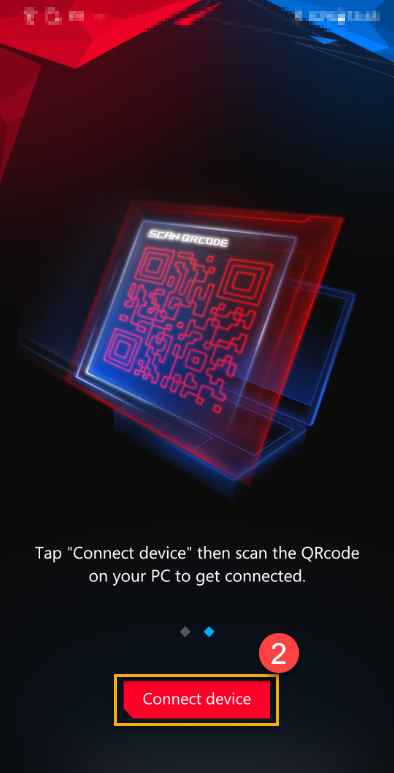
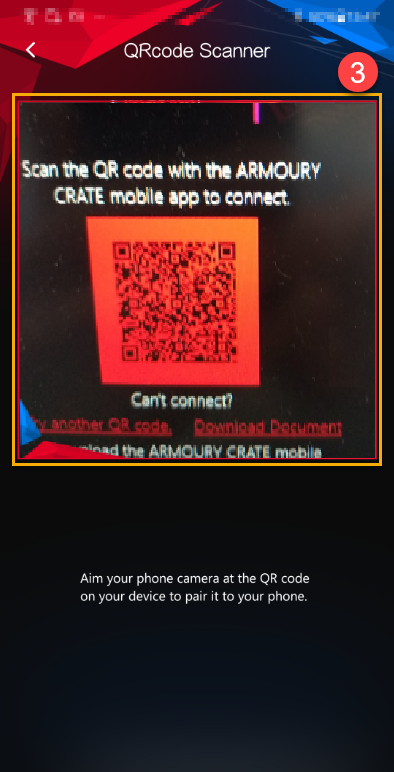
3. Wprowadzenie do mobilnej aplikacji Armoury Crate
3-1 Tryb HyperFan①: Gracze mogą dostosować wydajność urządzenia podczas grania w grę, wybierająs spośród trybów Windows, Silent (Cichy), Performance (Wydajność) lub Turbo. Kliknięcie ikony ② w lewym górnym rogu umożliwia sprawdzenie stanu połączenia urządzenia i rozłączenie urządzenia za pomocą opcji [Disconnect] (Odłącz)③.
② w lewym górnym rogu umożliwia sprawdzenie stanu połączenia urządzenia i rozłączenie urządzenia za pomocą opcji [Disconnect] (Odłącz)③.
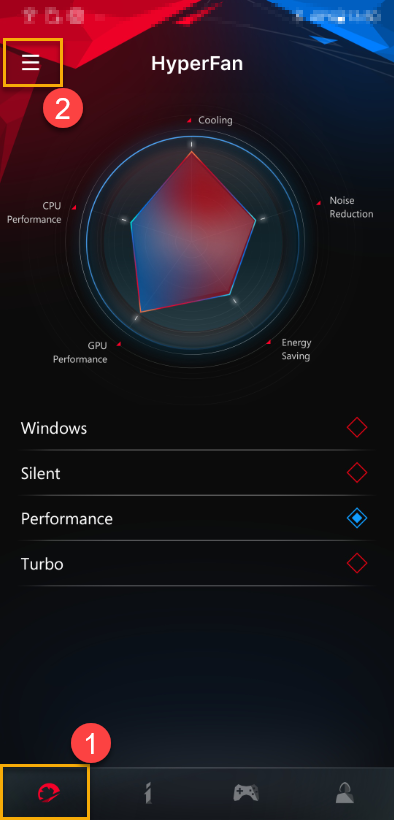
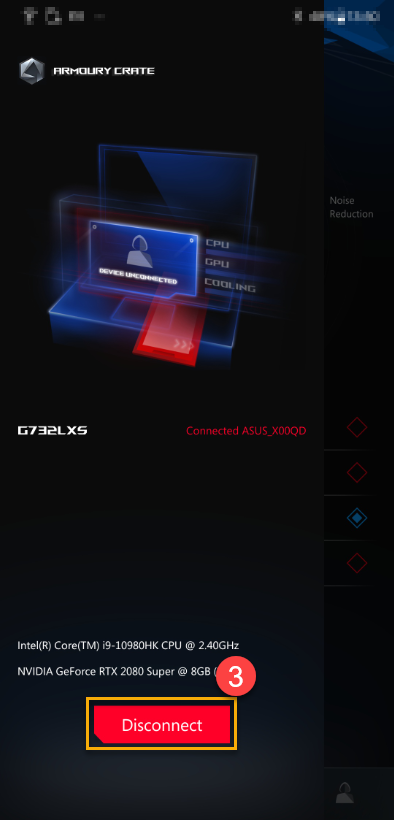
3-2 System Info (Informacje o systemie)①: Strona wyświetla informacje systemowe o procesorze CPU②, procesorze graficznym GPU③ i More (więcej)④. Kliknięcie ikony 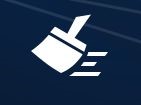 ⑤ w prawym górnym rogu umożliwia zwolnienie pamięci.
⑤ w prawym górnym rogu umożliwia zwolnienie pamięci.
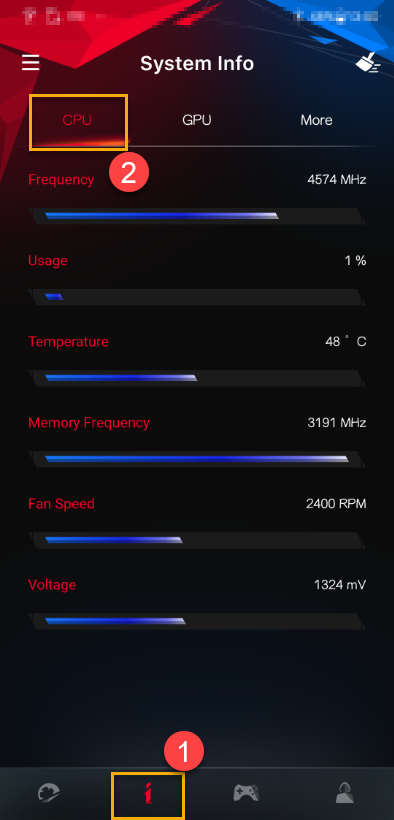
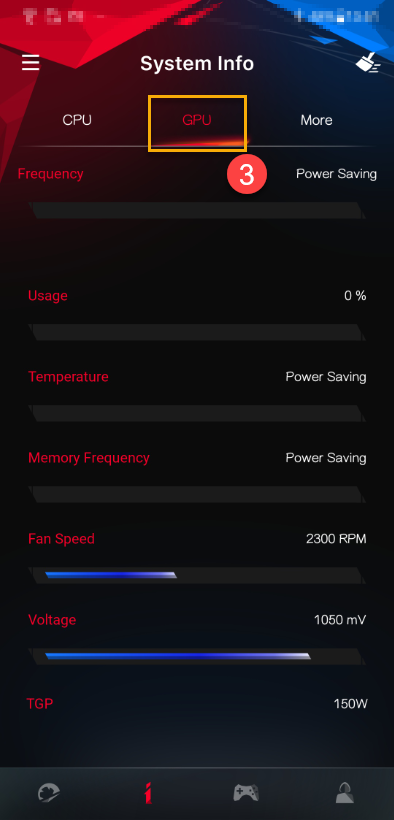
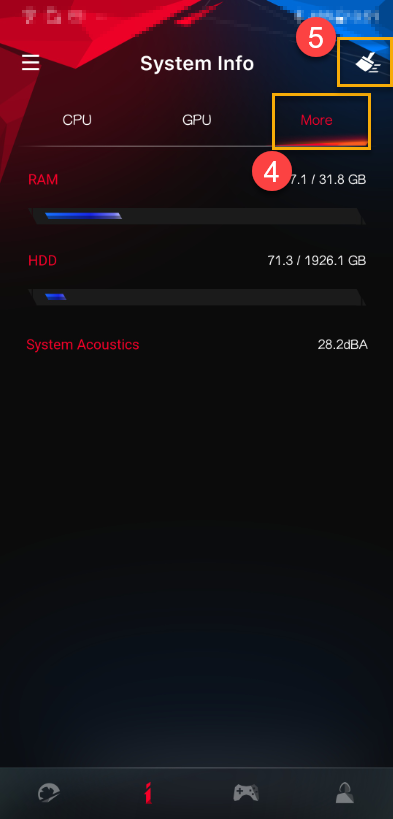
3-3 Utilities (Narzędzia)①
Device configuration (Konfiguracja urządzenia)②: Gracze mogą włączać i wyłączać klawisze ROG, Windows, panel dotykowy i ustawienia overdrive panelu.
App configuration (Konfiguracja aplikacji)③: Gracze mogą bezpośrednio zmieniać powiązaną konfigurację aplikacji.
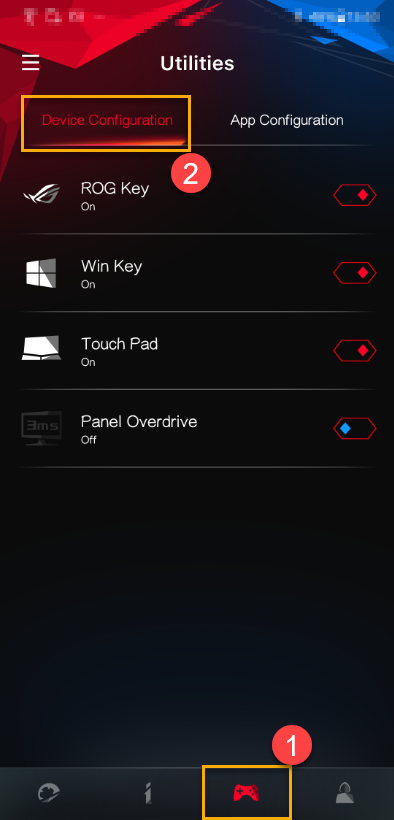
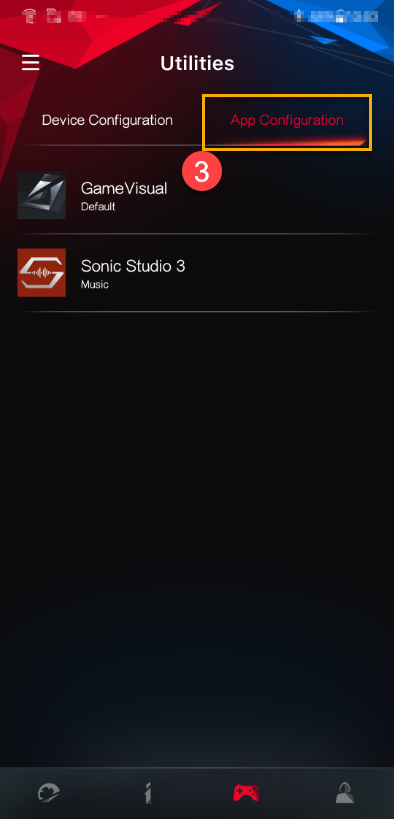
3-4 User Center (Centrum użytkownika)①: Po zalogowaniu się na konto członkowskie ASUS, na stronie pojawi się adres e-mail i czas ostatniego logowania.
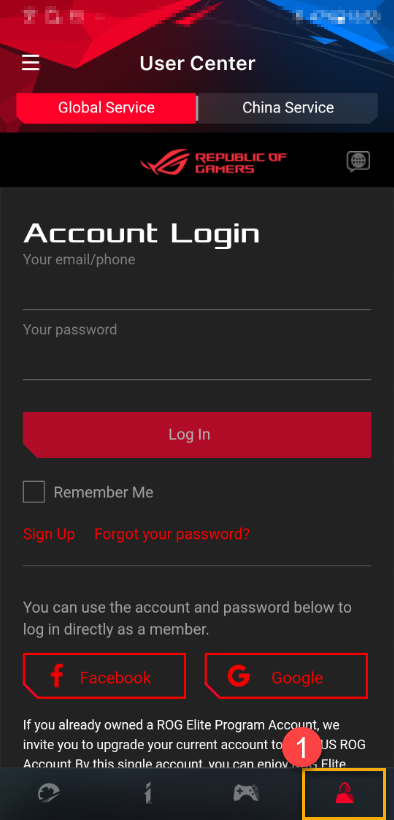
*Aby dowiedzieć się, jak zarejestrować konto członkowskie ASUS, zapoznaj się z tym tematem.
4. Rozwiązywanie problemów z połączeniem
Zapoznaj się z przewodnikiem rozwiązywania problemów z połączeniem ARMOURY CRATE (Mobile)
Pytania i odpowiedzi
Pyt. 1: Skąd mogę pobrać aplikację mobilną ARMOURY CRATE?
Odp. 1: Możesz wyszukać ARMOURY CRATE w Google Play lub App Store albo zeskanować kod QR swojej aplikacji ARMORY CRATE na komputerze, aby go pobrać.
Pyt. 2: Dlaczego warto pobrać aplikację mobilną ARMOURY CRATE?
Odp. 2: Możesz dostosować tryb HyperFan, konfiguracje aplikacji lub urządzeń oraz monitorować informacje o systemie podczas gry.
Pyt. 3: Nie mogę połączyć się z urządzeniem przez skanowanie kodu QR z desktopowej wersji Armoury Crate.
Odp. 3: Upewnij się, że zarówno komputer, jak i urządzenie mobilne są podłączone do tej samej domeny Wi-Fi lub urządzenie Bluetooth jest włączone i połączone.