Podobne tematy
- [Notebook] Specyfikacja i zalecenia dotyczące korzystania z baterii/zasilacza (ładowarki)
- [Notebook] Centrum informacji o bateriach ASUS
- Rozwiązywanie problemów — Jak rozwiązać problemy z powolnym ładowaniem/rozładowywaniem baterii, gdy komputer jest podłączony do zasilania?
- [Notebook] Rozwiązywanie problemów — Krótki czas pracy baterii (szybkie rozładowywanie baterii)
- Często zadawane pytania odnośnie do laptopa (FAQ)
Rozwiązywanie problemów — Bateria nie podaje zasilania, nie ładuje się, nie można naładować baterii do pełna, urządzenie nie pracuje na baterii
Dotyczy następujących produktów: Notebook, Przenośna konsola do gier
Jeśli doświadczysz sytuacji, że bateria nie jest w stanie zasilić laptopa, nie ładuje się ani nie może być całkowicie naładowana, zapoznaj się z poniższym artykułem i wykonaj podane kroki rozwiązywania problemów.
Uwaga: Jeśli korzystasz z ładowania przez USB typu C, upewnij się, że port USB C w twoim komputerze obsługuje ładowanie baterii i zasilanie dla twojego laptopa. Jeśli nie masz pewności co do funkcjonalności portu USB typu C , zapoznaj się z tym artykułem, aby pobrać podręcznik użytkownika właściwy dla modelu twojego komputera: Jak wyszukiwać i pobierać sterowniki, programy narzędziowe, oprogramowanie BIOS i instrukcje obsługi?.

Aby uzyskać szczegółowe instrukcje, możesz również kliknąć odnośnik do filmu ASUS w serwisie Youtube i poznać, jak naprawić problem, gdy bateria nie podaje zasilania, nie ładuje się ani nie można jej całkowicie naładować:
https://www.youtube.com/embed/vvd8fhQ51VU
Bateria nie podaje zasilania / nie ładuje się
- Najpierw sprawdź połączenie i wygląd baterii / zasilacza sieciowego
- Reset prądowy
- Zaktualizuj na laptopie do najnowszej wersji i potwierdź oprogramowanie BIOS / pakiety Windows / sterowniki
- Zresetuj ustawienia BIOS
- Uruchom diagnostykę baterii za pośrednictwem MyASUS
- Zainstaluj ponownie sterowniki baterii / zasilacza sieciowego za pomocą menedżera urządzeń
W przypadku, gdy baterii nie można w pełni naładować, zapoznaj się z tym linkiem.
Bateria nie zapewnia zasilania / nie może być ładowana
Najpierw sprawdź połączenie i wygląd baterii / zasilacza sieciowego
- Aby uniknąć problemów ze zgodnością, użyj oryginalnego adaptera ASUS do laptopa. Nie używaj tych samych adapterów w różnych modelach, ponieważ specyfikacja adaptera może być inna.
- Sprawdź, czy złącze zasilacza sieciowego jest luźne (oznaczone na poniższej ilustracji: A – wtyczka przewodu zasilania / B – wtyczka w gnieździe / C – gniazdo AC notebooka) lub spróbuj podłączyć do innego gniazda.

- Sprawdź, czy zasilacz lub przewód nie są uszkodzone. W przypadku jakichkolwiek uszkodzeń skontaktuj się z centrum serwisowym ASUS w celu uzyskania dalszych informacji.
- Po sprawdzeniu powyższych objawów, spróbuj ponownie podłączyć wtyczkę przewodu zasilającego / wtyczkę po stronie gniazdka / gniazdo AC notebooka.
- Jeśli bateria laptopa jest wymiennym pakietem, spróbuj zainstalować go ponownie.

- Zakładając, że komputer / bateria nie może być ładowana z powodu długiego czasu przechowywania bez użycia, sugerujemy ładowanie baterii przez noc niższym prądem, co może być pomocne w rozwiązaniu problemu.
- Jeśli problem nie ustąpi po sprawdzeniu powyższych elementów, przejdź do następnego kroku rozwiązywania problemów.
Wykonaj czyszczenie CMOS (reset kontrolera EC)
Spróbuj zresetować EC (wbudowany kontroler), zresetować zegar czasu rzeczywistego (RTC) lub wykonać twardy reset, aby przywrócić sprzęt do ustawień domyślnych i rozwiązać problemy z ładowaniem baterii.
Aby uzyskać szczegółowe instrukcje, zapoznaj się z tym artykułem: Jak przeprowadzić reset wbudowanego kontrolera (EC), zegara czasu rzeczywistego (RTC) i twardy reset?.
Jeśli po wyczyszczeniu pamięci CMOS (zresetowaniu kontrolera EC), problem nadal będzie występować, przejdź do następnego kroku rozwiązywania problemów.
Zaktualizuj BIOS, pakiety Windows i sterowniki
Regularna aktualizacja oprogramowania zwykle pomaga w stabilizacji i optymalizacji systemu, dlatego zalecamy jego częstą weryfikację i aktualizację na laptopie do najnowszej wersji. Więcej informacji można znaleźć tutaj:
Jak używać Winflash do aktualizacji wersji oprogramowania BIOS w systemie Windows?
Jak używać EZ Flash do aktualizacji wersji oprogramowania BIOS notebooka?
Więcej informacji na temat aktualizacji systemu Windows i sterowników:
Jak uruchomić usługę Windows Update?
Jeśli problem utrzymuje się po dotychczasowej aktualizacji BIOS i Windows Update, kontynuuj do następnego kroku w ramach rozwiązywania problemów.
- Uzyskaj dostęp do ekranu konfiguracji oprogramowania BIOS na urządzeniu.
Gdy urządzenie nie jest włączone, naciśnij i przytrzymaj klawisz [F2] na klawiaturze, a następnie naciśnij przycisk zasilania, aby włączyć urządzenie. Przytrzymaj klawisz [F2], aż pojawi się ekran konfiguracji oprogramowania BIOS, a następnie zwolnij klawisz [F2]. Dowiedz się więcej o tym, jak uzyskać dostęp do konfiguracji oprogramowania BIOS.
Uwaga: Na przenośnych konsolach do gier należy nacisnąć i przytrzymać klawisz głośności (-), a następnie nacisnąć przycisk zasilania, aby włączyć urządzenie. - Po wyświetleniu ekranu konfiguracji oprogramowania BIOS, zapoznaj się z następującymi artykułami, aby dowiedzieć się, jak przywrócić ustawienia BIOS: Jak przywrócić ustawienia BIOS?.
- Po zakończeniu resetowania ustawień BIOS komputer uruchomi się ponownie i przejdzie do systemu Windows. Sprawdź czy problem nadal występuje. Jeśli problem będzie się powtarzał, przejdź do następnego kroku rozwiązywania problemów.
Uruchom diagnostykę baterii za pośrednictwem MyASUS
- Wpisz i wyszukaj [MyASUS] na pasku wyszukiwania systemu Windows ①, a następnie kliknij [Open] (otwórz) ②.(Poniższa ilustracja wyszukiwania po lewej stronie dotyczy systemu Windows 11, a prawa strona to Windows 10.)
Uwaga: Brak wyświetleń oznacza, iż oprogramowanie nie jest zainstalowane na komputerze; zapoznaj się z tematem Jak zainstalować MyASUS?.
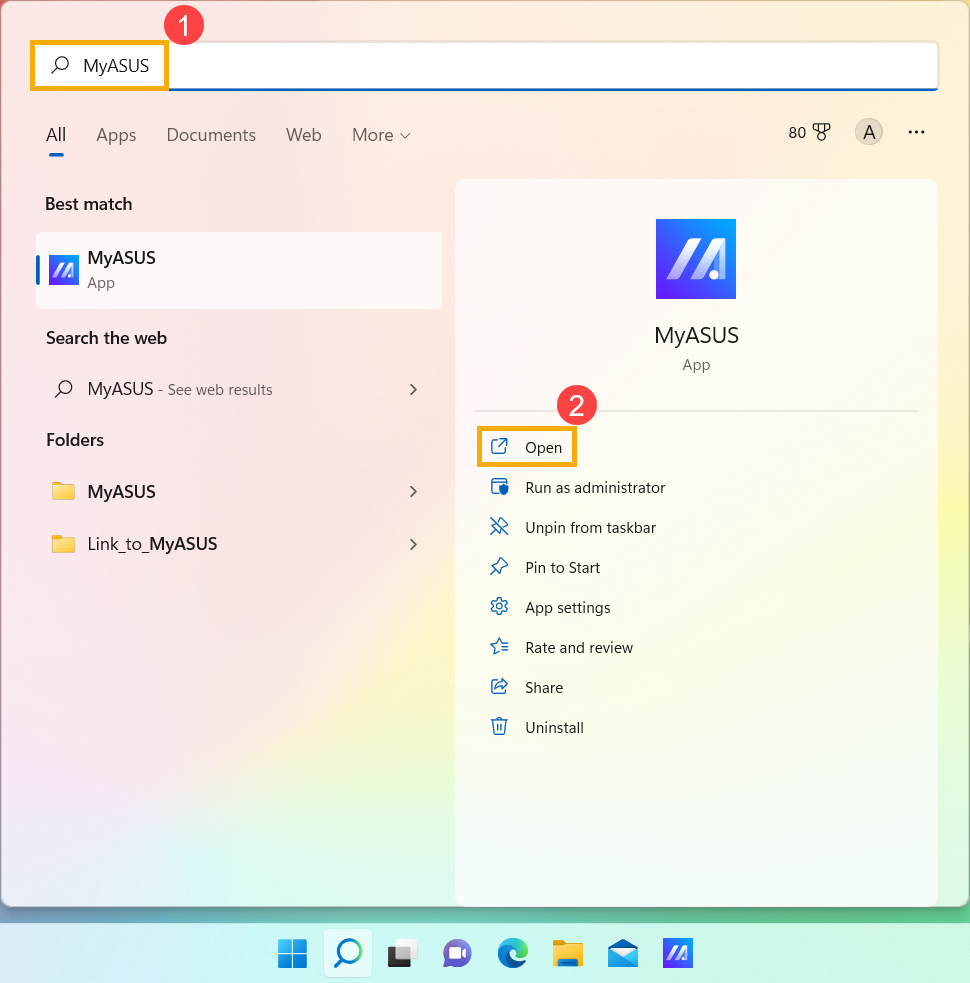

- W MyASUS wybierz [System Diagnosis] (diagnostyka systemu) ③.
Uwaga: Jeśli w MyASUS nie ma zakładki Diagnostyka systemu, oznacza to, iż komputer nie obsługuje tej funkcji; pomiń ten krok i przejdź do następnego. Więcej informacji w temacie Dlaczego w aplikacji MyASUS widzę tylko funkcję "Obsługa klienta"?.
- W [Diagnosic tool] (narzędzie diagnostyczne) ④ wybierz [Battery problems] (problemy z baterią) ⑤. Więcej informacji w temacie Diagnostyka systemu MyASUS — Wprowadzenie.

- Podłącz zasilacz i kliknij [Checkup] (sprawdź) ⑥.

- Po sprawdzeniu kliknij [Results] (wyniki)⑦. Jeśli zostaną wykryte błędy, wypróbuj sugestie dotyczące rozwiązywania problemów dostarczone przez MyASUS. Jeśli problem będzie się powtarzał, przejdź do następnego kroku rozwiązywania problemów.
- Jeżeli występują jakiekolwiek błędy, spróbuj wykorzystać sposoby rozwiązywania problemów i możliwe podejścia do rozwiązywania problemów w MyASUS. Jeśli problem pozostanie nierozwiązany, kontynuuj następny etap rozwiązywania problemów.
Zainstaluj ponownie sterowniki baterii / zasilacza sieciowego za pomocą menedżera urządzeń
- Wpisz i wyszukaj [Device Manager] (Menedżer urządzeń) w pasku wyszukiwania systemu Windows ①, a następnie kliknij przycisk [Open] (otwórz)②. (Rysunek po lewej stronie poniżej przedstawia system Windows 11, a po prawej stronie system Windows 10).


- Odinstaluj sterowniki baterii. Zaznacz strzałkę obok pozycji [Batteries] (Baterie)③, a następnie kliknij prawym przyciskiem myszy [Microsoft ACPI-Compliant Control Method Battery] (bateria Microsoft)④ i kliknij [Uninstall device] (odinstaluj urządzenie)⑤.

- Kliknij [Uninstall] (odinstaluj)⑥.

- W kategorii Batteries (baterie) kliknij prawym przyciskiem myszy [Microsoft AC Adapter] (zasilacz sieciowy Microsoft)⑦, a następnie kliknij [Uninstall device] (odinstaluj urządzenie)⑧.

- Kliknij [Uninstall] (odinstaluj)⑨.

- Po pomyślnym odinstalowaniu obu sterowników — baterii Microsoft ACPI-Compliant Control Method oraz zasilacza sieciowego Microsoft — uruchom ponownie komputer; sterowniki zostaną automatycznie zainstalowane ponownie; na koniec sprawdź, czy problem został rozwiązany.
- Wpisz i wyszukaj [Device Manager] (menedżer urządzeń) na pasku wyszukiwania systemu Windows ①, a następnie kliknij [Open] (otwórz) ②.(Poniższa ilustracja wyszukiwania po lewej stronie dotyczy systemu Windows 11, a prawa strona to Windows 10.)


- Odinstaluj sterowniki baterii. Zaznacz strzałkę obok [Batteries] (baterie) ③, a następnie kliknij prawym przyciskiem myszy [Microsoft ACPI-Compliant Control Method Battery] (bateria Microsoft) ④ i wybierz [Uninstall device] (odinstaluj urządzenie) ⑤.

- Wybierz [Uninstall] (odinstaluj) ⑥.

- W kategorii Batteries (baterie) kliknij prawym przyciskiem myszy [Microsoft AC Adapter] (zasilacz sieciowy Microsoft) ⑦ i wybierz [Uninstall device] (odinstaluj urządzenie) ⑧.

- Wybierz [Uninstall] (odinstaluj) ⑨.

- Po pomyślnym odinstalowaniu obu sterowników — baterii Microsoft ACPI-Compliant Control Method oraz zasilacza sieciowego Microsoft — uruchom ponownie komputer; sterowniki zostaną automatycznie zainstalowane ponownie; na koniec sprawdź, czy problem został rozwiązany.
Jeśli problem nie zostanie wyeliminowany z wykorzystaniem powyższego rozwiązania i zamieszczonych tu informacji, skontaktuj się z centrum obsługi klienta ASUS, aby uzyskać więcej informacji.
Baterii nie można w pełni naładować
Jeśli doświadczysz problemu, który polega na tym, że bateria nie jest ładowana, gdy poziom naładowania przekracza 95% przy podłączonym zasilaczu sieciowym.
Jest to normalny stan ochrony baterii i nie stanowi problemu ani dla samej baterii, ani dla funkcji ładowania.
Gdy bateria zostanie naładowana w 100%, przestanie się ładować. W tym czasie bateria rozładowuje się bardzo powoli ze względu na właściwości chemiczne baterii litowo-jonowej, mimo że notebook nie zużywa żadnej energii.
Obecna konstrukcja notebooków ASUS ma wbudowany układ RSOC (Relative State Of Charge — względny stan naładowania), a celem jest wydłużenie ogólnej żywotności baterii. Poniższy opis może wyjaśnić to zjawisko:
- Gdy pojemność baterii spadnie poniżej 95% przy podłączonym zasilaczu sieciowym, bateria zostanie naładowana do 100%, a następnie przestanie być ładowana.
- Gdy pojemność baterii spadnie ze 100% do 99% ~ 95% przy podłączonym zasilaczu sieciowym, bateria nie będzie ładowana, dopóki poziom mocy nie spadnie poniżej 95%.
- Gdy pojemność baterii wynosi około 94% do 97%, bateria nie będzie ładowana przy podłączonym zasilaczu sieciowym. Możesz kilkakrotnie odłączyć i ponownie podłączyć zasilacz sieciowy, aby wznowić ładowanie do 100%.
Jeśli doświadczysz problemu, który polega na tym, że bateria przestaje być ładowana po naładowaniu jej do poziomu 60% lub 80%.
Upewnij się, czy w MyASUS ustawiony jest tryb Battery Care (w niektórych modelach ładowanie baterii to oddzielna aplikacja). Aby chronić baterię, funkcja ładowania pozwala ustawić maksymalną moc baterii ROSC (Relative State of Charge — względny poziom naładowania), która pomaga wydłużyć jej żywotność. Więcej informacji można znaleźć tutaj: MyASUS — Ustawienia urządzenia.

Uwaga: W przypadku modeli procesorów Intel Alderlake lub AMD Rembrandt i wcześniejszych, funkcja jest nazywana Battery Health Charging w MyASUS (niektóre modele mogą korzystać z oddzielnego oprogramowania). Więcej na temat oprogramowania ASUS Battery Health Charging możesz dowiedzieć się tutaj.
- Tryb Full Capacity (pełna pojemność): Bateria może być ładowana do 100%.
- Tryb Balanced (wyważony): Bateria może być ładowana do 80%.
- Tryb Maximum Lifespan (maksymalna żywotność): Bateria może być ładowana tylko do 60%.


Jeżeli nadal nie możesz rozwiązać problemu, pobierz MyASUS i przeprowadź procedurę rozwiązywania problemów z wykorzystaniem diagnostyki systemu. Kliknij w baner!
