[Notebook] Kreator ICE Audio Wizard (ICE Sound) — Wprowadzenie (nowa wersja)
Wprowadzenie do kreatora ICE Audio Wizard
ICE Audio Wizard to inteligentne rozszerzenie audio dla systemu Windows oraz Android i multimedialnych urządzeń konsumenckich. To oprogramowanie poprawia jakość dźwięku na laptopach, ultrabookach, smartfonach oraz tabletach. Każdy moduł ICE Power był wielokrotnie testowany przez doświadczonych inżynierów.
Uruchom kreatora ICE Audio Wizard:
W przypadku modeli ASUS z domyślnie zainstalowanym kreatorem ICE Audio Wizard, kliknij ikonę (tak, jak pokazano poniżej), aby otworzyć oprogramowanie.
① Kliknij menu Start ②, odszukaj kreatora AudioWizard i kliknij go.
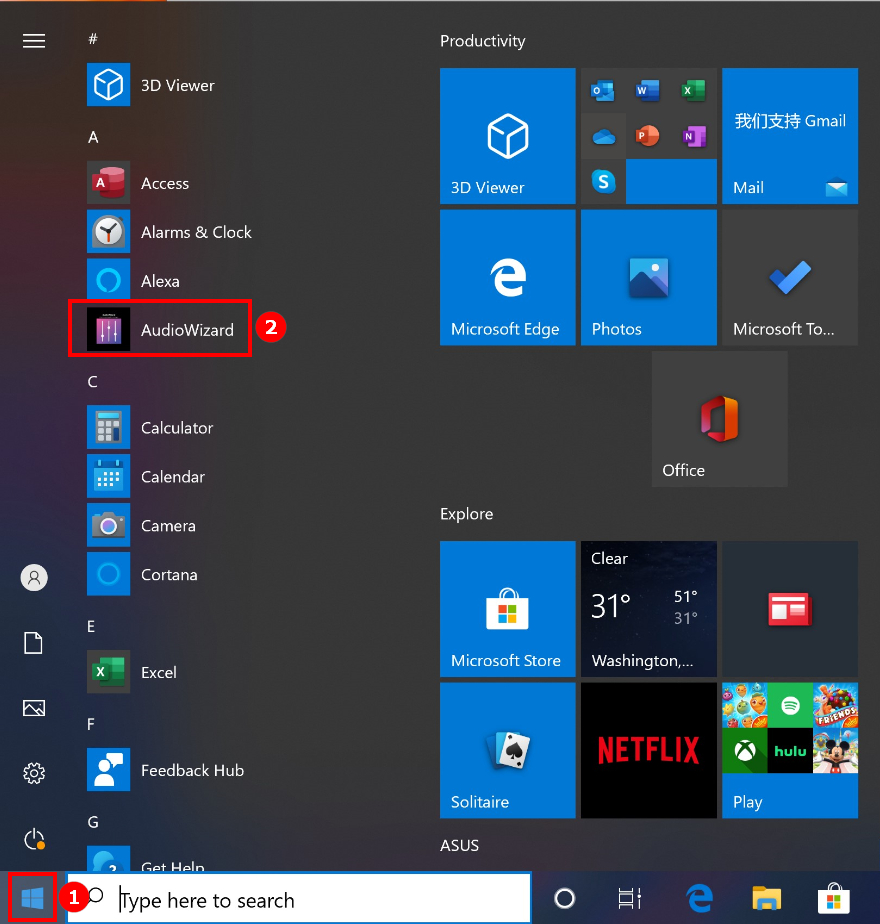
Wprowadzenie do funkcji:
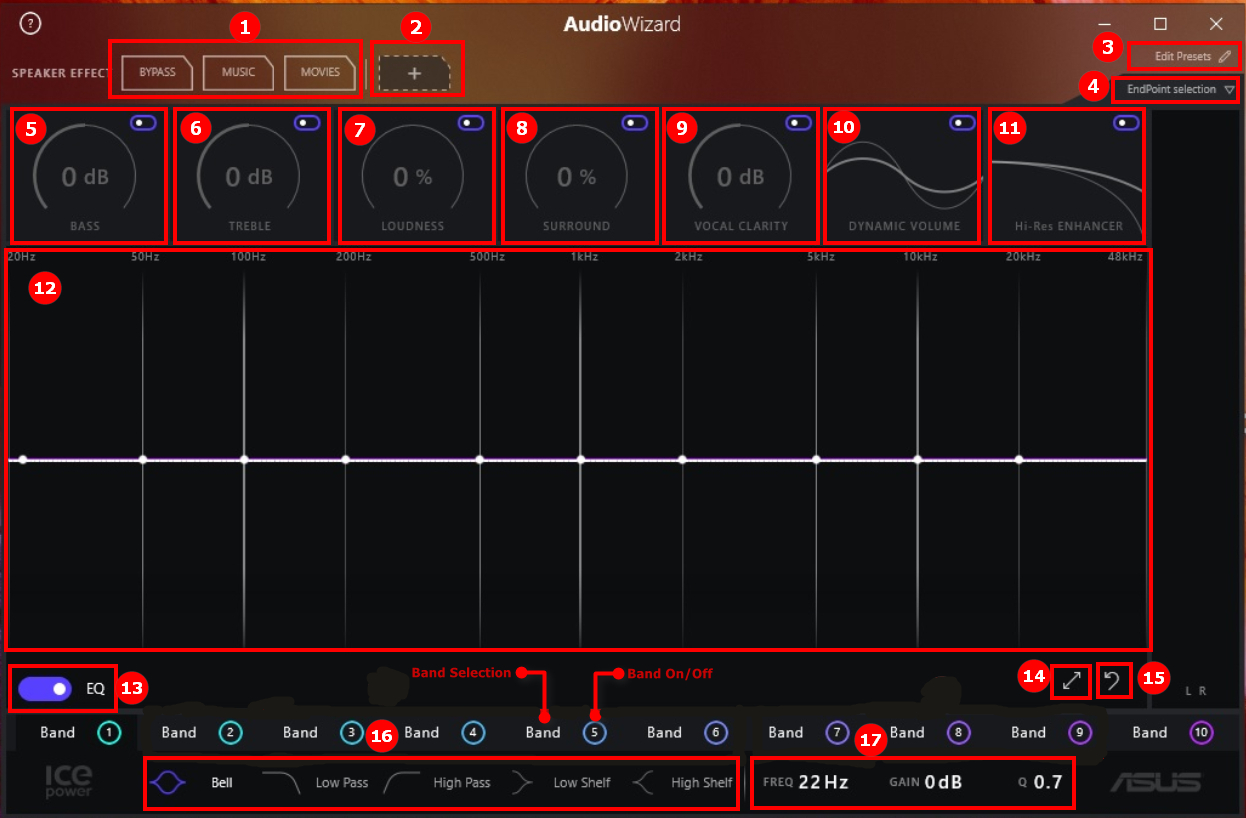
1. Standard Presets (standardowe wartości zadane) — kilka zestawów wartości zadanych, które pozwolą rozpocząć pracę z kreatorem. Wykorzystaj je jako punkt wyjściowy dla własnych wartości zadanych.
2. Przycisk Add Preset (dodaj wartość zadaną) — po zmodyfikowaniu wartości zadanej można ją dodać jako nową. Spróbuj rozpocząć od jednej standardowej wartości zadanej, obróć pokrętło, a następnie zmodyfikowaną wartość zapisz jako nową wartość zadaną. Możesz zapisać do 8 wartości zadanych.
3. Przycisk Edit Preset (edytuj wartość zadaną) — opcja pomocna, jeżeli chcesz zmienić nazwy wartości zadanych lub usunąć.
4. Przycisk Endpoint Selection (wybór punktu końcowego) — kreator AudioWizard może zapisać różne ustawienia dla słuchawek i głośników. W tym miejscu możesz wybrać ustawienia, nad którymi chcesz pracować. Możesz także wyświetlać inne urządzenia podłączone do komputera, jeżeli są obsługiwane przez kreatora AudioWizard.
5. Bass (niskie tony) — podbij to ustawienie, jeżeli lubisz niskie tony. Jeżeli chcesz bardziej uwypuklić linię melodyczną, ponownie zredukuj to ustawienie.
6. Treble (niskie tony) — to ustawienie sprawia, że dźwięk jest żywy. Podbij to ustawienie pokrętłem, jeżeli chcesz otrzymać soczysty, bogaty i szczegółowy dźwięk.
7. Loudness (poziom głośności) — zmniejszenie poziomu głośności potencjometrem komputera sprawia, że muzyka brzmi źle i nieciekawie. Podkręć ustawienie tym pokrętłem, aby dźwięk muzyki był perfekcyjny na wszystkich poziomach głośności.
8. Surround (dźwięk przestrzenny) — podkręć to ustawienie, aby uzyskać wrażenie przestrzenności dźwięku.
9. Vocal Clarity (jasność odtwarzania mowy) — kiedy oglądasz film lub ulubiony program telewizyjny, to ustawienie Ci się przyda. Włącz je, aby sterować poziomem głośności głosów aktorów, utrzymując jednocześnie niski poziom głośności muzyki.
10. Dynamic Volume (dynamiczny poziom głośności) — włącz tę funkcję, kiedy oglądasz telewizję późno w nocy. Funkcja pozwala zmniejszyć poziom głośności bloków reklamowych, dzięki czemu nie obudzisz domowników i będziesz mieć pewność, że usłyszysz każde słowo.
11. Hi-Res Enhancer (wzmacniacz wysokiej częstotliwości) — czy kiedykolwiek wydawało Ci się, że czegoś brakuje podczas odtwarzania pliku MP3? Jeżeli tak, to dlatego, że tak właśnie jest. Uruchom WZMACNIACZ wysokiej częstotliwości, aby odzyskać wysokie częstotliwości utracone w trakcie kompresji. Śledź ich przywrócenie w spektrum RTA za korektorem graficznym.
12. Equalizer (korektor graficzny) — to funkcja, która jest źródłem magii. Skorzystaj z korektora graficznego, aby spersonalizować profil dźwięku komputera ASUS lub dowolnych słuchawek bądź głośników, które podłączasz do komputera. Po lewej są niskie częstotliwości (Bass i Thunder), a po prawej są wysokie częstotliwości (Hi-Hats i Bird Songs). Użyj różnych zakresów, aby dostosować charakter odtwarzanego dźwięku do własnych preferencji. Kliknij punkt, przeciągnij go w wybrane miejsce, dostosuj pokrętłem przewijania szerokość pasma. Możesz także zmienić typ filtra dla każdego pasma. Spójrz na Real-Time Analyzer (analizator czasu rzeczywistego) za korektorem graficznym, aby zobaczyć w jaki sposób ICEsound wpływa na odtwarzany dźwięk. Wskazówka: słuchaj ulubionego utworu jednocześnie dostosowując korektor graficzny.
Jeżeli nie widzisz wartości RTA powyżej poziomu ~20 kHz, możesz spróbować podnieść częstotliwość próbkowania urządzenia odtwarzającego: Start (start) -> Settings (ustawienia) -> System (system) -> Sound (dźwięk) -> wybierz właściwe urządzenie wyjściowe i naciśnij Device Properties (właściwości urządzenia) -> wybierz kartę Advanced (zaawansowane) -> wybierz wyższą częstotliwość próbkowania z menu rozwijanego w Default Format (format domyślny) -> Apply (zastosuj).
13. EQ On/Off (korektor graficzny wł./wył.)
14. RTA Fullscreen (pełny ekran RTA)
15. Reset (resetowanie)
16. Filter Type Selection (wybór typu filtra) — wypróbuj różne typy i sprawdź, jaki ich zastosowanie daje rezultat.
17. Filter Fine Tuning (precyzyjne dostosowanie filtra) — dla uzyskania maksymalnej precyzji wprowadź tutaj wartości.
Zakres FREQ (częstotliwość): 20–20 000 Hz/zakres GAIN (wzmocnienie): -6dB – +6dB/zakres IQ (inteligentny korektor): 0,1–5
Więcej informacji na temat ICE Sound dostępnych jest na tej witrynie internetowej:
Pytania i odpowiedzi:
1. Pyt.: Kreator ICE Audio Wizard (ICE Sound) nie działa. Co mogę zrobić, aby rozwiązać ten problem?
Odp.: Możesz spróbować odinstalować sterownik ICE Audio Wizard (ICE Sound) i zainstalować go ponownie.
Informacje o tym, jak wyszukiwać i pobierać sterowniki, programy narzędziowe, oprogramowanie BIOS i instrukcje obsługi zamieszczone są pod poniższym odnośnikiem.
https://www.asus.com/pl/support/faq/1035376
2. Pyt.: Jak mogę potwierdzić, że kreator Audio Wizard na moim laptopie jest w najnowszej wersji?
Odp.: Oznaczenia najnowszych wersji sterownika ICE Power APO rozpoczynają się od 1.42.190307, a oznaczenie kreatora Audio Wizard rozpoczyna się od 1.5.XX.0.