Podobne tematy
[VPN] Jak skonfigurować serwer VPN na routerze ASUS - OpenVPN
Czym jest VPN?
Virtual Private Network: Wirtualne sieci prywatne szyfrują połączenie sieciowe, zapewniając bezpieczną transmisję ważnych informacji i zapobiegając ich kradzieży. Umożliwia zdalnym użytkownikom(klientom VPN) bezpieczne łączenie się z serwerami VPN.
VPN ma różne metody połączeń. W tym temacie omówiony jest router ASUS obsługujący serwer OpenVPN oraz jego wstępna konfiguracja, a ustawienia dla dwóch innych obsługiwanych serwerów (PPTP VPN, OPENVPN) omówione są w następującej powiązanej sekcji często zadawanych pytań (FAQ).
Aby uzyskać informacje na temat ustawień serwera PPTP VPN, zapoznaj się z tematem: Jak skonfigurować oprogramowanie ASUSWRT na potrzeby serwera VPN?
Aby uzyskać informacje na temat ustawień serwera IPSec VPN, zapoznaj się z tematem: Jak skonfigurować serwer VPN na routerze ASUS — IPSec VPN?
Aby uzyskać informacje na temat ustawień serwera WireGuard VPN, zapoznaj się z tematem: Jak skonfigurować serwer WireGuard®?
Aby uzyskać więcej informacji na temat serwerów VPN, zapoznaj się z tematem: [Router bezprzewodowy] Jak skonfigurować serwer VPN/klienta VPN na routerze ASUS i połączyć się korzystając z różnych urządzeń?
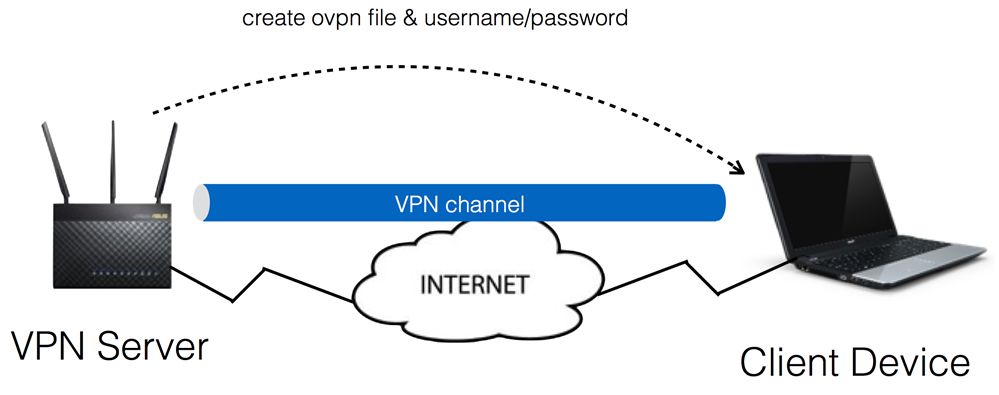
Przygotowanie
1) Serwery VPN obsługiwane przez routery ASUS różnią się w zależności od modelu i zaleca się zapoznanie się ze stroną specyfikacji produktu w celu potwierdzenia, że router jest obsługiwany.
2) Aby korzystać z serwera VPN na routerze ASUS, router musi mieć publiczny adres IP (WAN IP) od dostawcy usług internetowych (ISP).
Umożliwia to urządzeniom w Internecie lokalizowanie twojego routera ASUS za pośrednictwem publicznego adresu IP (WAN IP).
Jeśli nie masz pewności co do typu publicznego adresu IP, skontaktuj się ze swoim dostawcą usług internetowych (ISP).
3) Zaktualizuj oprogramowanie układowe swojego routera do najnowszej wersji. Aby uzyskać informacje na temat aktualizacji oprogramowania układowego, zapoznaj się z poniższymi tematami pomocy:
4) Konfiguracja serwera OpenVPN musi zostać ukończona przed wyeksportowaniem pliku ustawień OpenVPN.
Wstęp
a. Niektóre funkcje VPN mogą się różnić w zależności od wersji oprogramowania układowego.
Interfejs 1: Obsługuje routery o wersji oprogramowania układowego późniejszej niż 3.0.0.4.388.xxxx (włącznie). Aby uzyskać instrukcje dotyczące konfiguracji, kliknij tutaj.
Interfejs 2: Obsługuje routery o wersji oprogramowania układowego późniejszej niż 3.0.0.4.388.xxxx. Aby uzyskać instrukcje dotyczące konfiguracji, kliknij tutaj.
b. Często zadawane pytania (FAQ)
1. Podłącz urządzenie (laptop lub telefon) do routera przewodowo lub za pośrednictwem sieci bezprzewodowej Wi-Fi i wprowadź adres LAN IP swojego routera lub adres URL routera http://www.asusrouter.com w sieciowym interfejsie graficznym.

Uwaga: Aby dowiedzieć się więcej, zapoznaj się z tematem pomocy: Jak przejść na stronę ustawień routera (sieciowy interfejs graficzny) (ASUSWRT).
2. Wprowadź nazwę użytkownika i hasło do swojego routera, aby się zalogować

Uwaga: Jeśli zapomnisz nazwy użytkownika i/lub hasła, przywróć router do domyślnego stanu i ustawień fabrycznych.
Aby uzyskać informacje na temat przywracania routera do stanu domyślnego, zapoznaj się z tematem [Router bezprzewodowy] Jak zresetować router do domyślnych ustawień fabrycznych?.
3. Kliknij [VPN] > [VPN Server] > Kliknij przycisk OpenVPN, aby włączyć funkcje (domyślnie jest wyłączona).
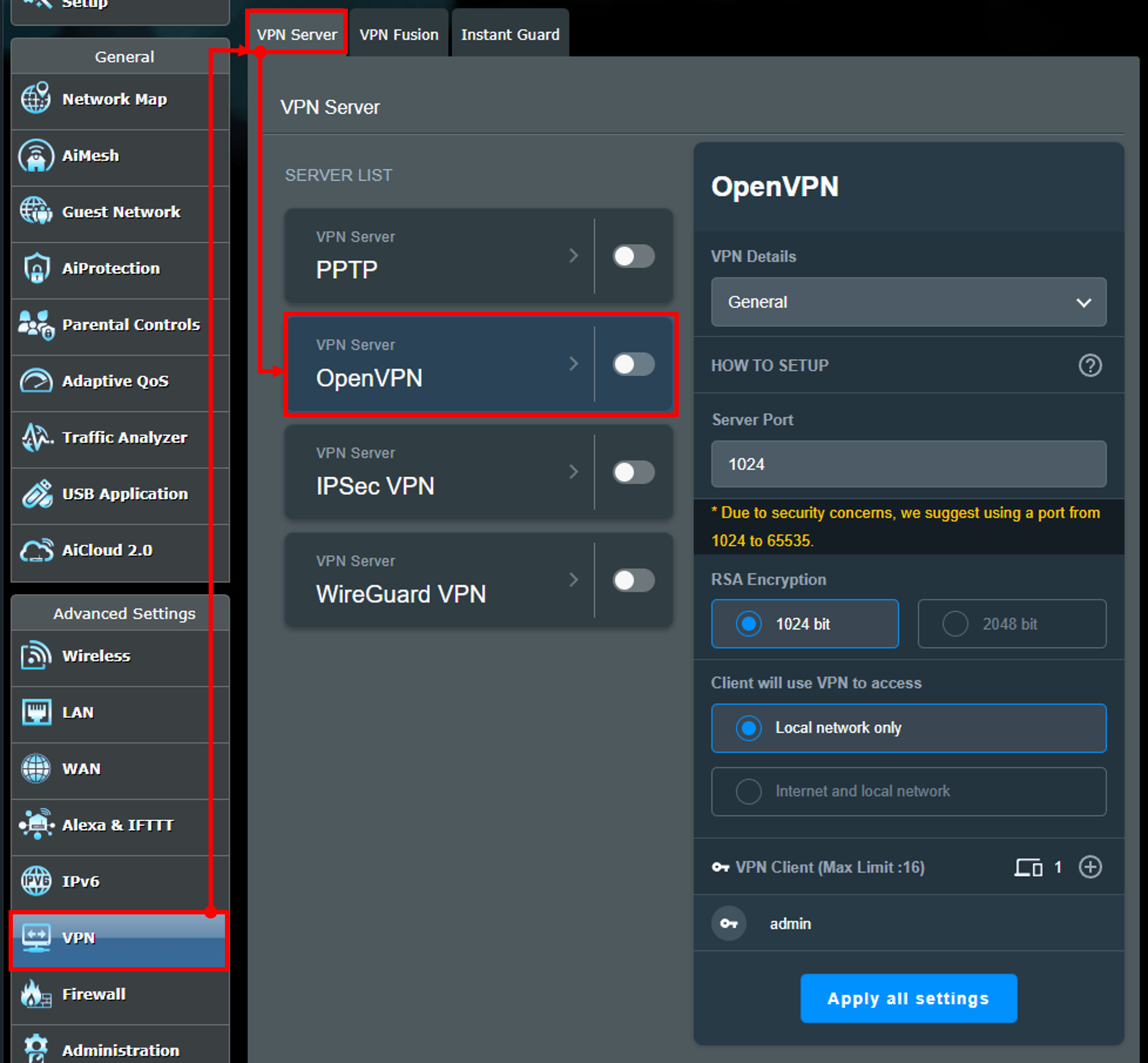
4. Po ustawieniu kliknij przycisk [Apply all settings] (zastosuj wszystkie ustawienia), aby zapisać ustawienia OpenVPN.
a. VPN Details (szczegóły VPN): Domyślnie opcja ustawiona na [General] (ogólne), ale można wybrać opcję [Advanced Settings] (ustawienia zaawansowane).
b. Server Port (port serwera): Na poniższym przykładzie do portu wprowadzono wartość 2000. Sugerujemy używanie portu od 1024 do 65535.
c. RSA Encryption (szyfrowanie RSA): Domyślna wartość to [1024 bity].
d. Client will use VPN to access (klient użyje VPN, aby uzyskać dostęp). Domyślnie opcja ustawiona na [Local network only] (tylko sieć lokalna). Gdy klient VPN łączy się z serwerem VPN, może on uzyskać dostęp tylko do sieci LAN pod serwerem VPN.
[Internet and local network] (Internet i sieć lokalna): Gdy klient łączy się z serwerem VPN, może uzyskać dostęp do LAN przez serwer VPN w tym samym czasie, a także do Internetu za pośrednictwem serwera VPN.
e. VPN client (klient VPN): Domyślne konto klienta OpenVPN i hasło są takie same jak konto i hasło stosowane do logowania do routera.
Szybką metodą jest wprowadzenie niestandardowego [Portu serwera] i kliknięcie [Apply all settings] (zastosuj wszystkie ustawienia), aby zapisać ustawienia.
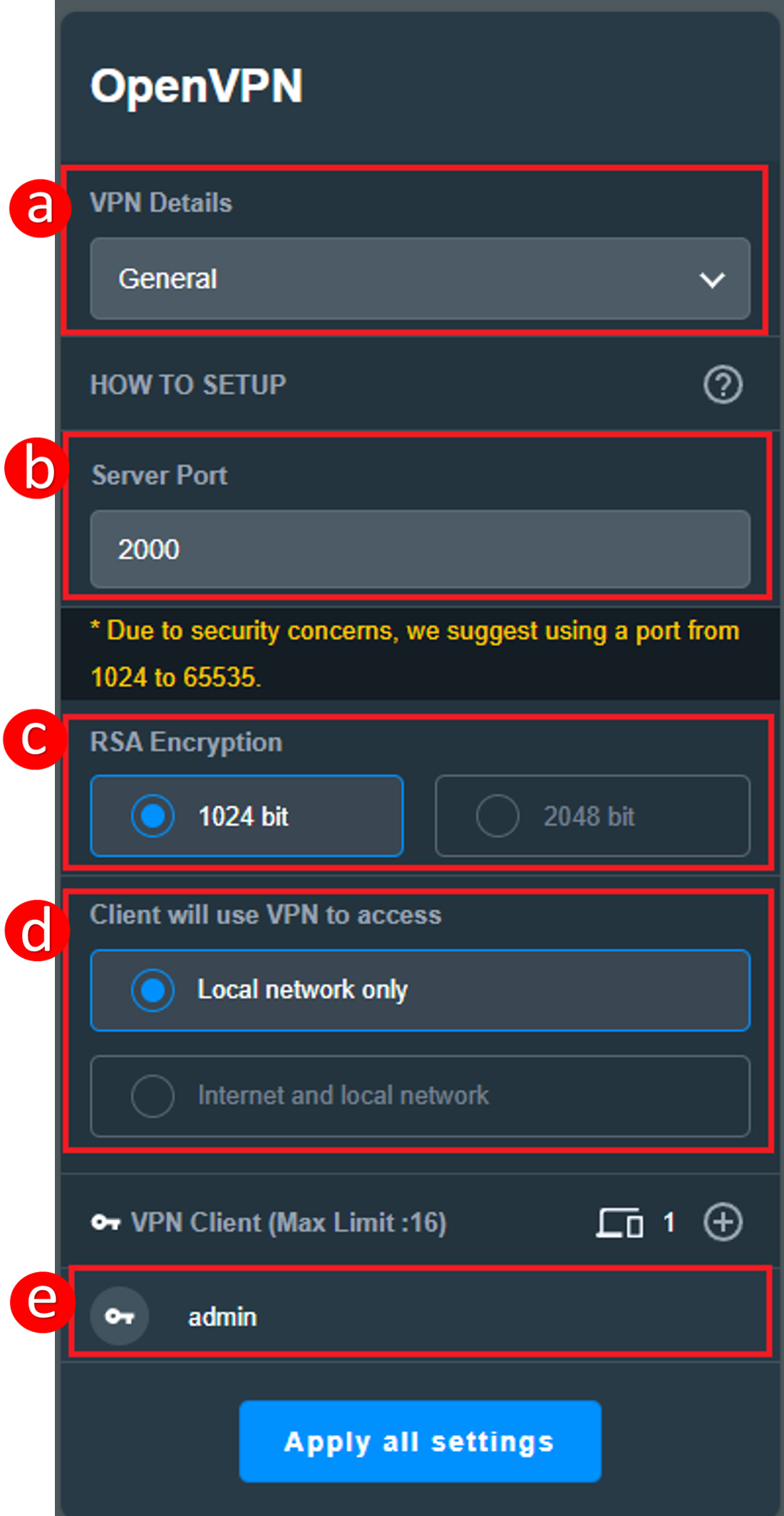
Aby dodać nową nazwę użytkownika i hasło do logowania klienta OpenVPN, kliknij przycisk  , aby utworzyć nowe konto dla twojego serwera OpenVPN.
, aby utworzyć nowe konto dla twojego serwera OpenVPN.
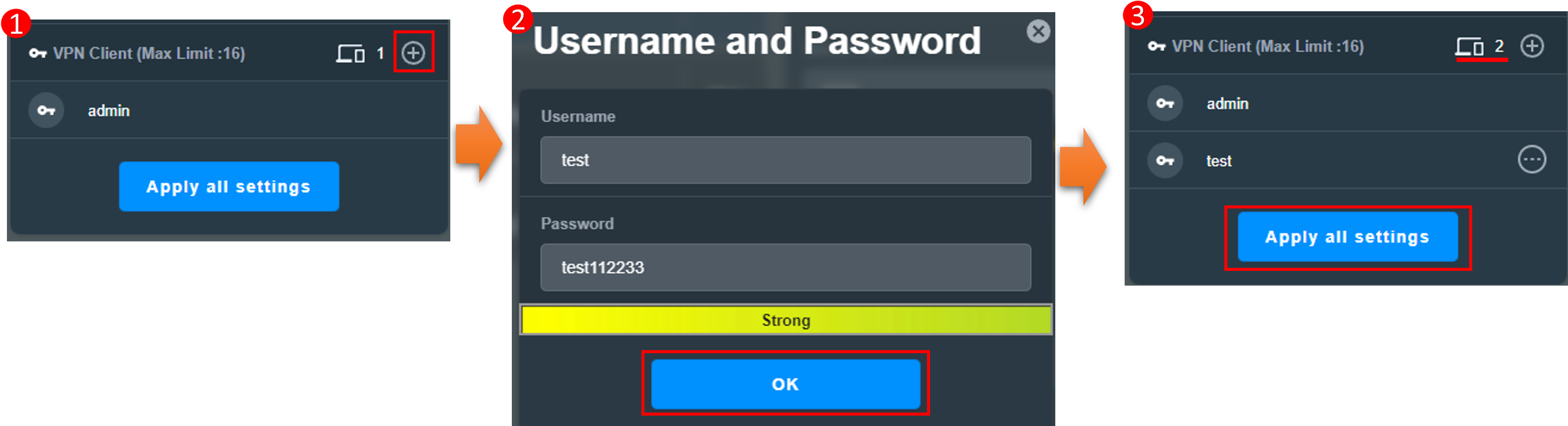
5. Kliknij przycisk serwera OpenVPN  , aby włączyć funkcję. Konfiguracja serwera OpenVPN została zakończona.
, aby włączyć funkcję. Konfiguracja serwera OpenVPN została zakończona.
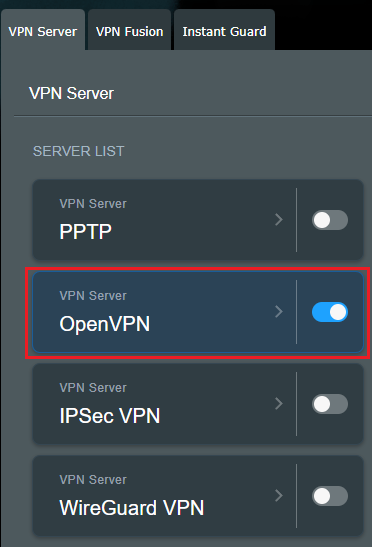
6. Wyeksportuj plik konfiguracyjny OpenVPN
Po zakończeniu konfiguracji serwera OpenVPN, możesz wyeksportować plik konfiguracyjny OpenVPN, aby klient VPN mógł uzyskać plik OpenVPN do ustanowienia połączenia VPN.
Uwaga: Po dostosowaniu ustawień serwera OpenVPN, plik konfiguracyjny OpenVPN musi zostać ponownie wyeksportowany.
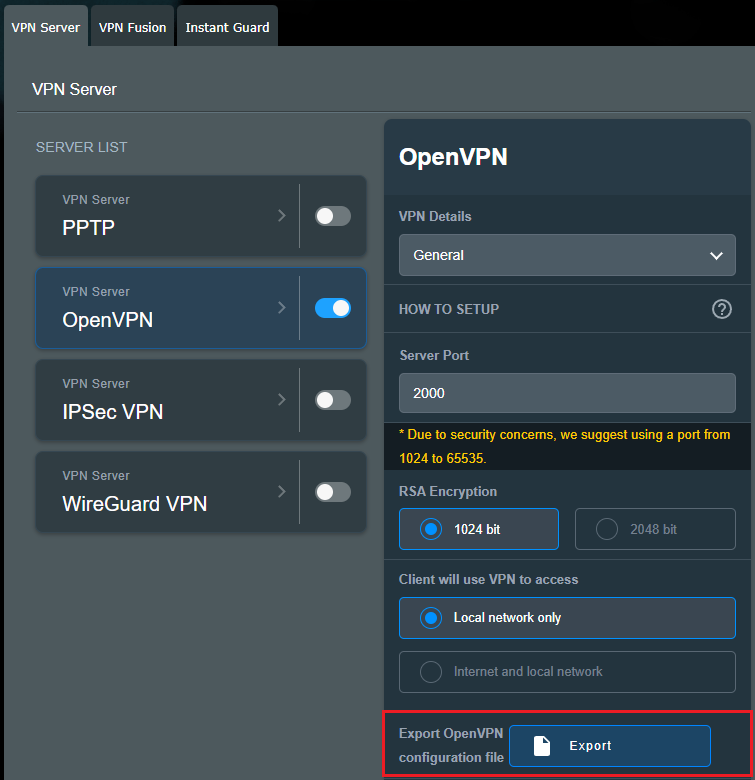
Zapoznaj się z tematem [Router bezprzewodowy] Jak skonfigurować klienta OpenVPN w VPN Fusion?
Krok 1. Podłącz urządzenie (laptop lub telefon) do routera przewodowo lub za pośrednictwem sieci bezprzewodowej Wi-Fi i wprowadź adres LAN IP swojego routera lub adres URL routera http://www.asusrouter.com w sieciowym interfejsie graficznym.

Uwaga: Aby dowiedzieć się więcej, zapoznaj się z tematem pomocy: Jak przejść na stronę ustawień routera (sieciowy interfejs graficzny) (ASUSWRT).
Krok 2. Wprowadź nazwę użytkownika i hasło do swojego routera, aby się zalogować.
Uwaga: Jeśli zapomnisz nazwy użytkownika i/lub hasła, przywróć router do domyślnego stanu i ustawień fabrycznych.
Aby uzyskać informacje na temat przywracania routera do stanu domyślnego, zapoznaj się z tematem [Router bezprzewodowy] Jak zresetować router do domyślnych ustawień fabrycznych?.
Krok 3. Kliknij [VPN] > [VPN Server] > [OpenVPN], ustaw Enable OpenVPN Server (włącz serwer OpenVPN) na [ON] (włączona)

Krok 4. Ustawienia ogólne
a. VPN Details (szczegóły VPN): Domyślnie opcja ustawiona na [General] (ogólne).
b. Server Port (port serwera): Ustaw numer portu. Bieżąca domyślna wartość 1194 oznacza oficjalny przydział numeru portu IANA dla OpenVPN.
c. RSA Encryption (szyfrowanie RSA): Domyślna wartość to [1024 bity].
d. Client will use VPN to access (klient użyje VPN, aby uzyskać dostęp). Domyślnie opcja ustawiona na [Local network only] (tylko sieć lokalna). Gdy klient VPN łączy się z serwerem VPN, może on uzyskać dostęp tylko do sieci LAN przez serwer VPN.
[Internet and local network] (Internet i sieć lokalna): Gdy klient łączy się z serwerem VPN, może uzyskać dostęp do LAN przez serwer VPN w tym samym czasie, a także do Internetu za pośrednictwem serwera VPN.

Krok 5. Wprowadź nazwę użytkownika i hasło w pustej kolumnie i kliknij przycisk  , aby utworzyć nowe konto dla swojego serwera OpenVPN.
, aby utworzyć nowe konto dla swojego serwera OpenVPN.

Krok 6. Hasło jest automatycznie ukrywane. Kliknij przycisk [Apply] (zastosuj), aby zapisać ustawienia OpenVPN.

Wyeksportuj plik konfiguracyjny OpenVPN
Zainicjowanie ustawień serwera OpenVPN i wygenerowanie pliku konfiguracyjnego OpenVPN może potrwać kilka minut. Następnie kliknij przycisk [Export] (eksportuj), aby zapisać plik konfiguracyjny Open VPN o nazwie "client.ovpn".
Ustawienia po stronie serwera OpenVPN zostały zakończone. Przejdź na stronę klienta, aby ustanowić połączenie z klientem OpenVPN.
Informacje na temat ustawień klienta VPN routera ASUS można znaleźć w temacie pomocy [[VPN] Jak skonfigurować klienta VPN w routerze ASUS (sieciowy interfejs graficzny)?

1. Jak zapisać plik konfiguracyjny serwera OpenVPN?
W przypadku przywracania lub wymiany routera, możesz utrzymać oryginalną certyfikację serwera OpenVPN za pomocą funkcji Export Current Certification (eksportuj bieżącą certyfikację) i zaimportuj ją do nowego routera.
Interfejs 1: Obsługuje routery o oprogramowaniu układowym w wersji późniejszej niż 3.0.0.4.388.xxxx (włącznie).
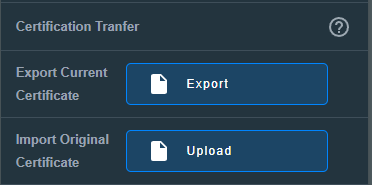
Interfejs 2: Obsługuje routery o wersji oprogramowania układowego późniejszej niż 3.0.0.4.388.xxxx.
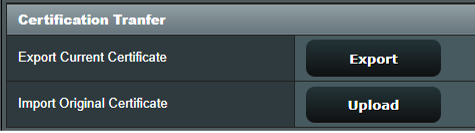
2. Gdzie znajdują się ustawienia zaawansowane OpenVPN?
Poniżej przedstawiono zaawansowane ustawienia OpenVPN. W razie konieczności przejdź do [VPN Details] (szczegóły VPN) >[Advanced Settings] (ustawienia zaawansowane) i przeprowadź dodatkową konfigurację.
Interfejs 1: Obsługuje routery o oprogramowaniu układowym w wersji późniejszej niż 3.0.0.4.388.xxxx (włącznie).
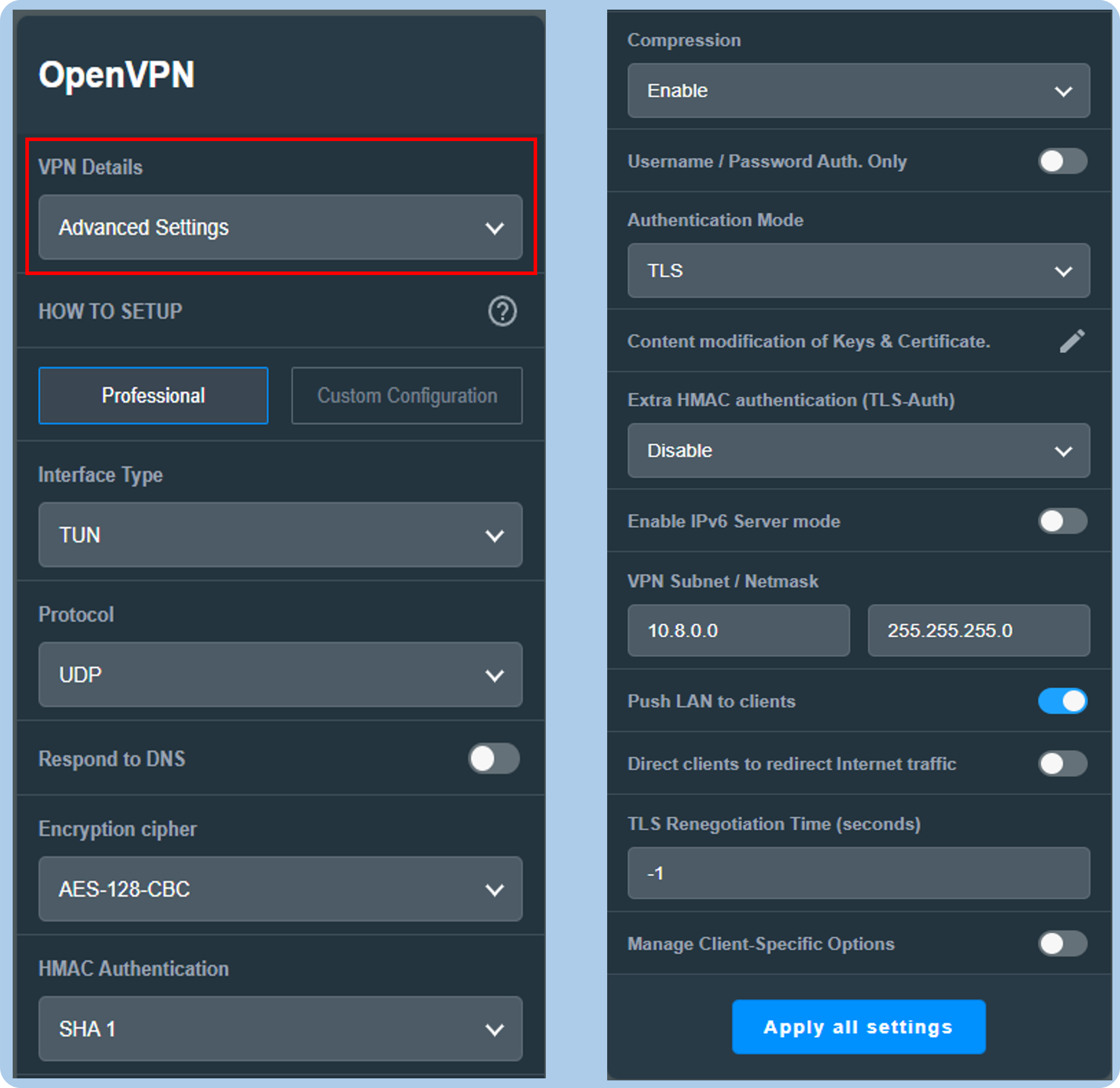
Interfejs 2: Obsługuje routery o wersji oprogramowania układowego późniejszej niż 3.0.0.4.388.xxxx.
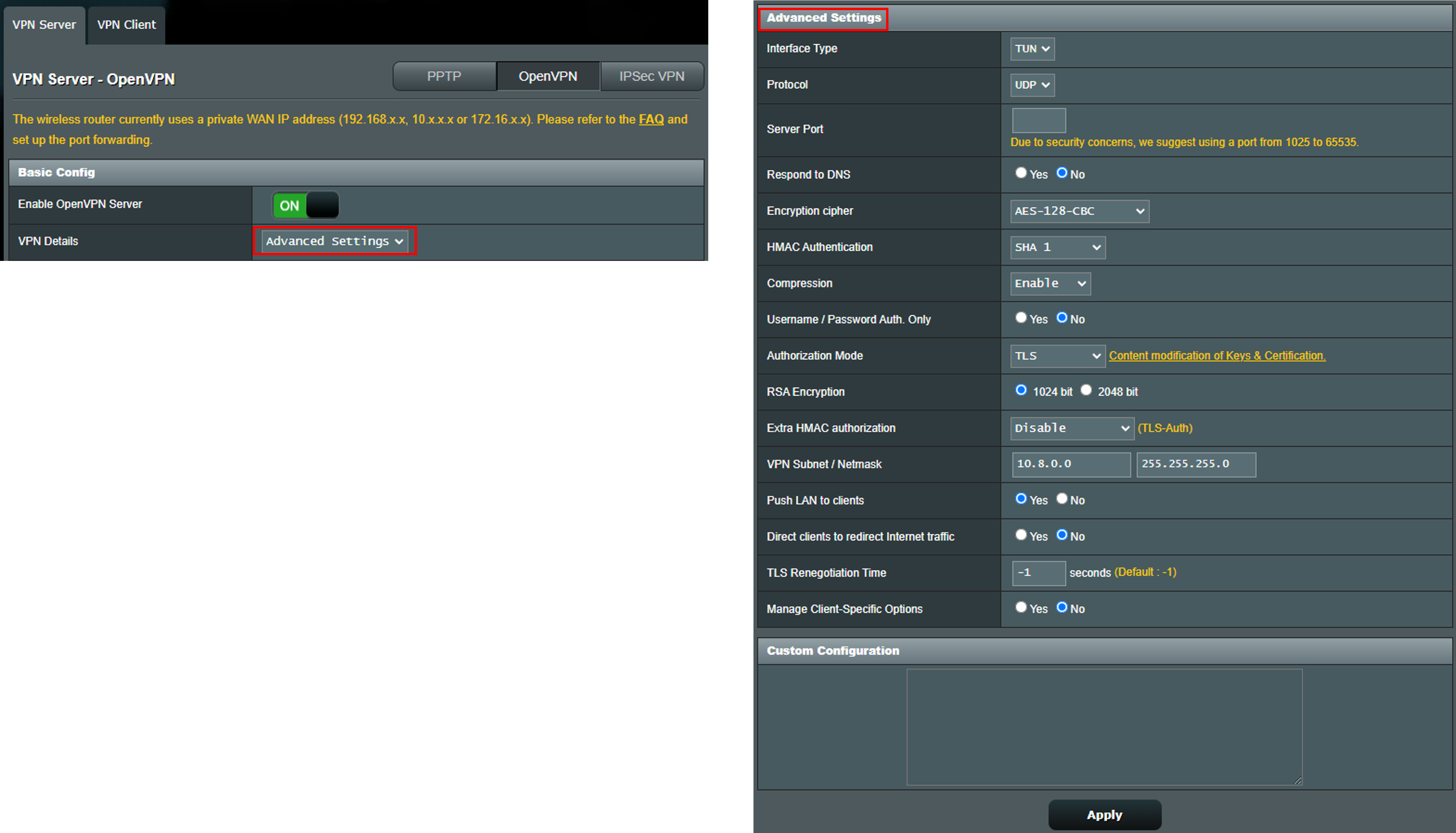
3. Jak zmodyfikować klucze i certyfikaty serwera OpenVPN?
Interfejs 1: Obsługuje routery o oprogramowaniu układowym w wersji późniejszej niż 3.0.0.4.388.xxxx (włącznie).
Przejdź do [VPN Details] (szczegóły VPN) >[Advanced Settings] (ustawienia zaawansowane) > [Content modification of Keys & Certifiate] (modyfikacja zawartości kluczy i certyfikatów).
Zmień zawartość i kliknij przycisk [Save] (zapisz), aby zapisać ustawienia. Na koniec kliknij [Apply all settings] (zastosuj wszystkie ustawienia), aby zakończyć.
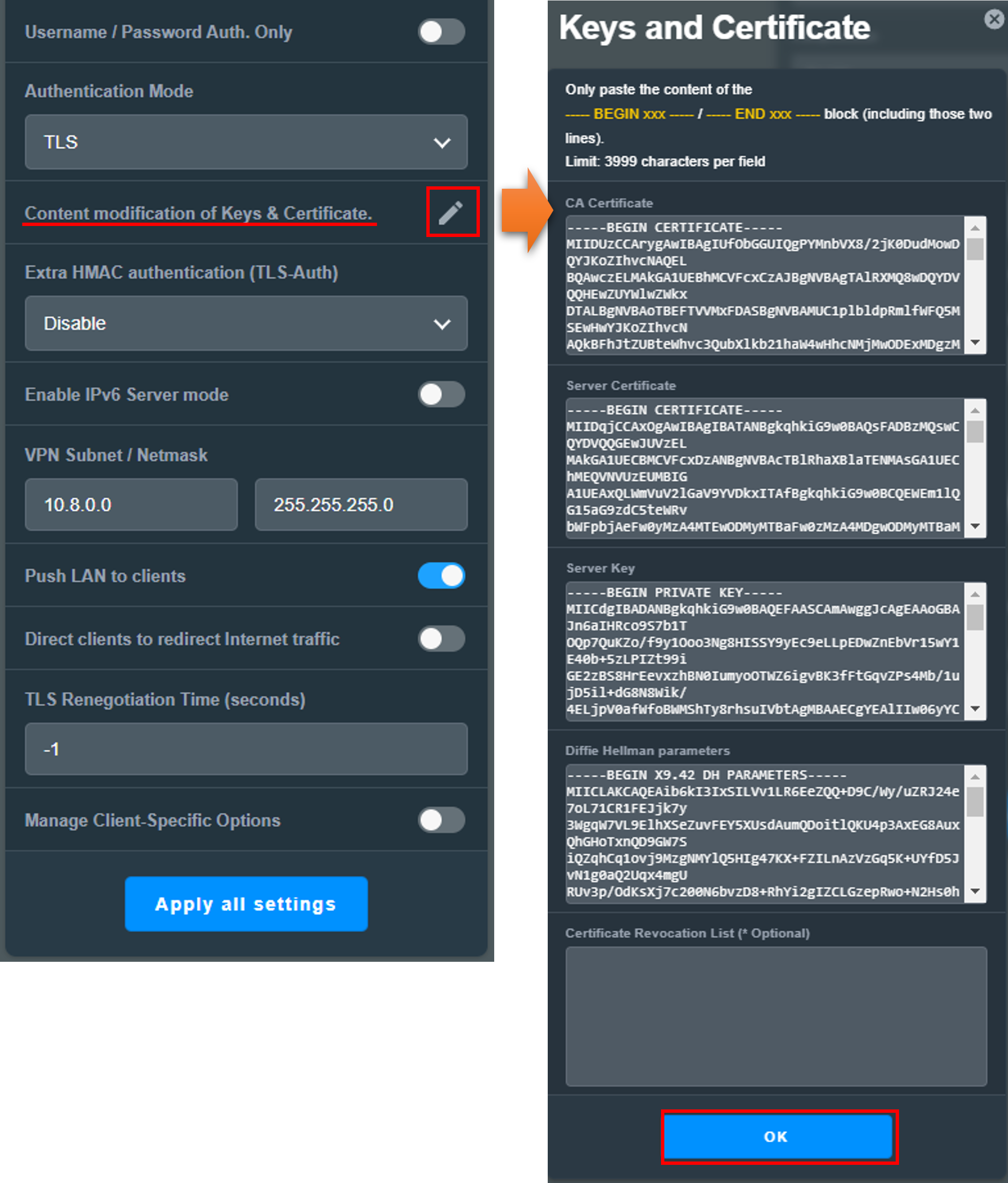
Interfejs 2: Obsługuje routery o wersji oprogramowania układowego późniejszej niż 3.0.0.4.388.xxxx.
Przejdź do [VPN Details] (szczegóły VPN) >[Advanced Settings] (ustawienia zaawansowane) > [Content modification of Keys & Certifiate] (modyfikacja zawartości kluczy i certyfikatów).

Zmień zawartość i kliknij przycisk [Save] (zapisz), aby zapisać ustawienia. Na koniec kliknij [Apply] (zastosuj), aby zakończyć.

4. Jeśli serwer VPN, którego chcę używać nie znajduje się w moim routerze, czy mogę dodać go ręcznie?
Nie, aktualnie routery bezprzewodowe ASUS obsługują różne specyfikacje w zależności od modelu. Jeśli serwer VPN nie jest obsługiwany przez twój router, nie można dodać go ręcznie.
5. Czy mogę ustawić router ASUS jako wiele serwerów VPN jednocześnie? Na przykład czy może on być używany jako serwer PPTP VPN, serwer OpenVPN i serwer IPsec VPN w tym samym czasie?
Tak, o ile router obsługuje serwer VPN, możesz ustawić router na inne serwery VPN jednocześnie.
Uwaga: Na routerze można skonfigurować serwery VPN i klienty VPN tego samego typu. Na przykład jeśli ustawiłeś router jako serwer PPTP VPN, nie możesz ustawić routera również jako klient PPTP VPN.
Jak pobrać (program narzędziowy / oprogramowanie układowe)?
Najnowsze sterowniki, oprogramowanie, oprogramowanie układowe i instrukcje obsługi można pobrać z Centrum Pobierania ASUS.
Jeśli potrzebujesz więcej informacji na temat Centrum Pobierania ASUS, zapoznaj zasobami zamieszczonymi pod tym odnośnikiem.