Podobne tematy
[Notebook] Jak wyczyścić laptopa?
Czyszczenie otworów wentylacyjnych i portów wejścia/wyjścia
Przegrzanie zwykle zachodzi w wyniku zablokowania wentylatora i radiatora przez zanieczyszczenia, takie jak pył lub włosy. Drobiny z dymu papierosowego z łatwością odkładają się na łopatkach wentylatora i na radiatorze, a takie oleiste substancje jeszcze łatwiej absorbują, na przykład, pył i włosy.
Jeżeli dojdzie do zablokowania otworów wentylacyjnych, wentylator nie jest w stanie usuwać nadmiaru ciepła, co przekłada się na obniżenie wydajności laptopa. Jeżeli przegrzanie jest spowodowane przez odkładanie się pyłu, zalecamy kontakt z centrum serwisowym ASUS celem uzyskania wsparcia.
Nie należy czyścić wnętrza urządzeniami takimi, jak kompresory powietrza. Znane są przypadki uszkodzenia wentylatora przez silny strumień powietrza.
Jeżeli chcesz czyścić laptopa sprężonym powietrzem lub kompresorem, pamiętaj aby nie uwalniać powietrza zbyt blisko laptopa, ponieważ może to spowodować uszkodzenie łopatek wentylatora.
※ Uwaga: Upewnij się, że laptop jest wyłączony, odłącz zasilacz sieciowy AC oraz baterię (w przypadku modeli z bateriami wyjmowanymi), jeżeli czyszczenie musisz wykonać samodzielnie.
Otwory wentylacyjne są zwykle zlokalizowane po dwóch stronach laptopa:
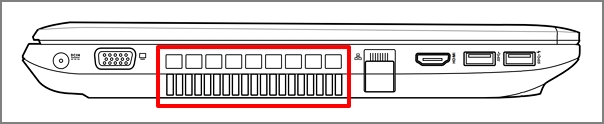
W niektórych modelach laptopów otwory wentylacyjne są ukryte (na przykład w serii UX). Otwory wentylacyjne nie znajdują się po dwóch stronach laptopa, ale w jego środkowej części (czerwone zaznaczenie na ilustracji poniżej).
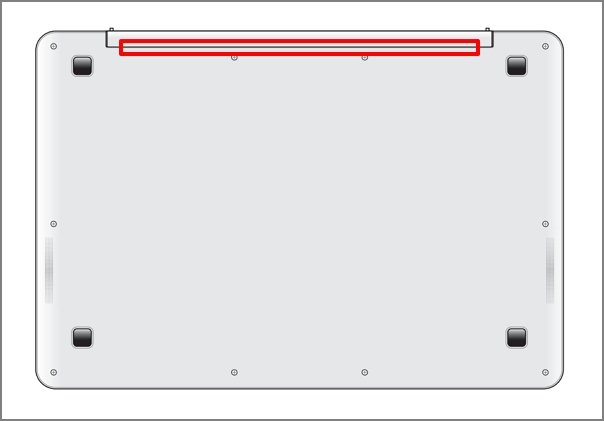
※ Uwaga: W przypadku mniejszych modeli (na przykład serii T100), nie zaleca się czyszczenia zgodnie z instrukcjami zamieszczonymi powyżej, ponieważ ciepło jest odprowadzane przez obudowę, bez zastosowania wentylatora.
Czyszczenie ekranu LCD
Plamy, odciski palców lub inne cząstki z powierzchni ekranu należy czyścić delikatnie przecierając ekran za pomocą ściereczki z mikrofibry zwilżonej roztworem 70–75% alkoholu izopropylowego lub roztworem do czyszczenia ekranów LCD. Nie używać zwykłych środków do czyszczenia ani środków kuchennych, ponieważ może to spowodować uszkodzenie ekranu.
- Najpierw wyłącz laptop, następnie odłącz zasilacz sieciowy AC i baterię (w przypadku modeli z bateriami wyjmowanymi). Uważnie sprawdź stan ekranu pod kątem uszkodzeń.
- Rozpyl alkohol izopropylowy lub roztwór do czyszczenia ekranów LCD na miękką ściereczkę, aby ją delikatnie zwilżyć. Jeśli alkohol lub roztwór do czyszczenia kapie ze ściereczki, wyciśnij nadmiar płynu przed kontynuowaniem. Delikatnie przetrzyj ekran, usuwając z niego wszelkie zabrudzenia i smugi.
※ Uwaga: Nie rozpylać jakiegokolwiek roztworu do czyszczenia bezpośrednio na ekran ani nie pozostawiać na ekranie płynu. W razie braku odpowiedniego roztworu do czyszczenia, możesz również użyć wody. - Po czyszczeniu ekranu LCD należy pozostawić go do całkowitego wyschnięcia przed zamknięciem pokrywy.
Jeżeli ślady i smugi są nadal widoczne, delikatnie przetrzyj powierzchnię suchą ściereczką, przesuwając ją od góry ekranu LCD do dołu.
Czyszczenie klawiatury
Na potrzeby zwyczajowego czyszczenia klawiatury należy wyłączyć laptop, odłączyć zasilacz sieciowy AC i baterię (w przypadku modeli z bateriami wyjmowanymi).
Możesz zastosować środek do czyszczenia klawiatury i szczotkę lub sprężone powietrze, aby usunąć drobiny, które dostały się między klawisze.
Czyszczenie pokryw i obramowania ekranu
Aby wyczyścić pokrywę ekranu LCD, obramowanie ekranu LCD oraz górną i dolną części obudowy, użyj ściereczki z mikrofibry z roztworem 70–75% alkoholu izopropylowego i przetrzyj delikatnie wszystkie powierzchnie.
- Najpierw wyłącz laptopa, a następnie odłącz zasilacz sieciowy. Skontroluj stan laptopa pod kątem uszkodzeń.
- Rozpyl alkohol izopropylowy na miękkiej ściereczce, aby ją zwilżyć i delikatnie przetrzyj pokrywę ekranu LCD, obramowanie ekranu LCD oraz górną i dolną części obudowy.
※ Uwaga: Upewnij się, że ściereczka nie jest być zbyt mokra i nie kapie. Nie rozpylaj jakiegokolwiek roztworu do czyszczenia bezpośrednio na laptopa ani nie pozostawiać na laptopie płynu. - Po zakończeniu czyszczenia pozostaw laptopa do dokładnego wyschnięcia.
Jeżeli na powierzchniach nadal znajdują się ślady i plamy, nawilż ściereczkę neutralnym środkiem do czyszczenia i przetrzyj zabrudzone obszary.
Czyszczenie filtra przeciwpyłowego*
Aby wyczyścić filtry przeciwpyłowe w laptopach Zephyrus G14 i Zenbook Pro 14 OLED (UX6404) (2022), użyj miękkiego pędzla, aby delikatnie odkurzyć filtr i umożliwić swobodny przepływ powietrza przez otwory wentylacyjne. Nie używaj odkurzacza, ponieważ może to doprowadzić do uszkodzenia ważnych elementów laptopa.
Uwaga: Aby zapewnić niezakłócony przepływ powietrza, a tym samym najlepsze osiągi systemu, należy regularnie czyścić filtry przeciwpyłowe.
*Dostępny tylko w modelach Zephyrus G14 i Zenbook Pro 14 OLED (UX6404) (2022).


Zalecana procedura w razie przypadkowego rozlania jakiegokolwiek płynu na notebooku lub klawiaturze
- Wyłącz notebooka, wyjmij baterię (w przypadku modeli z wyjmowaną baterią) i natychmiast odłącz zasilacz sieciowy AC.
- Usuń ciecz z laptopa i klawiatury czystym ręcznikiem papierowym.
- Przenieś laptop nad zlew i odwróć go o 90 stopni by resztki cieczy pozostałe na notebooku wyciekły.
- Osusz ponownie notebooka i klawiaturę czystym papierowym ręcznikiem.
- Pozostaw notebooka przynajmniej na 24 godziny do wyschnięcia.
Uwaga: NIGDY nie używaj suszarki by przyśpieszyć proces schnięcia, gdyż to może odkształcić obudowę. - Gdy notebook całkowicie wyschnie, spróbuj go włączyć. Jeżeli notebook nadal działa, utwórz kopię wszystkich istotnych danych.
- Nawet jeżeli notebook nadal działa, zalecamy skontaktować się z centrum serwisowym ASUS, by umówić się na diagnozę i przegląd w celem uniknięcia potencjalnych awarii z powodu utlenienia i korozji.