[IPv6] Jak skonfigurować IPv6 na routerze ASUS?
Adnotacja: Skontaktuj się z dostawcą usług internetowych, aby uzyskać więcej informacji na temat IPv6 (typ połączenia, ustawienie IPv6 IP i DNS itp.).
Krok 1. Podłącz komputer do routera za pomocą kabla lub połączenia Wi-Fi i wejdź na stronę http://www.asusrouter.com, aby uzyskać dostęp do graficznego interfejsu sieciowego.

Zapoznaj się z tematem: Jak uzyskać dostęp do strony ustawień routera (sieciowy interfejs graficzny) (ASUSWRT)?, aby dowiedzieć się więcej.
Krok 2. Wprowadź swoją nazwę użytkownika i hasło na stronie logowania, a następnie kliknij [Sign In] (logowanie).

Adnotacja: Jeśli zapomniałeś nazwy użytkownika i/lub hasła, przywróć router do domyślnego stanu fabrycznego.
Zapoznaj się z tematem Jak zresetować router do ustawień fabrycznych?, aby dowiedzieć się więcej.
Krok 3. Działania konfiguracyjne IPv6 wyglądają następująco:
Adnotacja: Najpierw należy ustawić: WAN > połączenie internetowe > typ połączenia WAN. Aby dowiedzieć się więcej, zapoznaj się z tematem [WAN] Jak skonfigurować połączenie internetowe?.
(1) Kliknij „IPv6” w „Advanced Settings” (ustawienia zaawansowane)
(2) Wybierz „Connection type” (typ połączenia) zgodnie z ofertą dostawcy usług internetowych.
- Dla opcji WAN > Internet Connection (połączenie internetowe) > WAN Connection Type (typ połączenia WAN) ustaw [PPPoE]; dla opcji Connection type (typ połączenia) IPv6 ustaw [Native] (natywne).
- Dla opcji WAN > Internet Connection (połączenie internetowe) > WAN Connection Type (typ połączenia WAN) ustaw [Static IP] (statyczny adres IP); dla opcji Connection type (typ połączenia) IPv6 ustaw [Static IPv6] (statyczne IPv6).
- Dla opcji WAN > Internet Connection (połączenie internetowe) > WAN Connection Type (typ połączenia WAN) ustaw [Automatic IP] (automatyczny adres IP); dla opcji Connection type (typ połączenia) IPv6 ustaw [Passthrough] (przejście).
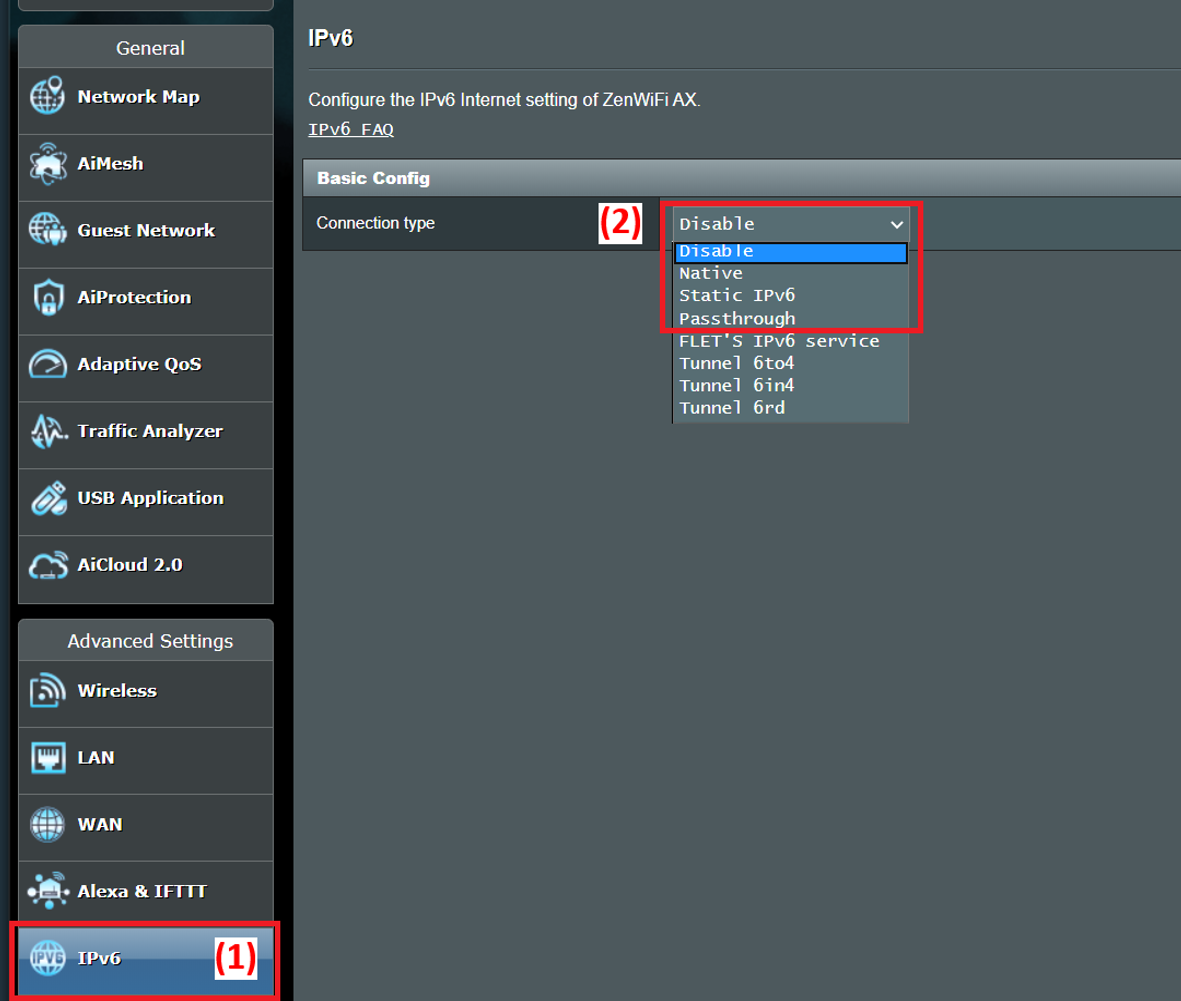
Dla poniższych typów IPv6, uzyskaj informacje dotyczące konfiguracji od dostawcy usług internetowych.
Usługa FLET's IPv6 to usługa IPv6 dla określonych dostawców usług internetowych w Japonii. Zapoznaj się z oficjalną witryną internetową FLET'S HIKARI (flets.com), oraz sekcją często zadawanych pytań (FAQ) o urządzenia ASUS w temacie [Router bezprzewodowy] Jak skonfigurować usługę IPv6 – FLET’S IPv6?.
Tunnel 6to4 to internetowy mechanizm przejściowy służący do migracji z protokołu IPv4 do IPv6, czyli system umożliwiający przesyłanie pakietów IPv6 przez sieć IPv4 (w ogólnym ujęciu: Internet IPv4) bez konieczności konfigurowania jawnych tuneli.
Tunnel 6in4 to internetowy mechanizm przejściowy służący do migracji z protokołu internetowego w wersji 4 (IPv4) do IPv6.
Tunnel 6rd (Rapid Deployment) to technika tunelowania IPv6, podobna do tunelowania 6to4. Jest to technika bezstanowa, która zamyka pakiety IPv6 w pakietach IPv4.
Krok 4. Typ połączenia IPv6
Native (natywne)
(1) Wybierz typ połączenia IPv6: „Native” (natywne).
(2) Kliknij [Apply] (zastosuj), aby zapisać.
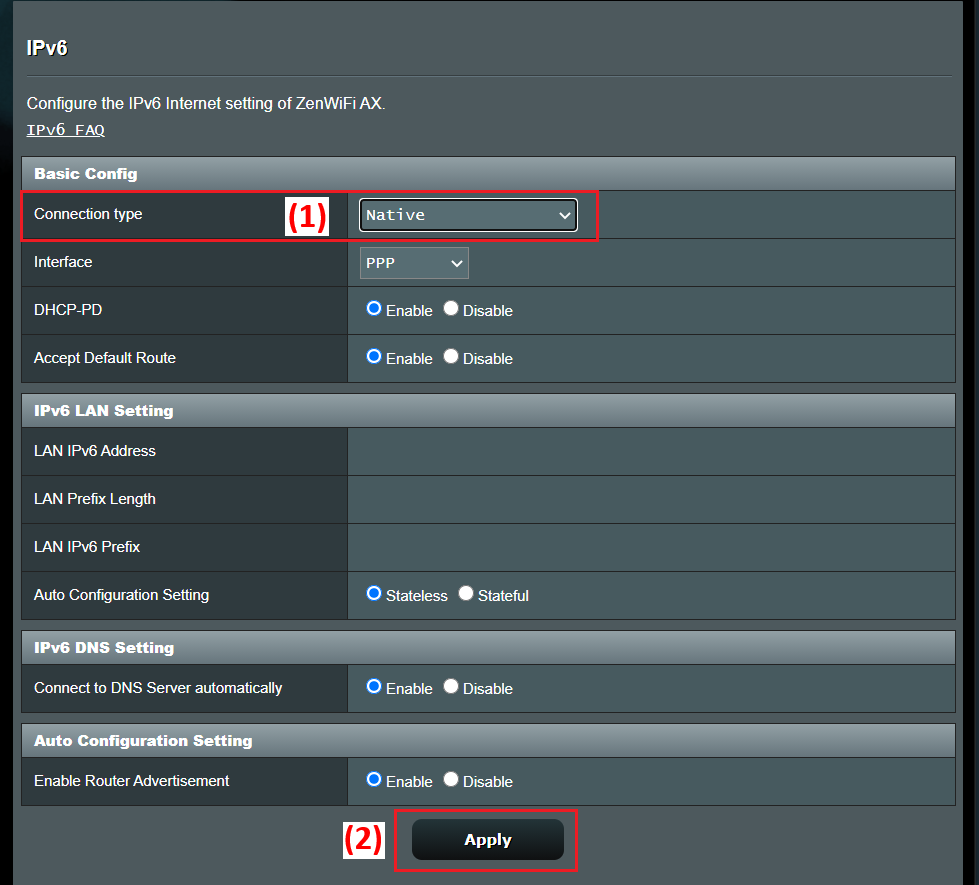
(3) Zaloguj się ponownie do routera, gdy w ustawieniach IPv6 LAN wyświetlone zostaną informacje o IPv6; konfigurowanie ustawień opcji „Native” (natywne) zostało zakończone.
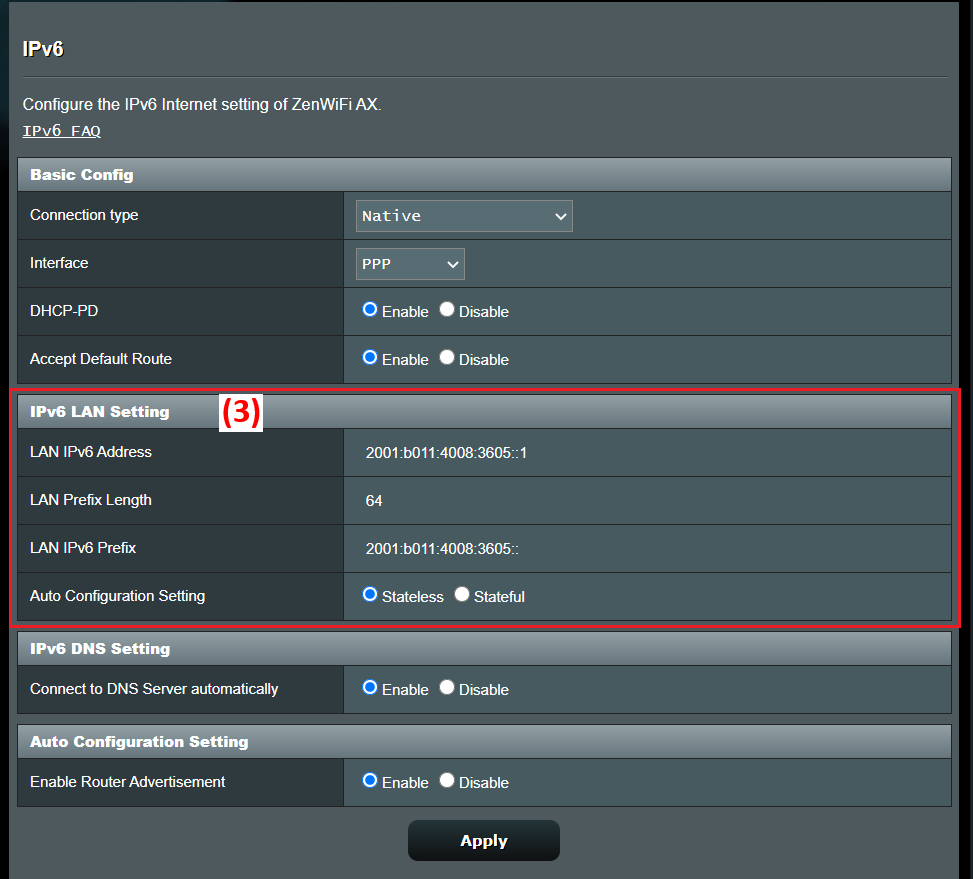
Static IPv6 (statyczne IPv6)
(1) Wybierz typ połączenia IPv6: „Static IPv6” (statyczne IPv6).
Adnotacja: Powiązane informacje muszą zostać potwierdzone przez dostawcę usług internetowych
Na przykład: (Różni się w zależności od kraju/regionu)
| Pozycja | IPv6 |
| Adres WAN IPv6 |
2001:B030:2309:FF00::0001/64 |
| Bramka WAN IPv6 |
2001:B030:2309:FF00::FFFF/64 |
| Adres LAN IPv6 |
2001:B030:2309:0000::/56 |
(2) Kliknij [Apply] (zastosuj), aby zapisać.
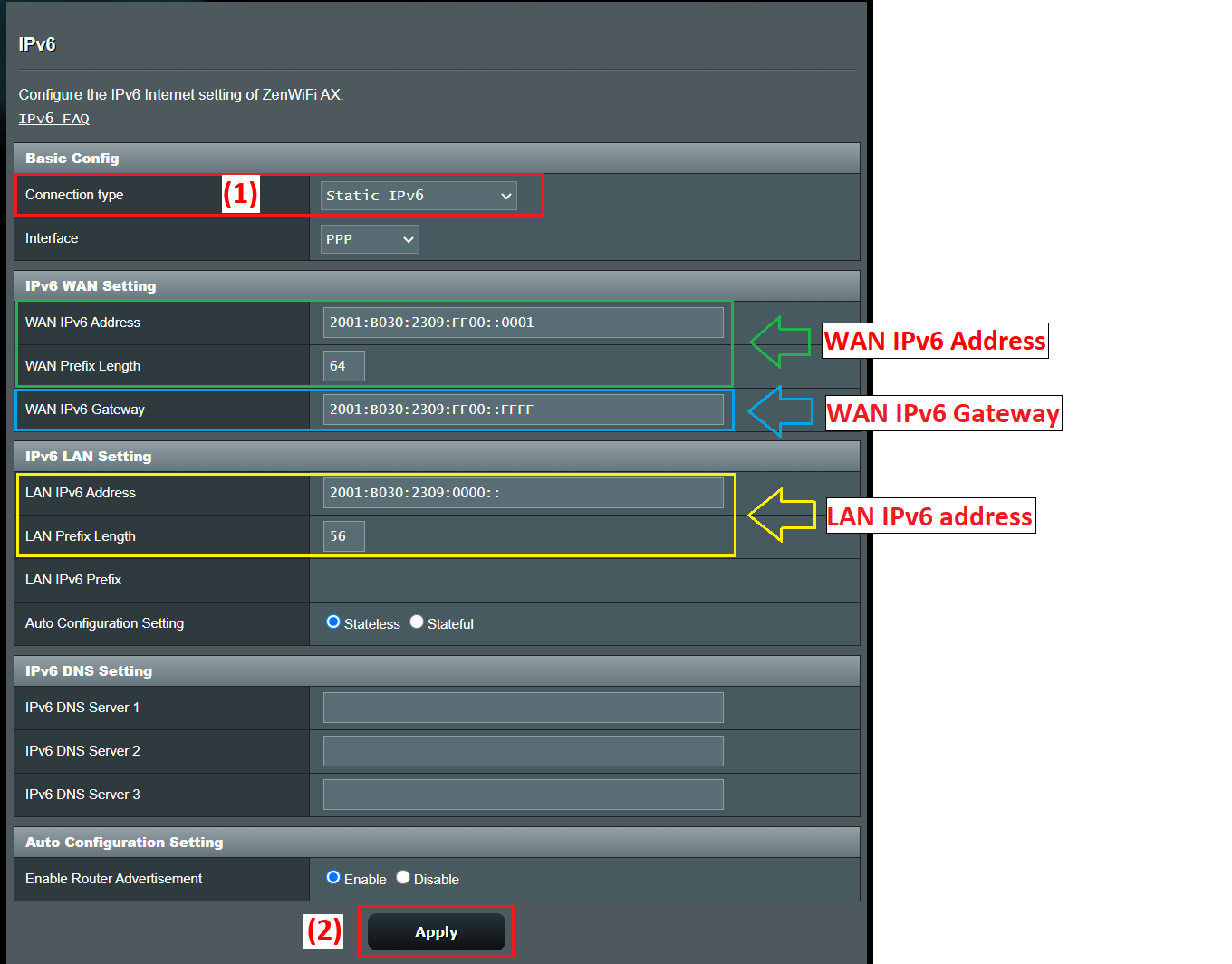
Passthrough (przejście)
(1) Wybierz typ połączenia IPv6: „Passthrough” (przejście).
(2) Kliknij [Apply] (zastosuj), aby zapisać.
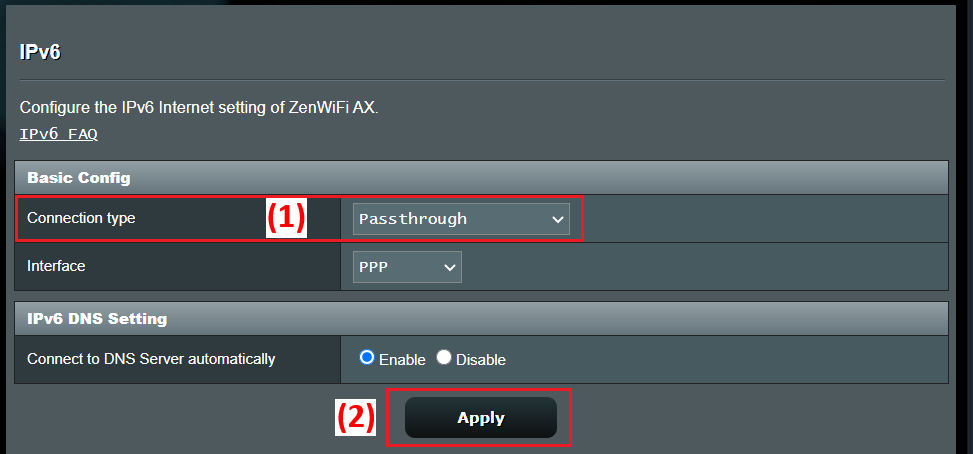
Krok 5. Aby sprawdzić połączenie, przejdź na witrynę internetową usługi IPv6 w następujący sposób:
Przejdź na witrynę internetową IPv6 TEST, a po kilku próbach możesz zobaczyć na stronie, czy używane przeglądarka i usługa sieciowa obsługują protokół IPv6.
Często zadawane pytania (FAQ)
1. Czy bezprzewodowy router ASUS obsługuje konfigurację PPPoE w IPv6?
- Obecnie bezprzewodowy router ASUS nie obsługuje konfiguracji PPPoE w IPV6.
2. Nieudana próba uzyskania dostępu IPv6 do Internetu za pośrednictwem routera
a. Sprawdź, czy powiązane informacje przekazane przez dostawcę usług internetowych są poprawne. Przejdź do strony ustawień routera (sieciowy interfejs graficzny) i upewnij się, że ustawienia WAN są prawidłowe. Zapoznaj się z działaniami w Kroku 3.
b. Użyj kable dostarczonego przez dostawcę usług internatowych i podłącz go bezpośrednio do komputera; sprawdź, czy komputer jest w stanie nawiązać połączenie internetowe IPv6.
c. Sprawdź oprogramowanie układowe routera jest uaktualnione do najnowszej wersji. W poniższym temacie często zadawanych pytań (FAQ) dostępnych jest więcej informacji. [Łączność bezprzewodowa] Jak zaktualizować oprogramowanie układowe routera do najnowszej wersji?
d. Zresetuj router do domyślnego stanu fabrycznego. W poniższym temacie często zadawanych pytań (FAQ) opisano sposób resetowania routera. [Router bezprzewodowy] Jak zresetować router do ustawień fabrycznych?
Jak pobrać (program narzędziowy / oprogramowanie układowe)?
Najnowsze sterowniki, oprogramowanie, oprogramowanie układowe i instrukcje obsługi można pobrać z Centrum Pobierania ASUS.
Jeśli potrzebujesz więcej informacji na temat Centrum Pobierania ASUS, zapoznaj zasobami zamieszczonymi pod tym odnośnikiem.