Wprowadzenie do MuseTree
Spis treści
- Wymagania systemowe
- Strona główna
- Idea Map - Mapa pomysłów
- Idea Canvas - Płótno pomysłów
- Inspiration Management Library - Biblioteka zarządzania inspiracjami
- Settings - Ustawienia
- Feedback Hub - Centrum opinii
- Pytania i odpowiedzi
MuseTree to oparta na sztucznej inteligencji aplikacja do generowania obrazów, która pomoże wykorzystać twoje inspiracje. Aplikacja rewolucjonizuje sposób tworzenia obrazów i wizualizacji pomysłów oraz zarządzania nimi za pomocą sztucznej inteligencji, pomagając bez wysiłku znajdować niekończące się nowe pomysły, nawet gdy jesteś offline i w podróży. Połączyliśmy moc sztucznej inteligencji z łatwym w użyciu interfejsem wizualnym, który pomaga szybko generować obrazy, nawet z własnych, ręcznie rysowanych szkiców.
| MINIMALNE | ZALECANE | |
| System operacyjny | Windows 10 | Windows 10 |
| Procesor graficzny | NVIDIA® GeForce RTX™ 4050 | NVIDIA® GeForce RTX™ 4070 |
| Pamięć VRAM | 6 GB | 8 GB |
| Pamięć DRAM | 24 GB | 32 GB |
| DirectX | Wersja 12.0 | Wersja 12.0 |
| Miejsce na dysku | 12 GB dostępnej przestrzeni | 12 GB dostępnej przestrzeni |
| Sterownik | Sterownik NVIDIA w wersji 527.41 lub nowszej | Sterownik NVIDIA w wersji 527.41 lub nowszej |
※Obecnie model ProArt P16/PX13 2024 będzie dostarczany z preinstalowanym oprogramowaniem MuseTree, które dostępne jest dla komputerów wyposażonych w karty graficzne ASUS GeForce RTX 50 (wkrótce dostępne) lub RTX 40. >> Pobierz oprogramowanie tu <<
※Funkcja aktualnie nie jest dostępna w Chinach.
Na tej stronie możesz utworzyć pierwszy plik, w którym możesz wprowadzić dowolny tekst lub opis① i kliknąć „Create” (Utwórz)②。
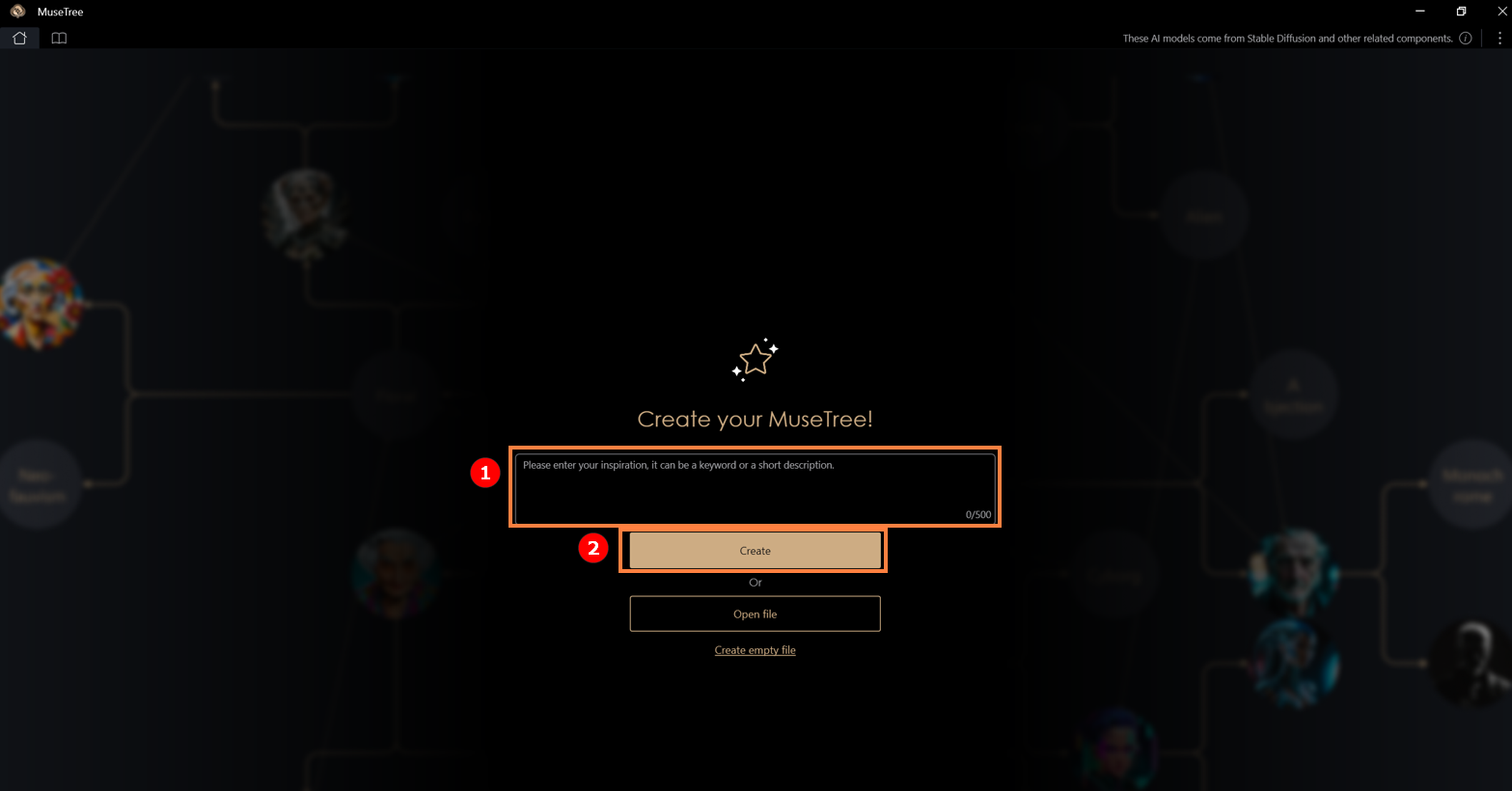
Jeśli nie masz jeszcze żadnych pomysłów, możesz po prostu kliknąć „Create” (utwórz) lub wybrać „Bring me anything” (daj mi cokolwiek), aby wygenerować losową zawartość pliku, lub bezpośrednio kliknąć opcję „Create empty file” (utwórz pusty plik).
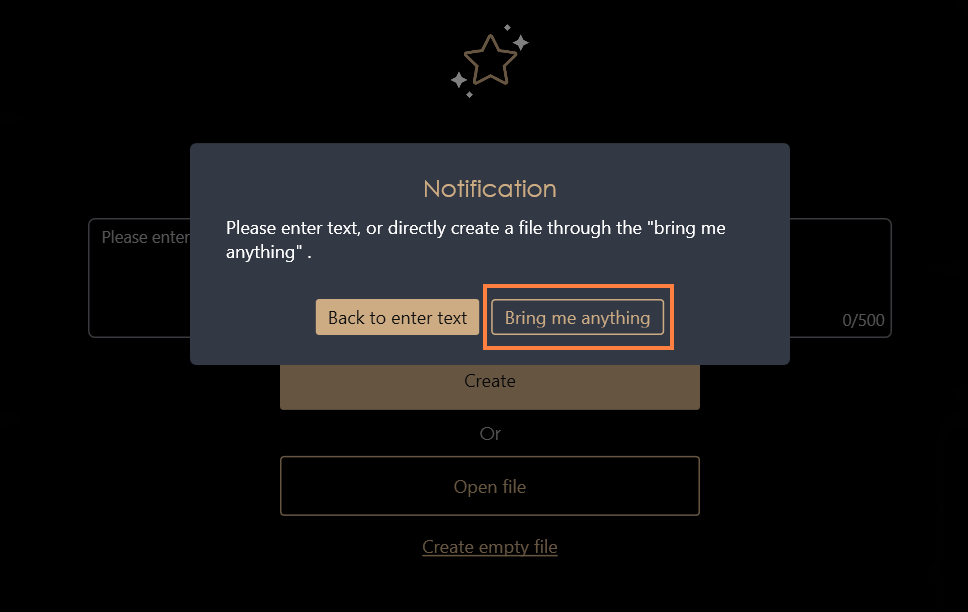
Kliknięcie opcji „Open file” (otwórz plik) pozwala zobaczyć zawartość wcześniej utworzonych plików. Możesz zmieniać nazwę, otworzyć lub usuwać pliki. Gdy plik zostanie usunięty, cała przechowywana w nim zawartość również zostanie usunięta.
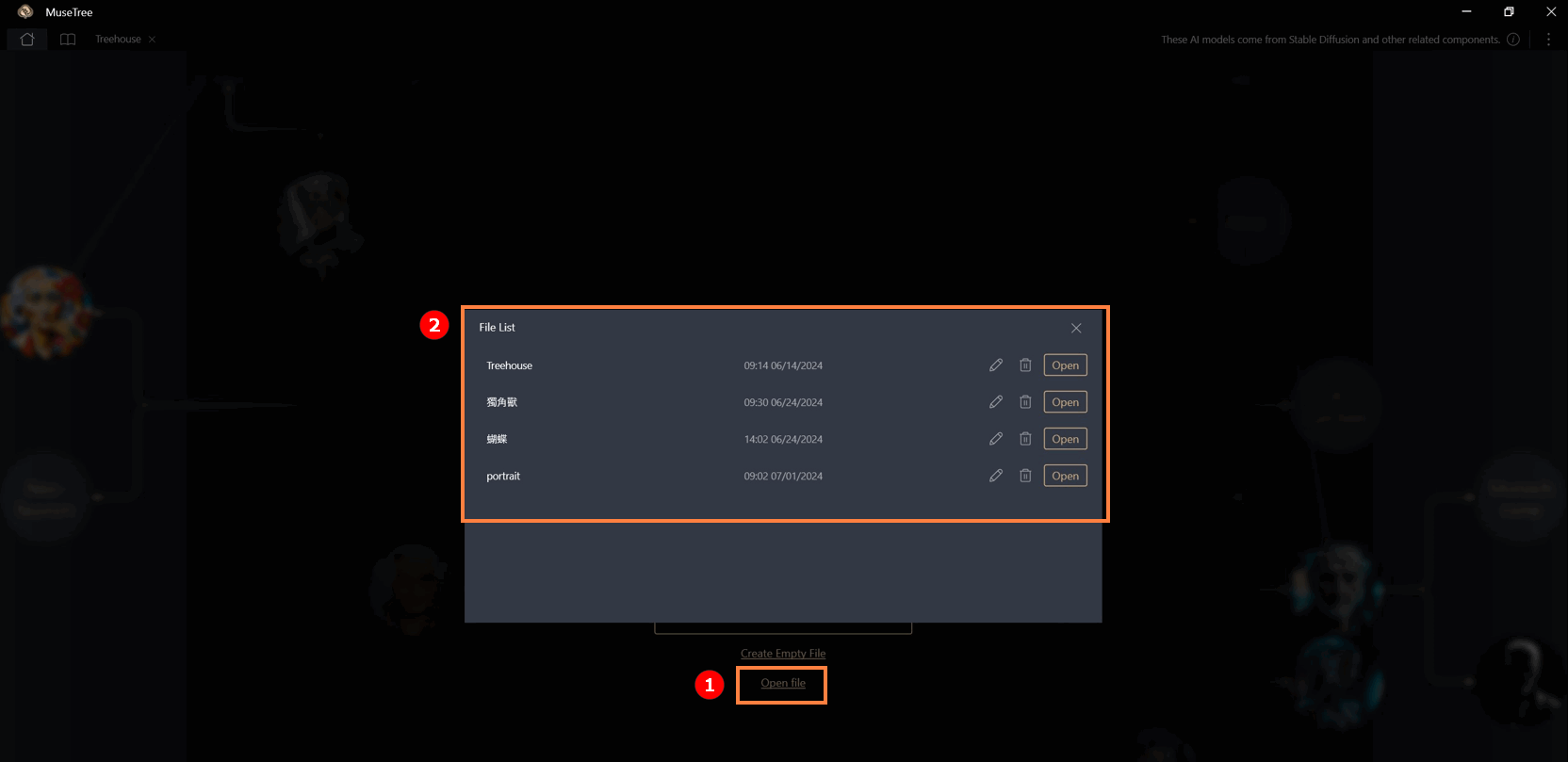
Ta strona jest podzielona na trzy części: obszar kolizji①, obszar wyszukiwania② i obszar przechowywania③.
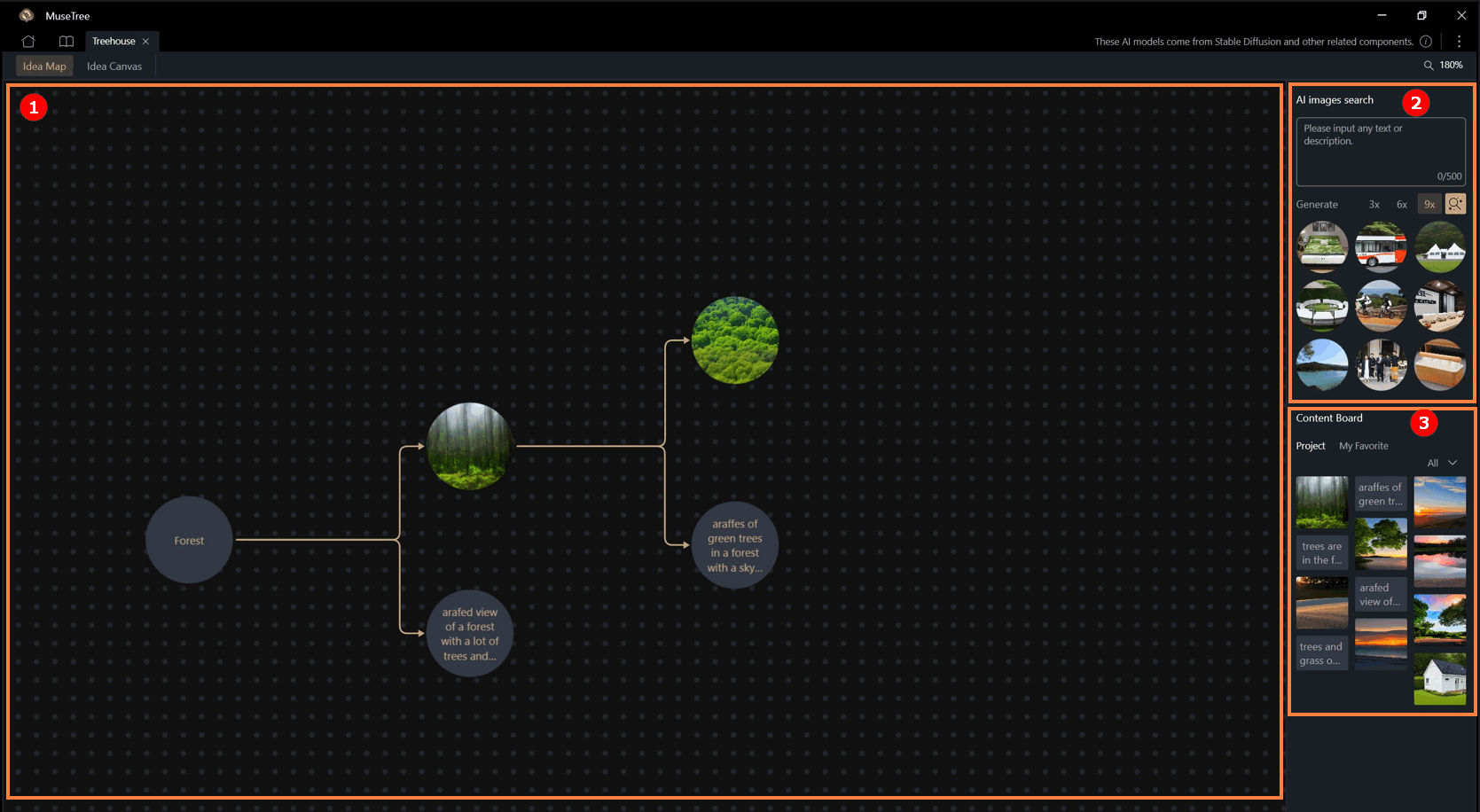
1. Obszar kolizji
Użytkownicy mogą dowolnie przeciągać dowolną kulę inspiracji po ekranie i zderzać ją z innymi kulami inspiracji, bez ograniczeń co do tekstu lub obrazów.
- Klikając prawym przyciskiem myszy kulę inspiracji, użytkownicy mogą ją „zablokować”, „skopiować”, „usunąć”, „przeskalować” i „zapisać”. Zapisywanie obejmuje następujące opcje: „Zapisz na tablicy zawartości” i „Zapisz jako...”.
- „Przeskalowanie” zwiększa rozmiar obrazu z 512x512 do 1024x1024.
2. Obszar wyszukiwania (AI Images Search - Wyszukiwanie obrazu za pomocą sztucznej inteligencji)
Użytkownicy mogą wyszukiwać treści AI, wprowadzając słowa kluczowe lub zdania opisowe. Znalezione kule inspiracji można również przeciągnąć na środek ekranu do połączenia z innymi pomysłami.
3. Obszar przechowywania (Content Board - Tablica zawartości)
Użytkownicy mogą zapisać dowolny tekst lub obraz widoczny na ekranie, klikając prawym przyciskiem myszy, aby wyświetlić listę funkcji i wybierając opcję [Save to „Content Board” (zapisz na „Tablicy zawartości”]. Zawartość zostanie zapisana w „Projekcie”.
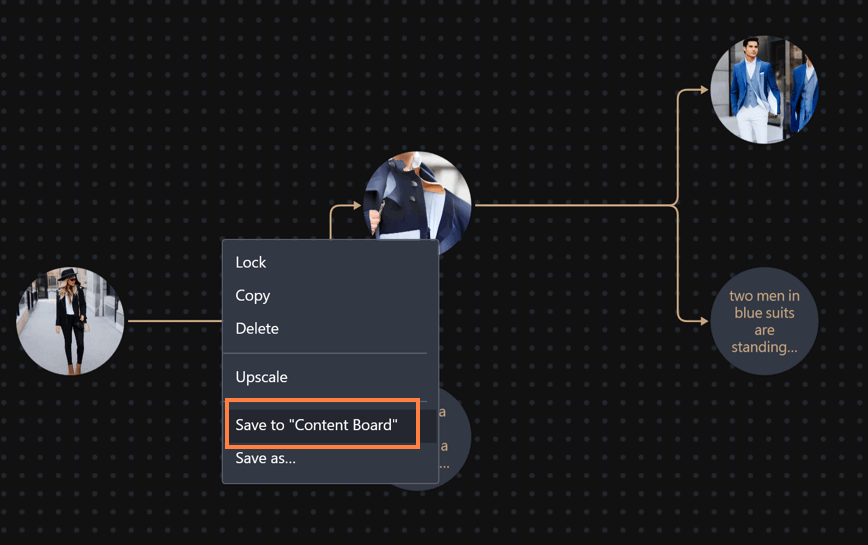
Po kliknięciu prawym przyciskiem myszy zawartości w sekcji „Project” na „Tablicy zawartość” w celu wyświetlenia listy funkcji wybierz [Save to „My Favorite”] (zapisz do „Moich ulubionych”], a zawartość zostanie zapisana w folderze [My Favorite].

※„Project” (projekt) jest przechowywany tylko w obrębie tego konkretnego projektu i nie może być wyświetlany ani używany przez inne projekty. „My Favorite” (moje ulubione) istnieje we wszystkich projektach i może być używany w innych projektach.
Ta strona jest podzielona na dwa obszary: Obszar rysunku roboczego① i Obszar ustawień zaawansowanych②.
1. Obszar rysunku roboczego: Użytkownicy mogą w tym obszarze tworzyć szkice za pomocą paska narzędzi po lewej stronie, który zawiera narzędzia, takie jak pędzle, gumki i kształty geometryczne.
Obrazy można również importować bezpośrednio, konwertować do wersji roboczej i tworzyć ponownie.
2. Obszar ustawień zaawansowanych: Ten obszar obejmuje następujące opcje: „Art Style” (styl artystyczny), „Content Board” (tablica zawartości), „Creativity (AI Drawing Influence)” (kreatywność (wpływ rysowania AI)), „Generate Count” (licznik generowanych) i „Generation Description” (opis generowanych).
Te parametry, w połączeniu z zawartością roboczą, można wykorzystać do generowania dzieł stworzonych przez SI po kliknięciu „Generate” (generuj).
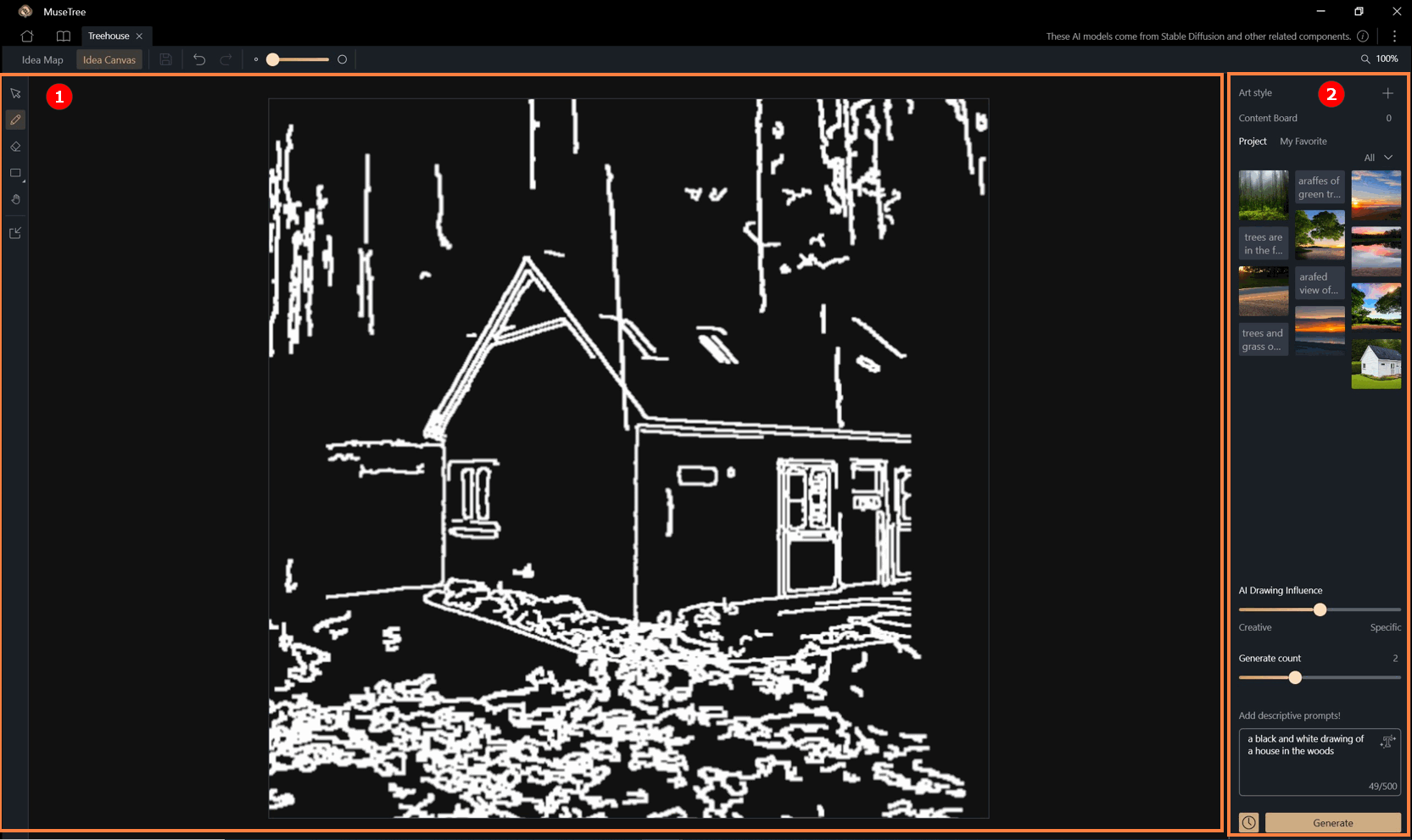
① Art Style (styl artystyczny): MuseTree zapewnia użytkownikom gotowe style, które mogą zastosować, zwiększając bogactwo projektu.
② Content Board(tablica zawartości): Obrazy i teksty zapisane na tablicy zawartości można kliknąć i wykorzystać jako jeden z parametrów generowania.
Ta tablica zawartości jest taka sama, jak ta na Mapie Pomysłów.
③ Creativity (AI Drawing Influence) (kreatywność (wpływ rysowania AI)) Ta funkcja wpływa na kreatywność generowanych wyników.
Im bardziej wynik zbliżony jest do „konkretny”, tym wynik będzie bliższy liniom szkicu; wybranie opcji „kreatywny” będzie wymagało większej wyobraźni AI.
④ Generate Count (licznik generowanych): W tej rundzie funkcji można wybrać liczbę generowanych obrazów.
⑤ Generation Description (opis generowanych) (obowiązkowe): Ta funkcja jest obowiązkowa. Użytkownicy mogą opisać słowami pożądany wynik, który ma zostać wygenerowany.
Funkcja „AI Text Generation” (generowanie tekstu przez AI)⑥ może również pomóc w generowaniu tekstu opisowego.
⑦ Przycisk Generate (generuj) i historia Kliknięcie przycisku „Generate” (generuj) spowoduje połączenie ustawień zaawansowanych z wersją roboczą w celu wygenerowania treści AI.
- Wygenerowane obrazy można również zapisać do pliku, zapisać do „Moich ulubionych” lub zapisać na komputerze.
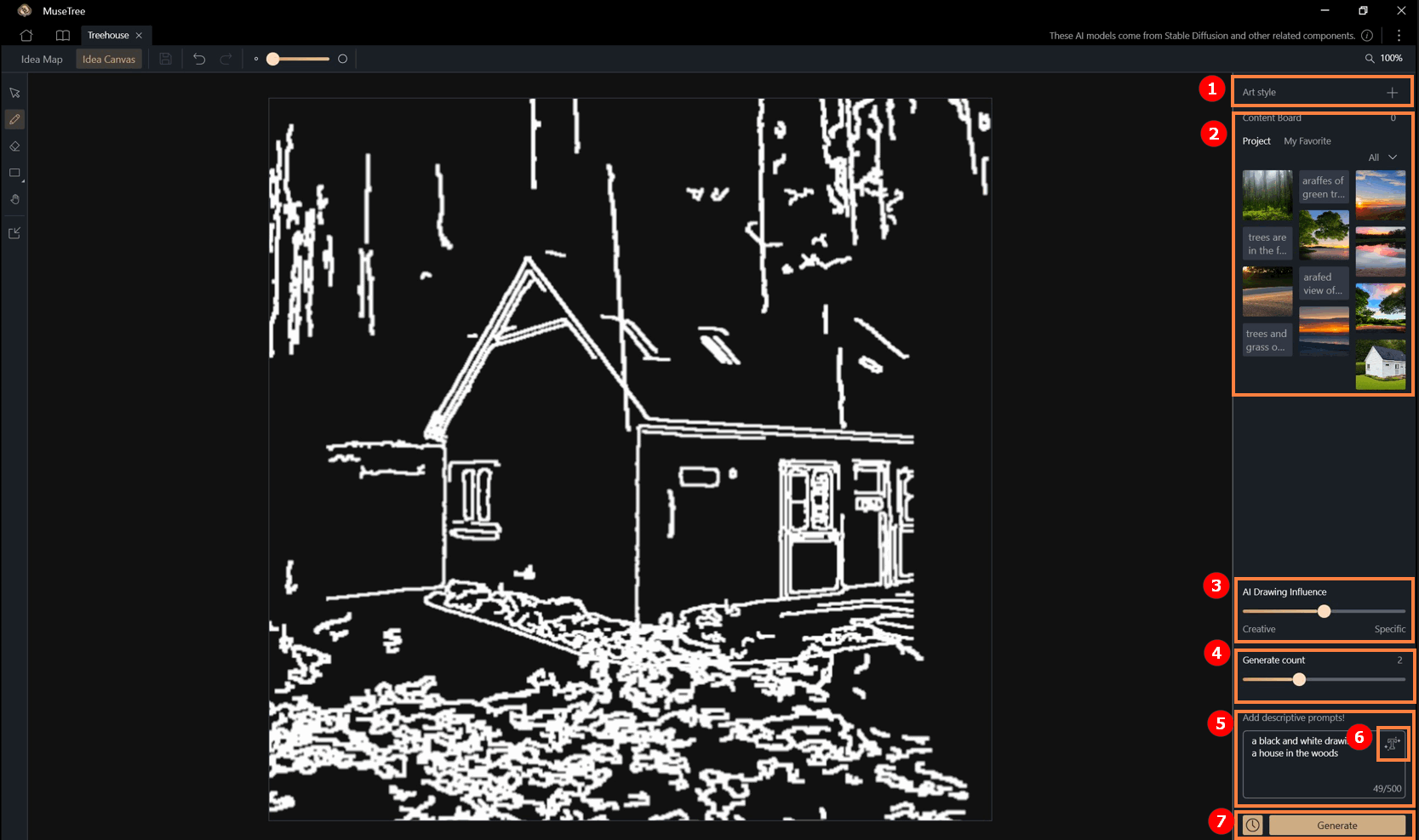
Przycisk [History] (historia)  można kliknąć, aby wyświetlić wcześniej wygenerowane zawartości.
można kliknąć, aby wyświetlić wcześniej wygenerowane zawartości.
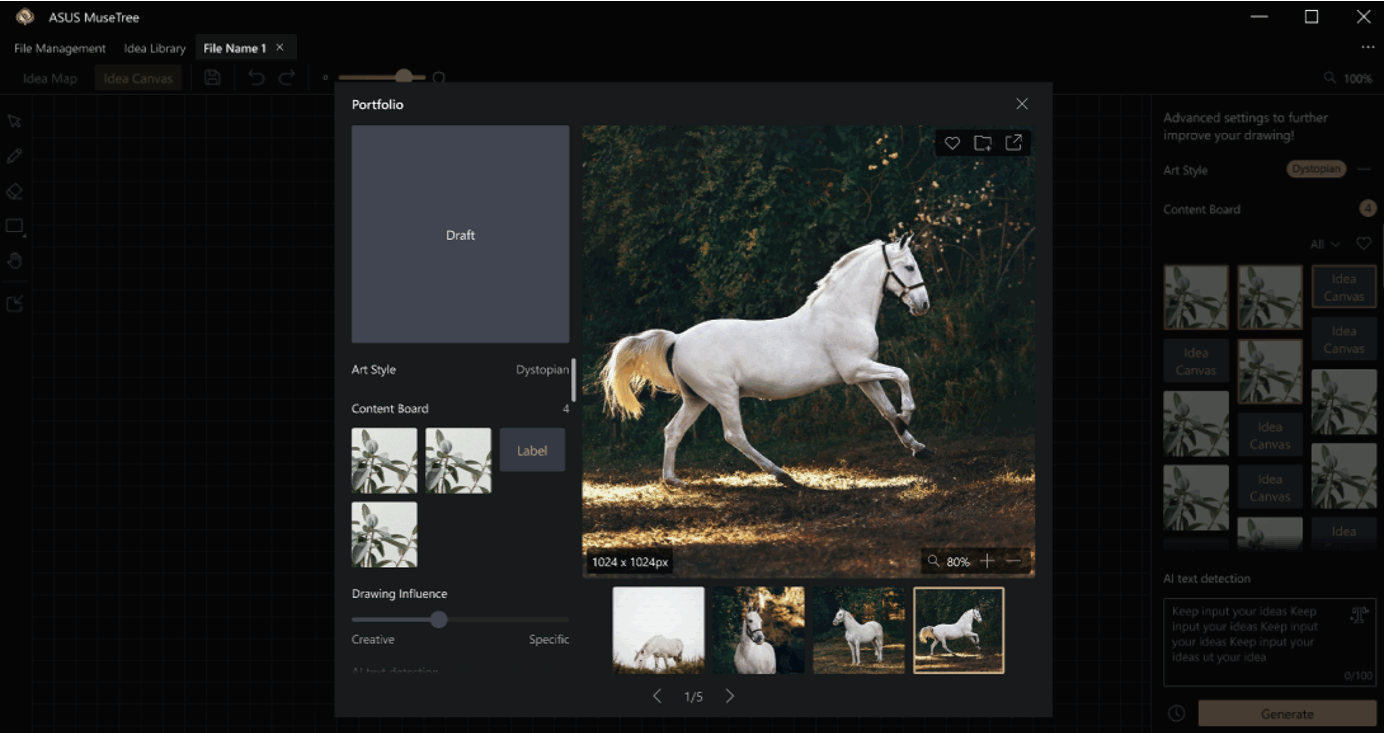
Inspiration Management Library - Biblioteka zarządzania inspiracjami
①Ta strona pokazuje liczbę wygenerowanych inspiracji i dziesięć najlepszych rankingów słów kluczowych.
②W sekcji „Content Board” (tablica zawartości) > „Project Group” (grupa projektowa” możesz zobaczyć galerie utworzone dla każdego pliku. Możesz również wyświetlić je w tym miejscu wszystkie naraz, w tym tekst i obrazy zapisane przez użytkowników.
③Opcja „Content Board” > „My favorite” (tablica zawartości > moje ulubione) to obszar przechowywania wielu plików, w którym użytkownicy mogą ponownie wykorzystywać zawartość z folderu „Moje ulubione” w dowolnym utworzonym pliku.
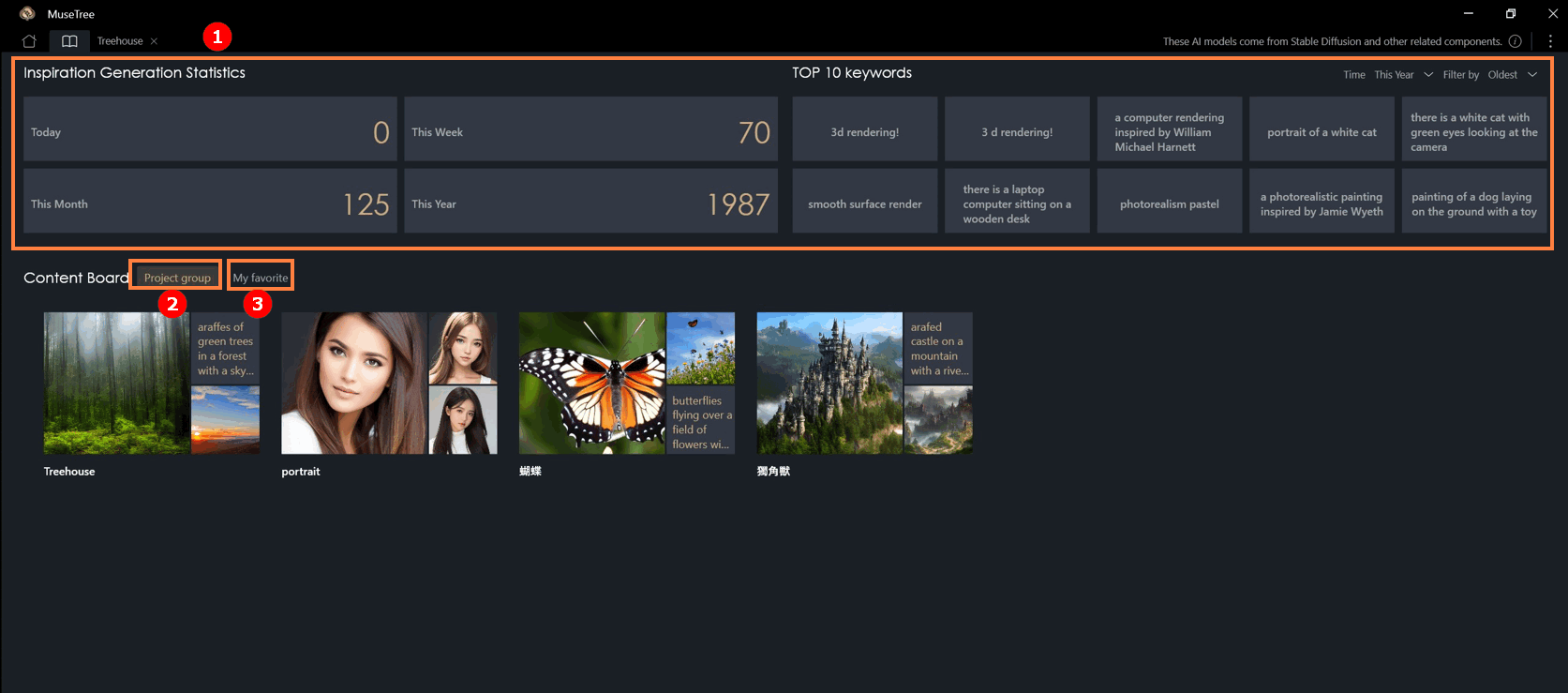
① Kliknij ikonę, jak pokazano poniżej ②. Kliknij „Settings” (ustawienia).
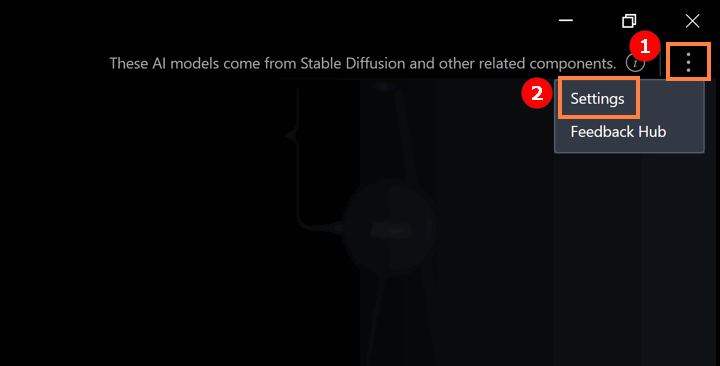
① AI Image Model (model obrazu AI): Użytkownicy mogą pobierać modele AI kompatybilne z oprogramowaniem i dodawać je do oprogramowania, aby doświadczyć różnych zachowań związanych z generowaniem modeli.
※Obecnie obsługiwane są tylko modele obrazów SD 1.5 AI z rozszerzeniem .safetensors. Aby uzyskać więcej modeli, zapoznaj się z: CinitAI.
② AI Text Translation (tłumaczenie tekstu przez AI): Domyślnym językiem wyświetlania danych wejściowych i wyjściowych oprogramowania jest język angielski. Po włączeniu tej funkcji użytkownicy mogą zmienić język wejściowy i wyjściowy.
③ Security Check (kontrola bezpieczeństwa): Włącz tę funkcję, aby zapobiec generowaniu nieodpowiedniej zawartości.
④ System Language (język systemu): Funkcje aplikacji będą wyświetlane w tym języku.
⑤ System Theme (motyw systemu): Motyw oprogramowania można przełączać.
⑥ Contact ASUS (skontaktuj się z firmą ASUS): W przypadku jakichkolwiek problemów kliknij tutaj, aby skontaktować się z firmą ASUS.
⑦ EULA (umowa licencyjna): Zapoznaj się z umową licencyjną użytkownika końcowego.
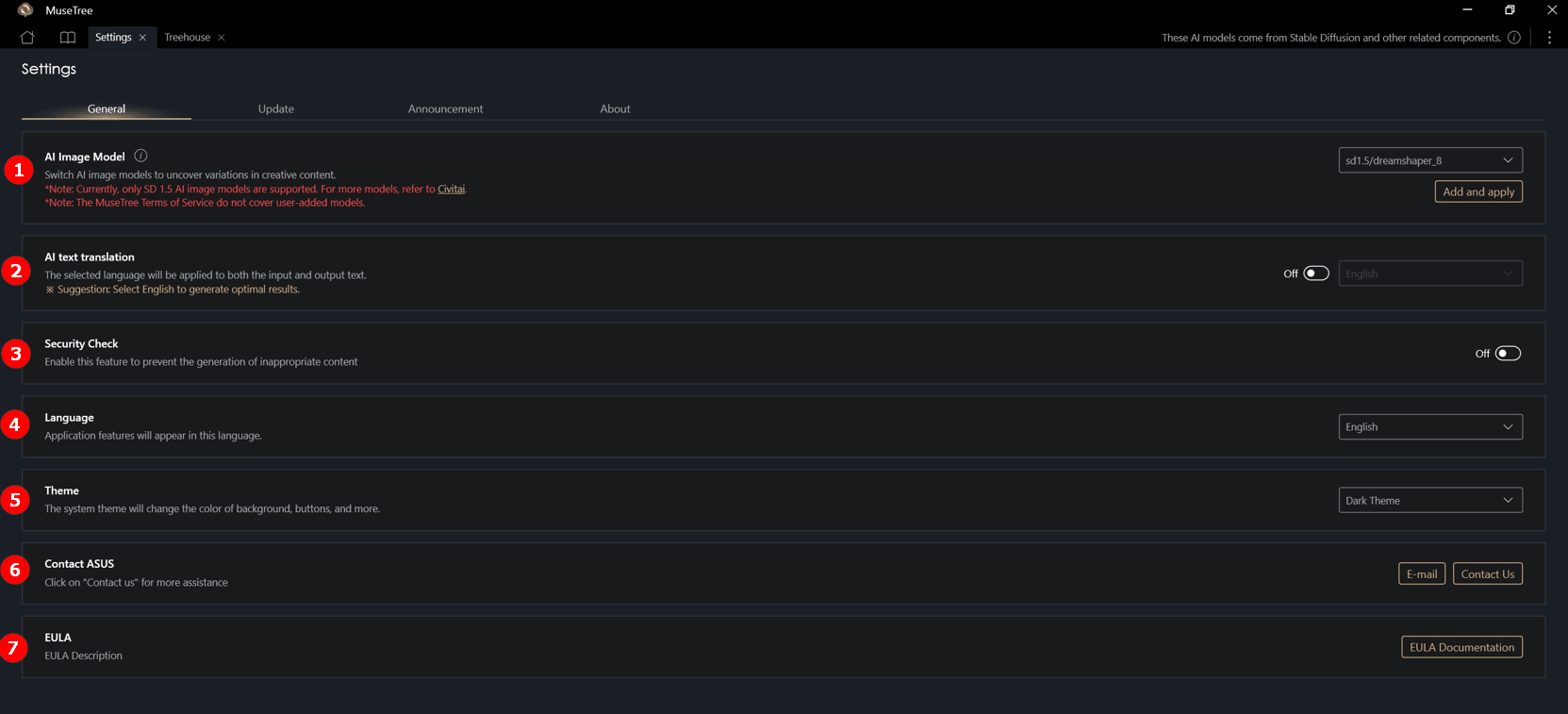
Update (aktualizacja): Tutaj możesz zaktualizować wersję MuseTree.
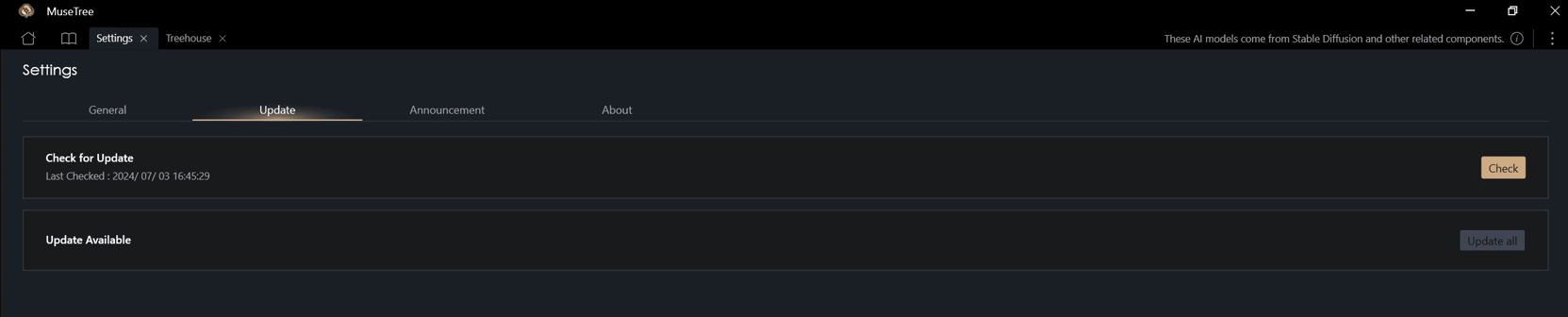
About (informacje): Tutaj możesz zapoznać się z wersją MuseTree, polityką prywatności i warunkami korzystania z usługi.
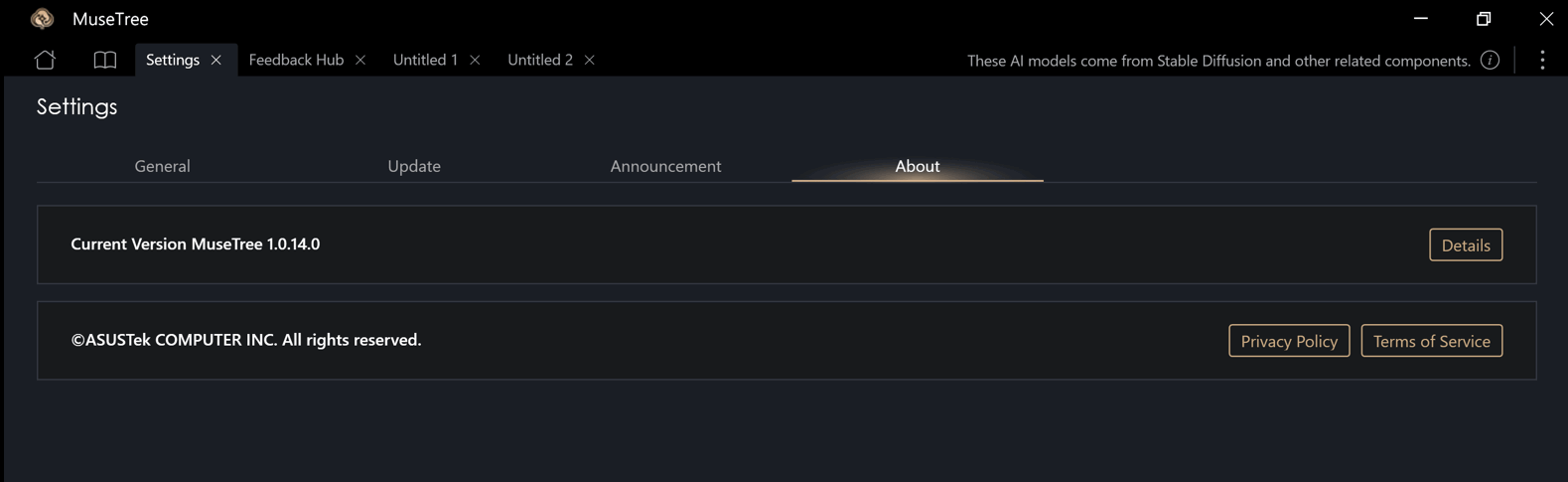
① Kliknij ikonę, jak pokazano poniżej ②. Kliknij „Feedback Hub” (centrum opinii).
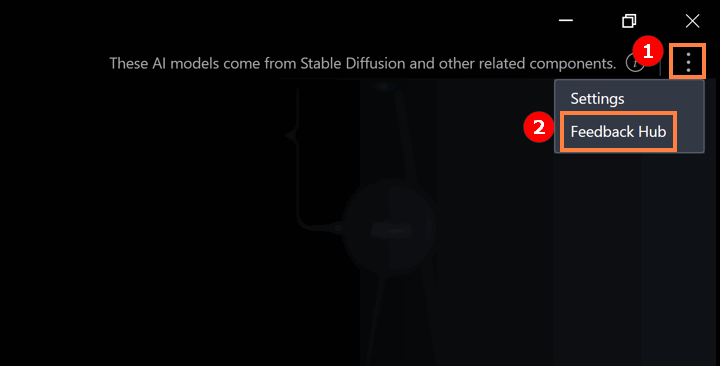
Tu możesz przekazać swoją opinię.
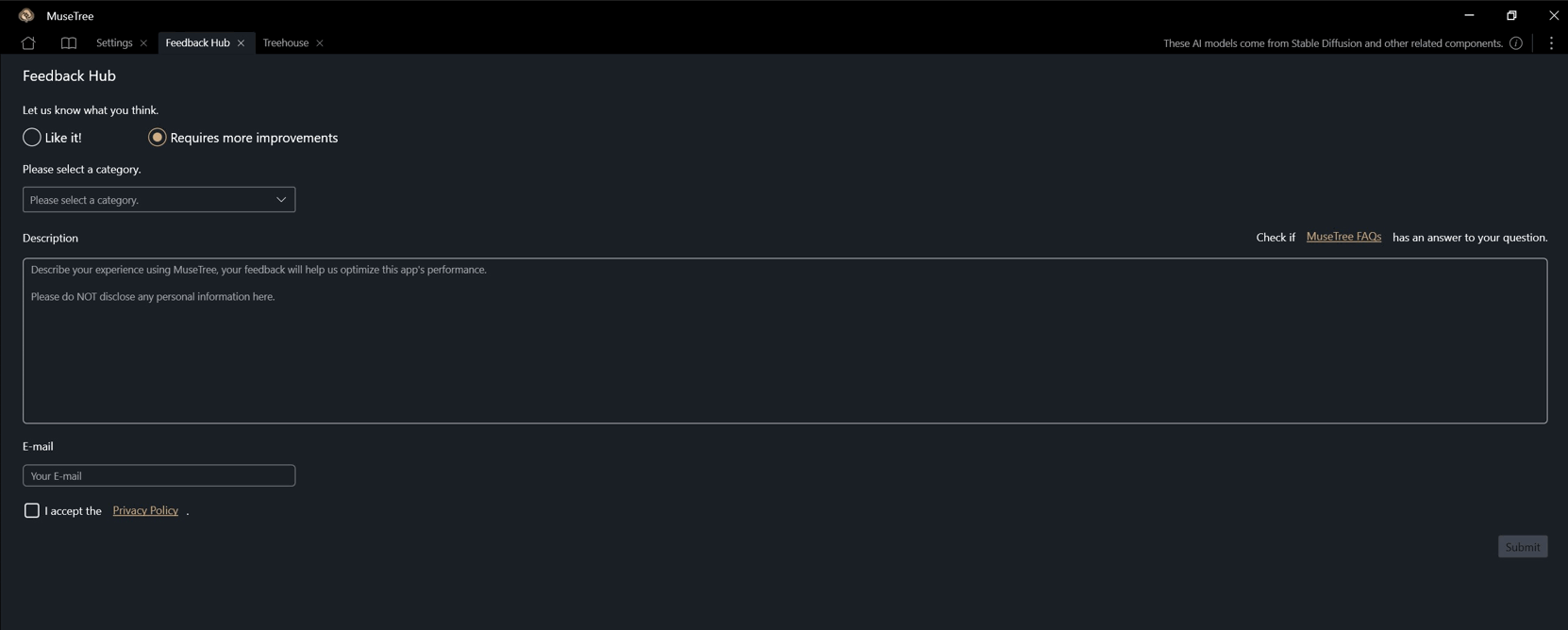
Pytanie: Jak pobrać model obrazu AI?
Odpowiedź: O ile model ma rozszerzenie pliku .safetensors i jest kompatybilny z SD 1.5, można go dodać do MuseTree w celu przełączania i użytkowania.
Możesz uzyskać modele od CinitAI lub wybrać model spełniający kryteria zgodnie z własnymi preferencjami.





