[Router bezprzewodowy Wi-Fi 7] Co to są operacje na wielu łączach (MLO) i jak działają?
Wi-Fi 7 wprowadza dwa zaawansowane tryby pracy dla operacji na wielu łączach (Multi-Link Operation - MLO): STR (jednoczesne rozgłaszanie i odbieranie) i EMLSR (ulepszone MLSR).
Uwaga: W tych najczęściej zadawanych pytaniach MLO odnosi się do sieci Wi-Fi udostępnianej urządzeniom klienckim.
STR (Simultaneous Broadcast and Receive - jednoczesne rozgłaszanie i odbieranie).
Ten tryb umożliwia urządzeniom jednoczesne zarządzanie wieloma połączeniami Wi-Fi na różnych kanałach lub częstotliwościach. W przypadku większości urządzeń telefonicznych obsługiwane są obecnie tylko pasma 2 GHz + 5 GHz.
eMLSR (enhanced Multi-Link-Single-Radio - ulepszone MLSR):
Tryb EMLSR koncentruje się na optymalizacji procesów konfiguracji i odzyskiwania w operacjach na wielu łączach. Zwiększa wydajność nawiązywania i utrzymywania wielu połączeń Wi-Fi, szczególnie w środowiskach, w których warunki sieciowe mogą szybko się zmieniać.
W przypadku MLO na routerach ASUS obsługiwane są oba tryby, jednak będzie to zależeć od trybów obsługiwanych przez urządzenia klienckie.
Modele obsługiwane przez MLO:
Seria ASUS Wi-Fi 7
Model | Wersja oprogramowania układowego |
| GT-BE96 | późniejsza niż 3.0.0.6.102_33844 |
| RT-BE96U | późniejsza niż 3.0.0.6.102_34488 |
| GT-BE98 | późniejsza niż 3.0.0.6.102_34372 |
| GT-BE98 Pro | późniejsza niż 3.0.0.6.102_34491 |
Jak skonfigurować sieć MLO za pomocą routera ASUS?
Możesz skonfigurować router ASUS za pomocą sieciowego interfejsu graficznego lub aplikacji ASUS Router.
Graficzny interfejs sieciowy routera ASUS
Krok 1: Podłącz swoje urządzenie (laptopa lub telefon) do routera za pomocą połączenia przewodowego lub za pośrednictwem sieci Wi-Fi i wprowadź adres LAN IP routera lub adres URL routera http://www.asusrouter.com w sieciowym interfejsie graficznym.
Krok 2: Wprowadź nazwę użytkownika i hasło na stronie logowania, a następnie kliknij [Sign In] (Zaloguj się).
Istnieją trzy sposoby włączenia MLO w sieciowym interfejsie graficznym. Zapoznaj się z poniższymi instrukcjami
Uwaga: W danym momencie można korzystać tylko z jednego zestawu sieci Wi-Fi MLO. Na przykład, jeśli funkcja MLO jest włączona w sieci głównej (sieci Wi-Fi), nie można korzystać z sieci Wi-Fi MLO.
a. Włącz MLO w sieci głównej (sieci Wi-Fi).
Aby umożliwić urządzeniom końcowym obsługującym MLO łączenie się z siecią Wi-Fi MLO, można włączyć MLO w sieci głównej.
(1) Przejdź do [Network] (Sieć) > [Main network profile] (Główny profil sieciowy) > [Advanced Settings] (Ustawienia zaawansowane), kliknij [Multi-Link Operation (MLO)] (Praca na wielu łączach), aby włączyć tę funkcję.
(2) Kliknij [Apply] (Zastosuj), aby zakończyć.
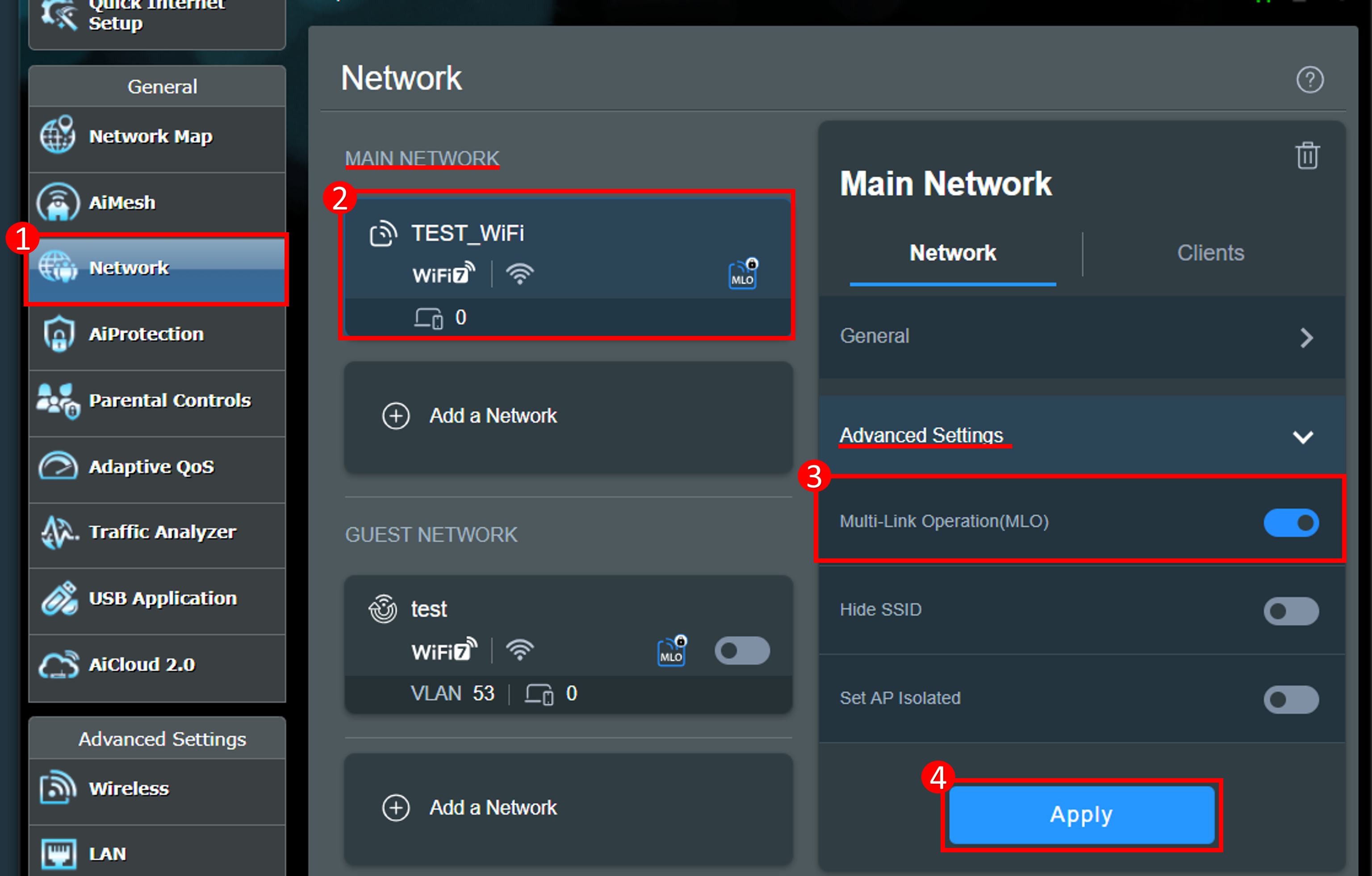
b. Utwórz profil sieci Wi-Fi MLO.
Aby umożliwić urządzeniom końcowym obsługującym MLO łączenie się z siecią Wi-Fi MLO, można utworzyć oddzielną sieć Wi-Fi MLO. Jednocześnie można utworzyć do 2 sieci Wi-Fi MLO.
(1) Przejdź do [Network] (Sieć), w obszarze Guest Network (lub Guest Network Pro lub Smart Home Master) kliknij [Add Network] (Dodaj sieć) > [Multi-Link Operation(MLO)].
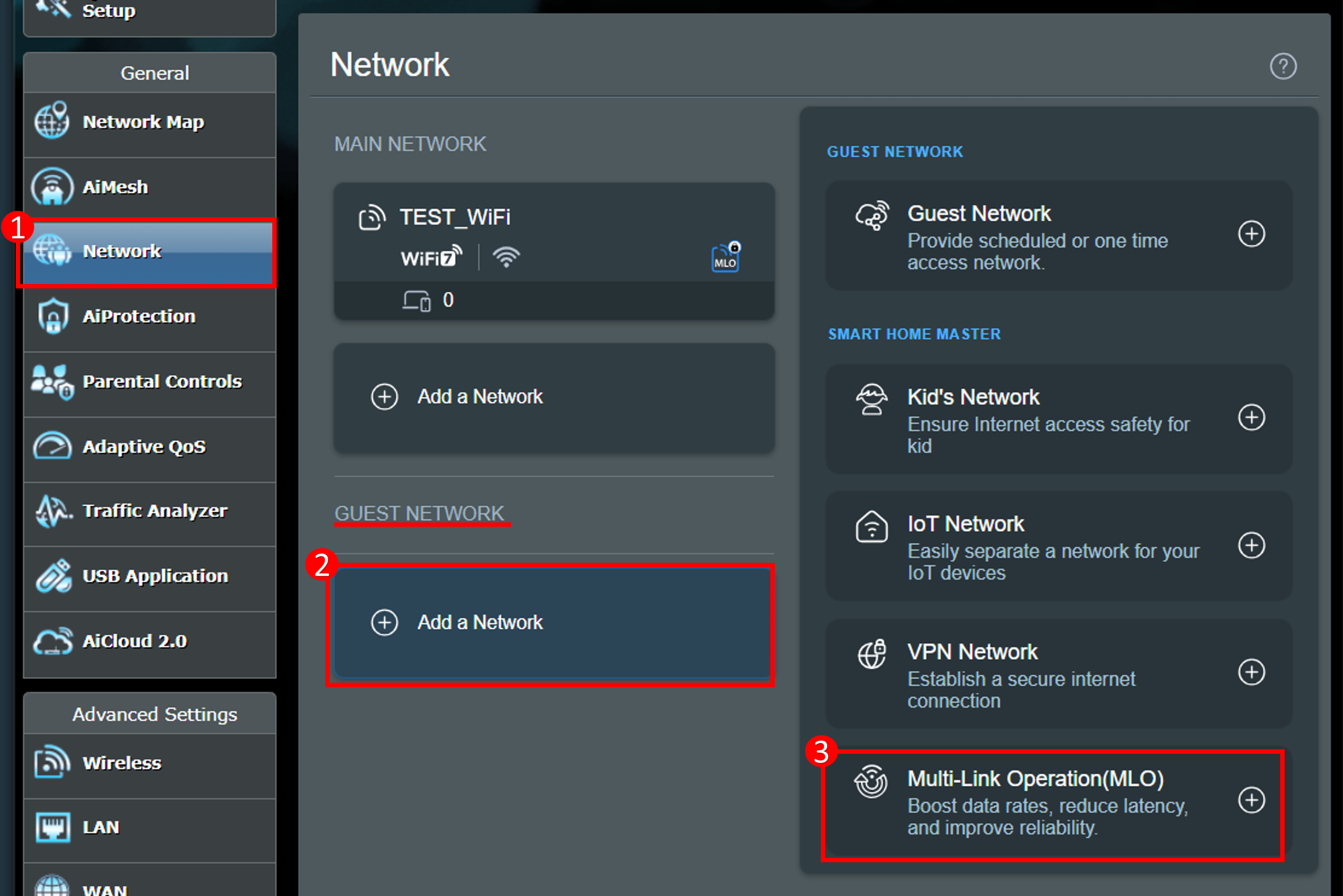
(2) Wprowadź wymagane ustawienia i kliknij [Apply] (Zastosuj), aby zakończyć.
Utworzona w tym miejscu sieć WiFi MLO zostanie zsynchronizowana z listą profili [Wireless] (Bezprzewodowe) > [MLO].
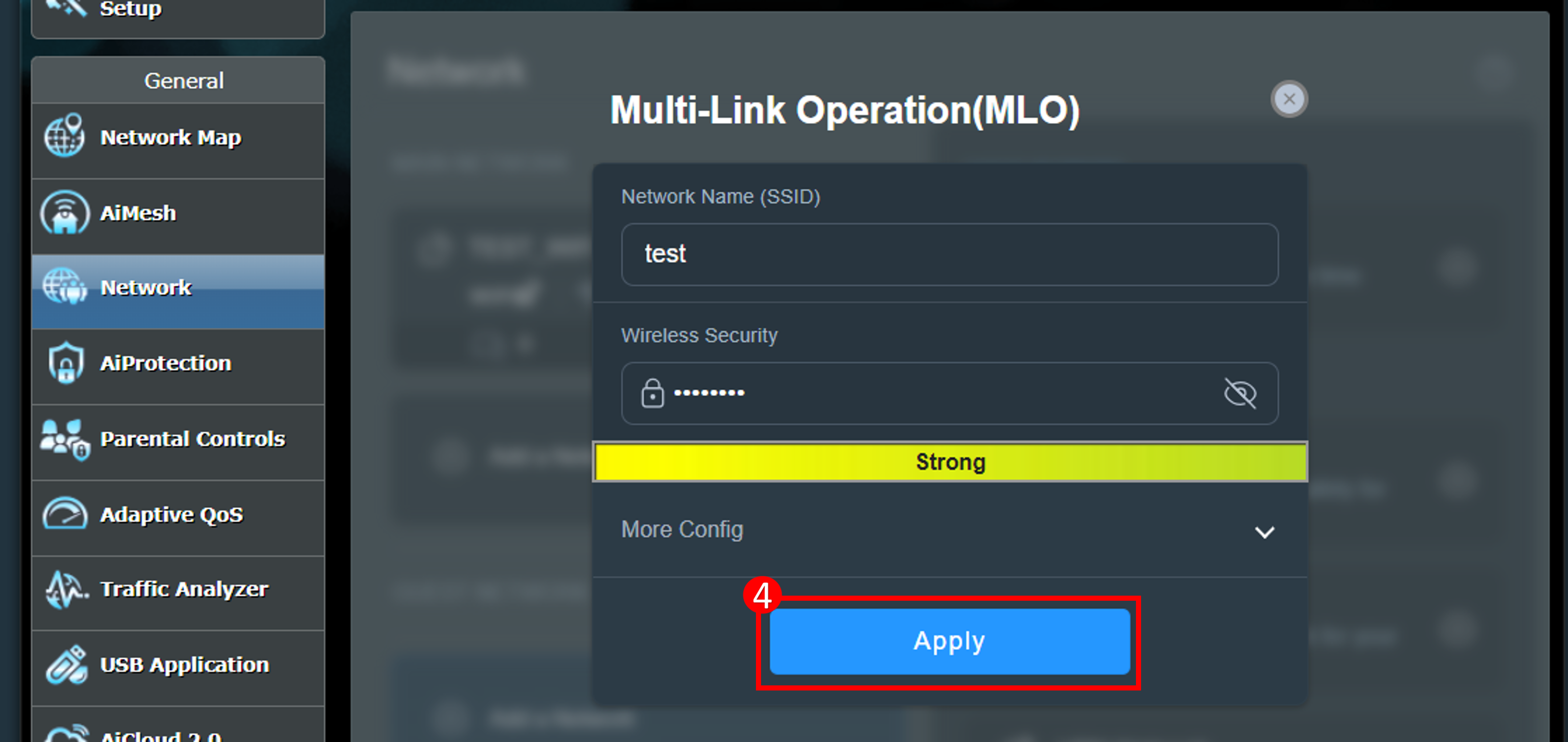
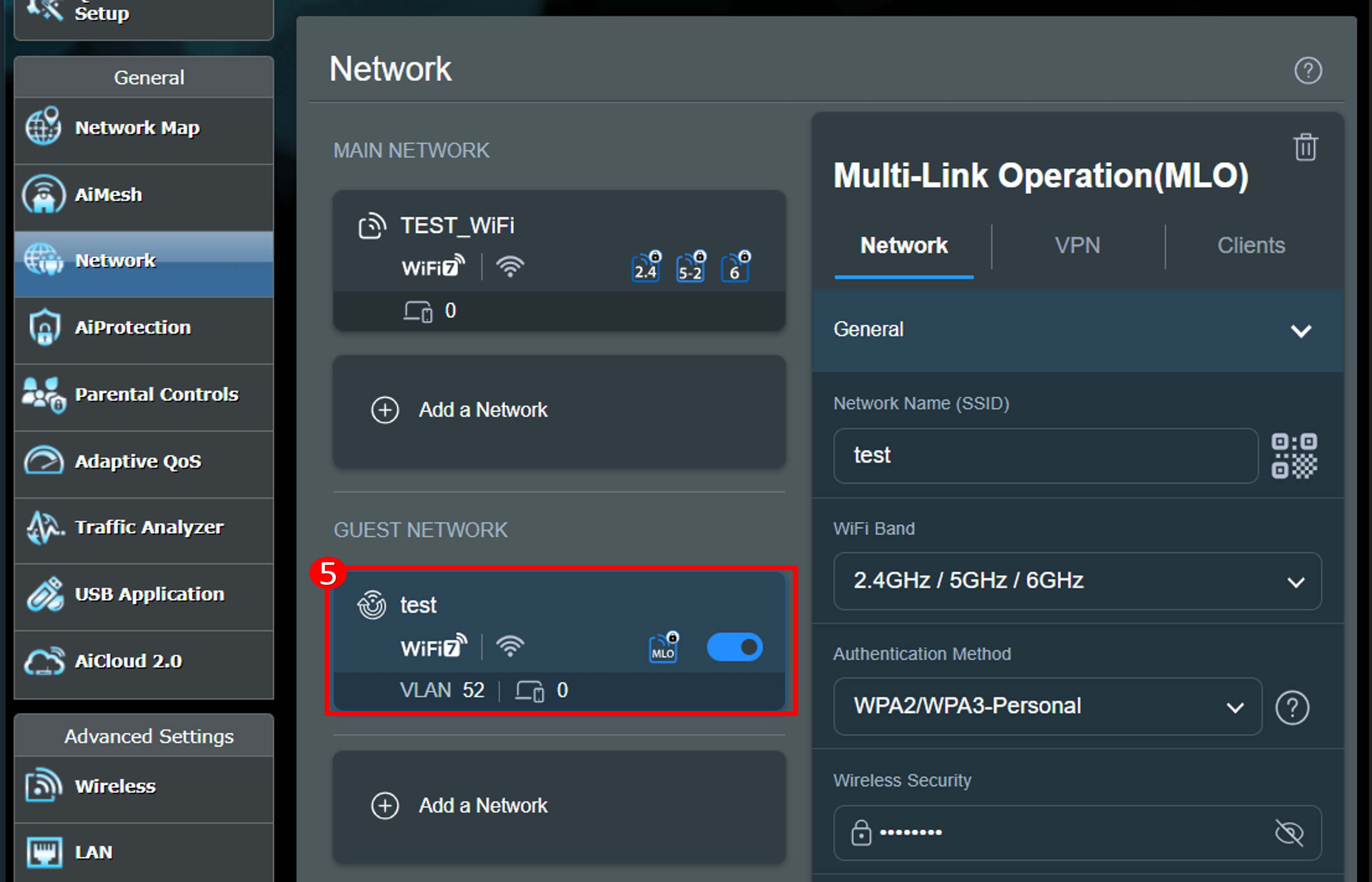
c. Włączanie/wyłączanie profili sieciowych MLO.
(1) Kliknij [Wireless] (Bezprzewodowe) > [MLO], a następnie kliknij [Enable MLO] (Włącz MLO), aby włączyć lub wyłączyć tę funkcję (domyślnie włączona).

(2) Po włączeniu funkcji MLO zostanie włączona funkcja dosyłu AiMesh MLO, a router AiMesh obsługujący MLO może utworzyć środowisko AiMesh za pomocą MLO.
(3) Możesz dodać sieć Wi-Fi MLO do listy profili i jednocześnie możesz utworzyć do 2 sieci Wi-Fi MLO.
Utworzona w tym miejscu sieć Wi-Fi MLO zostanie zsynchronizowana z listą profili [Network] (Sieć) > Guest Network (lub Guest Network Pro lub Smart Home Master).


Aplikacja ASUS Router
Istnieją dwa sposoby włączenia MLO w aplikacji. Zapoznaj się z poniższymi instrukcjami
Uwaga: W danym momencie można korzystać tylko z jednego zestawu sieci Wi-Fi MLO. Na przykład, jeśli funkcja MLO jest włączona w sieci podstawowej (sieci Wi-Fi), nie można korzystać z samodzielnej sieci Wi-Fi MLO.
a. Włącz MLO w sieci głównej (sieci Wi-Fi).
Aby umożliwić urządzeniom końcowym obsługującym MLO łączenie się z siecią Wi-Fi MLO, można włączyć MLO w sieci głównej.
(1) Zaloguj się do aplikacji i kliknij [Settings] (Ustawienia) > [Network] (Sieć) > [Main network profile] (Główny profil sieciowy) > [Advanced Settings] (Ustawienia zaawansowane), kliknij [Multi-Link Operation (MLO)] (Praca na wielu łączach), aby włączyć tę funkcję.
(2) Kliknij [Apply] (Zastosuj), aby zakończyć.
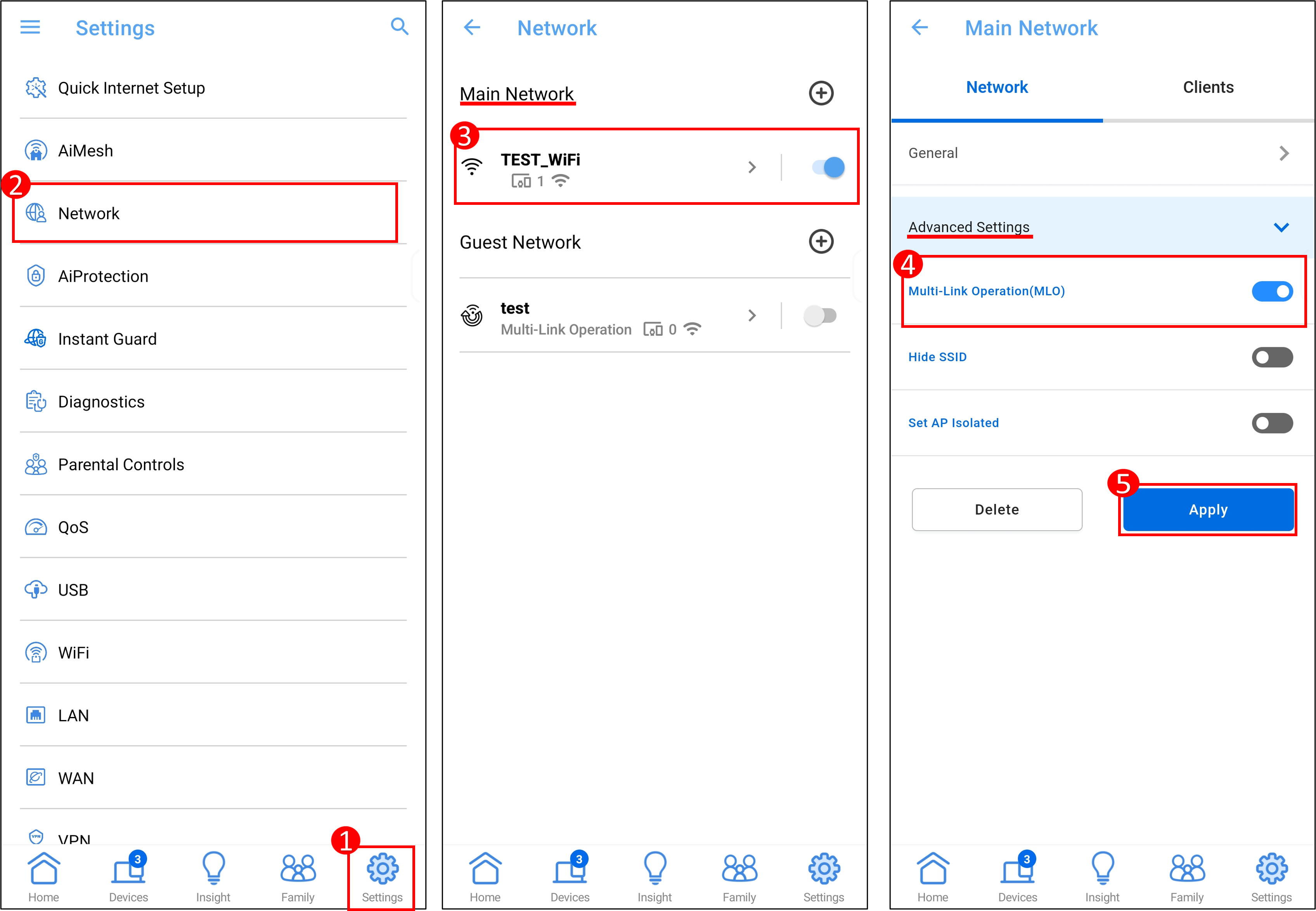
b. Utwórz profil sieci Wi-Fi MLO.
Aby umożliwić urządzeniom końcowym obsługującym MLO łączenie się z siecią Wi-Fi MLO, można utworzyć oddzielną sieć Wi-Fi MLO. Jednocześnie można utworzyć do 2 sieci Wi-Fi MLO.
(1) Zaloguj się do aplikacji i kliknij [Settings] (Ustawienia) > [Network] (Sieć) > [Guest Network (lub Guest Network Pro lub Smart Home Master)].
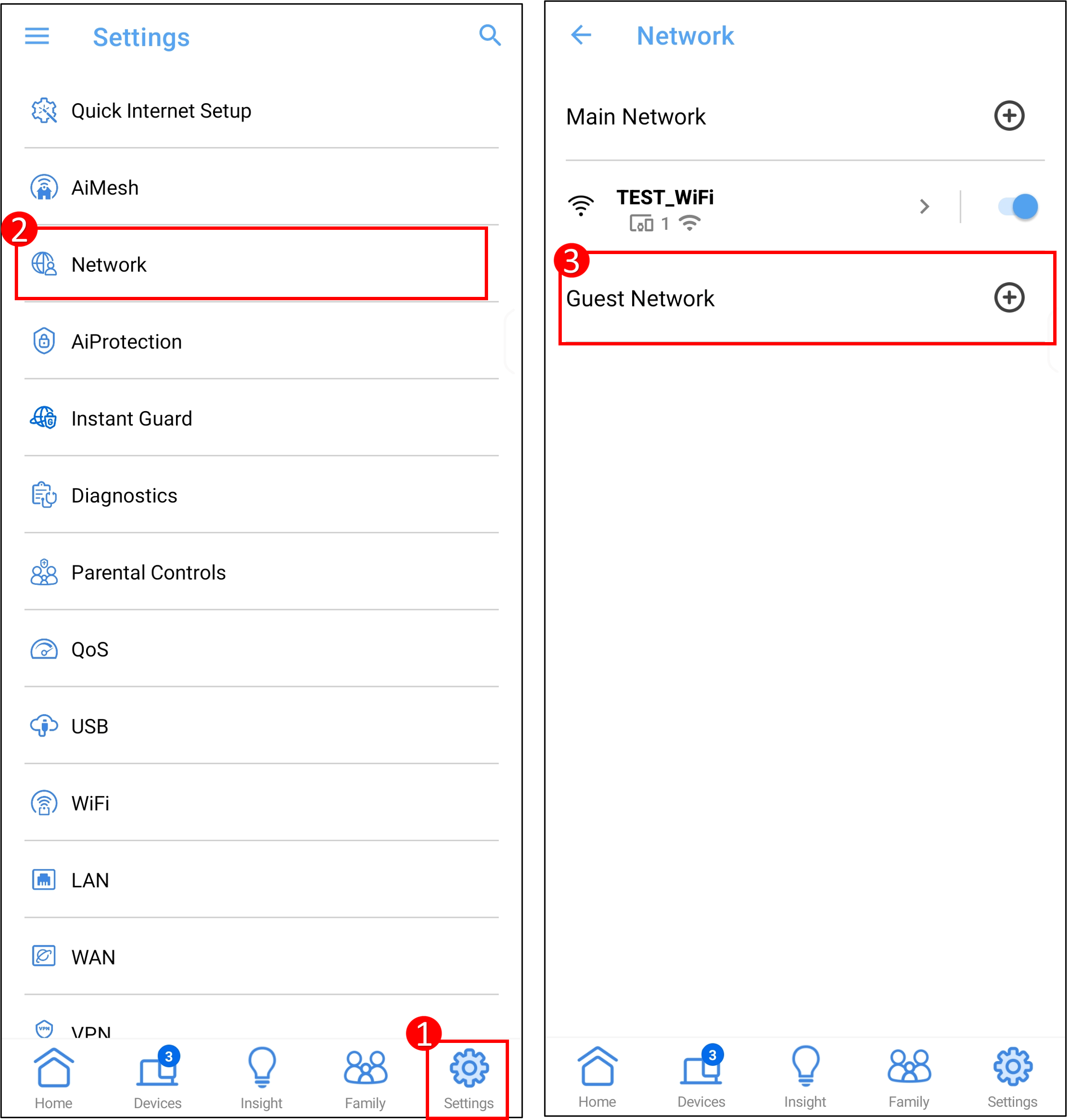
(2) Kliknij [Multi-Link Operation ] (Operacja na wielu łączach), wprowadź wymagane ustawienia i kliknij [Apply] (Zastosuj), aby zakończyć.
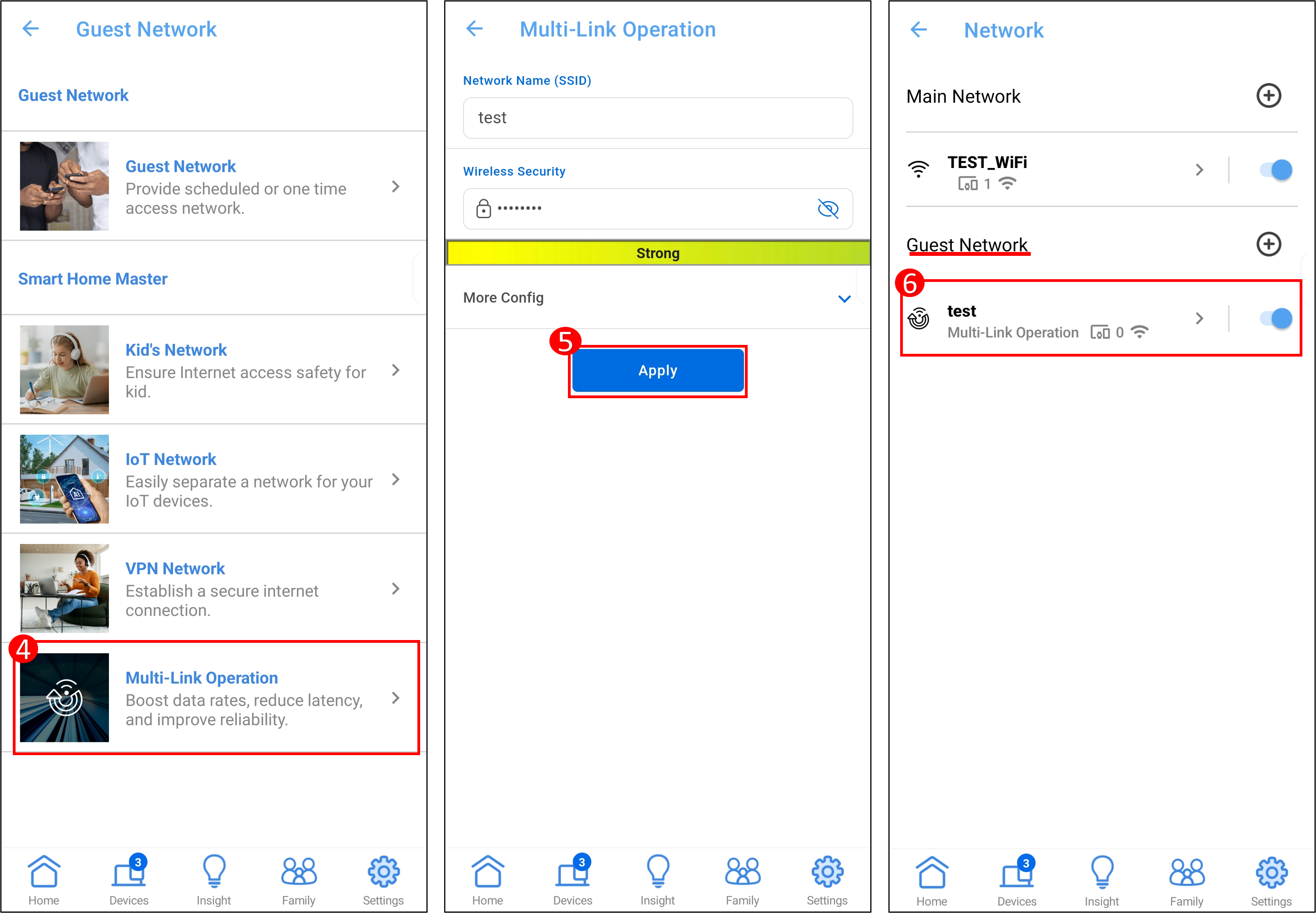
Często zadawane pytania (FAQ)
1. Jak włączyć/wyłączyć tryb Wi-Fi7?
Zaloguj się na stronie ustawień routera ASUS, przejdź do [Network] (Sieć) > kliknij profil Wi-Fi sieci głównej, zobaczysz tryb Wi-Fi 7, kliknij [WiFi 7 mode] (Tryb Wi-Fi 7), aby włączyć lub wyłączyć tę funkcję (domyślnie włączona), a następnie kliknij [Apply] (Zastosuj), aby zapisać ustawienia.
2. W jaki sposób szyfrowana jest sieć Wi-Fi 7?
Funkcja Smart Connect jest dostępna we wszystkich pasmach 2,4 GHz, 5 GHz i 6 GHz (jeśli 6 GHz jest obsługiwane w twoim regionie).
Tryb szyfrowania sieci bezprzewodowej: AES+GCMP256
AES (Advanced Encryption Standard) to symetryczny algorytm szyfrowania służący do zabezpieczania danych elektronicznych. Opracowany przez National Institute of Standards and Technology (NIST) w 2001 roku, AES szyfruje i odszyfrowuje dane przy użyciu tego samego klucza. Obsługuje klucze o długości 128, 192 i 256 bitów, oferując silne bezpieczeństwo i wydajność. AES jest szeroko stosowany w różnych aplikacjach, w tym w komunikacji sieciowej, szyfrowaniu plików i bezpieczeństwie sieci bezprzewodowej.
GCMP-256:
GCMP-256 jest ulepszeniem w stosunku do GCMP-128 używanego w Wi-Fi 6/6E/7, a głównym poprawionym elementem jest długość klucza szyfrowania, która została zwiększona ze 128 bitów do 256 bitów. Ten wzrost sprawia, że odszyfrowywanie jest znacznie trudniejsze, zwiększając w ten sposób bezpieczeństwo sieci bezprzewodowej.
Uwaga: W przypadku GCMP-256 niektóre starsze urządzenia nie będą kompatybilne; podłącz starsze urządzenia do sieci IoT.
Sieć IoT (Internet rzeczy):
2,4 GHz + 5 GHz z szyfrowaniem WPA2-personal AES. [Guest Network Pro] Jak skonfigurować sieć IoT?
Uwaga: Zalecenie: Ustaw w sieci IoT ten sam identyfikator SSID i hasło, których używasz teraz, a następnie ustaw identyfikator SSID Wi-Fi 7 jako nowy identyfikator SSID, aby zapewnić zgodność.
3. Czy węzeł AiMesh (router Wi-Fi 6E, który nie obsługuje MLO) będzie miał sieć Wi-Fi 6 GHz po dodaniu do głównego routera AiMesh, który obsługuje WiFi 7 MLO?
Jeśli MLO jest włączone w routerze głównym AiMesh, węzeł bez MLO nie będzie rozgłaszał pasma Wi-Fi 6 GHz. Jeśli chcesz wyłączyć MLO, zaloguj się na stronie ustawień routera ASUS, przejdź do [Wireless] (Bezprzewodowe) > [MLO] i kliknij [Enable MLO] (Włącz MLO), aby wyłączyć tę funkcję (domyślnie włączona).
4. Dlaczego w moim systemie Wi-Fi 7 AiMesh tylko pierwszy węzeł może korzystać z funkcji dosyłu MLO, podczas gdy kolejne węzły Wi-Fi 7 nie mogą z niego korzystać?
Obecnie, ze względu na znane ograniczenia technologii chipsetów, tylko pierwszy węzeł może korzystać z funkcji dosyłu MLO (operacji na wielu łączach).
Jak pobrać (program narzędziowy / oprogramowanie układowe)?
Najnowsze sterowniki, oprogramowanie, oprogramowanie układowe i instrukcje obsługi można pobrać z Centrum Pobierania ASUS.
Jeśli potrzebujesz więcej informacji na temat Centrum Pobierania ASUS, zapoznaj się z zasobami zamieszczonymi pod tym odnośnikiem.





