[NUC] Instalacja pakietów językowych i alternatywnych klawiatur w systemie Windows® 10 dla zestawów NUC.
Aby dodać alternatywne języki i klawiatury, wybierz odpowiednią wersję systemu Windows 10 poniżej.
Kliknij na temat, aby uzyskać szczegółowe instrukcje:
Zainstaluj pakiety językowe i alternatywne klawiatury w systemie Windows® 10 w wersji 1703 i nowszych
Podczas procesu instalacji systemu Windows® 10 musisz wybrać preferowany język i układ klawiatury:
- Jeśli preferowany język nie znajduje się na liście dostępnych języków, wybierz angielski.
- Jeśli preferowana klawiatura nie znajduje się na liście dostępnych klawiatur, wybierz klawiaturę US (lub tę, z którą czujesz się najbardziej komfortowo). Następnie kliknij przycisk Tak.
Po zakończeniu instalacji postępuj zgodnie z krokami opisanymi w tym dokumencie, aby pobrać i zainstalować preferowany pakiet językowy:
- Uruchom komputer i połącz się z Internetem.
- Kliknij ikonę systemu Windows w lewym dolnym rogu pulpitu (lub naciśnij klawisz Windows na klawiaturze). Wybierz ikonę zębatki
 (ustawienia).
(ustawienia).
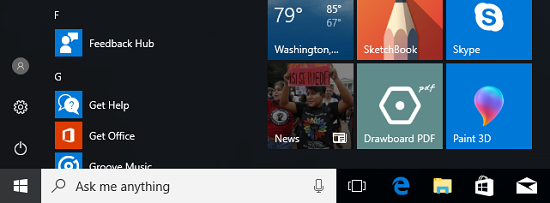
- Kliknij Czas i język.
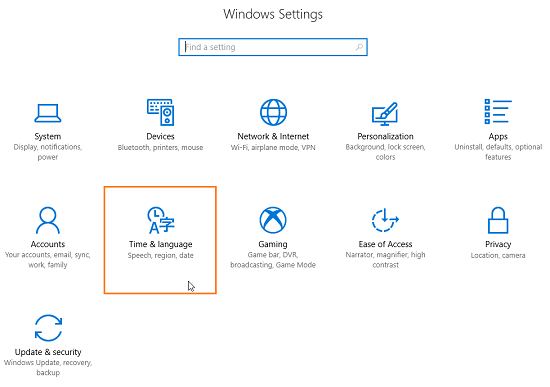
- Kliknij Region i język.
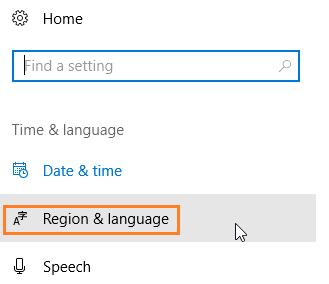
- Wybierz Dodaj język.
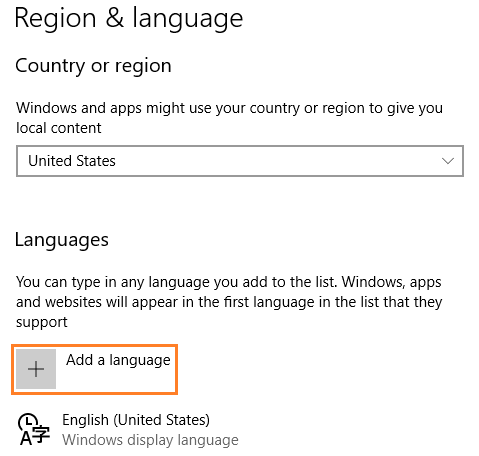
- Wybierz język do dodania. Windows Update rozpocznie wyszukiwanie najnowszego pakietu językowego.
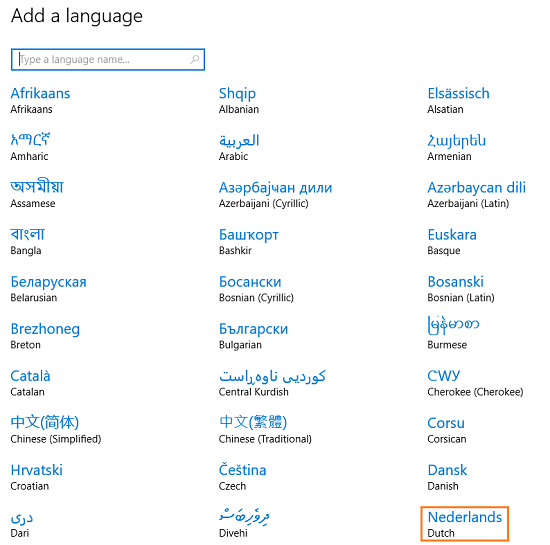
- W zależności od wybranego języka, może pojawić się kolejne okno do wyboru dialektu.
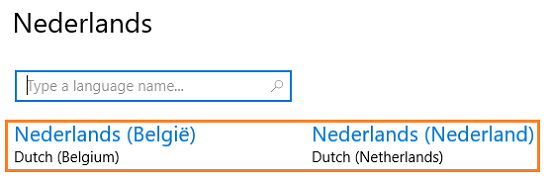
- Windows Update wyszukuje pakiet językowy i przenosi z powrotem do poprzedniego ekranu. Kiedy status pokaże Dostępny pakiet językowy, kliknij Opcje.
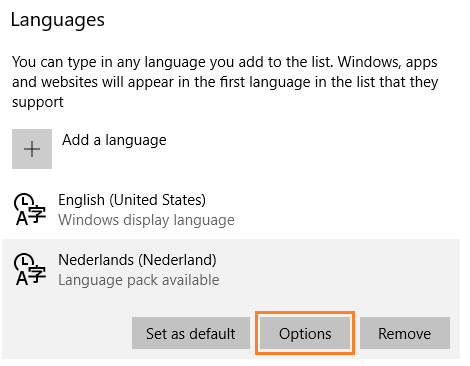
- Wybierz Pobierz, aby pobrać pakiet językowy.
- Aby pobrać układ klawiatury, kliknij + obok Dodaj klawiaturę.
- Opcjonalnie: Twój język może zawierać opcje pisania ręcznego lub mowy. Kliknij przycisk Pobierz na odpowiednim przycisku.
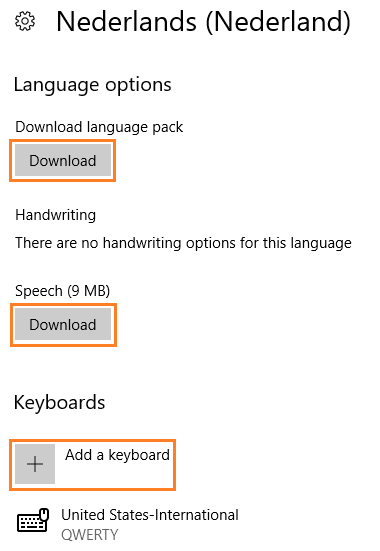
- Wybierz klawiaturę i kliknij + obok Dodaj klawiaturę.
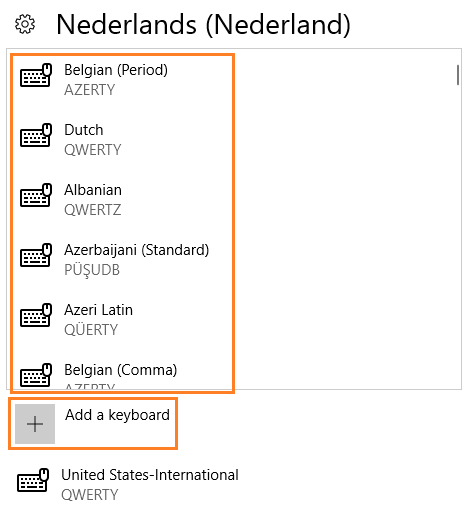
Jak zmienić układ klawiatury w systemie Windows 10?
- Kliknij ikonę Start i wybierz Ustawienia (ikonę z kołem zębatym).
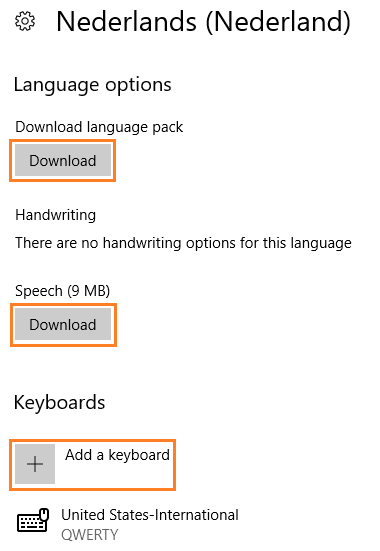
- Wybierz Czas i język.
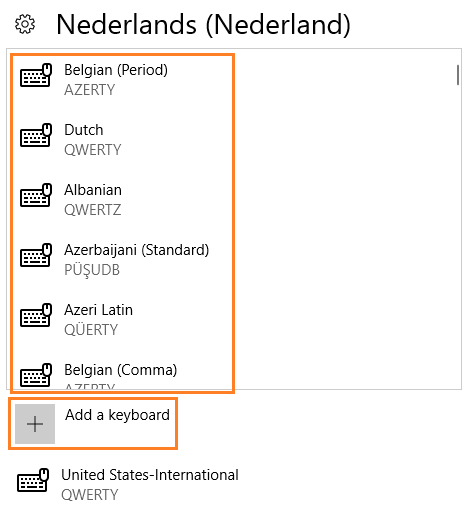
- Wybierz Język, a następnie kliknij Dodaj język.
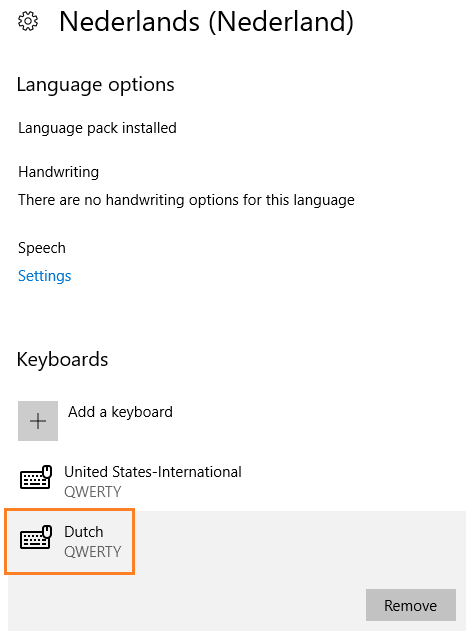
- Wybierz język, który chcesz dodać, a następnie kliknij Dodaj.
Uwaga Aby usunąć dodatkowe klawiatury, kliknij nazwę klawiatury i wybierz Usuń. 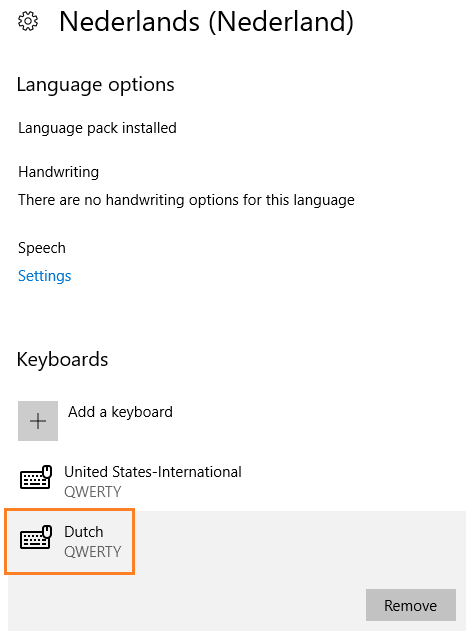
- Po pobraniu języka i klawiatury kliknij strzałkę w lewym górnym rogu okna.
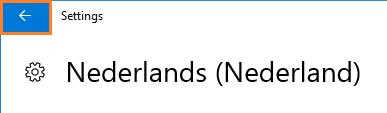
- Kliknij Ustaw jako domyślny.
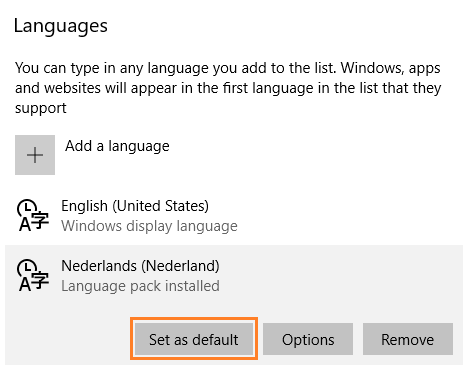
- Aby zmienić klawiaturę, kliknij trzyliterową skrót języka na pasku zadań. Będziesz mógł wybierać spośród zainstalowanych opcji.
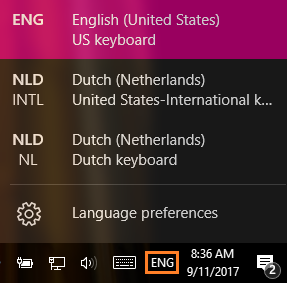
- Zrestartuj komputer, aby wprowadzone zmiany w języku zostały zastosowane.
Powiązane tematy
Zainstaluj pakiety językowe i alternatywne klawiatury w systemie Windows® 10 w wersji 1607 i wcześniejszych
Podczas instalacji systemu Windows* zostanie poproszony o wybranie preferowanego języka. Jeśli preferowany język nie znajduje się na liście dostępnych języków, wybierz angielski, aby dokończyć instalację systemu Windows. Po zakończeniu instalacji postępuj zgodnie z krokami w celu pobrania i zainstalowania preferowanego pakietu językowego.
Uwaga Wyświetlane obrazy mogą się różnić w zależności od wersji systemu Windows® 10, którą instalujesz. Uruchom system Windows i podłącz komputer do Internetu.
Na stronie Start kliknij ikonę systemu Windows w lewym dolnym rogu, a następnie wybierz Ustawienia.
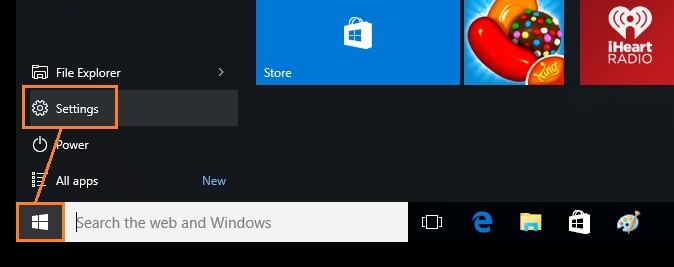
Wybierz Czas i język.
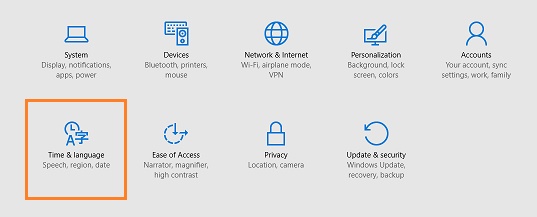
Wybierz Region i język.
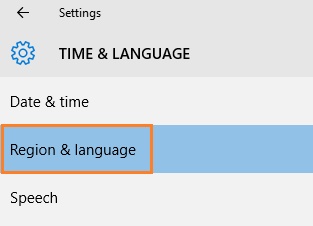
Wybierz Dodaj język.
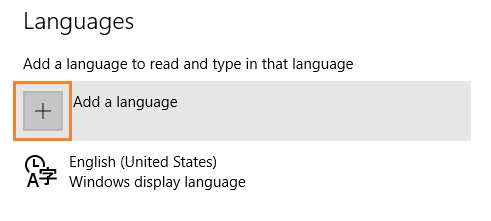
Krok po kroku: Jak dodać język w systemie Windows?
Wybierz język, który chcesz dodać. Windows Update wyszukuje żądany pakiet językowy.
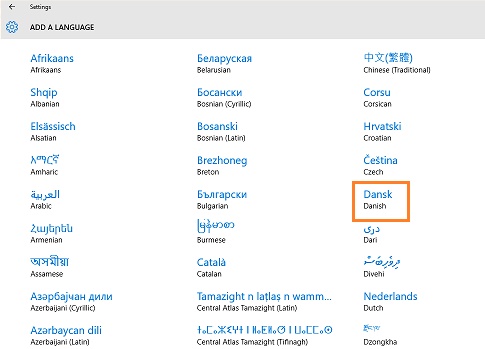
Kiedy status pokaże Dostępny pakiet językowy, kliknij na niego. Następnie wybierz Opcje.
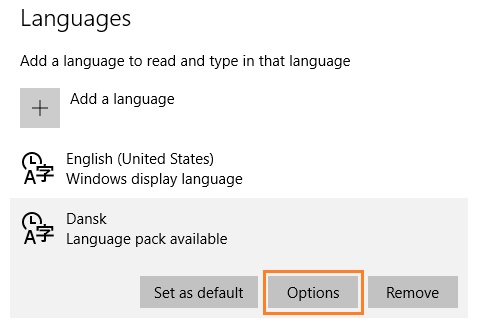
Wybierz Pobierz.
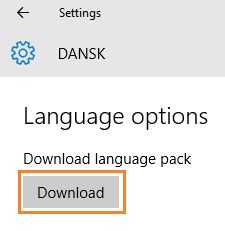
Po pobraniu i zainstalowaniu pakietu językowego, kliknij przycisk Wstecz.
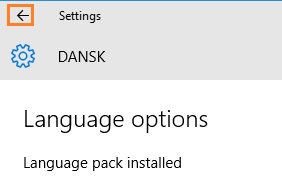
Wybierz Ustaw jako domyślny.
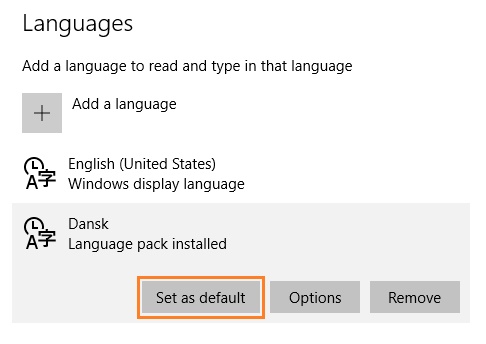
Zrestartuj komputer.