[NUC] Jak używać powłoki UEFI do aktualizacji NUC z Visual BIOS
Resolution
The UEFI Flash BIOS update utility allows you to update the Visual BIOS from the EFI Shell.
| Note | Most NUCs that shipped in 2019 and later use the Aptio V* BIOS core and not the Visual BIOS. For those models, see BIOS Update and Recovery Instructions for NUCs with Aptio 5 BIOS |
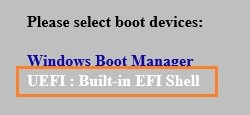
- Pobierz plik aktualizacji UEFI Flash BIOS (*.UEFI.zip). Przykład:
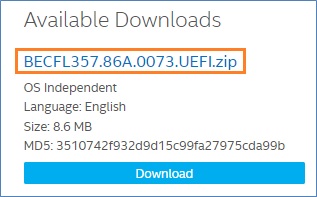
- Dwukrotnie kliknij *.UEFI.zip , aby wyodrębnić jego pliki.
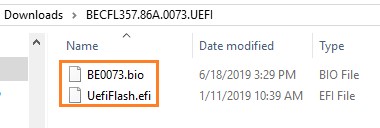
- Skopiuj UefiFlash.efi i plik .bio na bootowalne urządzenie USB.
- Podłącz dysk USB do portu w NUC.
- Skonfiguruj BIOS komputera docelowego, aby uruchomić EFI Shell:
- Naciśnij F2 podczas uruchamiania, aby wejść do ustawień BIOS.
- Przejdź do Advanced > Boot > Secure Boot.
- Wyłącz Secure Boot, jeśli włączony.
- Przejdź do Advanced > Boot > Boot Configuration.
- W panelu Boot Devices, włącz Internal UEFI Shell.
- Naciśnij F10 , aby zapisać zmiany i wyjść z BIOS Setup.
- Naciśnij F10 podczas uruchamiania, aby otworzyć Boot Menu.
- Wybierz UEFI: Built-in EFI Shell.
- Zmień bieżący katalog na dysk flash USB, wprowadzając polecenie fsX:, gdzie X to numer dysku flash USB z listy mapowania urządzeń.
Przykład: jeśli twoim dyskiem USB jest fs3, to wpisz fs3: i naciśnij Enter. - W wierszu poleceń, wpisz UefiFlash.efi XXX.bio, gdzie XXX.bio to nazwa pliku .bio i naciśnij Enter.
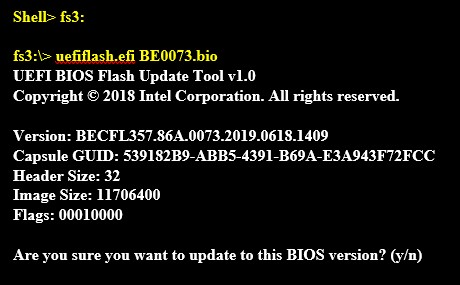
- Naciśnij Y , aby rozpocząć aktualizację.
- Poczekaj na zakończenie aktualizacji BIOS.
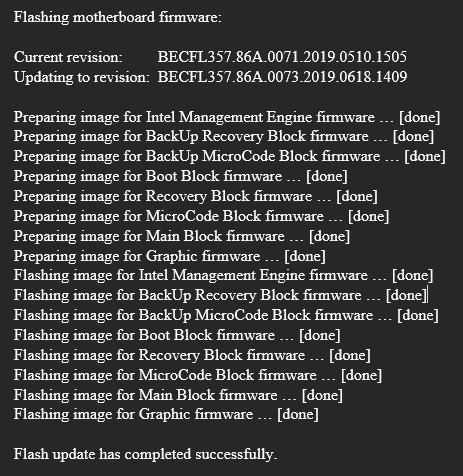
- Po zakończeniu komputer uruchomi się ponownie.
- Przywróć ustawienia BIOS do pierwotnych:
- Uruchom ponownie komputer.
- Naciśnij F2 w trakcie uruchamiania, aby wejść do ustawień BIOS.
- Przejdź do Zaawansowane > Boot > Konfiguracja Boot.
- W panelu Urządzenia Boot, wyłącz Internal UEFI Shell.
- Przejdź do Zaawansowane > Boot > Secure Boot.
- Włącz Secure Boot, jeśli było pierwotnie włączone.
- Naciśnij F10, aby zapisać zmiany i wyjść z ustawień BIOS.