Podobne tematy
[Router bezprzewodowy] Jak skonfigurować klienta OpenVPN w VPN Fusion?
Czym jest klient VPN?
Klienty VPN (Virtual Private Network — wirtualna sieć prywatna) są często wykorzystywane do łączenia się z serwerem VPN, aby uzyskać bezpieczny dostęp do zasobów prywatnych z poziomu sieci publicznej.
Funkcja VPN routera ASUS zapewnia dostęp VPN do wszystkich urządzeń (smartfonów, laptopów) w sieci domowej bez konieczności instalowania oprogramowania VPN na każdym z nich z osobna.
Przygotowanie
a. Przed skonfigurowaniem funkcji klienta VPN routera ASUS potwierdź u swojego dostawcy usług serwera VPN typ połączenia VPN.
Dostawcy usług serwera VPN oferują szeroką gamę protokołów VPN, takich jak OpenVPN, IPsec, PPTP, WireGuard VPN. Potwierdź typ połączenia ze swoim dostawcą usług serwera VPN przed skonfigurowaniem odpowiedniego klienta VPN na routerze ASUS.
b. Aby sprawdzić specyfikacje VPN Fusion obsługiwane przez twój router ASUS, przejdź na stronę specyfikacji produktu na oficjalnej stronie internetowej ASUS.
c. Ta funkcja jest obsługiwana tylko w wersji oprogramowania układowego późniejszej niż 3.0.0.4.388.xxxxx. Upewnij się, że wersja oprogramowania układowego twojego routera ASUS jest aktualna.
Informacje na temat aktualizacji oprogramowania układowego można znaleźć w poniższych tematach pomocy:
[Łączność bezprzewodowa] Jak zaktualizować oprogramowanie układowe routera do najnowszej wersji?
Informacje na temat innych wersji oprogramowania układowego (3.0.0.4.388.xxxxx lub wcześniejszej) można znaleźć w poniższych tematach pomocy:
[VPN] Jak skonfigurować klienta VPN w routerze ASUS (sieciowy interfejs graficzny)?
[Multiple VPN] Jak skonfigurować połączenia Multiple VPN na routerze ASUS?
Utwórz nowy profil klienta OpenVPN
1. Połącz laptopa do routera przewodowo lub za pośrednictwem sieci bezprzewodowej Wi-Fi i wprowadź adres LAN IP routera lub adres URL routera http://www.asusrouter.com w sieciowym interfejsie graficznym.

Aby dowiedzieć się więcej, przejdź do tematu pomocy: [Router bezprzewodowy] Jak przejść na stronę ustawień routera (sieciowy interfejs graficzny) (ASUSWRT)?.
2. Wprowadź nazwę użytkownika i hasło do routera, aby się zalogować.

Uwaga: jeśli zapomnisz nazwy użytkownika i/lub hasła, przywróć router do domyślnego stanu fabrycznego.
Zapoznaj się z tematem pomocy: [Router bezprzewodowy] Jak zresetować router do domyślnych ustawień fabrycznych?, aby dowiedzieć się więcej.
3. Przejdź do [VPN] > [VPN Fusion] > Kliknij ikonę dodawania , aby utworzyć nowy profil.
, aby utworzyć nowy profil.

4. Wybierz OpenVPN, aby utworzyć profil klienta VPN w typie VPN. Uwaga: Serwer VPN i klient VPN muszą mieć ten sam typ VPN.
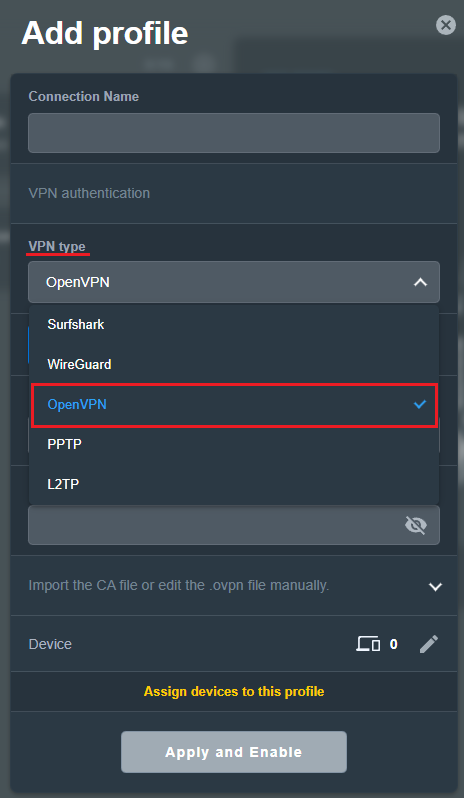
5. Wprowadź informacje na temat serwera VPN w kliencie VPN (W poniższym przykładzie użyto ASUS ZenWiFi XT9 jako serwera VPN, ASUS ZenWiFi AX jako klienta VPN).
(1) Connection name (nazwa połączenia): Dostosuj nazwę, by odzwierciedlała profil (np. ZenWiFi)
(2) Import .ovpn file (zaimportuj plik ovpn): Kliknij [Import .ovpn file] (zaimportuj plik ovpn) i wybierz plik .ovpn dostarczony przez twojego dostawcę usług VPN. Sprawdź, czy wyświetlony został monit "Complete" (ukończone).
(3) Username (option) (Nazwa użytkownika (opcjonalnie)): Wprowadź informacje podane przez serwer VPN.
Password (option) (Hasło (opcjonalnie)): Wprowadź informacje podane przez serwer VPN.
(4) Kliknij [Apply and Enable] (zastosuj i włącz), aby zakończyć tworzenie profilu klienta VPN i połącz się z serwerem VPN.
Uwaga: W sprawie informacji na temat serwera VPN skontaktuj się z administratorem serwera VPN.
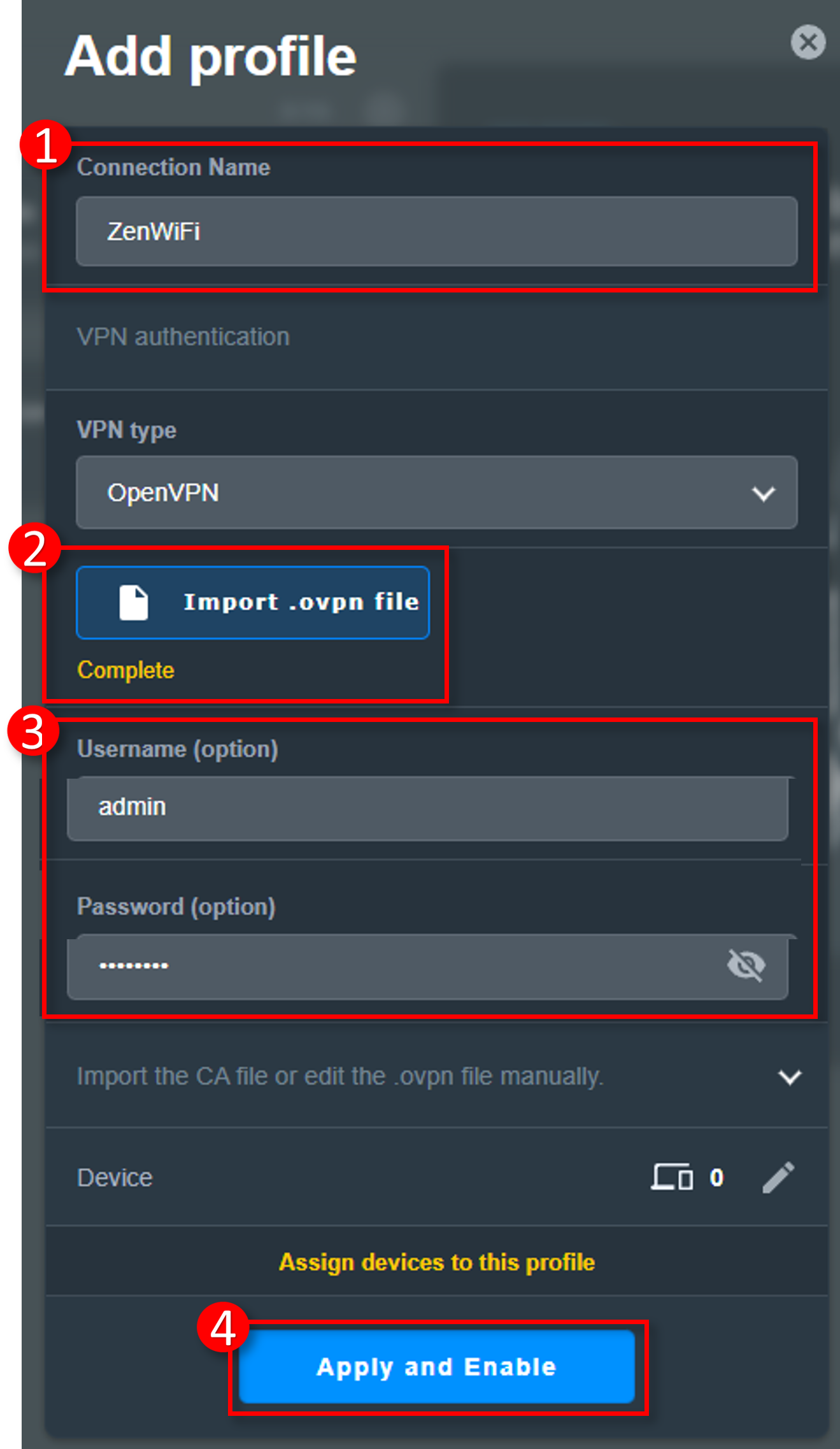
6. Jeśli wyświetlana jest inforamcja [Connected] (połączono), połączenie OpenVPN zostało pomyślnie nawiązane.
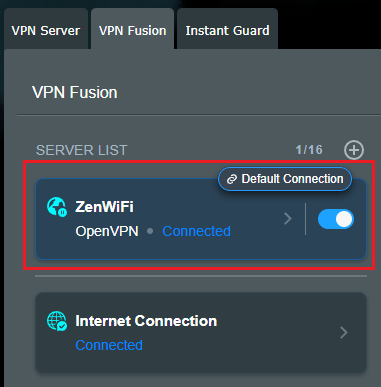
Często zadawane pytania (FAQ)
1. Dlaczego po wykonaniu powyższych kroków nadal nie mogę pomyślnie podłączyć się do serwera VPN?
a. Sprawdź, czy twój router może łączyć się z Internetem.
b. Sprawdź, czy informacje wprowadzone w kliencie VPN są prawidłowe (takie jak typ VPN, adres serwera VPN, nazwa konta i hasło VPN itd.). W sprawie informacji na temat serwera VPN skontaktuj się z administratorem serwera VPN.
c. Jeśli adres LAN IP routera ASUS jest taki sam jak adres IP serwera VPN, twoje połączenie VPN nie będzie działało. Zmień adres LAN IP do innego adresu IP niż serwer VPN.
Informacje na temat adresu LAN IP routera ASUS można znaleźć w artykule: [LAN] Jak skonfigurować adres IP sieci LAN (LAN IP).
d. Sprawdź, czy twój serwer VPN ma połączenie. Zaleca się, aby użyć innego urządzenia jako klienta VPN, aby spróbować połączyć się z serwerem VPN i sprawdzić, czy serwer VPN łączy się normalnie.
- Urządzenie z systemem operacyjnym Windows: Łączenie się z siecią VPN w systemie Windows
- Urządzenie z systemem macOS: Konfigurowanie połączenia VPN na Macu
- Urządzenie mobilne z systemem Android: Łączenie się z wirtualną siecią prywatną (VPN) na Androidzie
- Urządzenie mobilne Apple: Przegląd ustawień dotyczących połączeń VPN na urządzeniach Apple
Jeśli nie potrafisz pomyślnie ustanowić połączenia z serwerem VPN za pomocą urządzenia innego niż router ASUS, w pierwszej kolejności skontaktuj się ze swoim administratorem serwera VPN.
e. Upewnij się, że twój router jest zaktualizowany do najnowszej wersji oprogramowania układowego.
[Łączność bezprzewodowa] Jak zaktualizować oprogramowanie układowe routera do najnowszej wersji?
f. Zresetuj swój router do domyślnego stanu fabrycznego.
[Router bezprzewodowy] Jak zresetować router do domyślnych ustawień fabrycznych?
[Router bezprzewodowy] Jak skonfigurować router Wi-Fi ASUS za pomocą aplikacji ASUS Router?
2. Czy można skonfigurować tylko określone urządzenia do łączenia przez OpenVPN?
Tak, zapoznaj się z poniższą procedurą, aby wybrać urządzenie do korzystania z połączenia VPN.
(1) Najpierw wyłącz połączenie VPN.
(2) Kliknij profil klienta VPN, aby przejść do ustawień.
(3) Wyłącz [Apply to all devices] (zastosuj do wszystkich urządzeń).
(4) Kliknij [Edit Device] (edytuj urządzenie).
(5) Wybierz urządzenie, z którego chcesz korzystać do połączenia VPN.
(6) Kliknij [OK].
(7) Kliknij [Apply all settings] (zastosuj wszystkie ustawienia), aby zapisać.
(8) Włącz połączenie VPN. 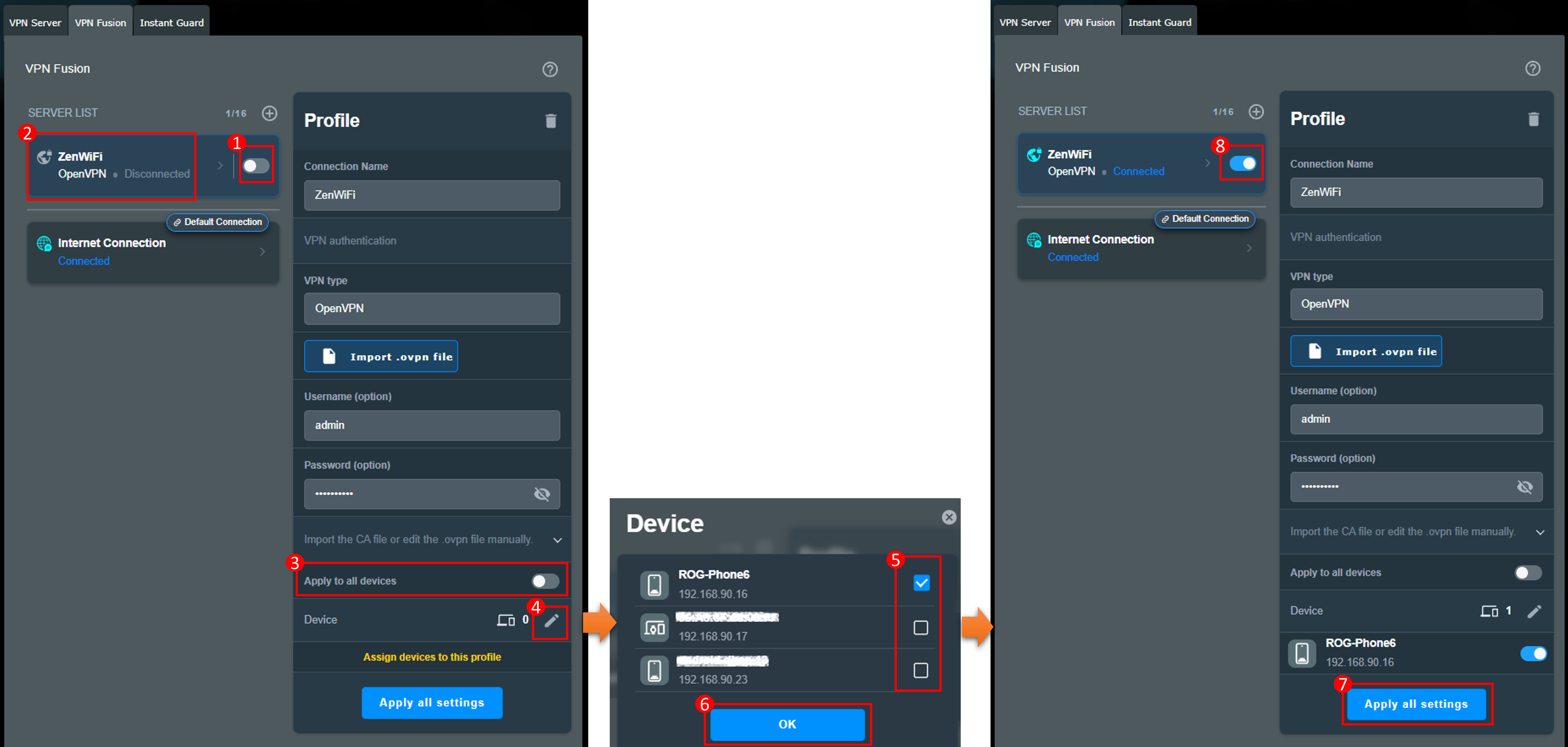
3. Czy po włączeniu klienta OpenVPN na routerze ASUS, wszystkie urządzenia (takie jak telefony komórkowe i komputery) podłączone do tego routera łączą się z serwerem OpenVPN?
Jeśli powyżej profilu klienta VPN znajduje się ikona pokazująca domyślne połączenie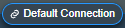 , oznacza to, że wszystkie urządzenia podłączone do tego routera mogą łączyć się z serwerem OpenVPN.
, oznacza to, że wszystkie urządzenia podłączone do tego routera mogą łączyć się z serwerem OpenVPN.
Jeśli ikona domyślnego połączenia nie jest wyświetlana w profilu klienta VPN, kliknij profil klienta VPN, aby przejść do ustawień i włącz opcję [Apply to all devices] (zastosuj do wszystkich urządzeń).
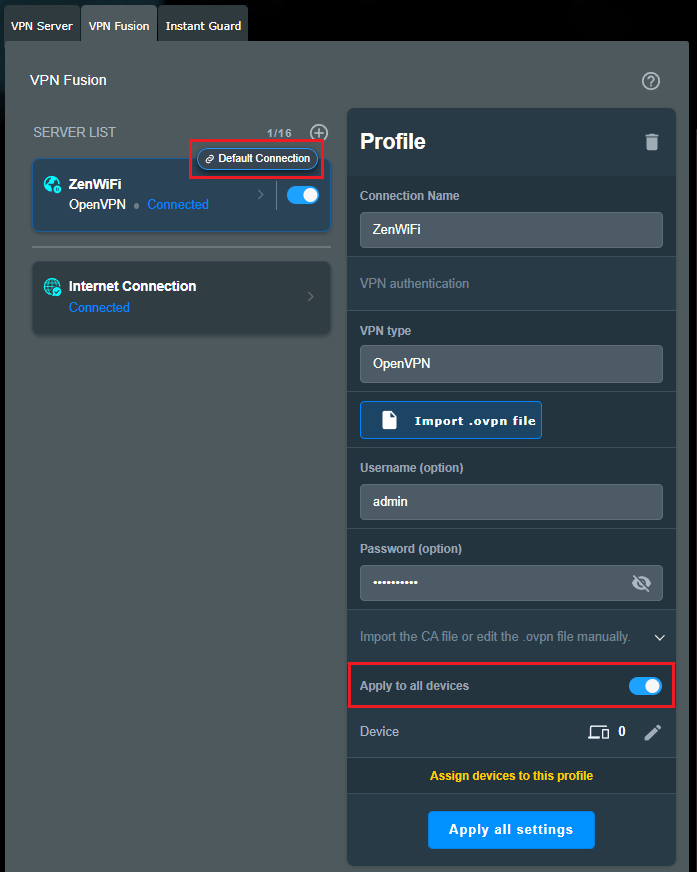
4. Czy mogę korzystać z routera bezprzewodowego ASUS zarówno jak z serwera VPN jak i klienta VPN?
Tak, aby nie możesz korzystać jednocześnie z routera jak z serwera i klienta o tym samym typie VPN.
Na przykład możesz korzystać z ZenWiFi XT9 jako serwera OPEN VPN i klienta PPTP VPN, ale nie możesz korzystać z ZenWiFi XT9 jako serwera PPTP VPN i klienta PPTP VPN w tym samym czasie.
Jak pobrać (program narzędziowy / oprogramowanie układowe)?
Najnowsze sterowniki, oprogramowanie, oprogramowanie układowe i instrukcje obsługi można pobrać z Centrum Pobierania ASUS.
Jeśli potrzebujesz więcej informacji na temat Centrum Pobierania ASUS, zapoznaj się z zasobami zamieszczonymi pod tym odnośnikiem.