Podobne tematy
- [Chromebook] Jak naprawić problemy z ekranem dotykowym w Chromebooku - Rozwiązywanie problemów
- [Notebook] Jak sprawdzić, czy mój laptop obsługuje funkcję rysika?
- [Chromebook] Rozwiązywanie problemów - rysika z możliwością ładowania w trakcie garażowania nie reaguje
- [Chromebook] Chromebook - Często zadawane pytania (FAQ)
[Chromebook] Korzystanie z ekranu dotykowego Chromebooka
Gesty umożliwiają uruchamianie programów i dostęp do ustawień twojego Chromebooka. Aby nauczyć się korzystania z gestów dłoni na panelu ekranu dotykowego, zapoznaj się z poniższymi rysunkami.
Jeśli nie masz pewności, czy twój Chromebook obsługuje funkcje ekranu dotykowego, zweryfikuj to, sprawdzając specyfikacje produktu na oficjalnej stronie internetowej ASUS.
- Przejdź na oficjalną stronę internetową ASUS, kliknij ikonę [wyszukiwania]
 ①, a następnie wprowadź nazwę modelu swojego produktu②. Jeśli nie masz pewności co do modelu produktu swojego Chromebooka, zapoznaj się z artykułem: Jak sprawdzić nazwę modelu i wersji oprogramowania BIOS? (W poniższych krokach jako przykładu użyto modelu CX3400).
①, a następnie wprowadź nazwę modelu swojego produktu②. Jeśli nie masz pewności co do modelu produktu swojego Chromebooka, zapoznaj się z artykułem: Jak sprawdzić nazwę modelu i wersji oprogramowania BIOS? (W poniższych krokach jako przykładu użyto modelu CX3400). 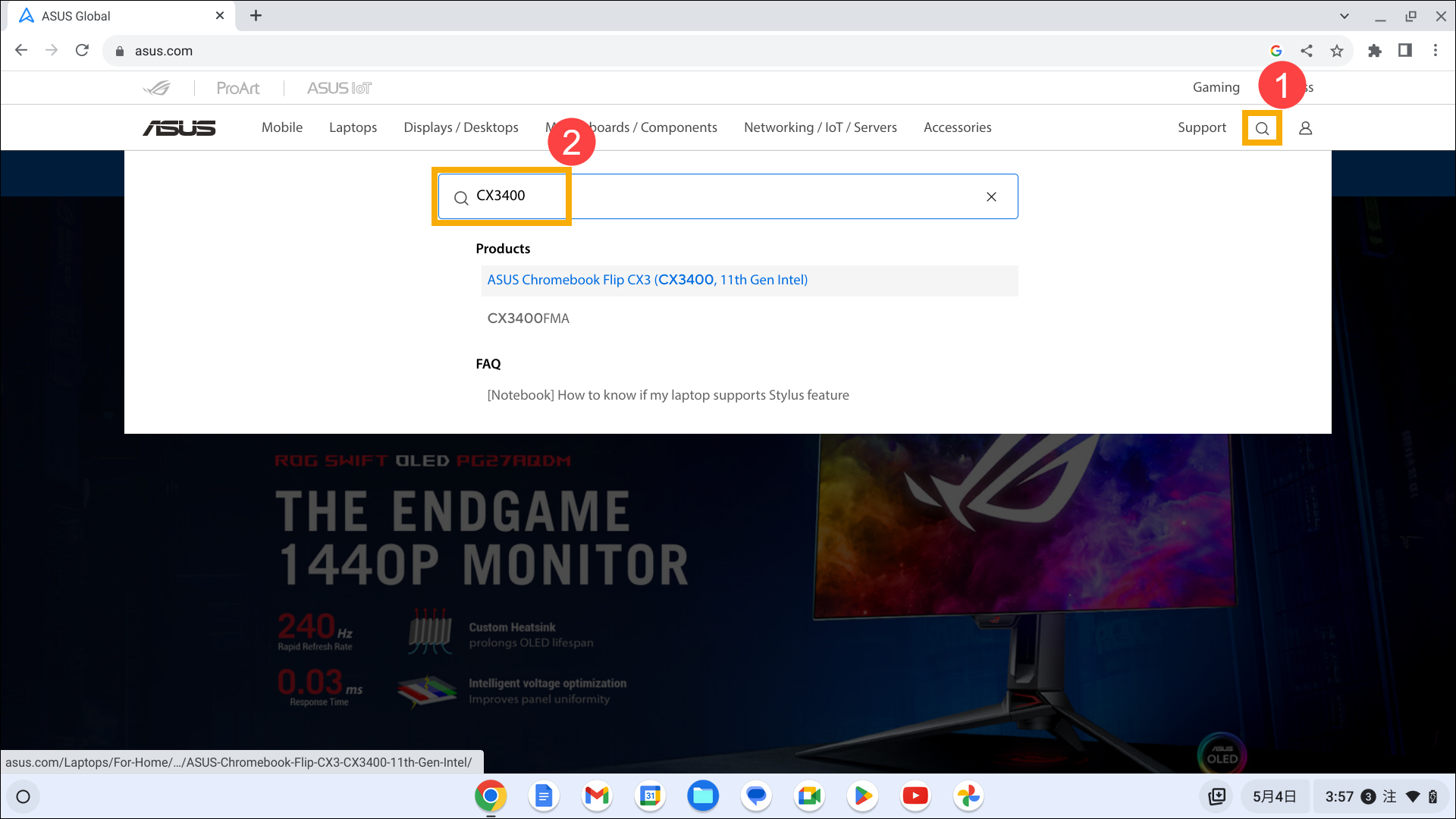
- Po przejściu na stronę produktu kliknij [Tech Specs] (specyfikacje)③.
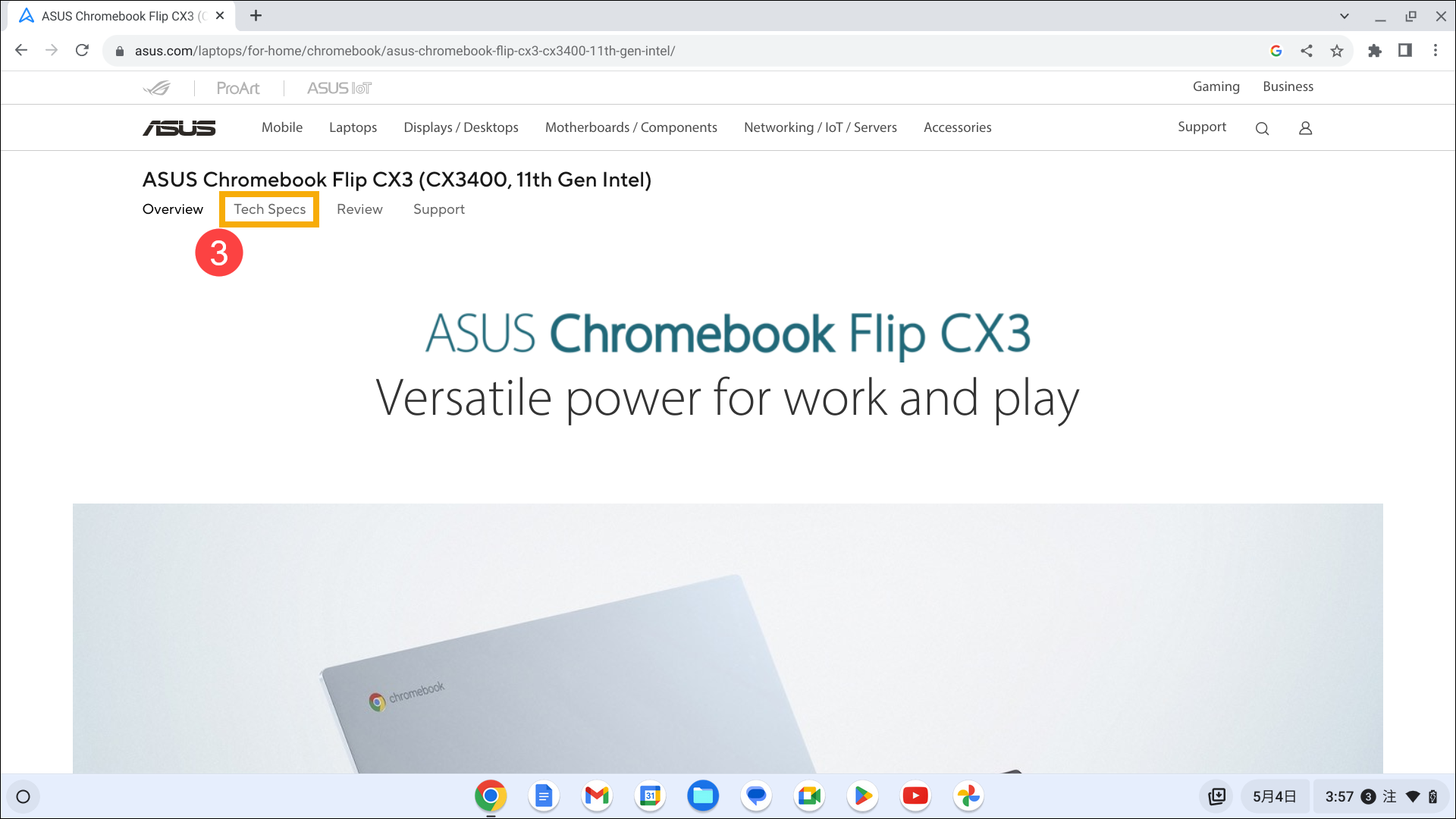
- Na stronie specyfikacji w kolumnie Display (ekran)④ można znaleźć informacje na temat obsługi ekranu dotykowego/rysika.
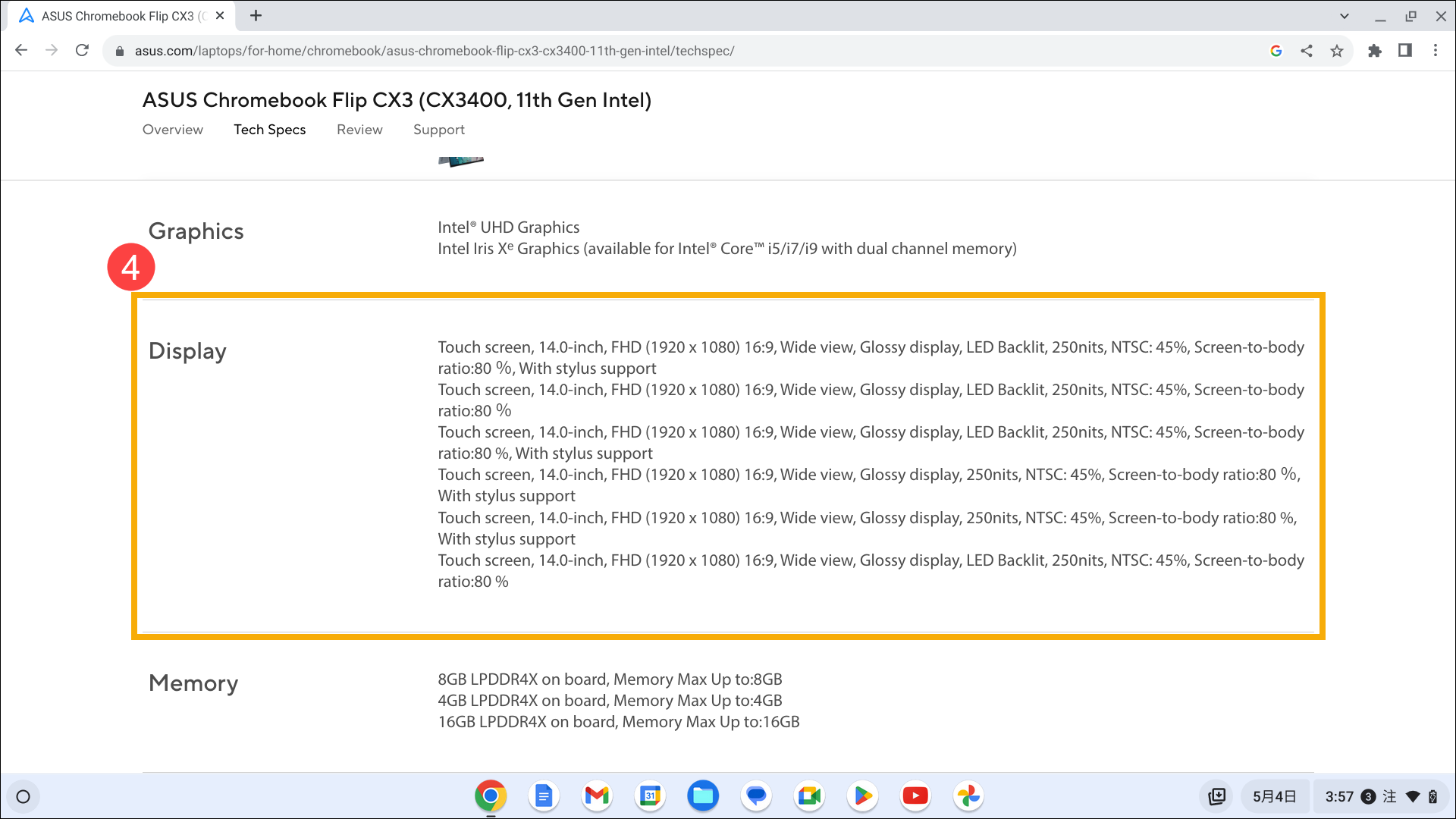
Gesty panelu ekranu dotykowego
| Gest | Działanie | Opis |
| Stuknięcie | Stuknij, aby wybrać element i uruchomić go. | |
| Podwójne stuknięcie | Dwukrotnie stuknij, aby wybrać blok tekstu. | |
| Stuknięcie i przytrzymanie | Stuknij i przytrzymaj element do momentu pojawienia się menu (jeżeli dostępne). Możesz stuknąć, aby wybrać działanie z menu. | |
| Przesuwanie w prawo lub w lewo | Przesuń w prawo lub w lewo, aby przechodzić wstecz lub do przodu w historii wyszukiwania w przeglądarce. | |
| Przesuwanie na dolnej krawędzi | Przesuń koniuszkiem palca w górę od dolnej krawędzi ekranu, aby włączy i wyłączyć automatyczne ukrywanie półki (paska aplikacji). | |
| Ściąganie lub rozciąganie palców | Przytrzymaj obszar dwoma palcami i ściągnij lub rozciągnij palce, aby pomniejszyć lub powiększyć obszar. |
Aby uzyskać bardziej szczegółowe informacje, możesz również zapoznać się z tematami pomocy dla Chromebooka na oficjalnej stronie internetowej Google: