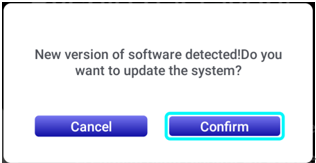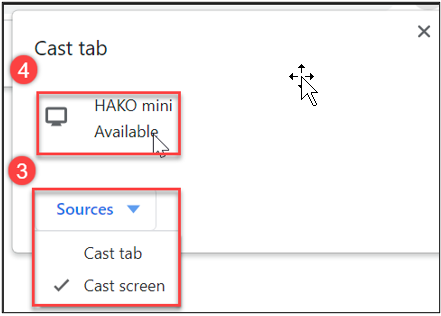[Projektor] Instalacja i obsługa projektora ASUS ZenBeam L2 – Wprowadzenie
Projektor ASUS ZenBeam L2 jest wyposażony w przystawkę Android TV, zapewniającą zupełnie nowe wrażenia. Dzięki prostemu i szybkiemu procesowi konfiguracji możesz łatwo cieszyć się ekscytującymi treściami z popularnych platform takich jak Netflix, Disney+, Amazon Prime Video i innych. Ta zintegrowana konstrukcja pozwala cieszyć się wspaniałymi wrażeniami wizualnymi w dowolnym miejscu i czasie, nawet podczas podróży.

Aby uzyskać bardziej szczegółowe instrukcje, możesz również kliknąć poniższy link do filmu ASUS w serwisie YouTube i dowiedz się więcej o tym Jak zainstalować przystawkę Android TV do ZenBeam L2.
https://www.youtube.com/watch?v=SLrs83-oo-s.
Aby uzyskać bardziej szczegółowe instrukcje, możesz również kliknąć poniższy link do filmu ASUS w serwisie YouTube i dowiedz się więcej o tym Jak korzystać z pilota zdalnego sterowania do ZenBeam L2.
Spis treści:
1. Zawartość opakowania.
2. Jak zainstalować przystawkę Android TV dołączoną do ZenBeam L2.
3. Jak połączyć urządzenia (komputer stacjonarny/laptop).
4. Konfiguracja.
5. Pytania i odpowiedzi.
1. Zawartość opakowania
1. Torba transportowa 2. Karton 3. Przystawka Android TV 4. Pilot zdalnego sterowania 5. Przewód zasilający 6. Zasilacz 7. Projektor 8. Karta gwarancyjna
9. Skrócona instrukcja obsługi

1-1. Widok z góry:
① Osłona projektora: Ta zdejmowana osłona magnetyczna umożliwia dostęp do złączy w celu zainstalowania przystawki Android TV dołączonej do projektora LED.
② Wejście: Ten przycisk służy do zmiany źródła wejścia. Dostępne opcje: Android TV, HDMI i USB-C.
③ Splendid: Ten przycisk służy do uzyskiwania dostępu do menu Splendid w celu wybrania jednego z wstępnie ustawionych trybów wyświetlania.
④ Wstecz: Ten przycisk służy do powrotu do poprzedniego menu lub strony.
⑤ Przycisk nawigacyjny joysticka: Ten przycisk umożliwia poruszanie się po menu ekranowym i wybieranie ustawień menu, a także odpowiada określonym ustawieniom projektora, jak wskazano poniżej. 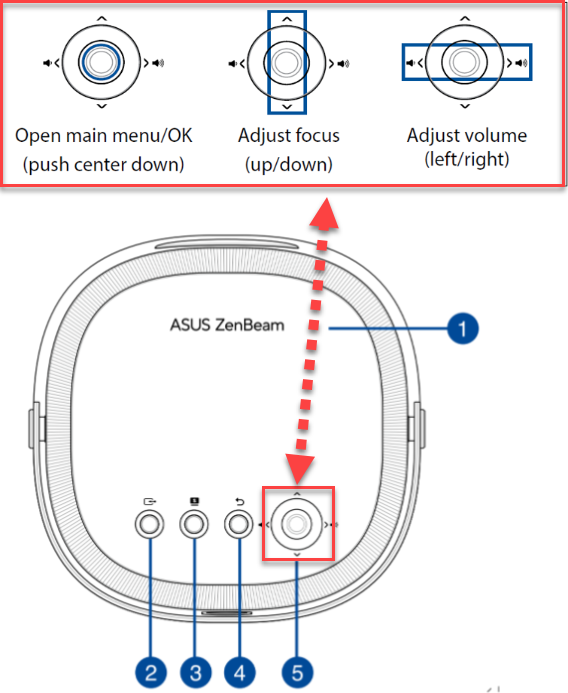
2. Jak zainstalować przystawkę Android TV dołączoną do ZenBeam L2?
Dla własnego bezpieczeństwa i utrzymania jakości tego urządzenia należy zapoznać się z poniższymi krokami dotyczącymi obsługi projektora LED.
Zainstaluj przystawkę Android TV
A. Wsuń palce pod krawędź magnetycznej osłony projektora i opuszkami palców podnieś osłonę z korpusu.
B. Odblokuj zacisk mocujący i obróć go do pozycji pionowej, aby umożliwić dostęp do wnęki na przystawkę Android TV.

C. Podłącz kabel mini USB z projektora LED do portu micro USB w przystawce Android TV.

D. Wyrównaj i podłącz port HDMI przystawki Android TV ze złączem HDMI projektora LED, delikatnie przesuwając przystawkę Android TV w kierunku złącza HDMI.

E. Przywróć zacisk mocujący w pierwotne położenie poziome i dociśnij, aż usłyszysz ciche kliknięcie.
F. Załóż magnetyczną osłonę projektora.

UWAGA: Kabel i złącza w górnej wnęce zostały zaprojektowane pod kątem pracy tylko z dołączoną przystawką Android TV.
3. Jak podłączyć urządzenia (komputer stacjonarny/laptop)
A. USB typu C (tryb DP Alt)
B. Gniazdo wyjścia audio
C. Wejście HDMI™ 
4. Konfiguracja
1). Włączanie: Urządzenie możesz włączyć naciskając przycisk zasilania przez 3 sekundy lub za pomocą pilota.

2). Dopasowywanie ostrości obrazu
Za każdym razem, gdy włączasz lub przesuwasz projektor LED, gdy jest on włączony, uruchamia się funkcja automatycznego ustawiania ostrości. Po zakończeniu ustawiania ostrości, urządzenie automatycznie przełączy się i pozostanie w trybie ręcznego ustawiania ostrości przez 3 sekundy, aby w razie potrzeby umożliwić ręczną regulację ostrości.
2-1. Naciskaj przycisk nawigacyjny joysticka w górę i w dół (patrz Widok z góry, aby dowiedzieć się, gdzie znajduje się przycisk nawigacyjny joysticka), aby jeszcze bardziej dostosować ostrość obrazu.
2-2. Naciśnij przycisk automatycznej regulacji ostrości na pilocie, aby uruchomić automatyczną regulację ostrości.
*Górny przycisk joysticka L2:

*Pilot zdalnego sterowania:

3). Parowanie przystawki Android TV z pilotem zdalnego sterowania Bluetooth.
Parowanie można wykonać za pośrednictwem Android TV/Settings/Remote Control (Android TV/Ustawienia/Zdalne sterowanie) oraz Accessories/New Accessories (Akcesoria/Nowe akcesoria).
Podczas parowania należy jednocześnie nacisnąć przyciski OK i zmniejszania głośności (-) na pilocie.
* Domyślna nazwa urządzenia zdalnego sterowania to RemoteB307.
* Aby usunąć urządzenie: Przejdź do ustawień Android TV > Remote & Accessories (pilot i akcesoria) > Add Accessory (dodaj akcesorium), aby usunąć sparowane urządzenia Bluetooth.
4) Przegląd ekranu głównego
Dostęp do wszystkich funkcji można uzyskać za pośrednictwem głównego ekranu projektora LED. Możesz poruszać się po ekranie głównym za pomocą pilota lub przycisków na samym projektorze LED. 
A. Android TV: Szybki dostęp do Android TV.
B. HDMI: Przełączanie na wejście ze źródła HDMI.
C. USB-C®: Przełączanie na sygnał wejściowy ze źródła USB-C z obsługą przesyłania danych/wideo w trybie USB-C DP Alt i zasilaniem 7,5 W (5 V / 1,5 A).
D. Splendid: Wybór jednego z gotowych trybów wyświetlania.
E. Kreator dźwięku: Wybór wstępnie ustawionego trybu dźwięku.
F. Menu: Otwieranie menu umożliwiającego skonfigurowanie ustawień projektora LED. Zapoznaj się z sekcją opcji menu Konfiguracja, aby uzyskać szczegółowe informacje na temat każdej opcji.
G. Ostrość: Umożliwia ręczną regulację ostrości.
H. Keystone: Umożliwia korygowanie zniekształceń trapezowych wynikających z projekcji pod kątem.
I. Quick Corner: Funkcja umożliwia dostosowanie każdego rogu projekcji na ekranie.
J. Oświetlanie ściany: Dzięki specjalnym efektom oświetlenia otoczenia pomaga stworzyć nastrój w pomieszczeniu, w którym się znajdujesz.
5. Pytania i odpowiedzi:
1. Aby wykonać odbicie lustrzane ekranu urządzenia z systemem Android:
① Upewnij się, że funkcja Wi-Fi w urządzeniu z systemem Android jest włączona i podłączona do tej samej sieci Wi-Fi, co projektor LED.
② Kliknij „Screen Cast” (odzwierciedlanie ekranu).
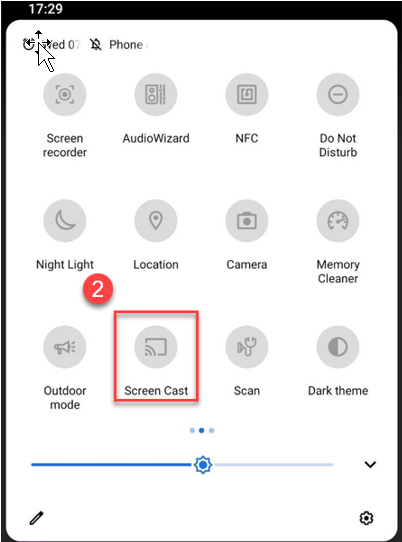
③ Wybierz ekran, który chcesz odzwierciedlić, a następnie kliknij urządzenie przesyłające „AS-HAKOmini [Cast]”, aby zakończyć proces.
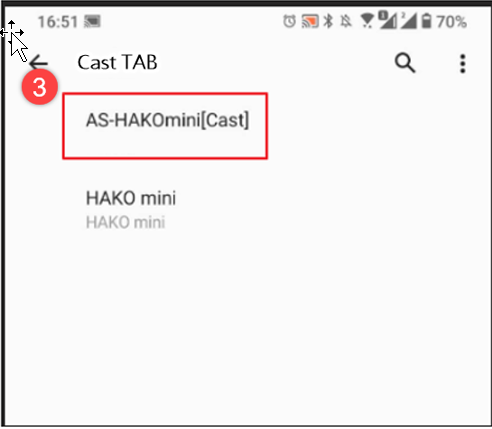
2. W przypadku urządzeń z systemem iOS:
Aby wykonać odbicie lustrzane ekranu urządzenia z systemem iOS:
1. Upewnij się, że funkcja Wi-Fi w urządzeniu z systemem iOS jest włączona i podłączona do tej samej sieci Wi-Fi, co projektor LED.
2. Pobierz i zainstaluj aplikację innej firmy, taką jak AirScreen, na projektorze LED.
3. Po zainstalowaniu otwórz aplikację i postępuj zgodnie z instrukcjami wyświetlanymi na ekranie.
4. Gdy zobaczysz kod QR wyświetlany na rzutowanym obrazie, zeskanuj go za pomocą urządzenia z systemem iOS, aby połączyć się z projektorem LED.
5. Szybko przesuń palcem w dół od prawego górnego rogu ekranu urządzenia z systemem iOS, aby otworzyć centrum sterowania, a następnie naciśnij opcję Screen Mirroring (odzwierciedlania ekranu).
6. Z listy urządzeń wybierz AS-HAKOmini[AirPlay], a cały ekran urządzenia z systemem iOS powinien zostać odzwierciedlony na rzutowanym ekranie.
3. W przypadku laptopa/komputera stacjonarnego (Windows):
Aby wykonać odbicie lustrzane ekranu laptopa/komputera stacjonarnego:
1. Upewnij się, że funkcja Wi-Fi w urządzeniu z systemem iOS jest włączona i podłączona do tej samej sieci Wi-Fi, co projektor LED.
2. Kliknij „Google Chrome”.
① Kliknij .
.
② Kliknij „Cast” (rzutuj).
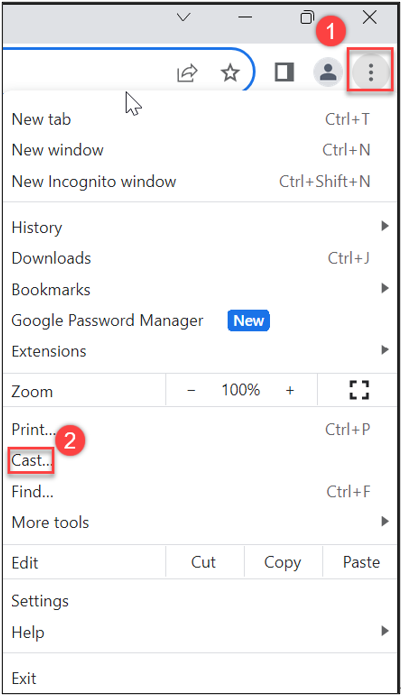
③ Kliknij źródło, aby wybrać metodę rzutowania.
④ Kliknij zwolnione urządzenie „HAKO mini”, aby zakończyć.
W przypadku braku sygnału ze przystawki Android TV
① Potwierdź, czy kabel micro HDMI przystawki Android TV jest podłączony.

② Sprawdź, czy zasilacz działa i czy kontrolka LED przystawki świeci na niebiesko po włączeniu zasilania. 
5. Uruchom ponownie przystawkę Android TV
- Podłącz przystawkę Android TV do zasilania i naciśnij otwór resetowania ostrym przedmiotem, aż urządzenie uruchomi się ponownie.
6. Przywróć przystawkę Android TV do ustawień domyślnych
Android TV/Settings/Device/About/Factory reset (Android TV/Ustawienia/Urządzenie/Informacje/Przywracanie ustawień fabrycznych).
*Uwaga: Spowoduje to wyczyszczenie wszystkich danych z pamięci wewnętrznej urządzenia. Twoje konto Google, dane i ustawienia systemowe i aplikacji, a także pobrane aplikacje zostaną usunięte.
7. Podłącz przystawkę Android TV do innego urządzenia wyświetlającego, takiego jak telewizor lub projektor. 
7-1 Wymagane dodatkowe akcesoria (*do zakupienia we własnym zakresie):
①. Kabel HDMI do Micro HDMI.
②. Kabel Micro USB – podłącz go do portu USB, który może zapewnić zasilanie co najmniej 5 V / 1,5 A.
7-2 Przełączanie sterowania zdalnego między trybem L2 a trybem niezależnego użytkowania przystawki Android TV.
Jednocześnie naciśnij przyciski automatycznego ustawiania ostrości i ustawień projektora na dole pilota.

W trybie sterowania L2 (IR) kontrolka będzie migać na czerwono.
W trybie niezależnego użytkowania przystawki Android TV: Lampka kontrolna zmieni kolor na niebieski (Bluetooth).
8. Parowanie z zewnętrznymi akcesoriami Bluetooth.
Przystawkę Android TV można sparować z akcesoriami Bluetooth, takimi jak mysz, słuchawki lub zewnętrzne głośniki Bluetooth, za pośrednictwem Android TV/Settings/Remote Control (Android TV/Ustawienia/Zdalne sterowanie) oraz Accessories/New Accessories (Akcesoria/Nowe akcesoria).
* Sparowane urządzenie musi najpierw znajdować się w trybie parowania.
9. Automatyczne unikanie przeszkód
Automatyczne omijanie przeszkód przed ekranem projekcyjnym zapewnia doskonałe parametry wizualne.
*Nie można dokładnie uniknąć cieni generowanych przez przeszkody między projektorem a ścianą.
[Menu->Display->Smart Avoidance] (Menu->Wyświetlacz->Inteligentne unikanie) 
10. Automatyczna korekcja zniekształceń trapezowych poziomych/pionowych.
Projektor L2 potrafi automatycznie dostosować prostokąt ekranu na podstawie miejsca, w którym jest umieszczony. Aby dostroić wyniki automatycznej korekcji, wybierz funkcję Quick Corner, aby dostosować cztery rogi ekranu.
Jeśli parametry Keystone lub Quick Corner zostaną dostosowane, system tymczasowo zapisze ustawienia i wyłączy funkcję automatycznej korekcji zniekształceń trapezowych. Jeśli projektor zostanie odłączony, funkcja automatycznej korekcji zniekształceń trapezowych zostanie uruchomiona ponownie.
* Aby funkcja automatycznej korekcji zniekształceń trapezowych była wyłączona przez długi czas, wyłącz ją z poziomu menu: Menu/Display/Auto Keystone (menu/wyświetlacz/automatyczna korekcja zniekształceń trapezowych). Następnie musisz ręcznie dostosować wartości parametrów Keystone i Quick Corner.
Automatyczna kompensacja korekcji zniekształceń trapezowych
Jeśli nie jesteś zadowolony z wyników korekcji zniekształceń trapezowych systemu, możesz dokonać drobnych korekt w ustawieniach/automatycznej kompensacji korekcji zniekształceń trapezowych. Po zapisaniu regulacji system dokona kompensacji automatycznej korekcji zniekształceń trapezowych zgodnie z twoimi preferencjami.
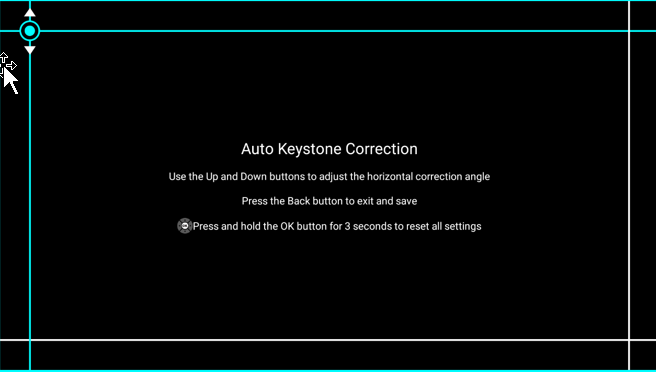
11. Wyrównanie ekranu
Jeśli rzutowany ekran jest większy niż ekran projekcyjny (lub przekracza jego linie graniczne), L2 może automatycznie zmniejszyć rzutowany ekran do rozmiaru ekranu projekcyjnego.
12. Regulacja głośności systemu
Zaleca się ustawienie głośności przystawki Android TV po sparowaniu Bluetooth na maksimum, aby zmaksymalizować głośność projektora L2.
Metoda regulacji:
Sposób przełączania pilota w tryb Bluetooth:
12-1. Naciśnij jednocześnie przyciski automatycznego ustawiania ostrości i ustawień projektora na dole pilota przez około 5 sekund i poczekaj, aż lampka kontrolna na górze pilota zaświeci się na niebiesko. 
12-2. Naciśnij przycisk zwiększania głośności (+) na pilocie, a pojawi się zielony pasek głośności przystawki Android TV, a następnie ustaw głośność maksymalnie w prawo (głośno).

12-3. Naciśnij ponownie przyciski automatycznego ustawiania ostrości i ustawień projektora przez około 5 sekund i poczekaj, aż lampka kontrolna na górze pilota zaświeci się na czerwono.
12-4. Interfejs regulacji głośności na poniższym rysunku służy do regulacji głośności urządzenia L2.

13. HDR w użyciu
Po instalacji, jeśli nie jest odtwarzany film w HDR, ale tryby Splendid i Picture zawsze wyświetlają obraz HDR i nie można dostosować ustawień parametrów: 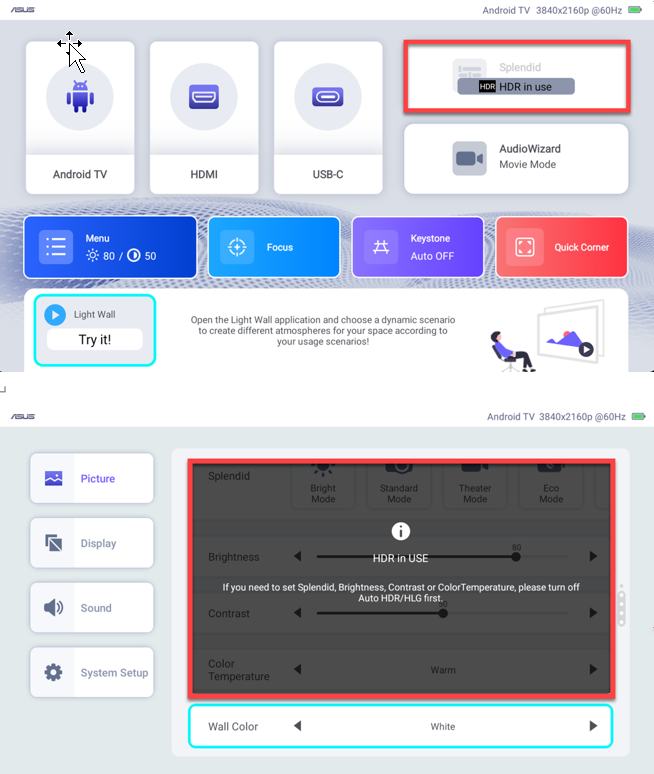
Zaleca się dostosowanie następujących ustawień przystawki Android TV: Setup->TV settings-> Display->Screen resolution (Konfiguracja->Ustawienia telewizora-> Wyświetlacz->Rozdzielczość ekranu)
ATV settings/TV settings/Display/Screen resolution/HDR policy (Ustawienia Android TV/Ustawienia telewizora/Wyświetlacz/Rozdzielczość ekranu/Zasady HDR) i wybierz Adaptive HDR (adaptacyjny tryb HDR).
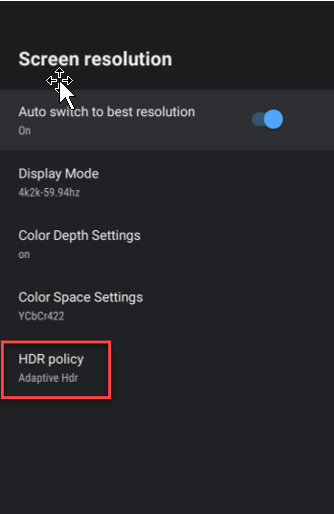
HDR
Gdy włączona jest opcja Display/Auto HDR/HLG (wyświetlacz/automatyczny HDR/HLG), funkcja L2 automatycznie wykryje, czy odtwarzana treść jest w formacie HDR/HLG.
Gdy L2 automatycznie wykryje film odtwarzany w formacie HDR, nie można wybrać ustawień związanych z obrazem i ustawień Splendid projektora L2. Ustawienia HDR będą kontynuowane i zostanie wyświetlony komunikat HDR w USE (HDR w użyciu).
14. Jaka jest wersja Android TV w Hako mini?
Odp.: W przypadku Hako mini wyprodukowanego w lipcu 2023 r. wersja Android TV to 10.0.
15. Czy wersja oprogramowania zostanie zaktualizowana do Android TV 11?
Odp.: Oczekujemy, że w przyszłości oprogramowanie zostanie zaktualizowane do Android TV 12.0.
16. Aktualizacja systemu
Podczas instalowania i konfigurowania przystawki Android TV po raz pierwszy zaleca się sprawdzenie dostępności nowych aktualizacji systemu i uaktualnienie do wersji 10.2.14 lub nowszej (system powiadomi użytkownika o każdej aktualizacji, a użytkownik musi ręcznie wyrazić zgodę na aktualizację).
Ścieżka Android TV: Settings/Device preferences/About/System updates check for update (Ustawienia/Preferencje urządzenia/Informacje/Aktualizacje systemu Sprawdź dostępność aktualizacji).
17. Proces aktualizacji systemu ZenBeam L2:
17-1. Pobierz plik aktualizacji systemu ze strony pomocy technicznej ASUS.
https://www.asus.com/displays-desktops/projectors/portable/zenbeam-l2/helpdesk_download/
17-2. Rozpakuj archiwum i zapisz plik L2Upgrade.bin na dysku USB.
*Dysk USB powinien być w formacie FAT32.
17-3. Włóż dysk USB do portu USB A projektora L2.
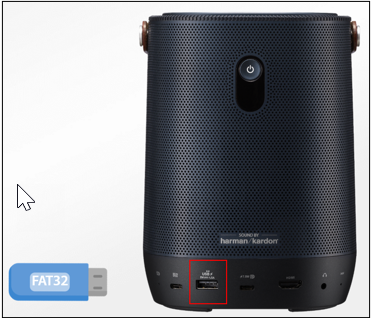
17-4. Przejdź do Menu->Setup->System Update (Menu->Konfiguracja->Aktualizacja systemu). 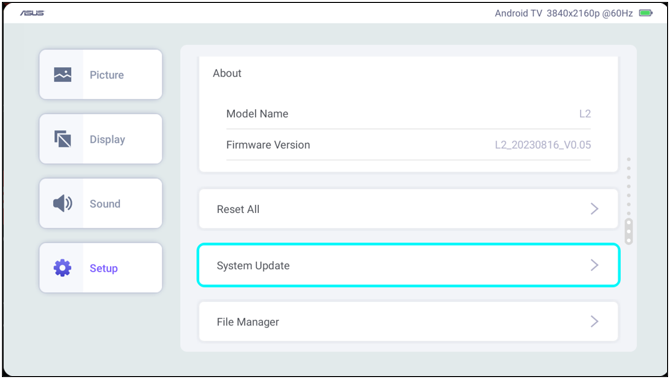
17-5. Potwierdź i rozpocznij proces aktualizacji.