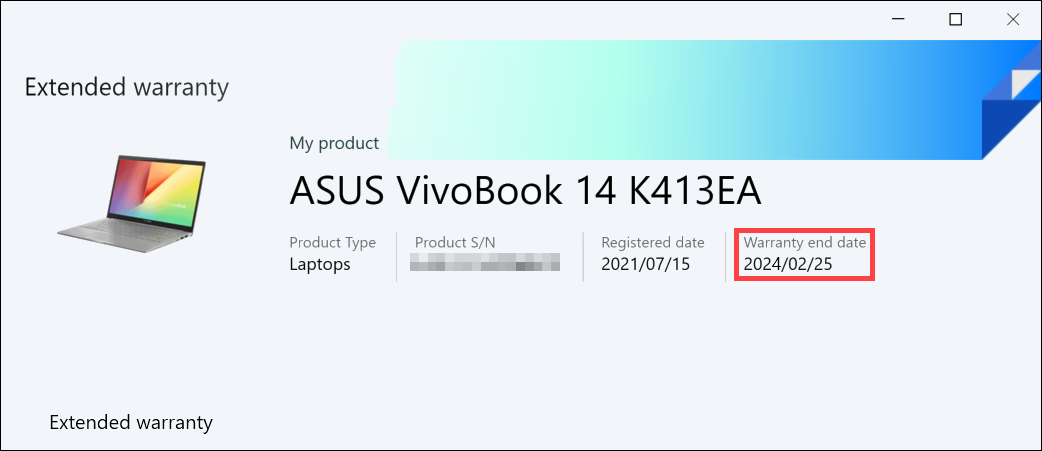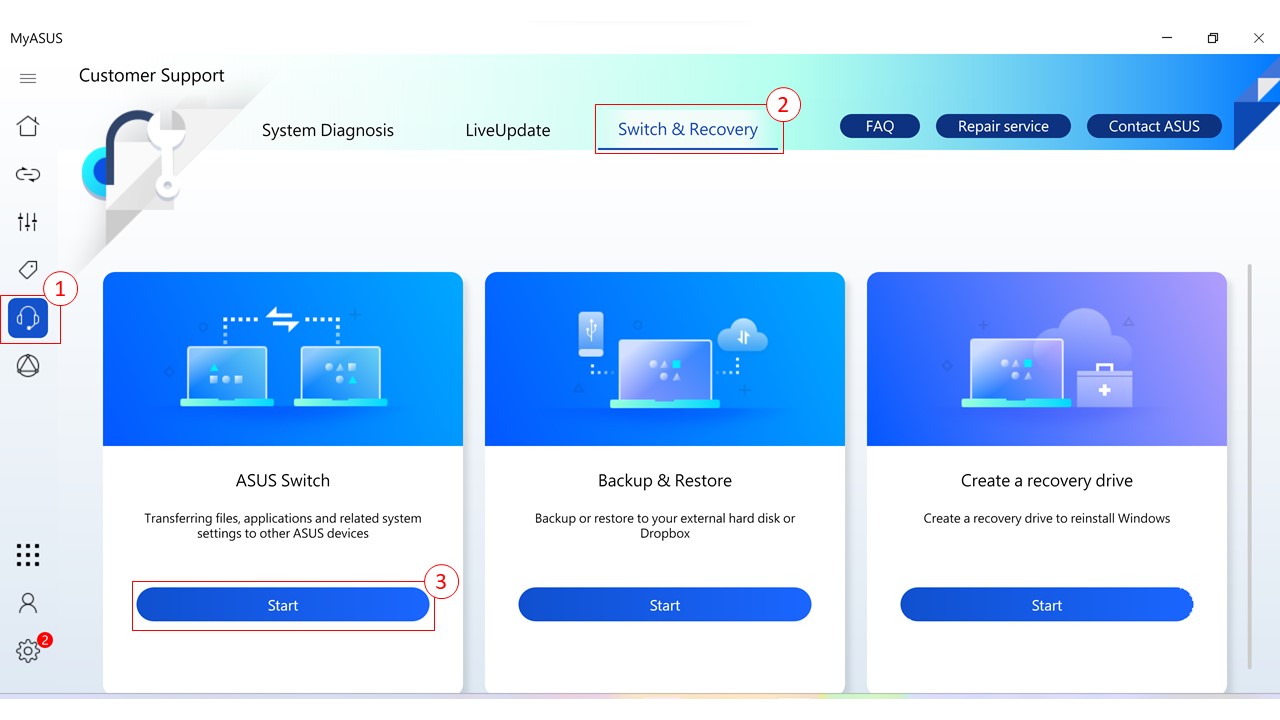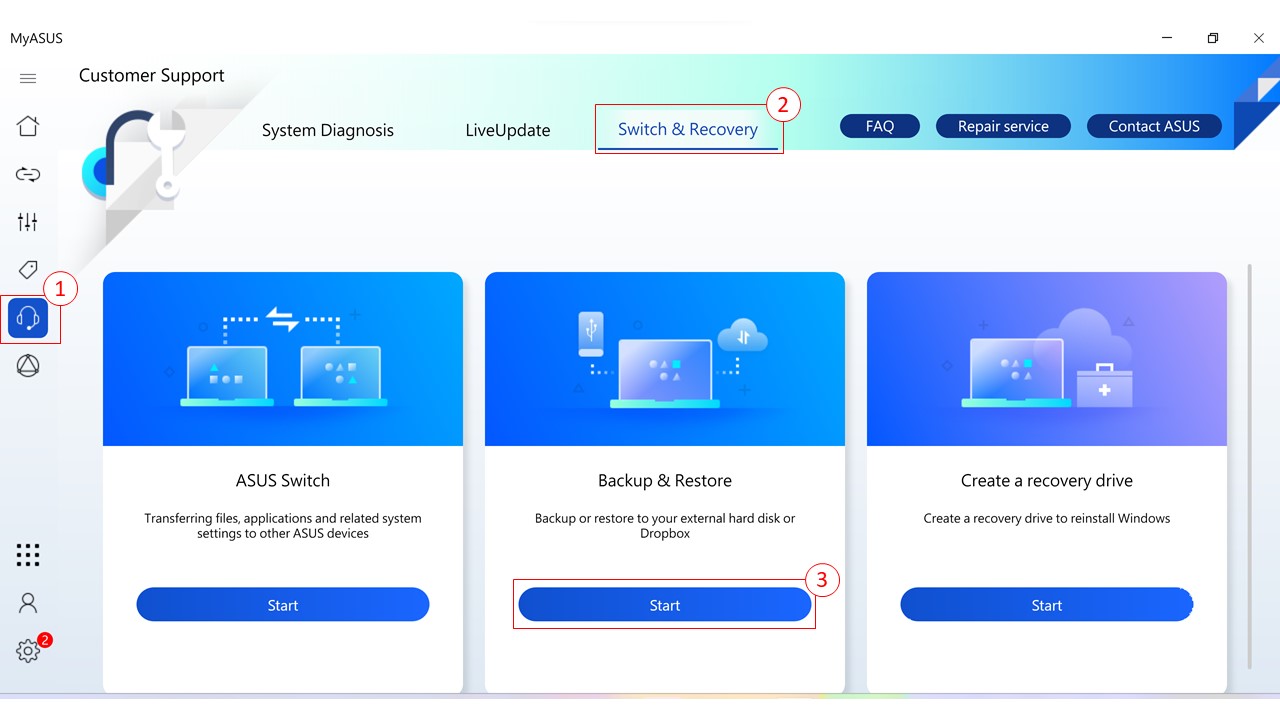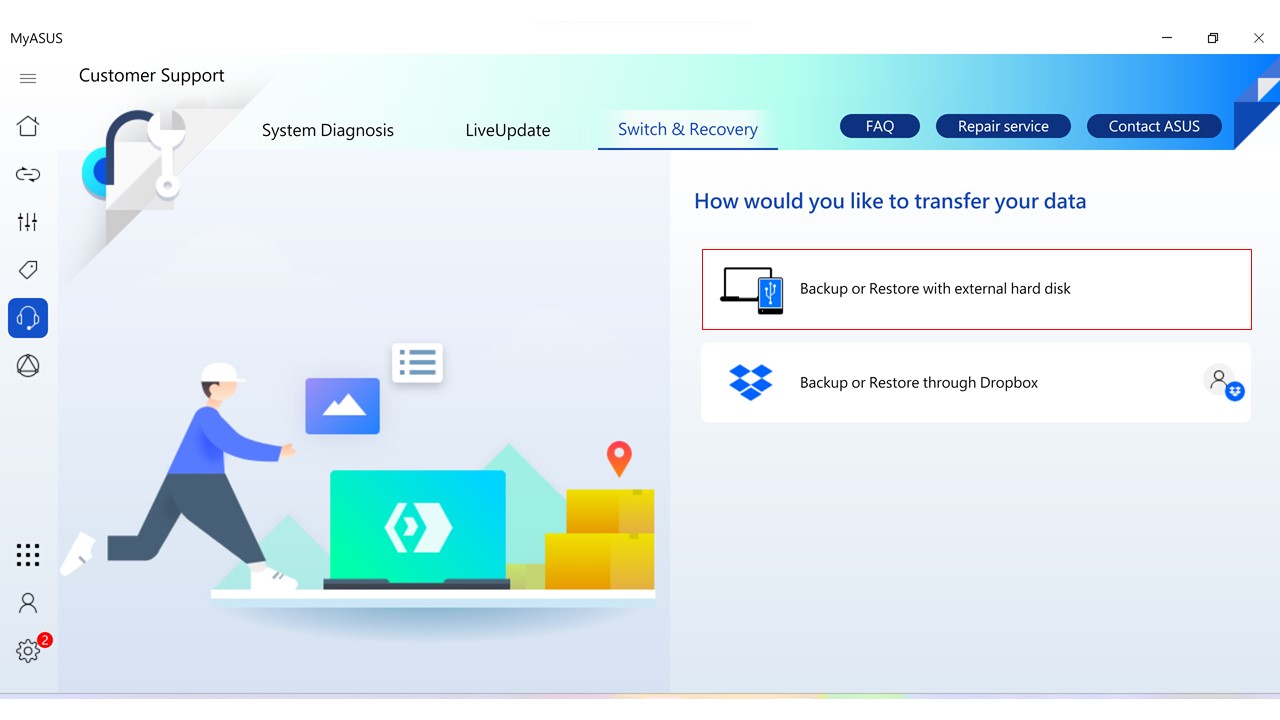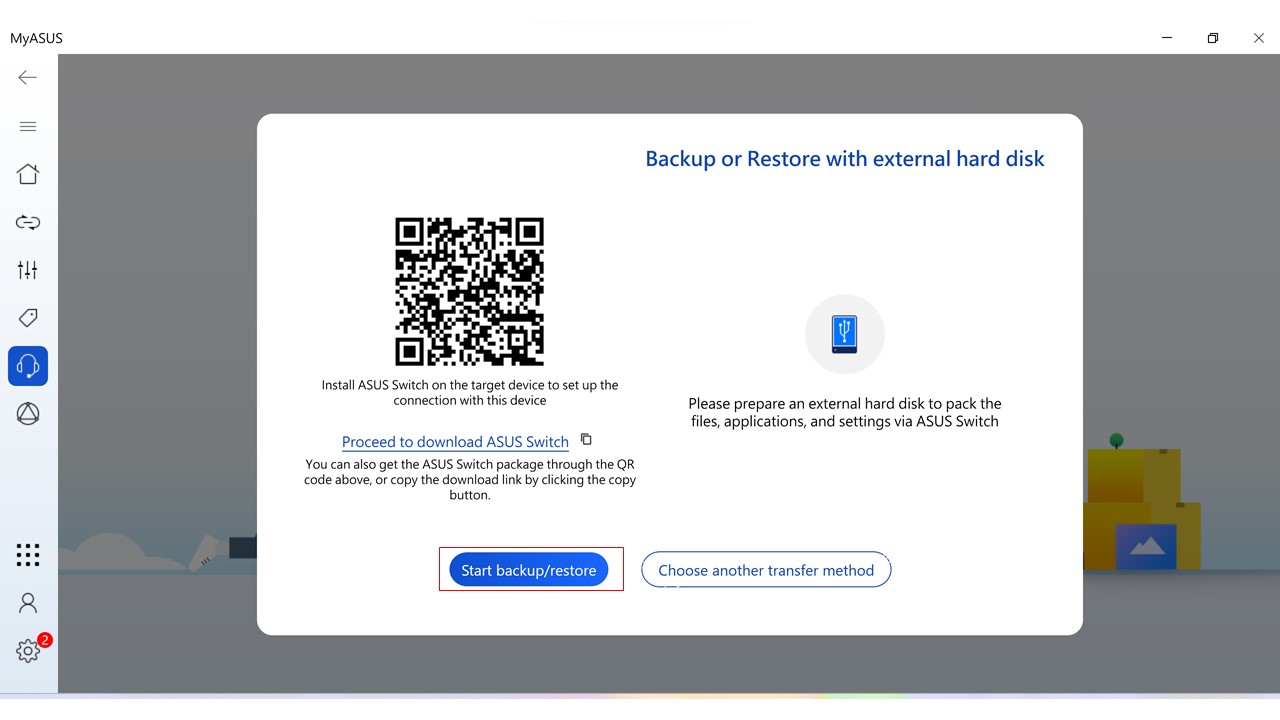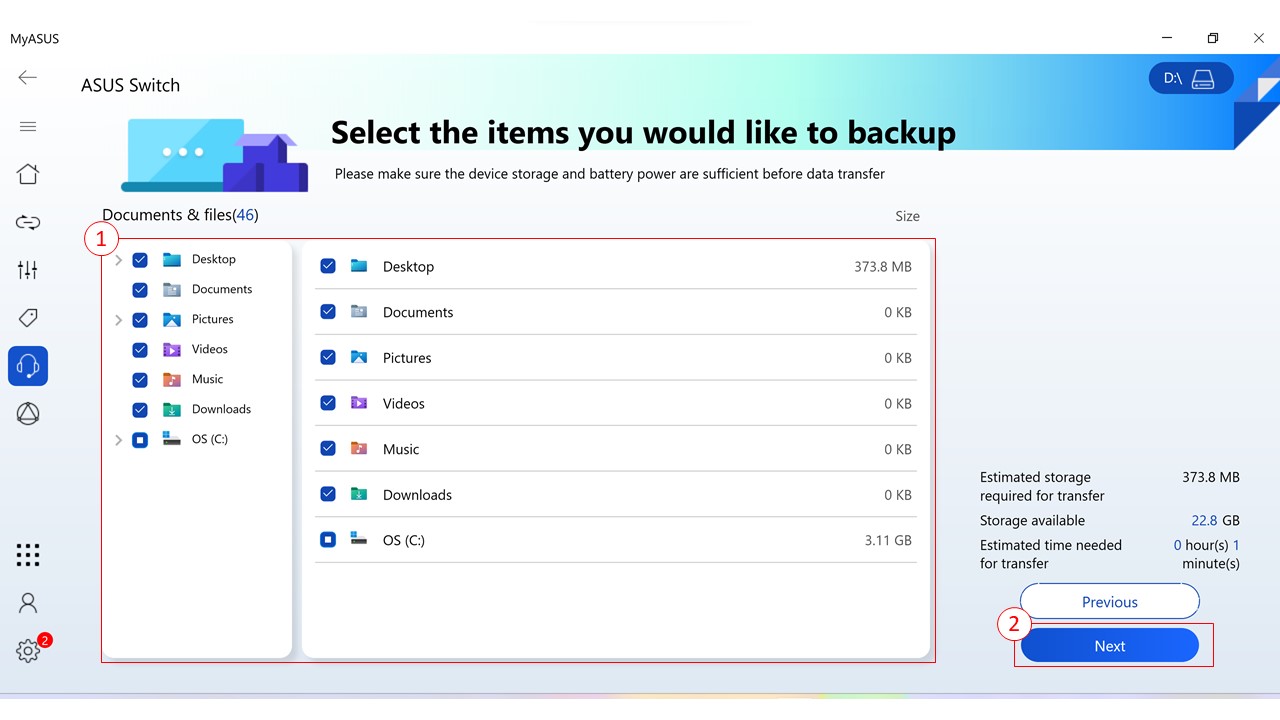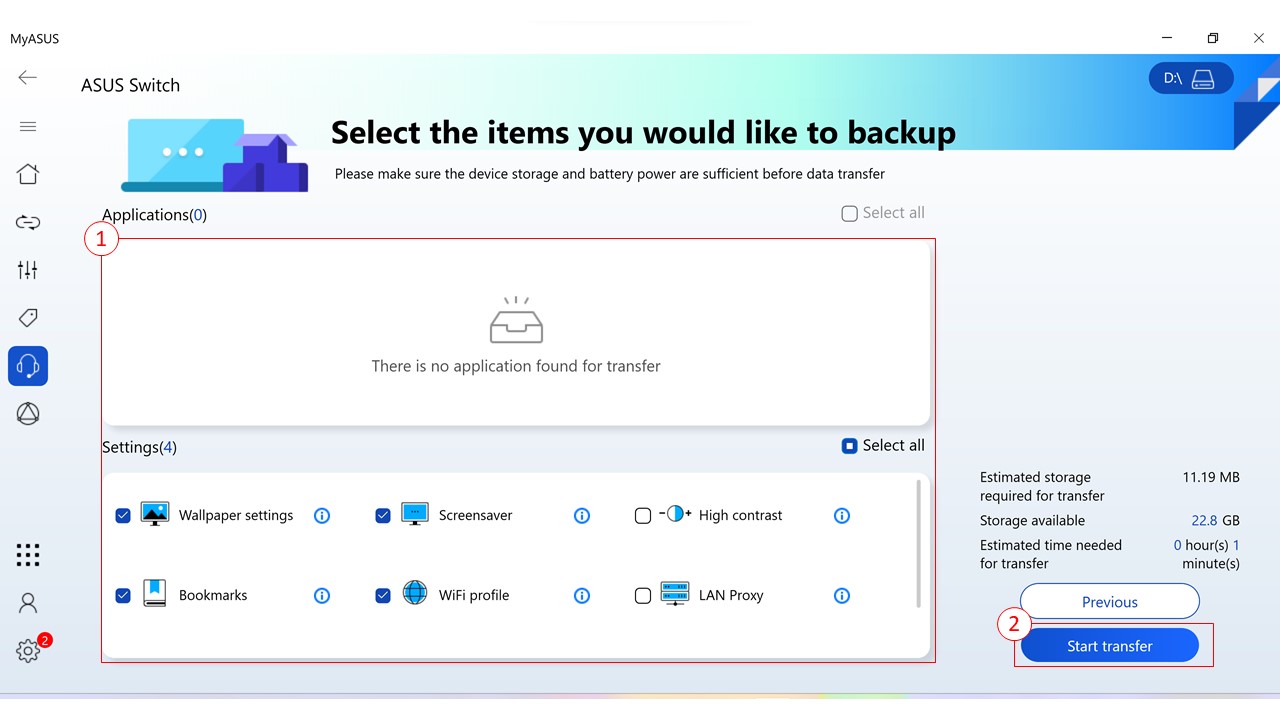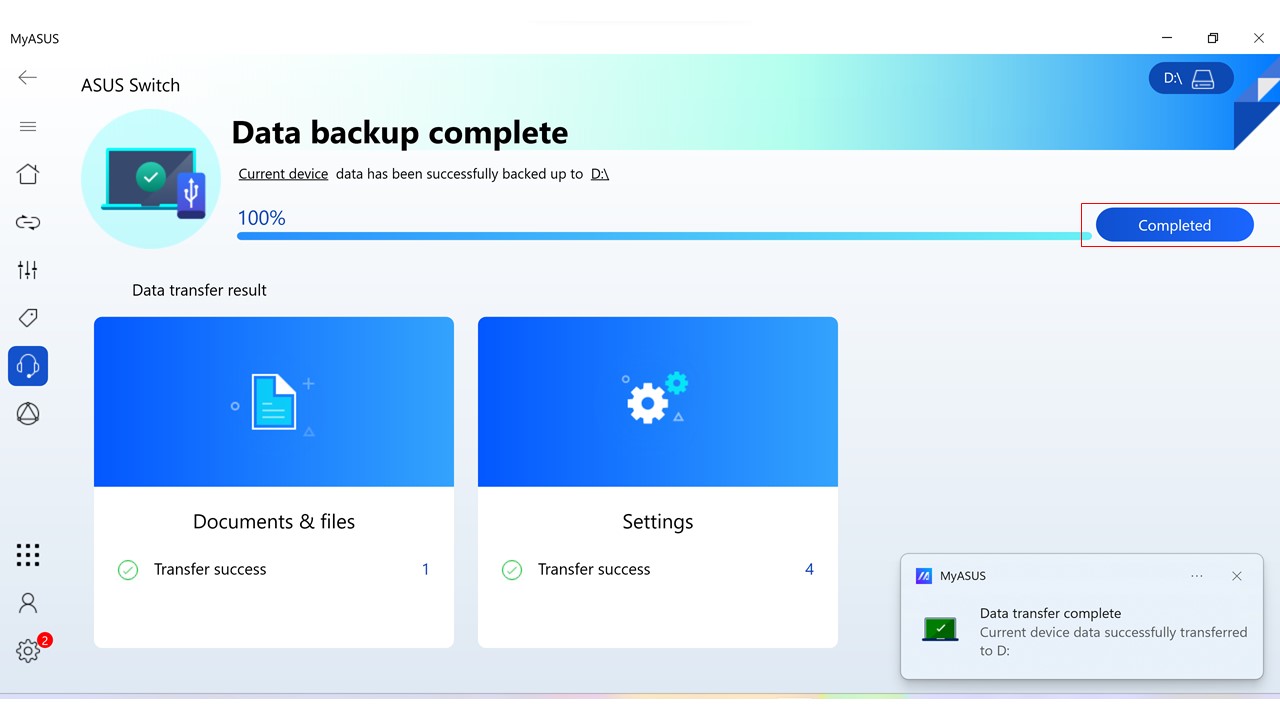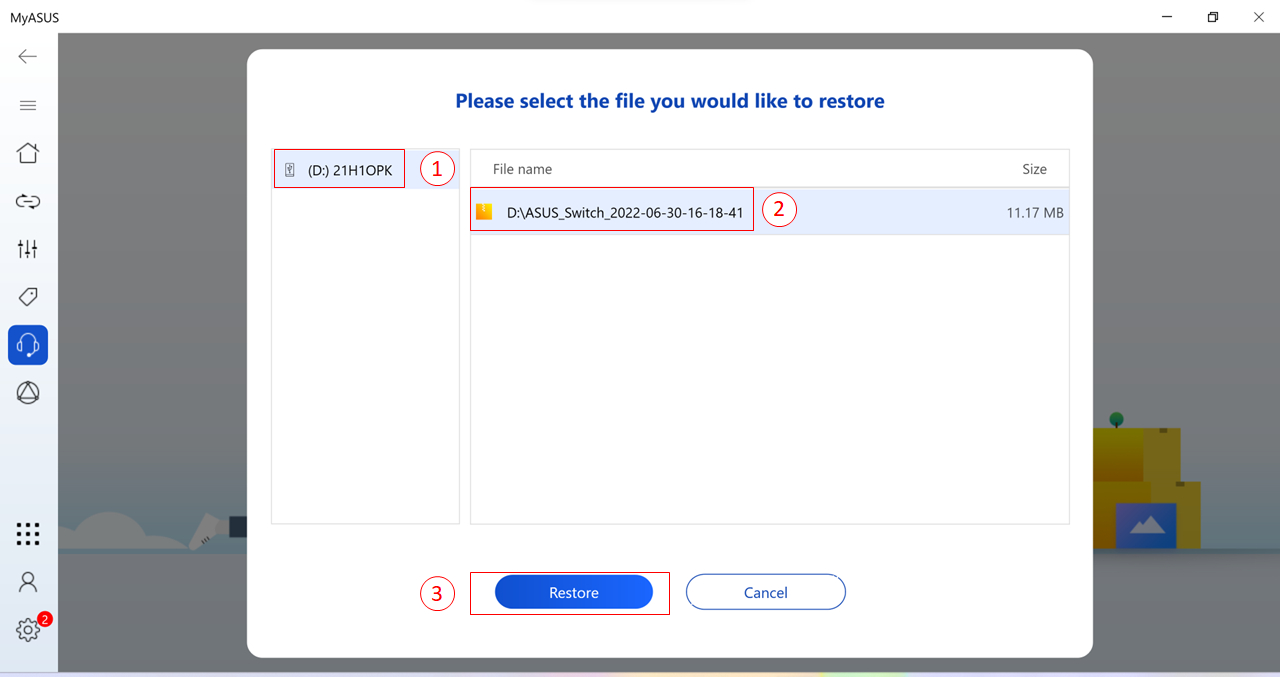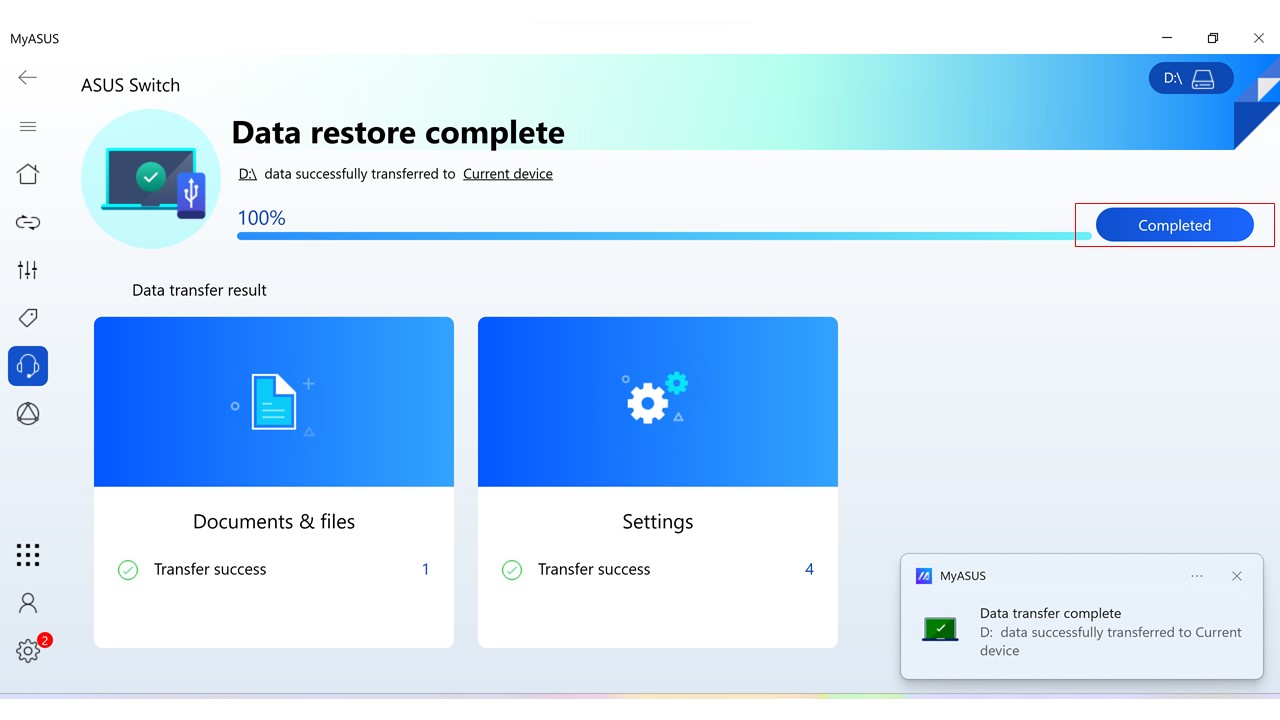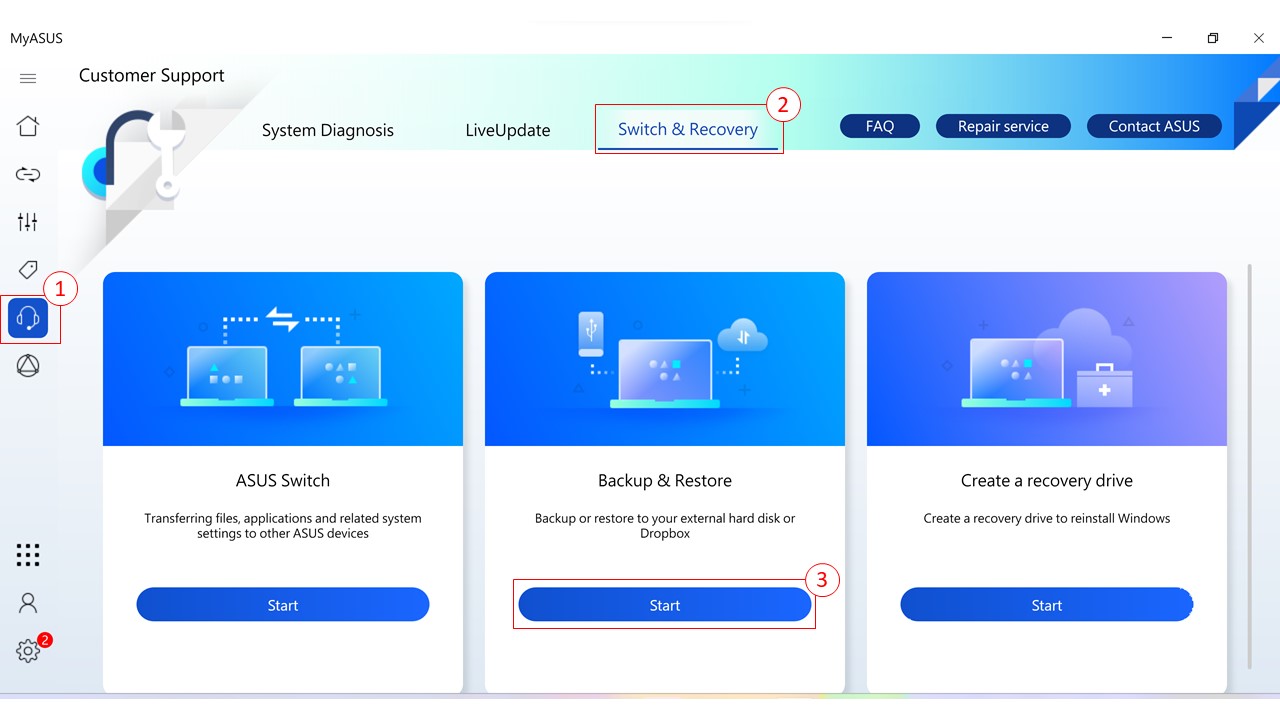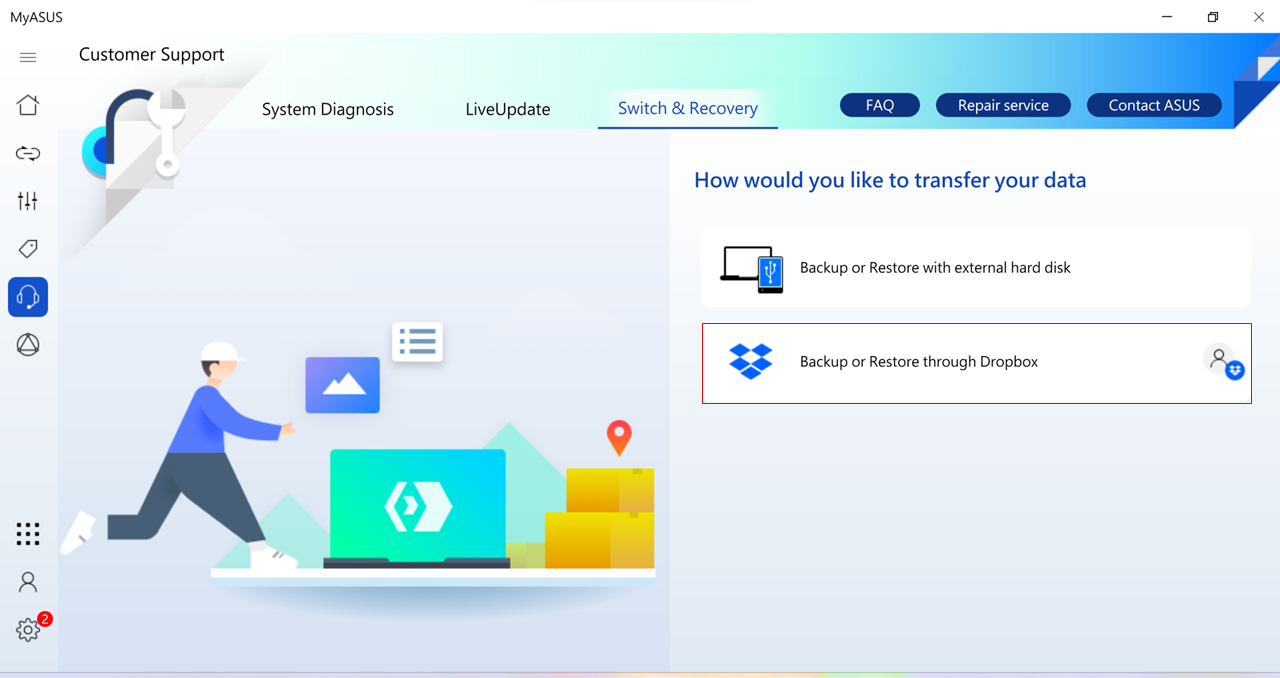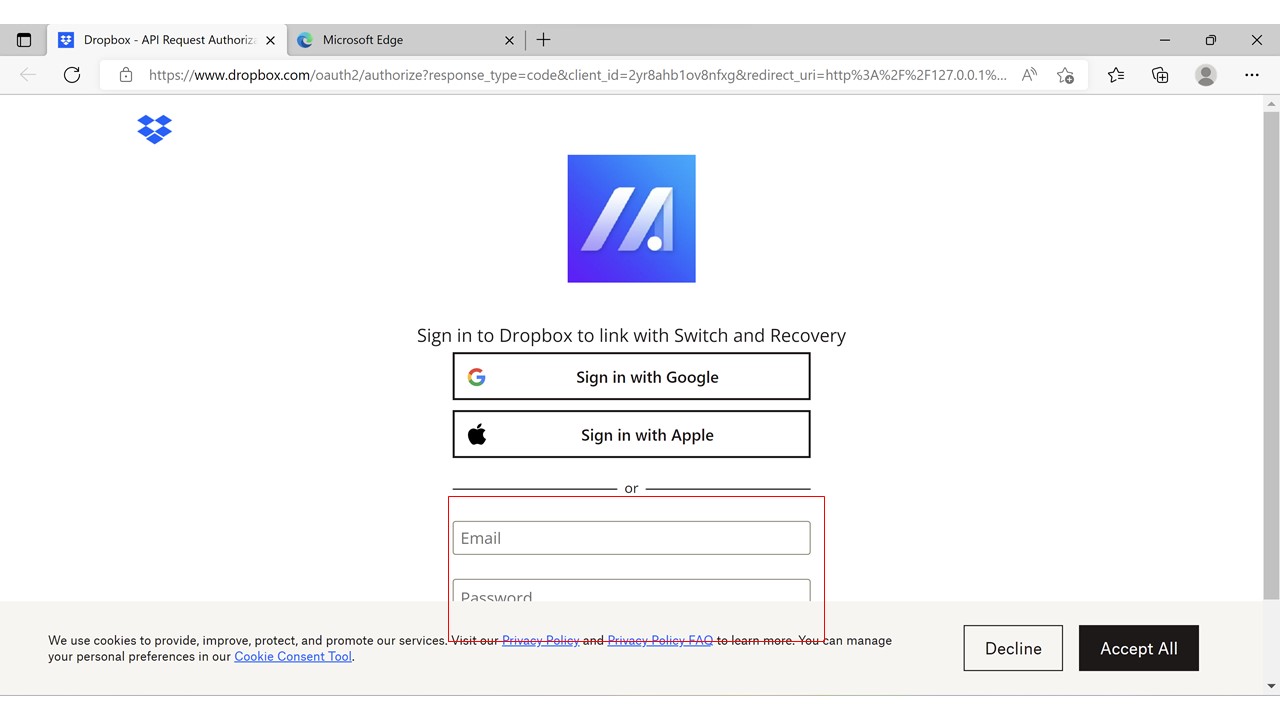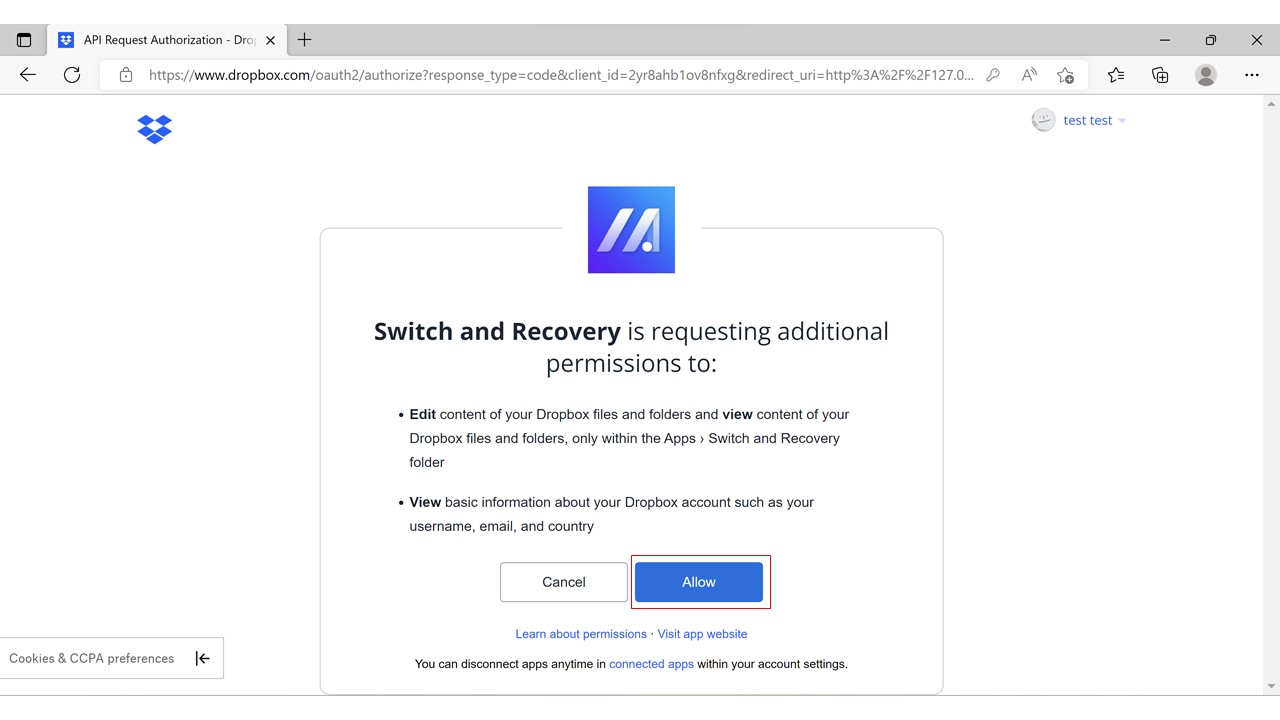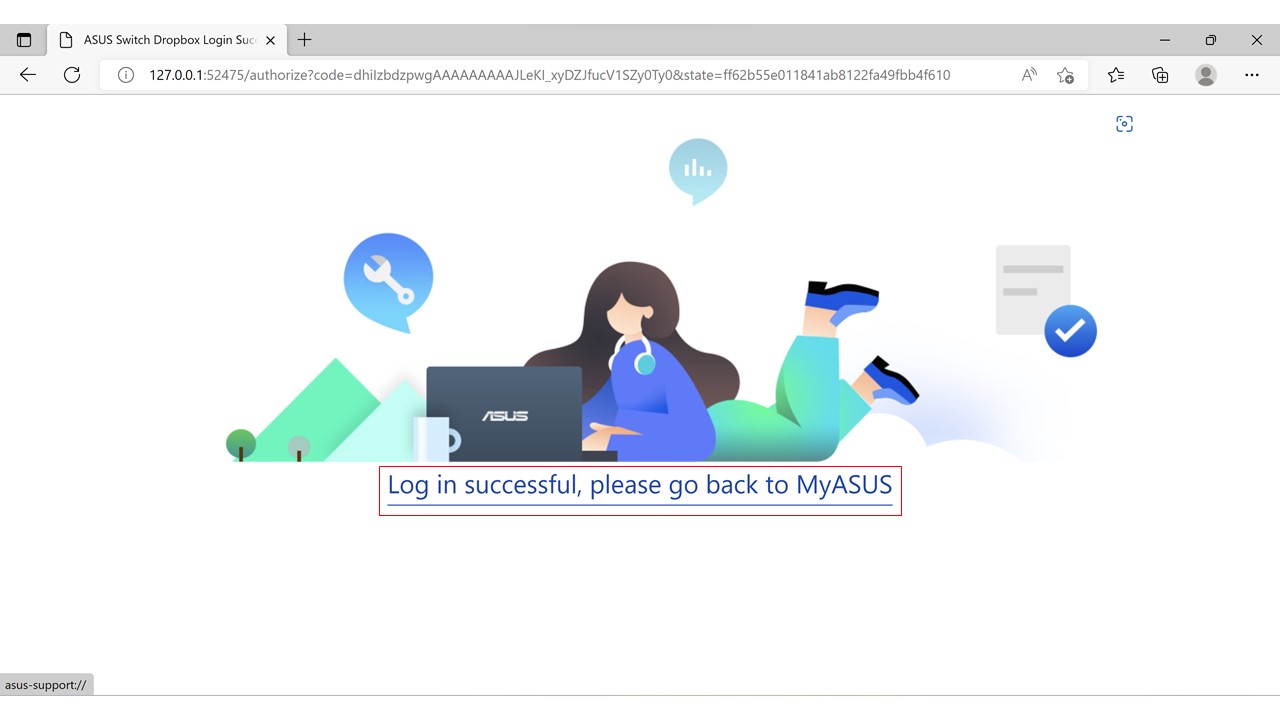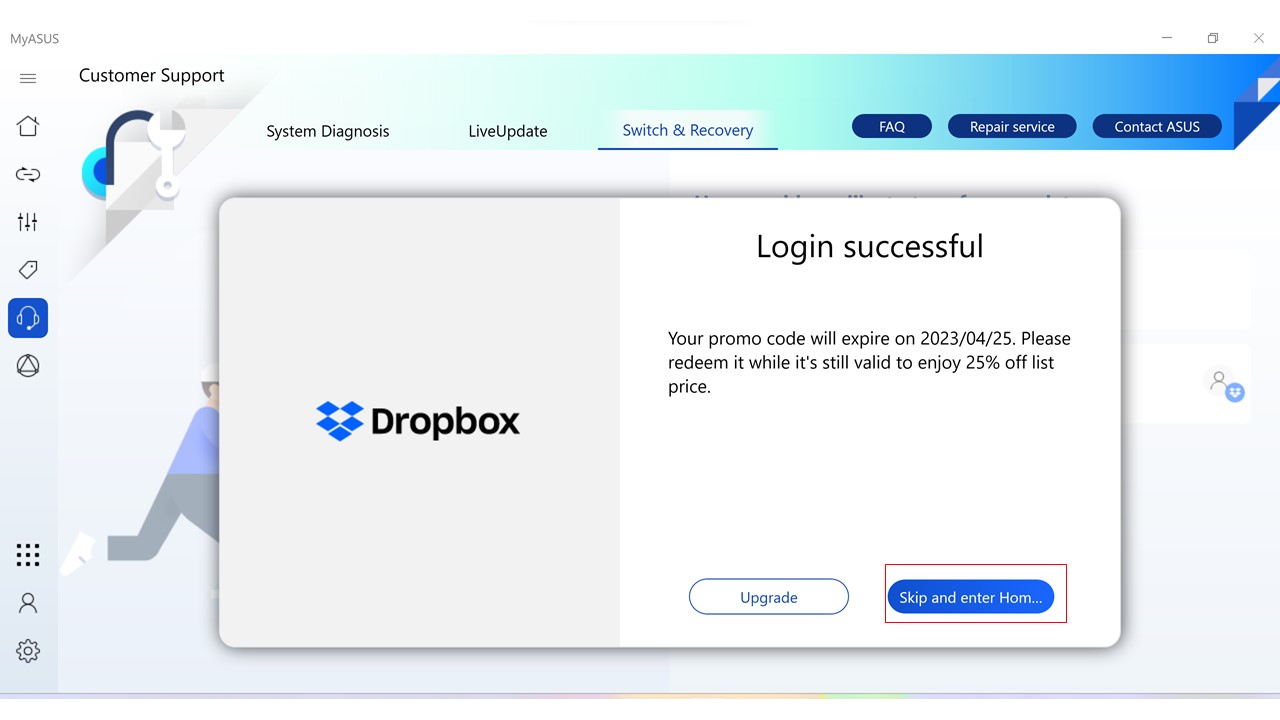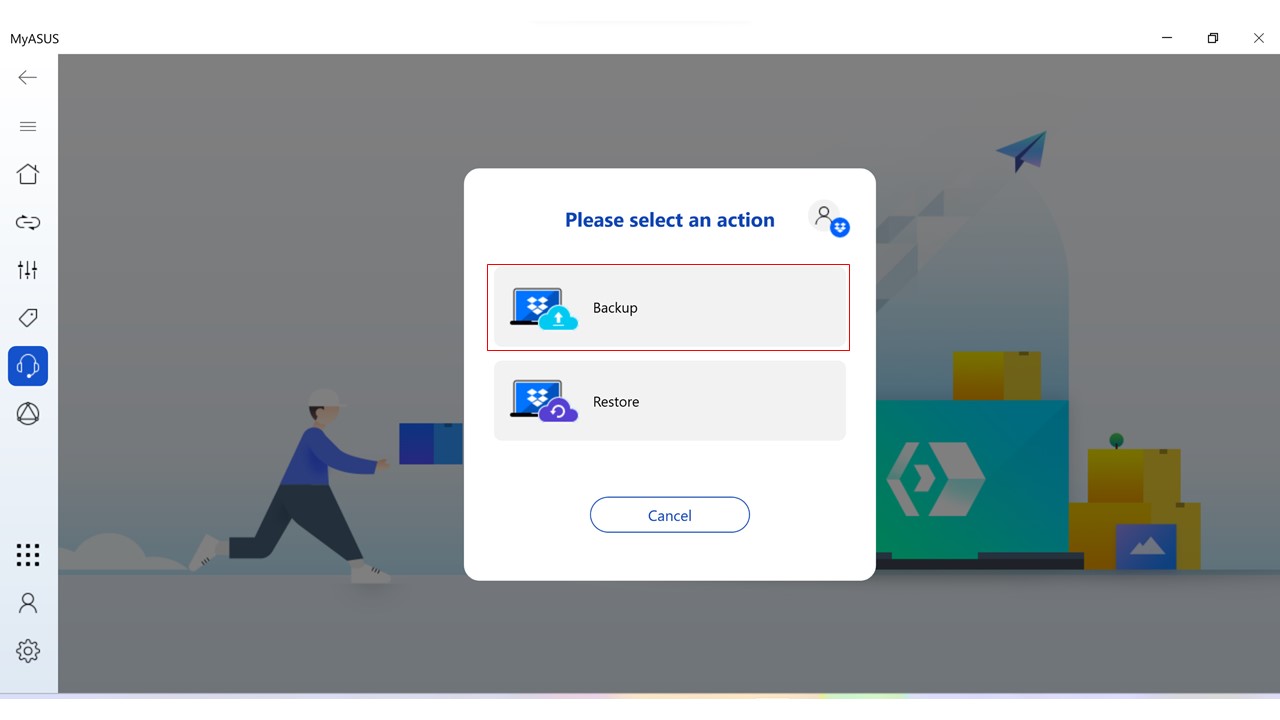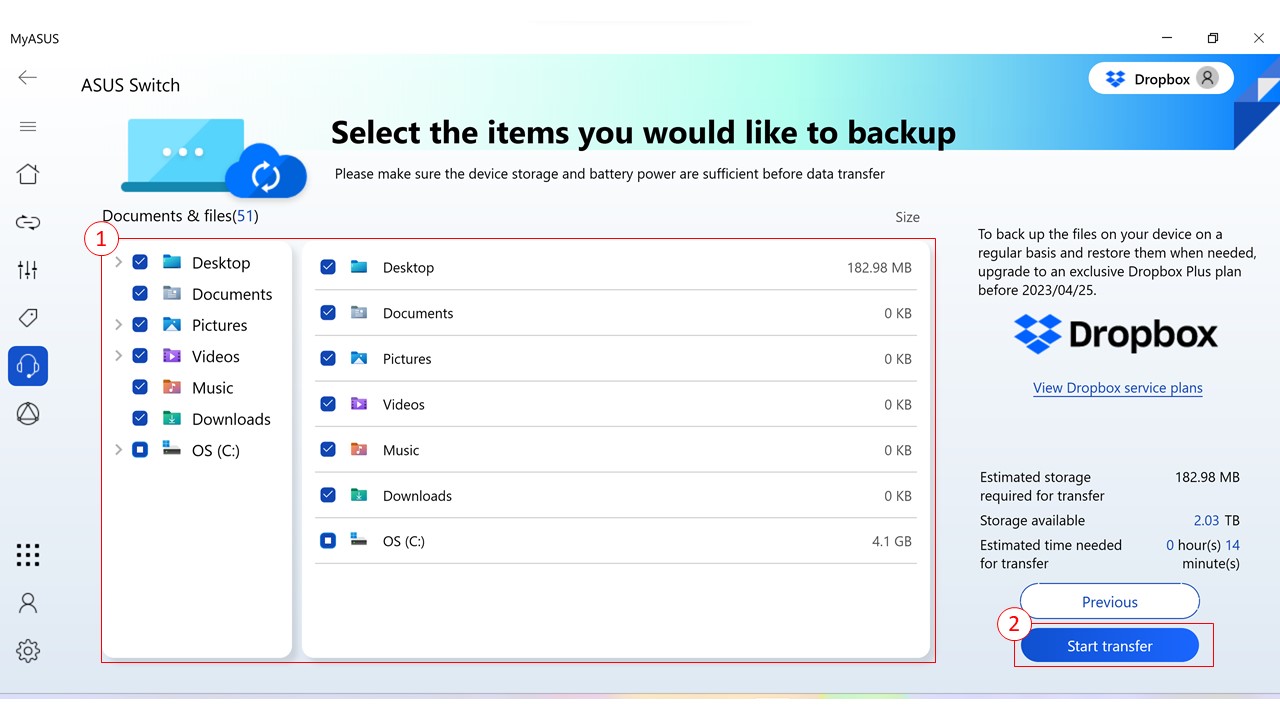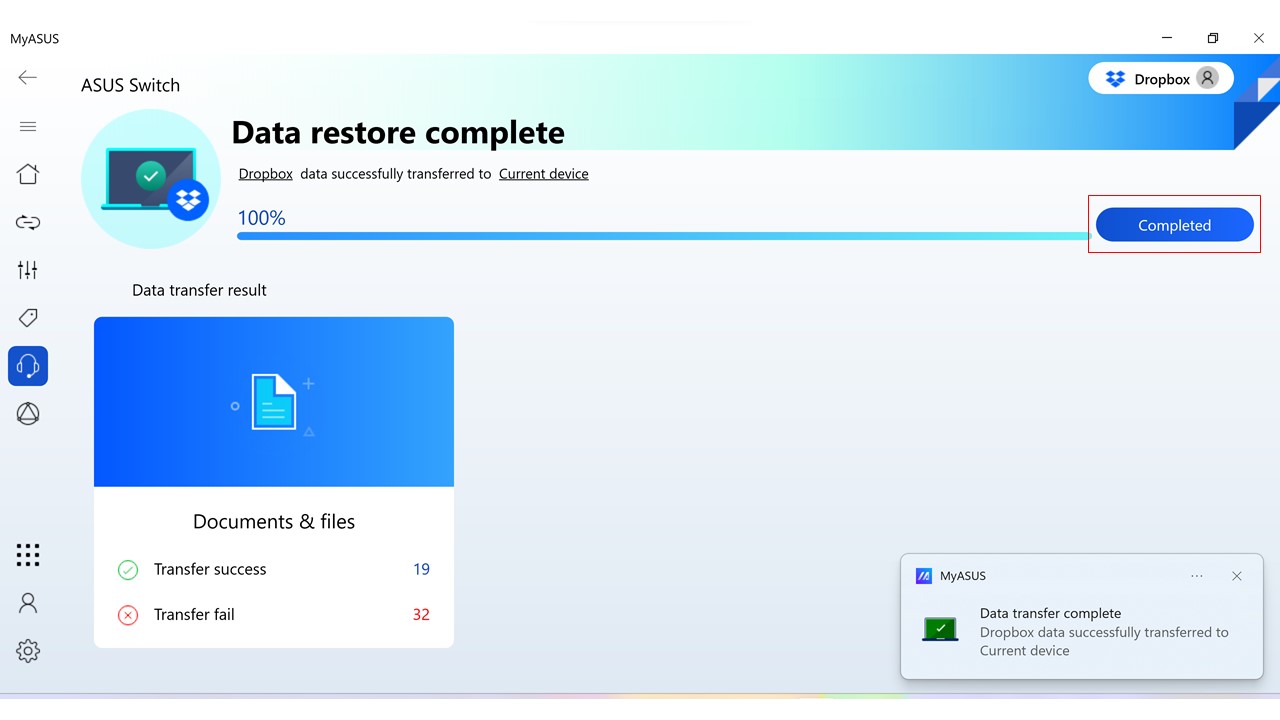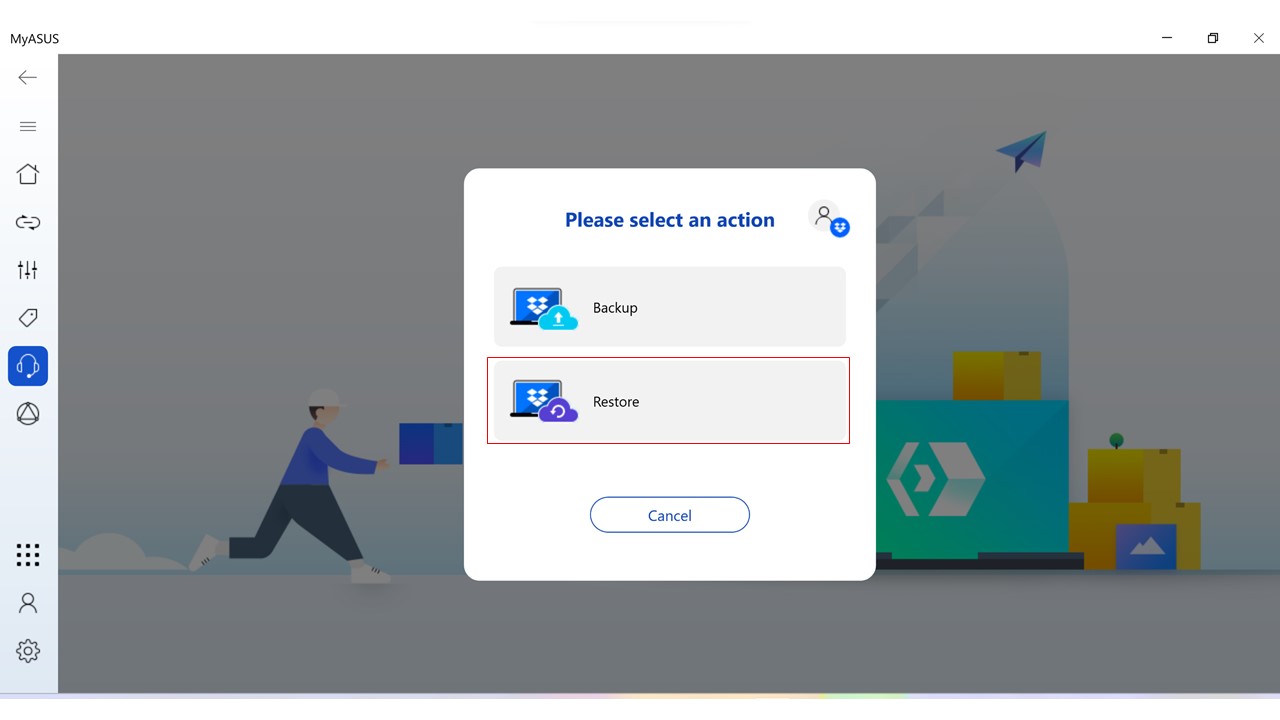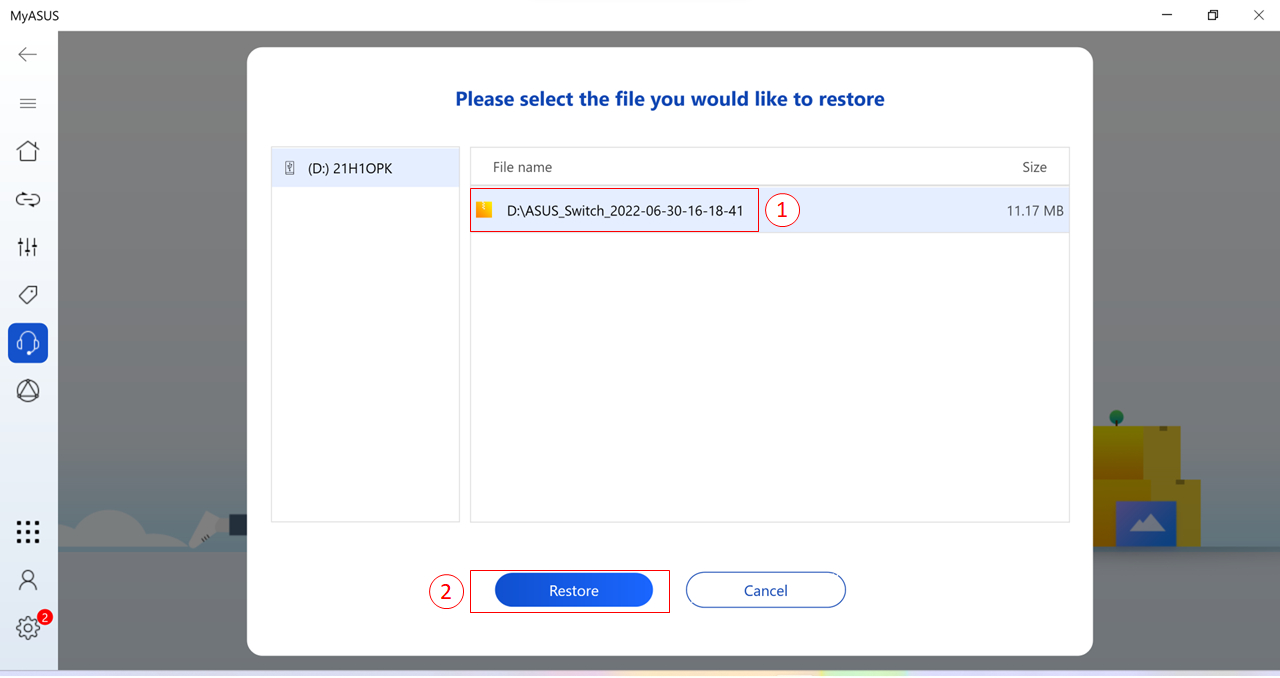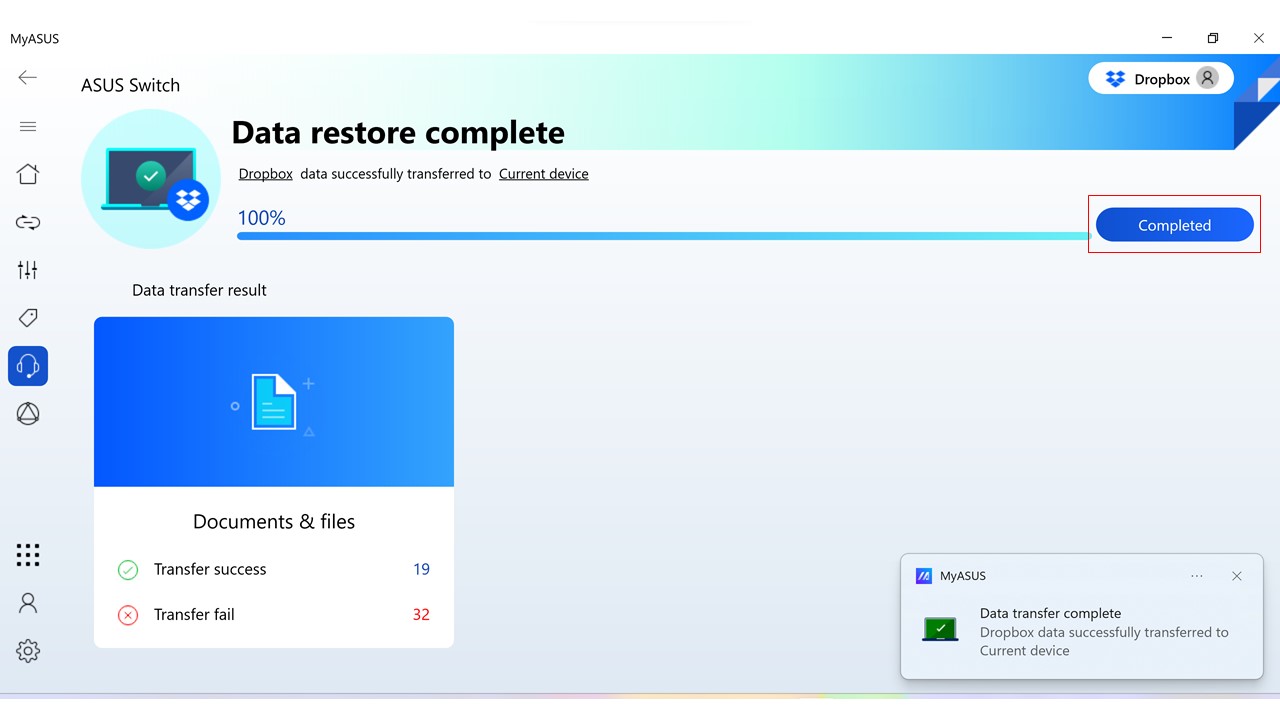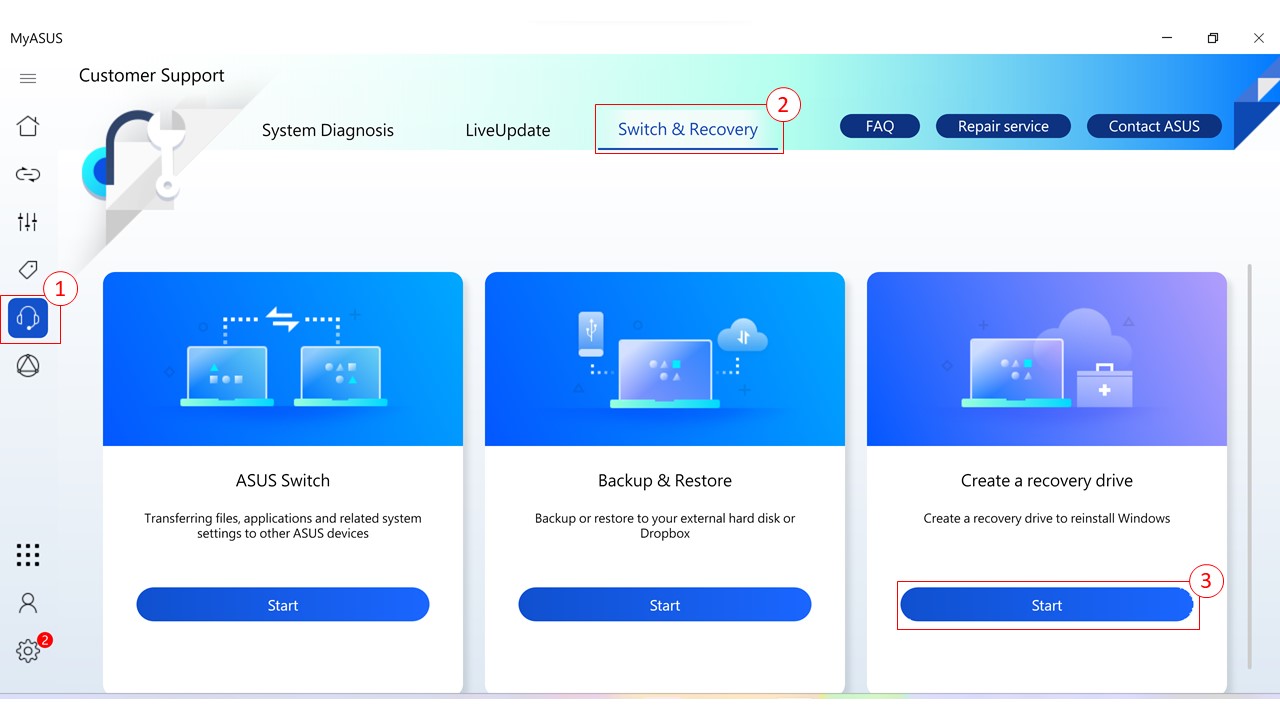MyASUS - Często zadawane pytania (FAQ)
Spis treści
[Notebook] MyASUS - Wprowadzenie
[Telefon] Aplikacja MyASUS - Wprowadzenie
[Płyta główna] Wprowadzenie do MyASUS
[Notebook] MyASUS- Ustawienia
[Notebook] MyASUS - Dostosowywanie
[Notebook] MyASUS - Centrum użytkownika
[Notebook] MyASUS - ASUS One
[Notebook] MyASUS - Obsługa klienta
[Notebook] MyASUS - Przełączanie i odzyskiwanie
[Notebook] MyASUS - Diagnostyka systemu
[MyASUS dla Windows] Jak zainstalować aplikację MyASUS?
[Telefon] Jak pobrać aplikację MyASUS?
[MyASUS dla Windows] Jak zaktualizować oprogramowanie MyASUS?
[Notebook] MyASUS — Dlaczego w aplikacji MyASUS widzę tylko funkcję „Obsługa klienta”?
[Notebook] MyASUS - Nie można zresetować trybu GPU do wartości domyślnej
Jak zgłosić żądanie naprawy po wykonaniu diagnostyki sprzętu w MyASUS?
[ProArt Series] Diagnostyka systemu za pomocą programu MyASUS - Przywracanie ustawień fabrycznych i Tworzenie dysku odzyskiwania V2.0
[MyASUS] Rozszerzenie pakietu gwarancyjnego — proces zakupu
[Notebook] MyASUS - Wprowadzenie
Nowe wrażenia z MyASUS
- Nowy styl projektu interfejsu
- Szybki dostęp
- Szybka rejestracja konta/produktów
- Łatwe monitorowanie stanu systemu
- Funkcje mogą się różnić w zależności od oprogramowania lub modelu (dowiedz się więcej tutaj).
Strona główna MyASUS
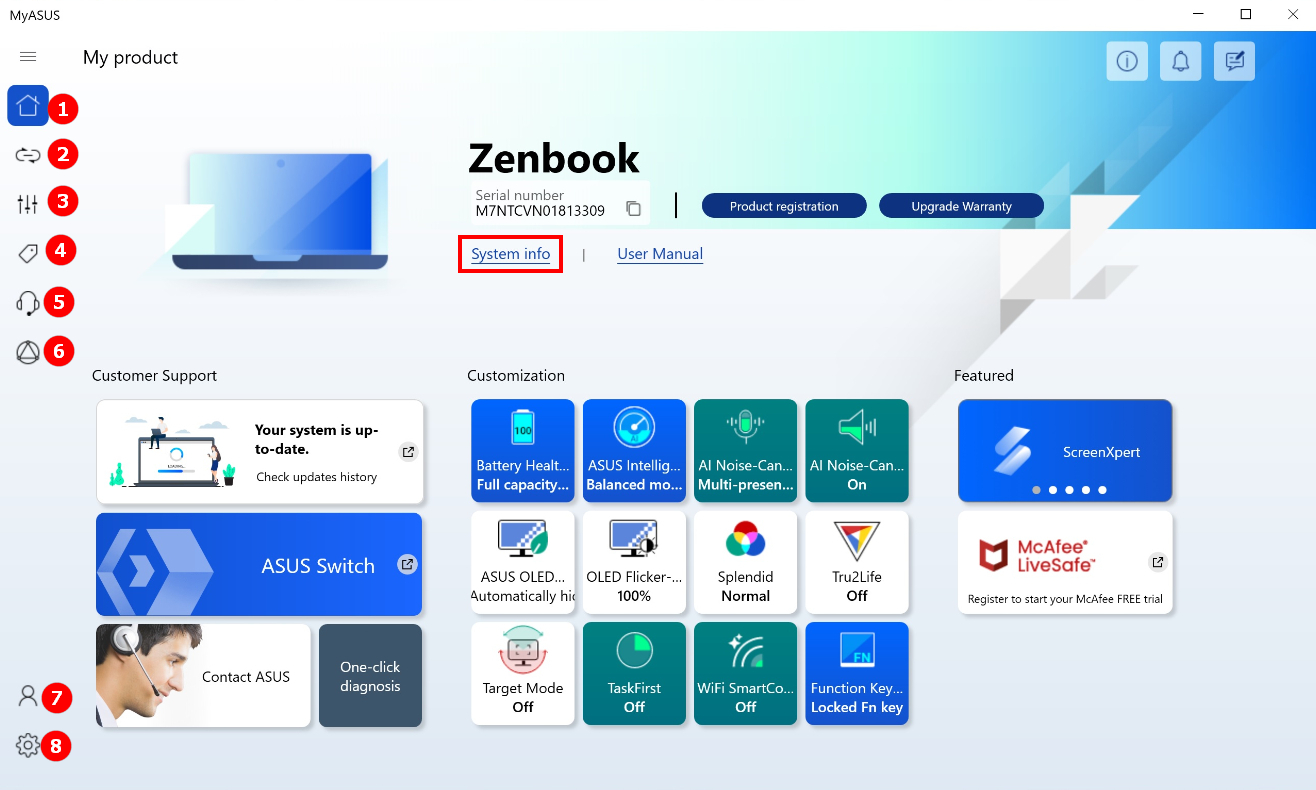
Informacje o systemie
Po kliknięciu "System Info" użytkownik może znaleźć informacje na temat oprogramowania i sprzętu zainstalowanego w systemie.
Oprogramowanie systemu obejmuje wersję systemu operacyjnego i wersję BIOS.
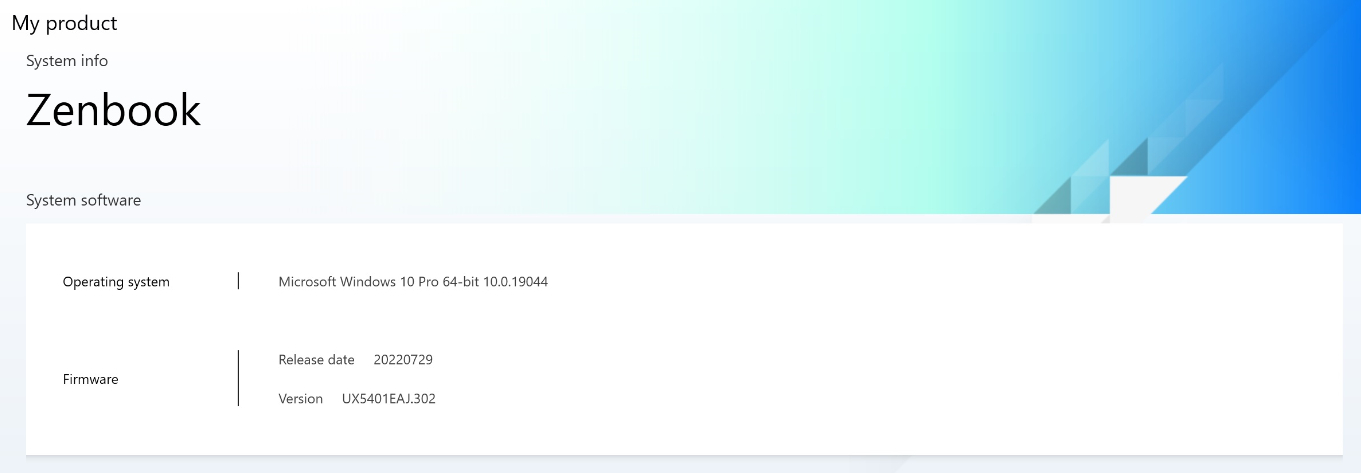
Sprzęt zainstalowany w systemie obejmuje procesor, kartę graficzną, kartę sieci bezprzewodowej, urządzenia pamięci masowej i informacje na temat pamięci.
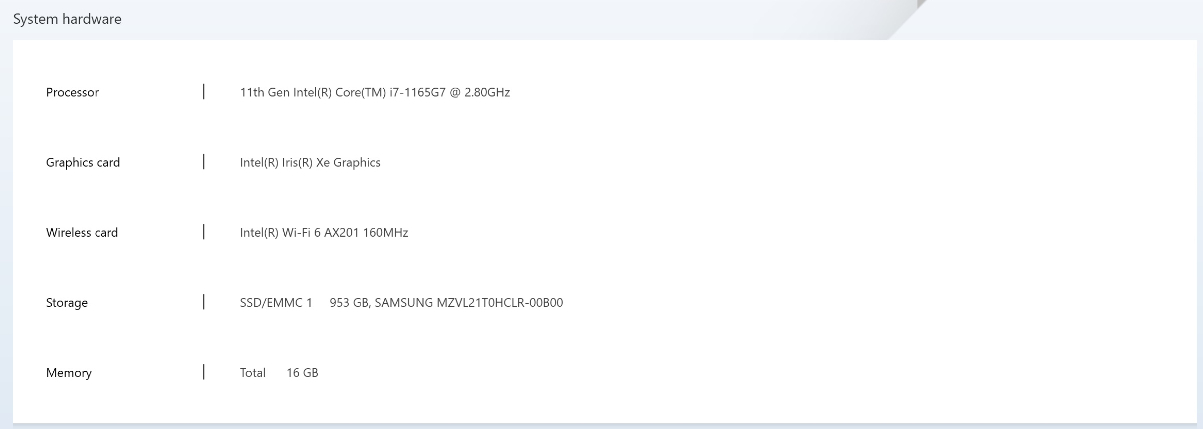
1. Strona główna
Wszystkie statusy są wyświetlane na stronie głównej:
- Essential Updates (niezbędne aktualizacje)
- Customization Status of Hardware (stan dostosowania sprzętu)
Użytkownik może przejść na odpowiednie strony klikając przyciski na stronie głównej. Ciesz się zindywidualizowanymi i najnowszymi wrażeniami.
2. Link to MyASUS (*nieobsługiwane przez Windows 10 S)
Całkowicie integruje funkcję pomiędzy komputerem a telefonem komórkowym. Za pomocą obsługi na komputerze można sterować funkcjami telefonu.
3. Dostosowanie
Według scenariuszy użytkowników MyASUS dostarcza różne grupy elementów do dostosowania.
- [Power & Performance] (zasilanie i wydajność)
- [Audio & Visual] (dźwięk i obraz)
- [Connectivity] (łączność)
- [Smart Input] (inteligentne wejście)
- [Privacy & Security] (prywatność i bezpieczeństwo)
Grupy te umożliwiają użytkownikom szybkie znalezienie elementów do dostosowania i dostosowanie stanu urządzenia lub wydłużenie jego żywotności eksploatacyjnej.
4. Promocje ASUS
Menu promocji ASUS oferuje użytkownikom aktualizacje na temat najnowszych ekskluzywnych ofert.
[App Deals] (pobieranie aplikacji): Szybki dostęp dla użytkowników ASUS do pobierania aplikacji innych firm. Tu znajdują się również aktualizacje dotyczące najnowszych ekskluzywnych ofert, zniżek i spersonalizowanych rekomendacji. (*Niedostępne dla trybu Windows S).
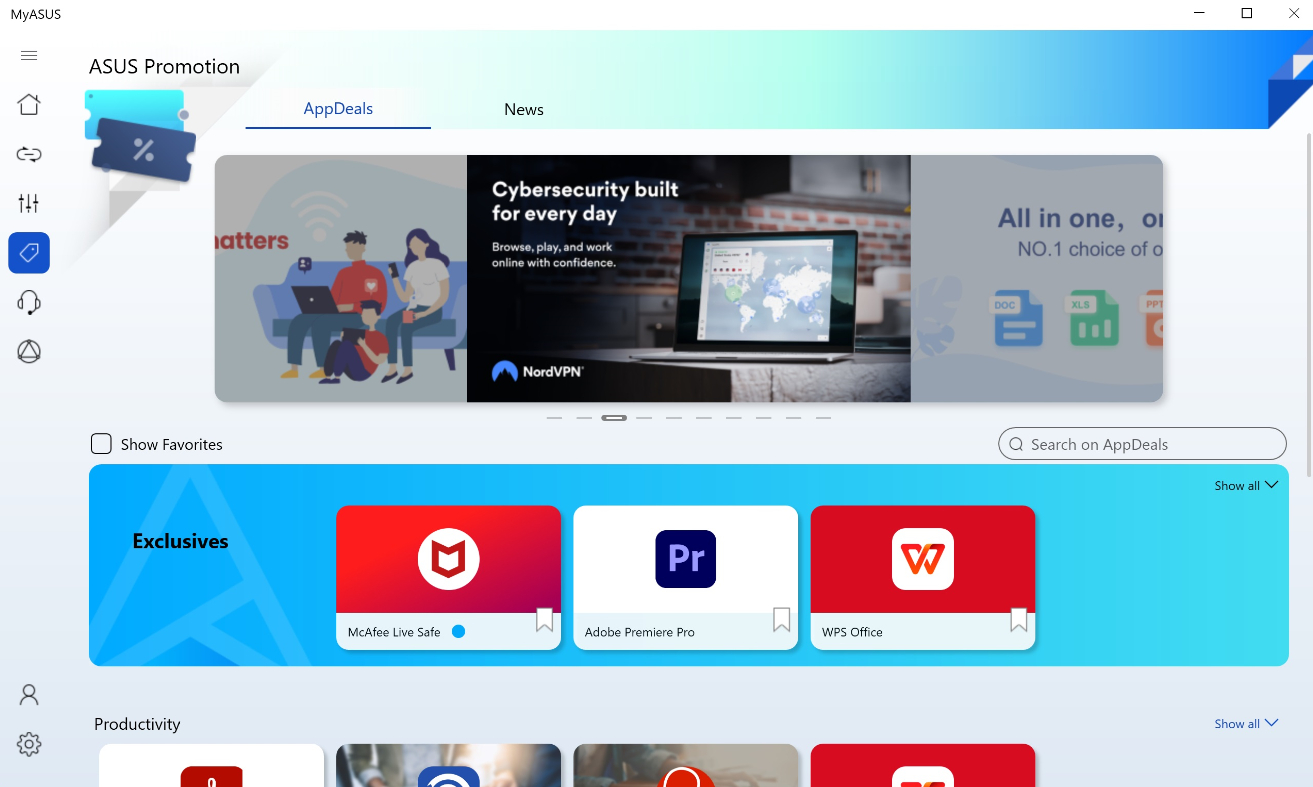
Aby uzyskać dostęp do aplikacji, z których chcesz korzystać, po prostu wybierz je z menu i kliknij przycisk [Get it now] (pobierz teraz), aby pobrać i zainstalować aplikacje.
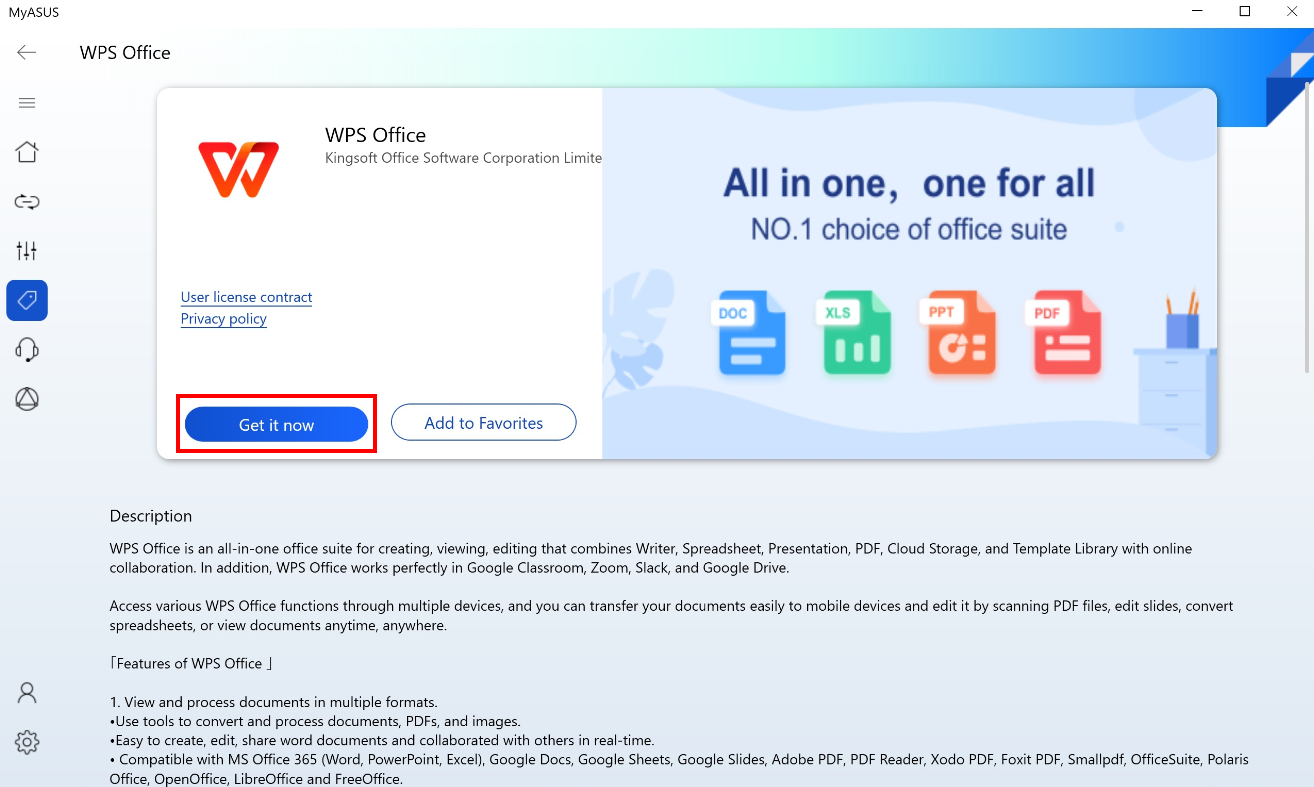
*Uwaga: W MyASUS w wersjach po V2.0.17.0 Giftbox został przemianowany na AppDeals.
[News] (aktualności): Aby zapewnić użytkownikom najnowsze informacje o produktach lub wydarzeniach.
Możesz tu również wyrazić zgodę na ustawienia polityki prywatności MyASUS, aby zasubskrybować otrzymywanie wiadomości od ASUS.
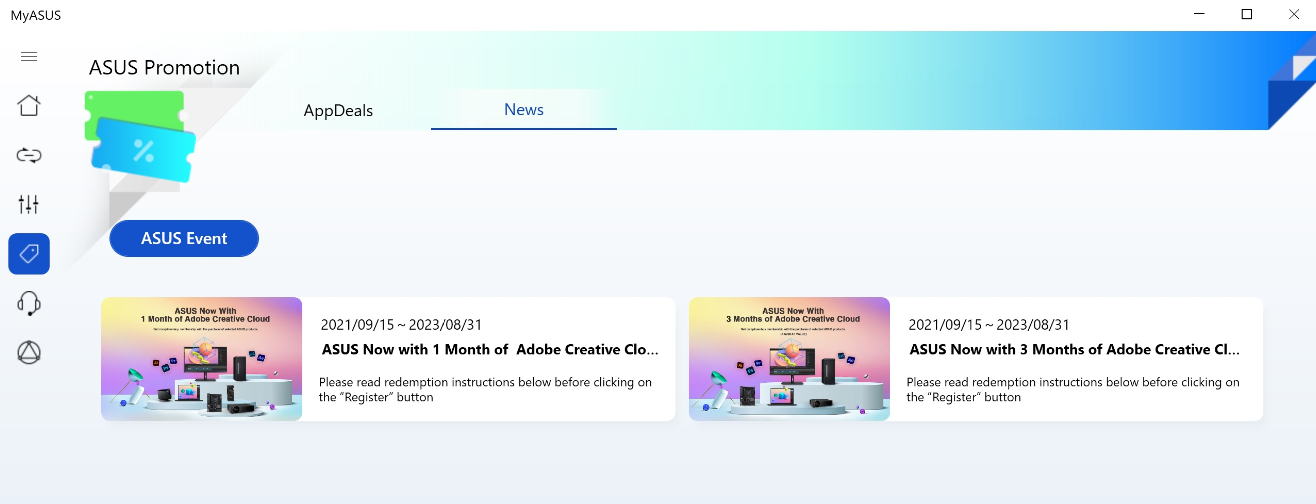
W menu Customer Support (obsługa klienta) użytkownicy mogą znaleźć pomoc dotyczącą problemów z laptopami - porady dotyczące samodzielnej naprawy, a także pomoc specjalistów.
[System Diagnosis] (diagnostyka systemu): Narzędzie do diagnostyki systemu pomaga zidentyfikować wszelkie problemy, z jakimi spotykają się użytkownicy laptopów. Funkcja informuje o źródłach problemów i przedstawia natychmiastowe sugestie. Jest ono pomocne także naszym pracownikom obsługi klienta w szybkiej i dokładnej identyfikacji problemów, jeśli urządzenie wymaga naprawy. (*Niedostępne dla trybu Windows S).
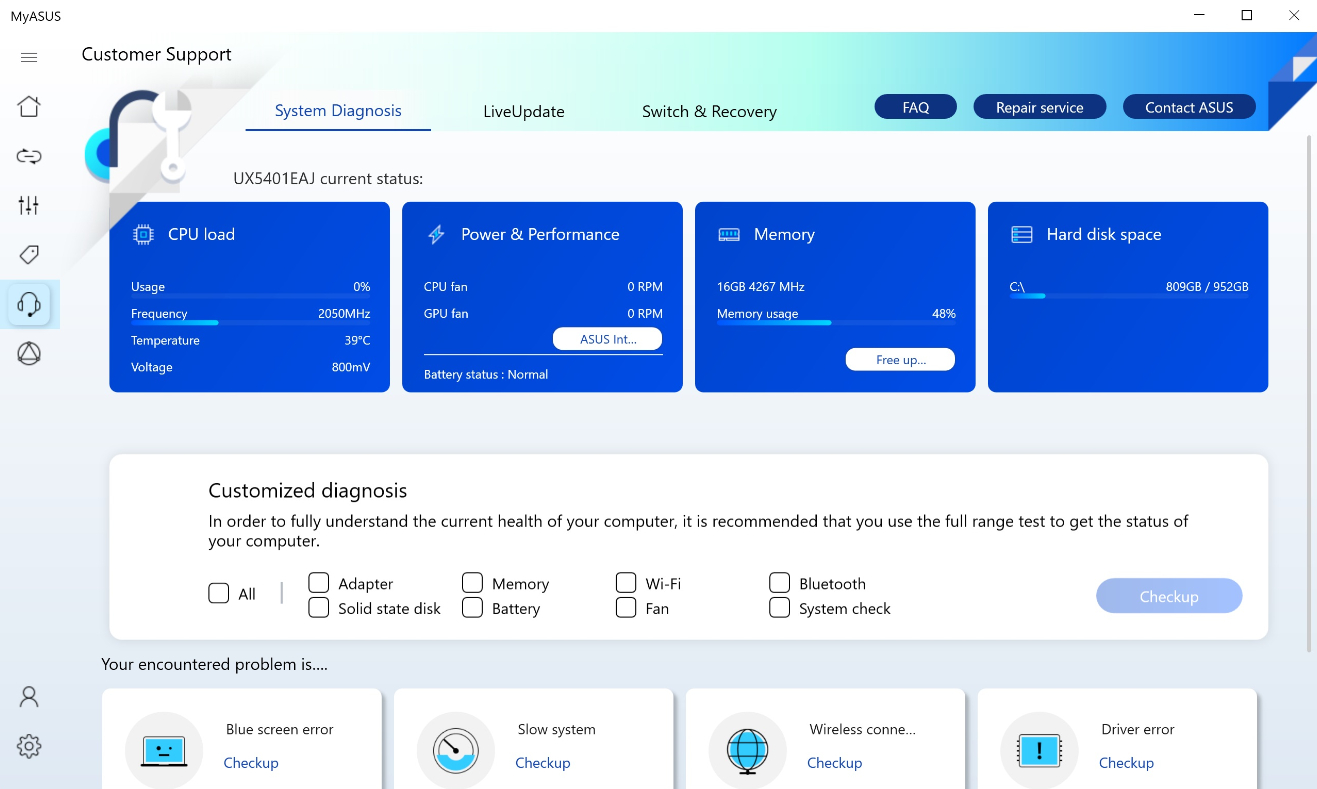
[LiveUpdate] (usługa aktualizacji): Na karcie [LiveUpdate] użytkownicy mogą znaleźć codziennie odświeżane informacje na temat aktualizacji i inne przypomnienia.
W menu [Essentials] (podstawowe) można bezpośrednio zaktualizować różne programy, w tym BIOS, sterowniki i oprogramowanie układowe.
(*Niedostępne dla trybu Windows S).
W menu [Latest] (najnowsze) można pobrać sterowniki i zainstalować je ręcznie.
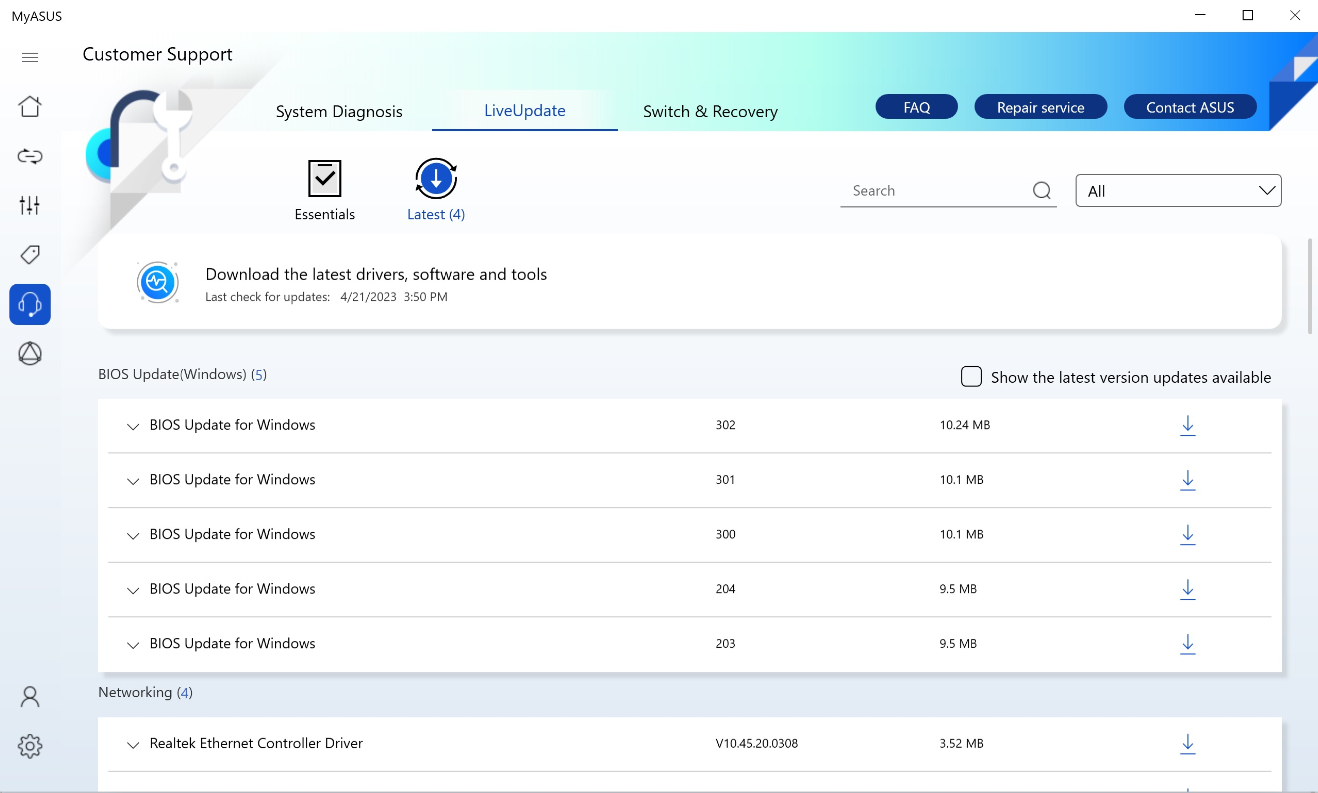
[Switch & Recovery] (Przełączanie i odzyskiwanie): ta karta ma za zadanie zapewnienie, że użytkownicy są chronieni przed potencjalnymi problemami i że przejście na nowe urządzenie będzie szybkie i proste. Więcej informacji znajdziesz tutaj.
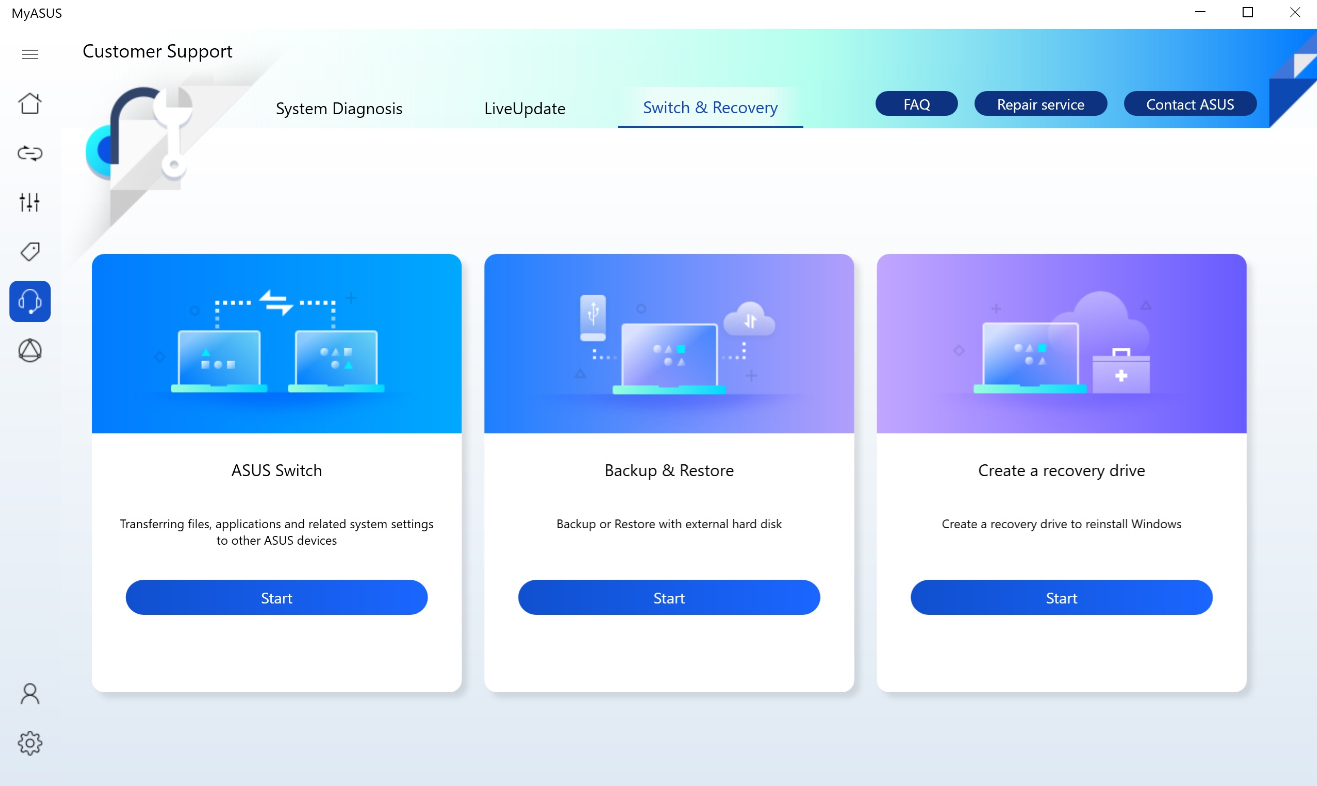
- Funkcja [ASUS Switch] zapewnia prosty sposób przesyłania danych, aplikacji i ustawień pomiędzy laptopami ASUS.
- Funkcja [Backup & Restore] (tworzenie kopii zapasowej i przywracanie) umożliwia użytkownikom tworzenie kopii zapasowej lub przywracanie informacji z zewnętrznego dysku twardego lub usługi Dropbox za pomocą jednego kliknięcia.
- Funkcja [Create a recovery drive] (utwórz dysk odzyskiwania) w MyASUS tworzy dysk do naprawy systemu. Możesz go użyć, aby zresetować komputer w razie awarii systemu lub gdy laptop nie może się uruchomić. Jeśli tworzysz kopię zapasową pliku systemowego na dysku naprawczym, możesz również użyć plik systemowy, aby ponownie zainstalować system Windows.
6. ASUS One
W menu ASUS One możesz w prosty i wygodny sposób znajdować aplikacje ASUS i łączyć się z routerami i monitorami ASUS, by dostosować ich ustawienia i funkcje do własnych potrzeb.
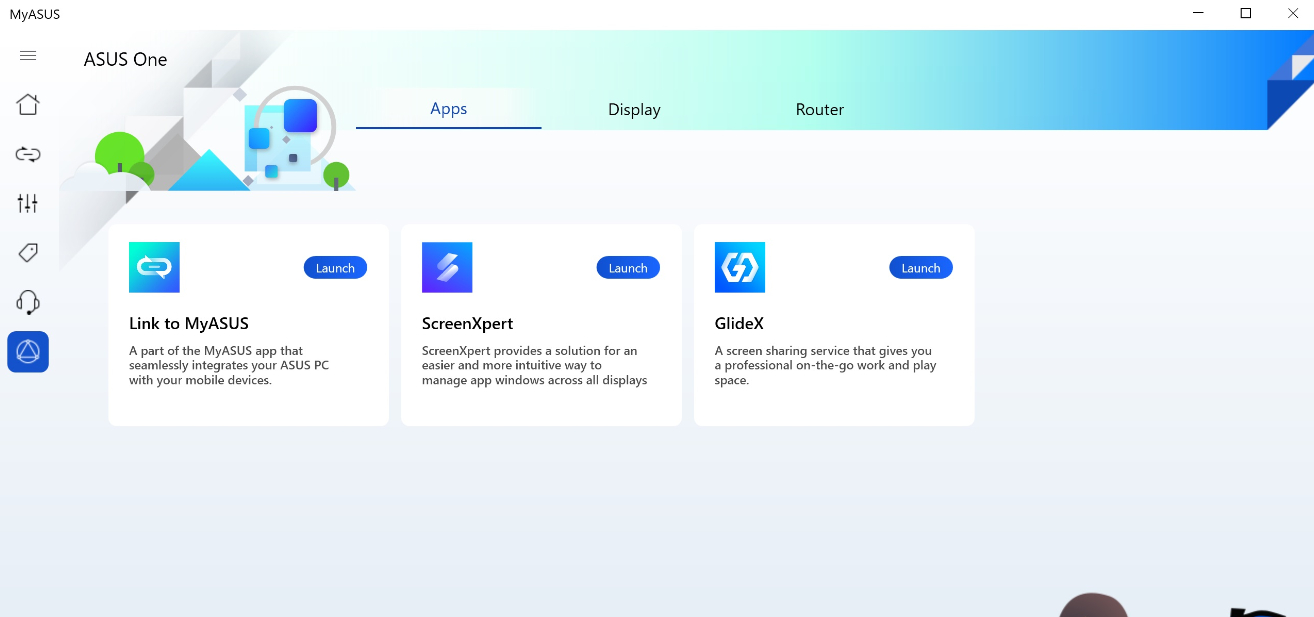
7. User Center (centrum użytkownika)
W menu User Center (centrum użytkownika) znajdziesz informacje dotyczące posiadania produktów ASUS.
Sekcja [My product] (mój produkt) umożliwia szybkie i proste zarejestrowanie produktów ASUS.
Z sekcji [Exclusives] (ekskluzywne oferty) użytkownicy mogą przejść do sklepu ASUS, aby znaleźć najlepsze oferty na produkty ASUS.
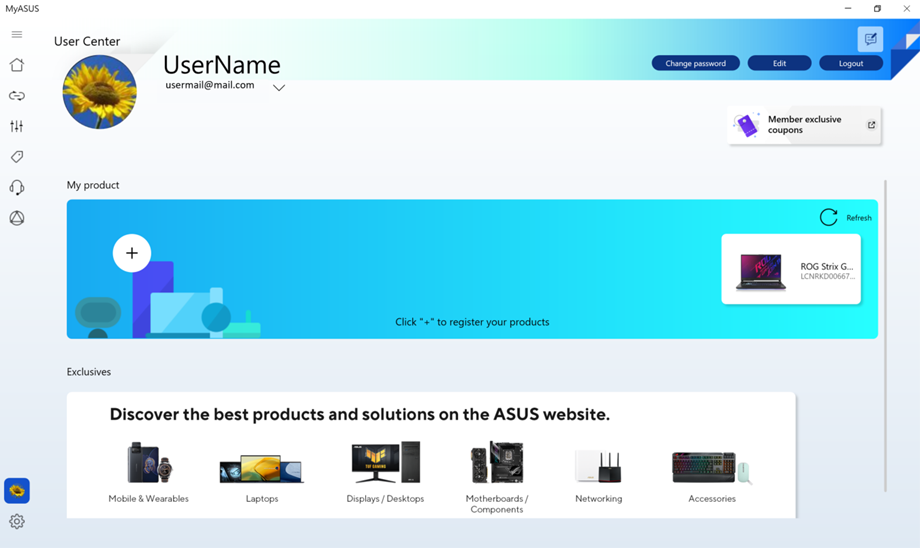
W menu ustawień użytkownicy mogą dostosować swoje doświadczenia w MyASUS.
[General] (ogólne): dostosuj ustawienia językowe, warunki prywatności i opcje subskrypcji ASUS..
[Announcements] (ogłoszenia): Sprawdź ważne ogłoszenia MyASUS.
[About] (informacje): Sprawdź aktualną wersję aplikacji/Politykę prywatności/Warunki użytkowania.
Jak pobrać MyASUS?
MyASUS jest domyślnie instalowany w produktach ASUS wyposażonych w MyASUS. Oprogramowanie można także pobrać z witryny internetowej ASUS, postępując zgodnie z opisem poniżej lub zapoznać się z tym tematem:
https://www.asus.com/pl/support/FAQ/1035376/
1. Odwieź stronę internetową ASUS www.asus.com.
2. Znajdź [MyASUS] w sekcji Software and Utility (oprogramowanie i narzędzia). Kliknij [DOWNLOAD] (pobierz).
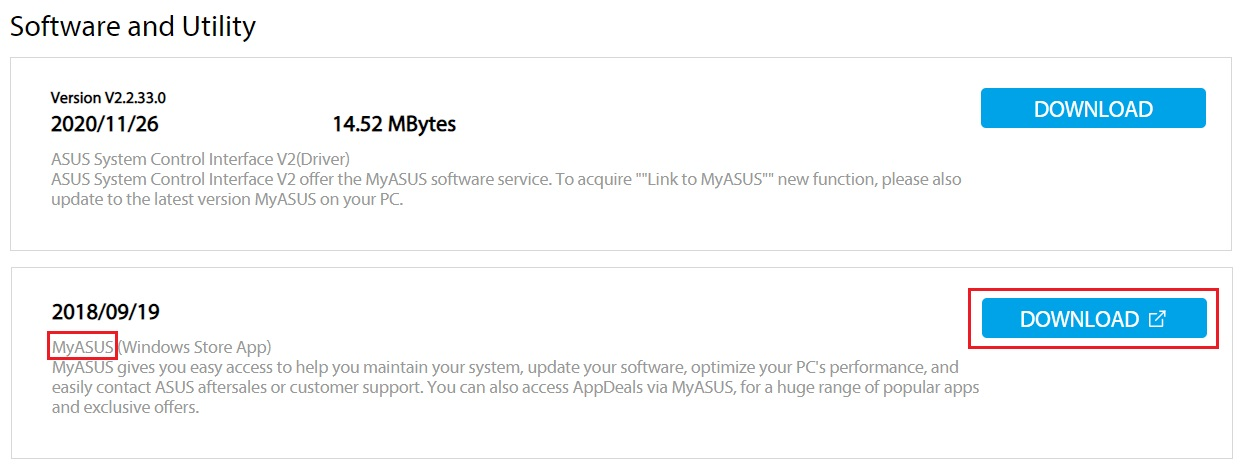
3. Po kliknięciu [Get to APP] (pobierz aplikację) nastąpi przekierowanie do strony sklepu Microsoft.
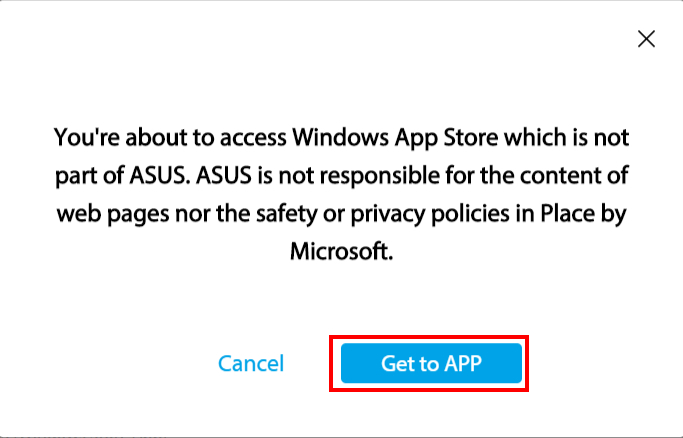
4. Kliknij [Get] (pobierz); zaloguj się do konta Microsoft, aby pobrać aplikację. Aby zainstalować, postępuj zgodnie z wyświetlanymi instrukcjami.
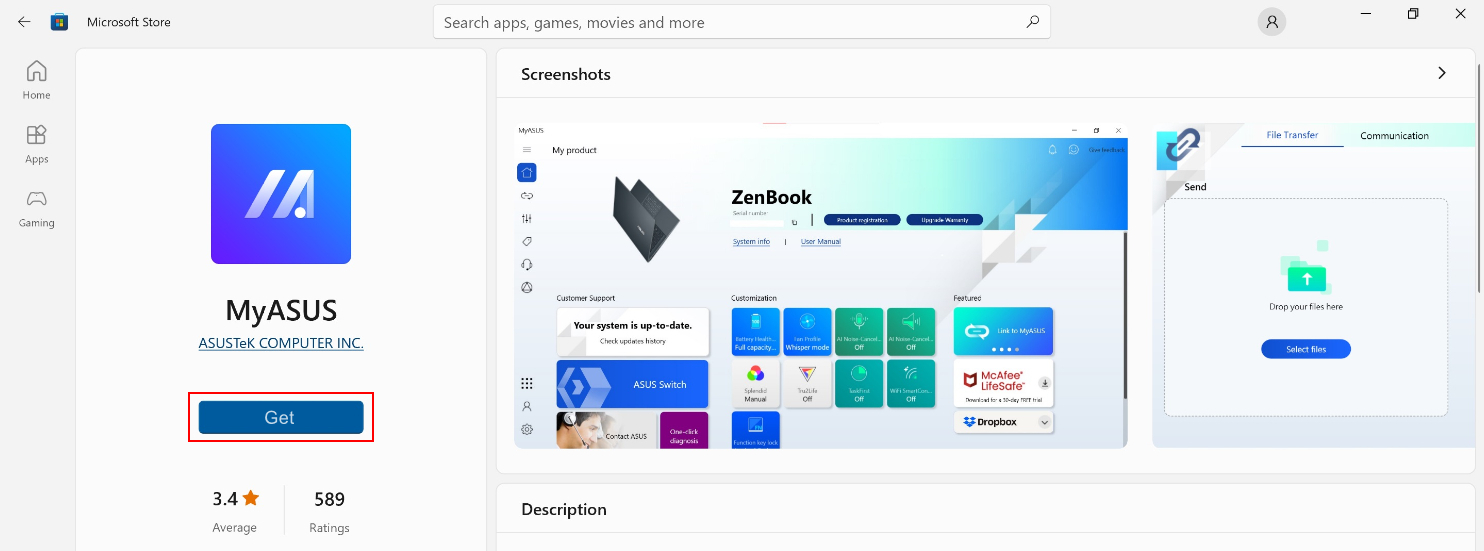
Jak odinstalować MyASUS?
Jeśli chcesz odinstalować aplikację, zapoznaj się z informacjami zamieszczonymi pod poniższym odnośnikiem:
https://www.asus.com/pl/support/faq/1013598
Rozwiązywanie problemów
Pyt. 1: Jak sprawdzić, która wersja sterownika powinna być zainstalowana na urządzeniu?
Odp.: Otwórz "Device Manager" (menedżer urządzeń) > zaznacza nieznane urządzenia > kliknij prawym przyciskiem myszy Properties (właściwości) > karta Detail (szczegóły) > wybierz Hardware Ids (identyfikatory sprzętu) w części obejmującej właściwości > upewnij się, że podane wartości to ASUS2018 lub ASUS1000
Jeśli wartość to ASUS1000, zainstaluj interfejs ASUS System Control Interface
Jeśli wartość to ASUS2018, zainstaluj interfejs ASUS System Control Interface V3
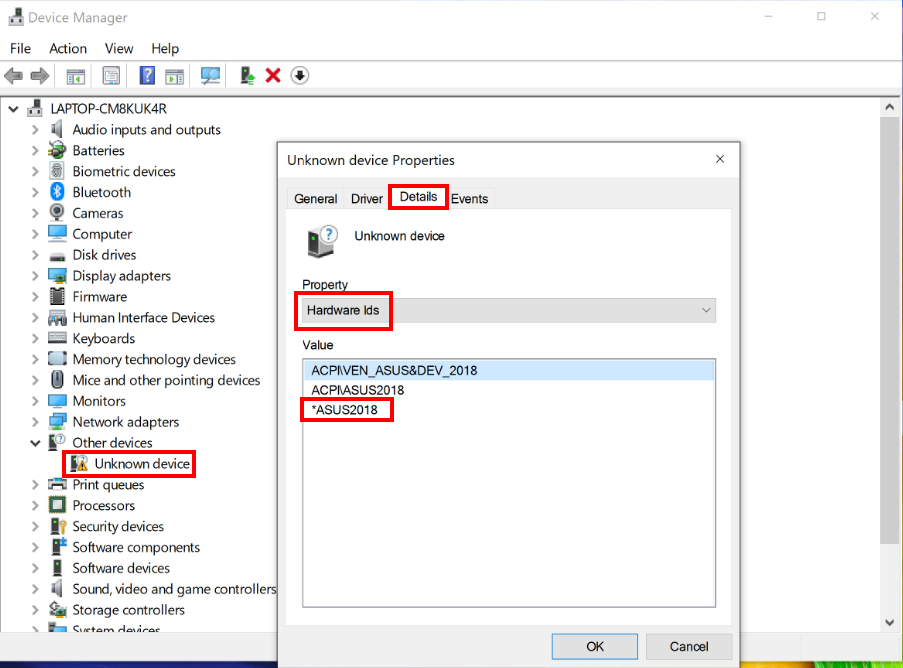
Pyt. 2: Dlaczego w aplikacji MyASUS widzę tylko funkcję obsługi klienta?
Odp.: Zapoznaj się z tematem: [MyASUS dla Windows] Dlaczego w aplikacji MyASUS widzę tylko funkcję obsługi klienta?
Pyt. 3: Jak uzyskać najnowszą wersję MyASUS lub ASUS System Control Interface / ASUS System Control Interface V3?
Odp.: Możesz zaktualizować sterowniki poprzez usługę Windows Update, a także zaktualizować aplikację MyASUS z poziomu sklepu Windows.
Zapoznaj się z tematem: Jak korzystać z usługi Windows Update w systemie operacyjnym?
Pyt. 4: Rozwiązywanie niektórych problemów, gdy używam MyASUS
Odp.: Wypróbuj poniższe kroki w przypadku wystąpienia następujących problemów:
1. Aktualizacja sterownika w systemie Windows 10 — zapoznaj się z tematem: Jak korzystać z usługi Windows Update w systemie operacyjnym?
2. Jak sprawdzić aktualizacje sterowników MyASUS — zapoznaj się z tematem: Jak zaktualizować MyASUS?
3. Odinstalowanie i ponowna instalacja MyASUS — zapoznaj się z tematem: Jak zainstalować MyASUS?.
4. Jeżeli problemu nie można rozwiązać za pomocą powyższych metod, informacje o problemie i sugestie możesz przekazać bezpośrednio do ASUS poprzez Give Feedback (przekaż informację zwrotną) w MyASUS.
Jeżeli problemu nie można rozwiązać pomimo zastosowania powyższych metod rozwiązywania problemów, informacje o problemie i sugestie możesz przekazać bezpośrednio do ASUS poprzez Give Feedback (przekaż informację zwrotną) w MyASUS.
Więcej informacji — Give Feedback (przekaż informację zwrotną) w Centrum użytkownika.
[Telefon] Aplikacja MyASUS - Wprowadzenie
*Funkcje na stronie głównej aplikacji mogą się różnić w zależności od wersji i różnych lokalizacji ustawień kraju/języka.
Poniższe zdjęcia demonstracyjne przedstawiają ustawienia "Globalne/Angielskie". Stuknij ikonę Ustawienia w prawym górnym rogu ekranu aplikacji, aby zmienić lokalizację kraju.


Strona główna

Rejestracja
Zeskanuj kod kreskowy numeru seryjnego na opakowaniu lub ręcznie wprowadź numer seryjny produktu, aby zarejestrować urządzenie.


Wyślij do nas e-mail
Możesz wysłać nam zapytania dotyczące produktu ASUS lub podzielić się z nami swoimi doświadczeniami.


Forum ZenTalk
Znajdziesz odpowiedzi i sugerowane rozwiązania pytań dotyczących produktów ASUS ZenFone.


Zadzwoń do nas
Możesz sprawdzić status istniejącego zgłoszenia naprawy lub poszukać innej pomocy technicznej.


KONTO
Ogólne ustawienia Twojego konta MyASUS. Możesz także sprawdzić zarejestrowane informacje o produkcie.


POWIADOMIENIA
Uzyskaj najnowsze informacje o produktach ASUS, wydarzeniach lub zaktualizowanych informacji o obsłudze klienta.

[Płyta główna] Wprowadzenie do MyASUS
MyASUS oferuje różnorodne funkcje wsparcia dla wybranych modeli. Możesz skontaktować się z centrum obsługi klienta poprzez MyASUS, zoptymalizować wydajność systemu i rozwiązać problemy poprzez diagnostykę systemu.
Spis treści
1. Lista modeli, które obsługują MyASUS.
5. Często zadawane pytania (FAQ).
1. Lista modeli, które obsługują MyASUS
Platforma serii Intel 500.
Chipset | Model |
Z590 | ROG MAXIMUS XIII EXTREME GLACIAL |
ROG MAXIMUX XIII EXTREME | |
ROG MAXIMUS XIII APEX | |
ROG MAXIMUX XIII HERO | |
ROG STRIX Z590-E GAMING WIFI | |
ROG STRIX Z590-F GAMING WIFI | |
ROG STRIX Z590-A GAMING WIFI | |
ROG STRIX Z590-I GAMING WIFI | |
TUF GAMING Z590-PLUS WIFI | |
H570 | ROG STRIX H570-I GAMING WIFI |
TUF GAMING H570-PRO WIFI | |
B560 | ROG STRIX B560-F GAMING WIFI |
ROG STRIX B560-G GAMING WIFI | |
ROG STRIX B560-A GAMING WIFI | |
ROG STRIX B560-I GAMING WIFI | |
TUF Gaming B560-PLUS WIFI | |
TUF Gaming B560M-PLUS WIFI | |
H510 | PRIME H510M-A WIFI |
Platforma serii Intel Z690.
Intel Z690 Model |
ROG MAXIMUS Z690 EXTREME GLACIAL |
ROG MAXIMUS Z690 EXTREME |
ROG MAXIMUS Z690 APEX |
ROG MAXIMUS Z690 FORMULA |
ROG MAXIMUS Z690 HERO |
ROG STRIX Z690-E GAMING WIFI |
ROG STRIX Z690-F GAMING WIFI |
ROG STRIX Z690-A GAMING WIFI D4 |
ROG STRIX Z690-G GAMING WIFI |
ROG STRIX Z690-I GAMING WIFI |
TUF GAMING Z690-PLUS WIFI D4 |
PRIME Z690-P WIFI D4 |
PRIME Z690-P WIFI |
Platforma serii Intel H670/B660
H670 | TUF GAMING H670-PRO WIFI D4 |
B660 | ROG STRIX B660-F GAMING WIFI |
ROG STRIX B660-A GAMING WIFI | |
ROG STRIX B660-A GAMING WIFI D4 | |
ROG STRIX B660-G GAMING WIFI | |
ROG STRIX B660-I GAMING WIFI | |
TUF GAMING B660-PLUS WIFI D4 | |
TUF GAMING B660M-PLUS WIFI D4 | |
PRIME B660M-A WIFI |
Platforma serii ProArt:
ProArt X570-CREATOR WIFI
ProArt B550-CREATOR
ProArt Z490-CREATOR 10G
ProArt B660-CREATOR D4
ProArt Z690-CREATOR WIFI
Krok 1. Naciśnij F2 lub ESC podczas uruchamiania systemu.
Krok 2. Wybierz Tool (narzędzia), a następnie włącz funkcję MyASUS.


Krok 3. Po przejściu do systemu operacyjnego system automatycznie zainstaluje MyASUS.
(Wersja MyASUS opisana w tym temacie to 3.0; aby sprawdzić własną wersję MyASUS, zapoznaj się z sekcją często zadawanych pytań (FAQ)).
Obsługa klienta
Customer Support (obsługa klienta) umożliwia kontakt z firmą ASUS przez telefon, e-mail lub czat online oraz udostępnia listę przydatnych, często zadawanych pytań (FAQ).
Status RMA można również sprawdzić na podstawie numeru RMA lub numeru seryjnego produktu w sekcji "Query and Online Repair Reservation" (zapytanie i rezerwacja naprawy online).
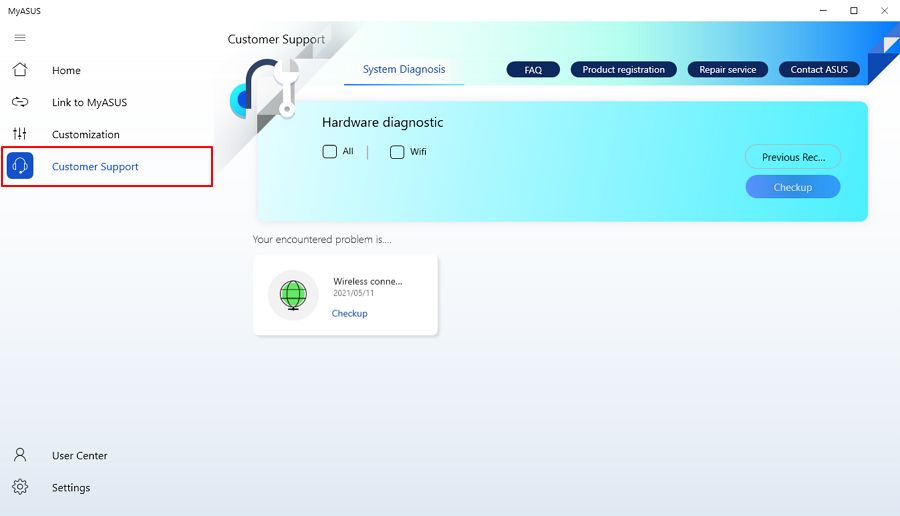
Kontakt z ASUS
Możesz przeszukać powiązany temat, aby rozwiązać problem z systemem lub kliknąć Contact ASUS (kontakt z ASUS), aby skontaktować się bezpośrednio z firmą ASUS telefonicznie lub przez e-mail.
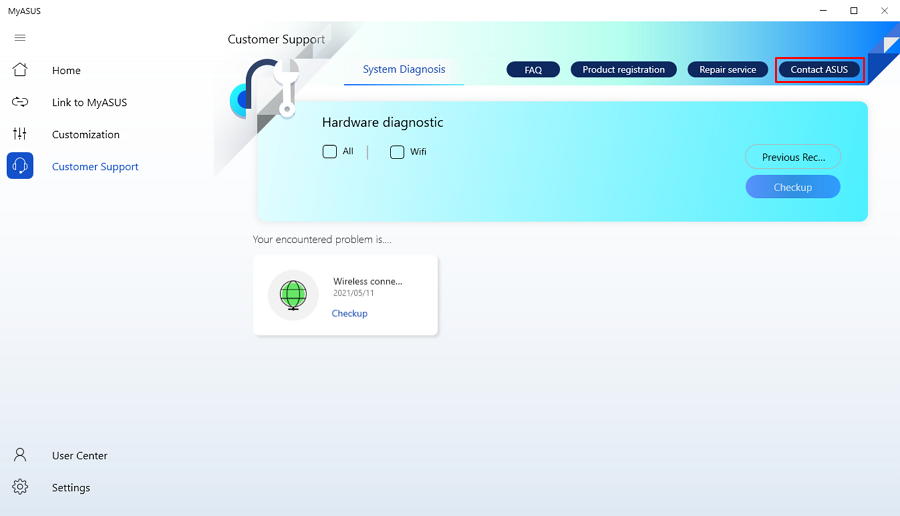
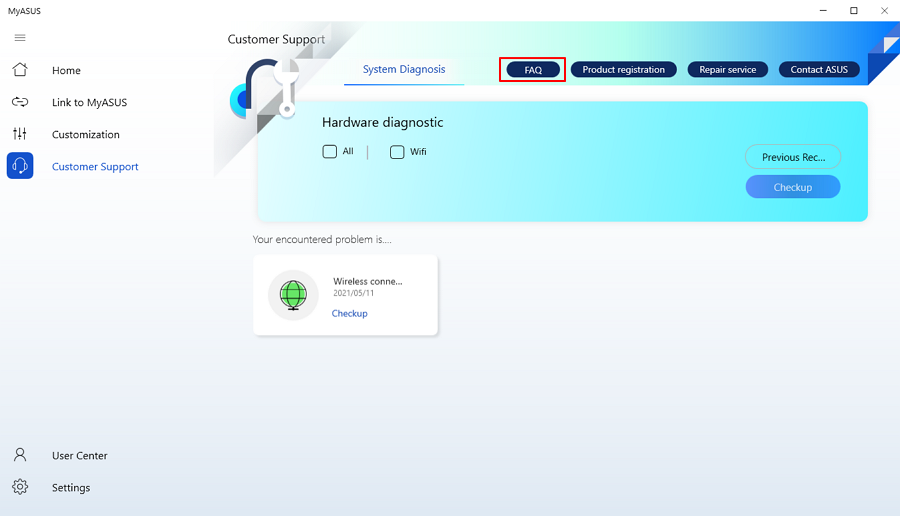
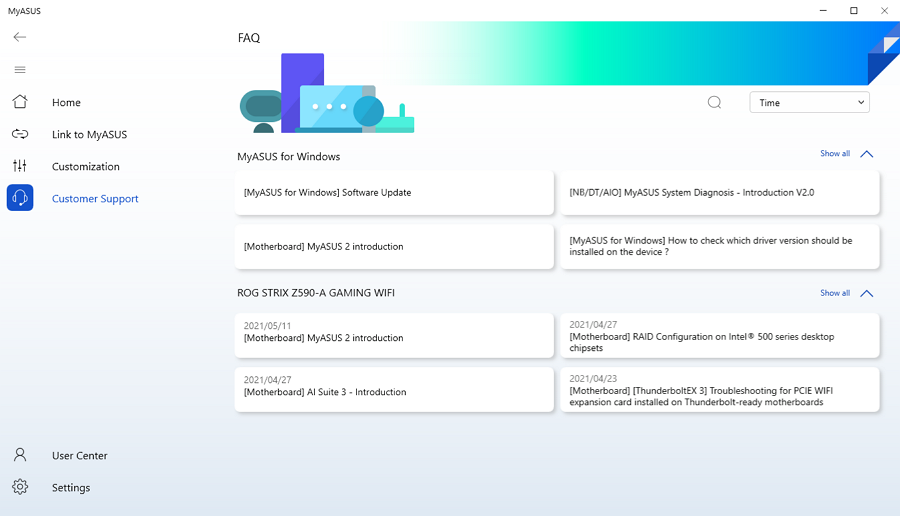
Zapytanie i rezerwacja naprawy online
Sprawdź status naprawy na podstawie numeru RMA lub numeru seryjnego produktu. Możesz również wybrać produkt, który zarejestrowałeś i naprawiłeś.
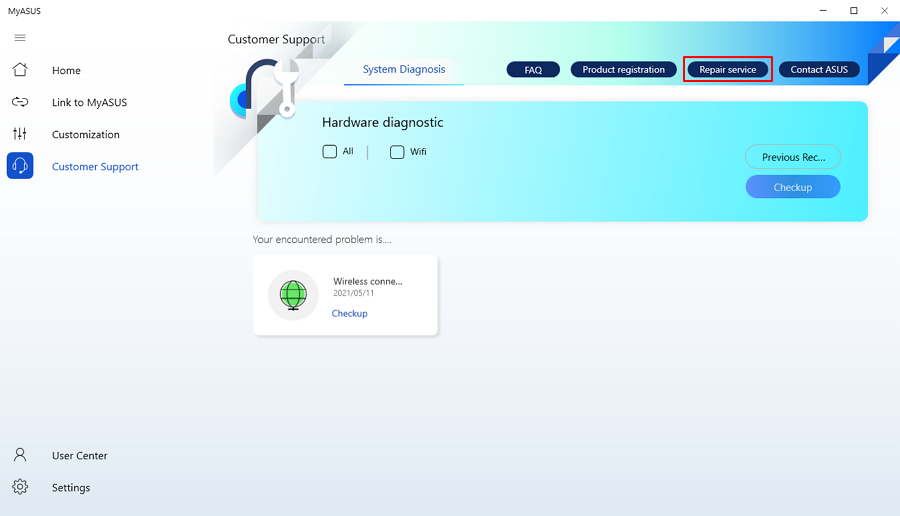
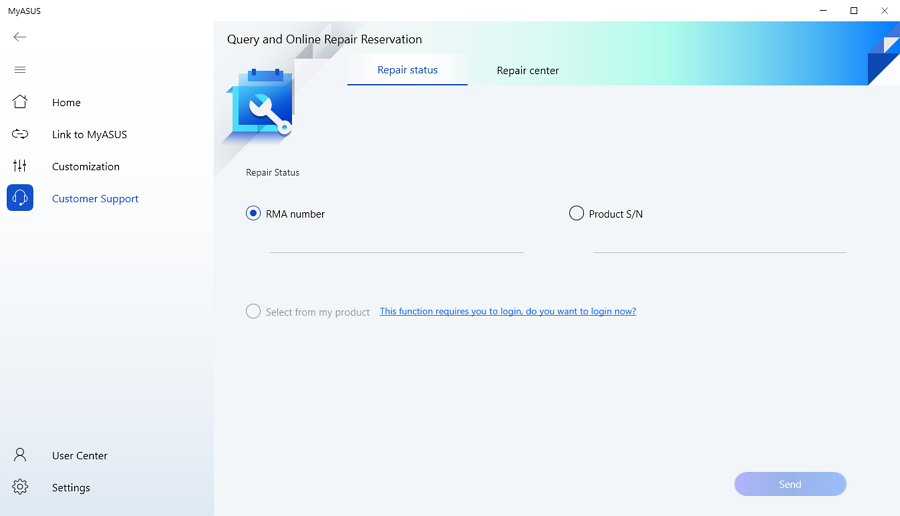
Ustawienia sprzętowe
Funkcja Hardware Settings (ustawienia sprzętowe) udostępnia funkcje, które można modyfikować i dostosowywać do potrzeb urządzenia.
Taskfirst (priorytet zadań)
*MyASUS nie obsługuje tej funkcji, jeśli w urządzeniu dostępne są funkcje GameFirst/CreationFirst/Turbo Lan.
Dzięki TaskFirst (priorytet zadań) użytkownik może spersonalizować podział dostępnej przepustowości łącza internetowego. Użytkownicy mogą rozdzielić przepustowość równomiernie pomiędzy wszystkie zadania lub nadać priorytet danym dla poszczególnych działań, aby uzyskać jak najbardziej płynną pracę.
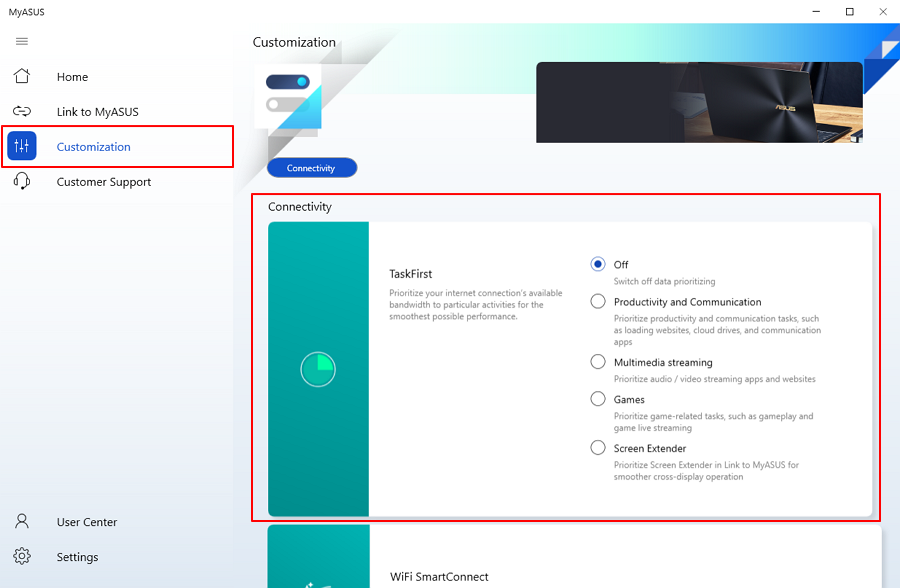
Inteligentna łączność WiFi
Funkcja Wi-Fi SmartConnect (inteligentna łączność WiFi) może zoptymalizować połączenie. Włącz funkcję Wi-Fi SmartConnect (inteligentna łączność WiFi), aby automatycznie łączyć się z routerem bezprzewodowym o najlepszym sygnale w otoczeniu. Zarejestruj punkt dostępowy, z którym zostało nawiązane połączenie, aby łączyć się z nim automatycznie, kiedy punkt dostępowy znajdzie się w zasięgu.
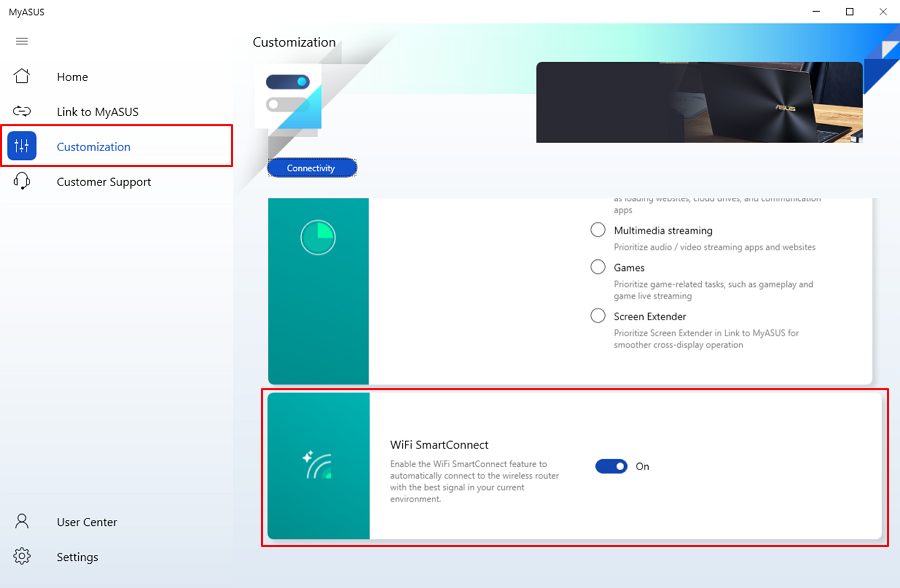
Diagnostyka systemu
*Funkcja obsługiwana tylko na urządzeniach z modułem Wi-Fi
Problemy z łącznością bezprzewodową
Stabilność nośników sieciowych i urządzeń internetowych WiFi jest jedną z najczęstszych przyczyn zakłóceń w działaniu sieci.
Krok 1. Kliknij przycisk Checkup (weryfikacja).
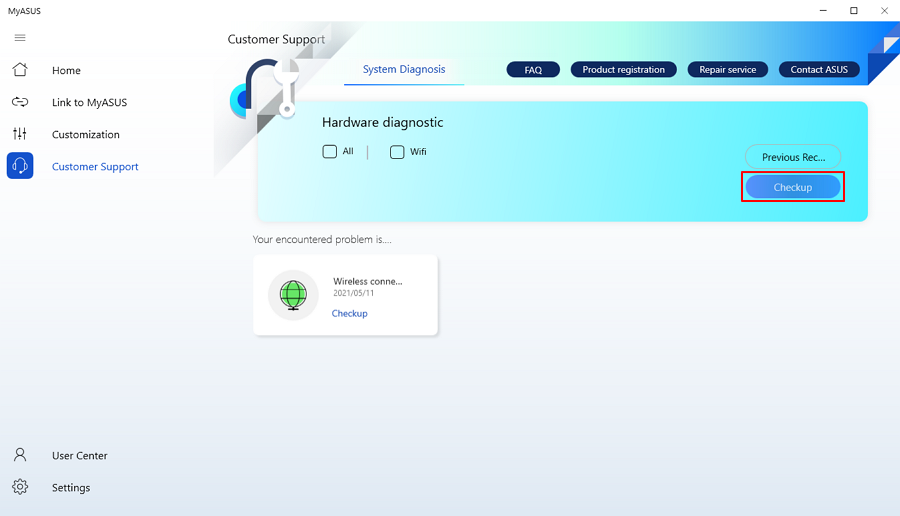
Krok 2. System zdiagnozuje problemy z łącznością bezprzewodową.
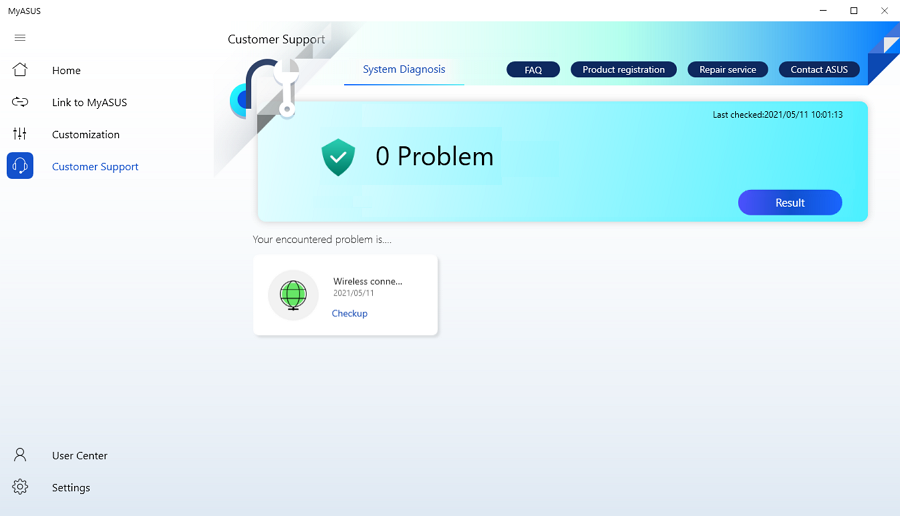
Link to MyASUS to oprogramowanie, które umożliwia połączenie komputera z urządzeniem mobilnym.
Kliknij Link to MyASUS, aby uzyskać więcej informacji.
5. Często zadawane pytania (FAQ)
Pyt. 1: Dlaczego nie mogę używać MyASUS?
Odp. 1: Upewnij się, że funkcja MyASUS jest włączona w ustawieniach oprogramowania BIOS.
Pyt. 2: Dlaczego priorytet zadań nie jest dostępny?
Odp. 2: MyASUS nie obsługuje funkcji TaskFirst, jeśli urządzenie udostępnia funkcje GameFirst/CreationFirst/Turbo Lan.
Pyt. 3: Jak zweryfikować wersję MyASUS?
Odp. 3: Kliknij Settings (ustawienia) w menu i kliknij About (informacje o programie), aby sprawdzić wersję MyASUS.
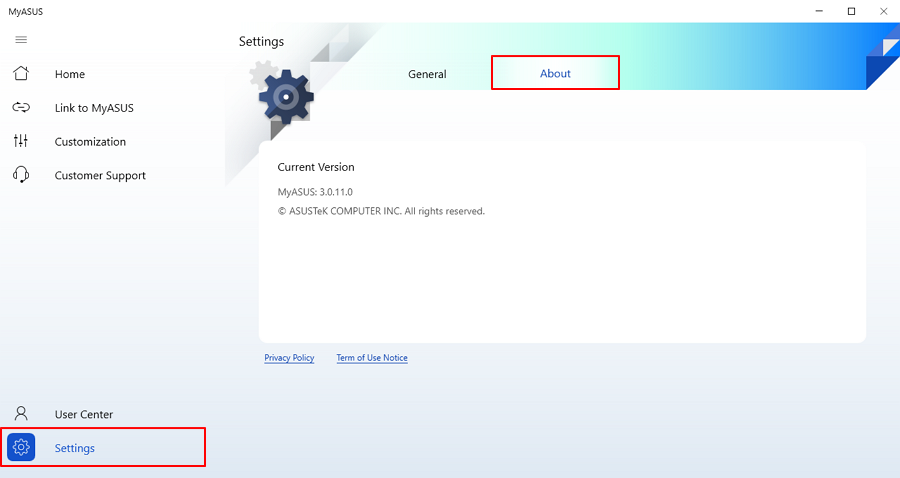
Pyt.4. Gdzie mogę pobrać MyASUS po usunięciu?
Odp.4. Pobieranie mojej aplikacji ASUS:
https://www.microsoft.com/store/apps/9N7R5S6B0ZZH?tp=U29mdHdhcmVOb3RlYm9vaw==
[General] (ogólne): tutaj możesz ustawić język, warunki ochrony prywatności i opcje subskrypcji ASUS.
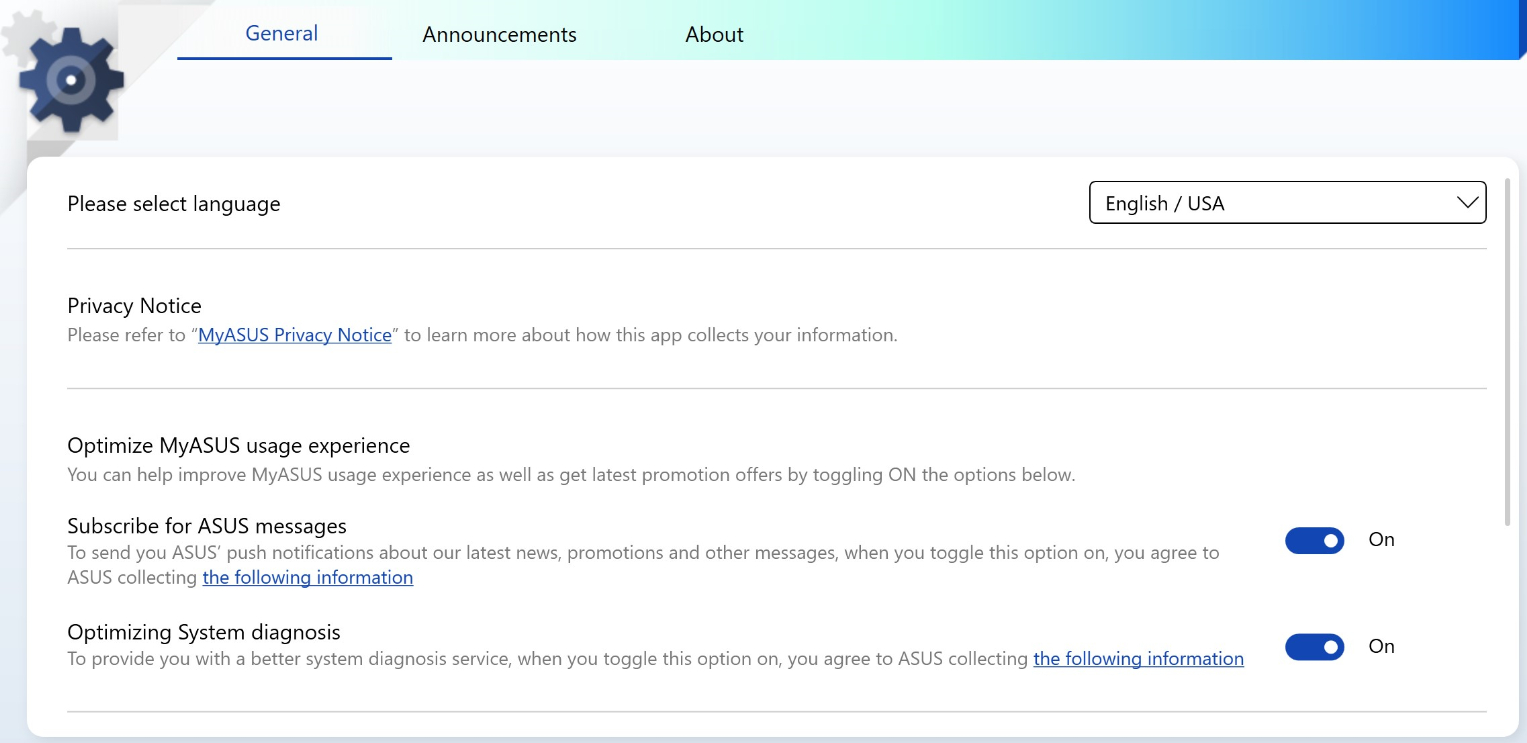
[Announcements] (ogłoszenia): użytkownicy widzą tu ważne ogłoszenia związane z MyASUS.
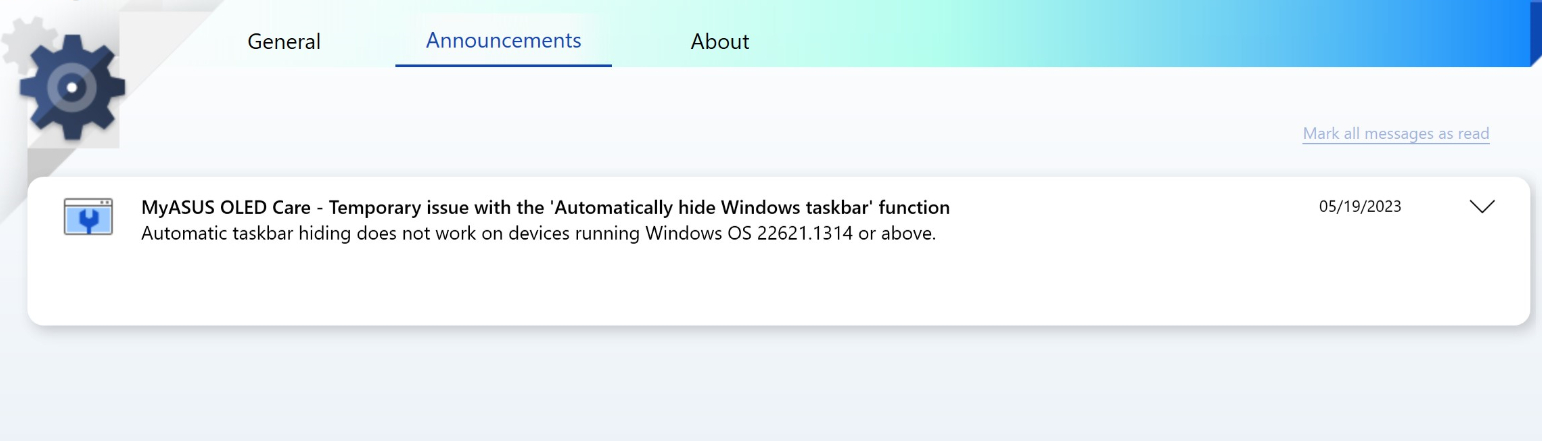
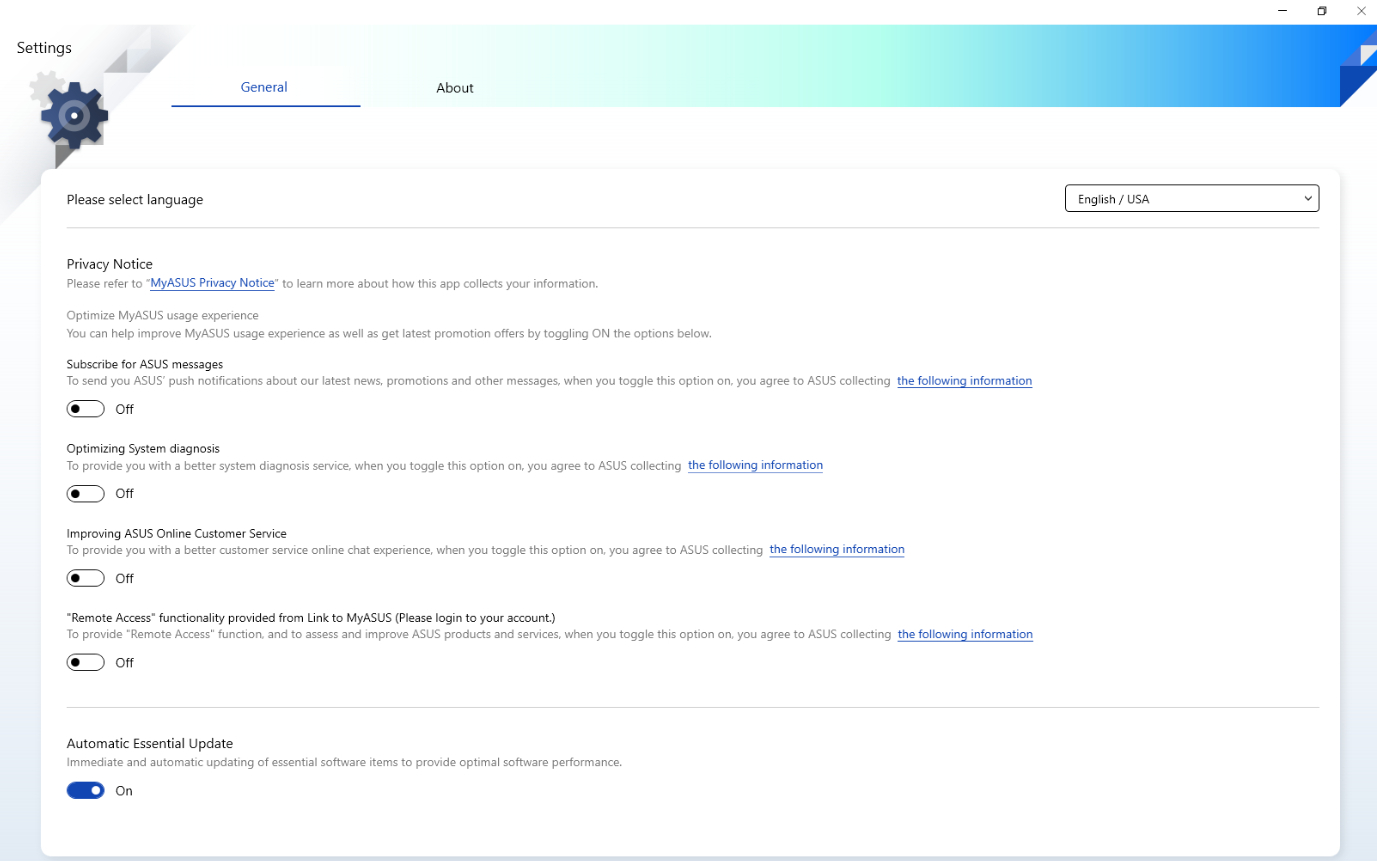
About] (o programie):Sprawdź tutaj wersję MyASUS oraz ASUS System Control Interface.
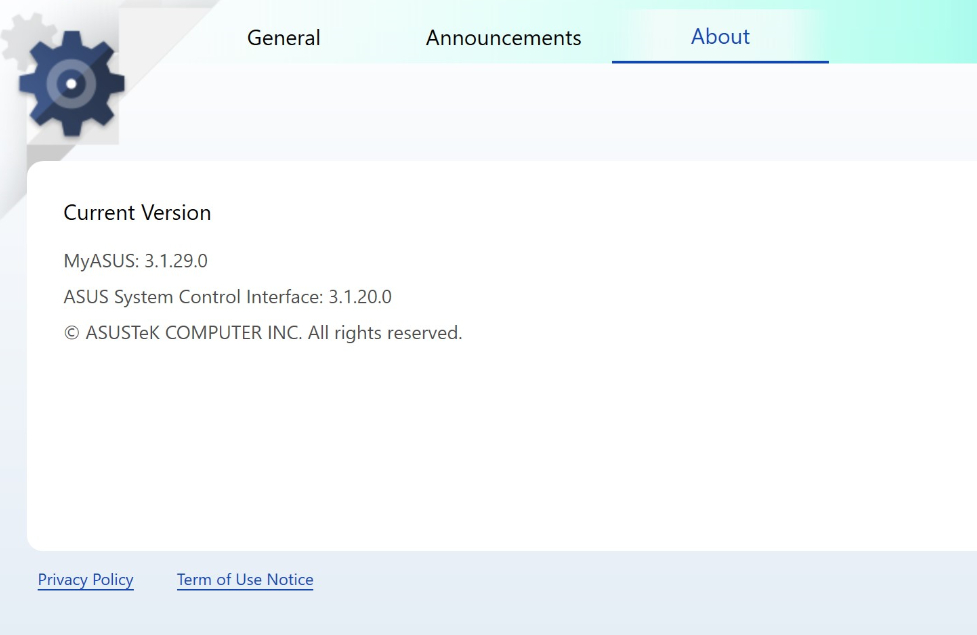
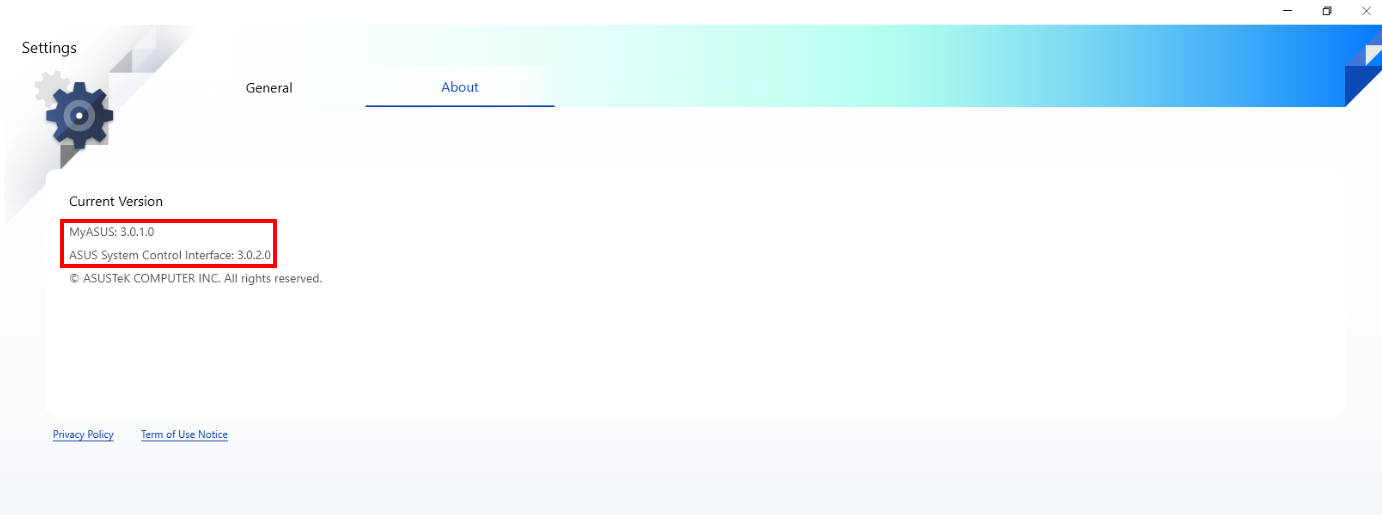
[Notebook] MyASUS - Dostosowywanie
Według scenariuszy użytkowników MyASUS dostarcza różne grupy elementów do dostosowania.
Ogólne
[Power & Performance] (zasilanie i wydajność)
[Audio & Visual] (dźwięk i obraz)
[Input Device Settings] (ustawienia urządzenia wejściowego)
[Privacy & Security] (prywatność i bezpieczeństwo)
Dodatkowe
[Lighting effect] (efekt świetlny)
Grupy te umożliwiają użytkownikom szybkie znalezienie elementów dostosowania i dostosowanie stanu urządzenia lub wydłużenie jego żywotności eksploatacyjnej.
Możesz kliknąć  , aby przejść do [Customization] (dostosowywanie) w MyASUS. Lub kliknij ikonę każdego elementu dostosowywania, aby przejść do ustawień.
, aby przejść do [Customization] (dostosowywanie) w MyASUS. Lub kliknij ikonę każdego elementu dostosowywania, aby przejść do ustawień.
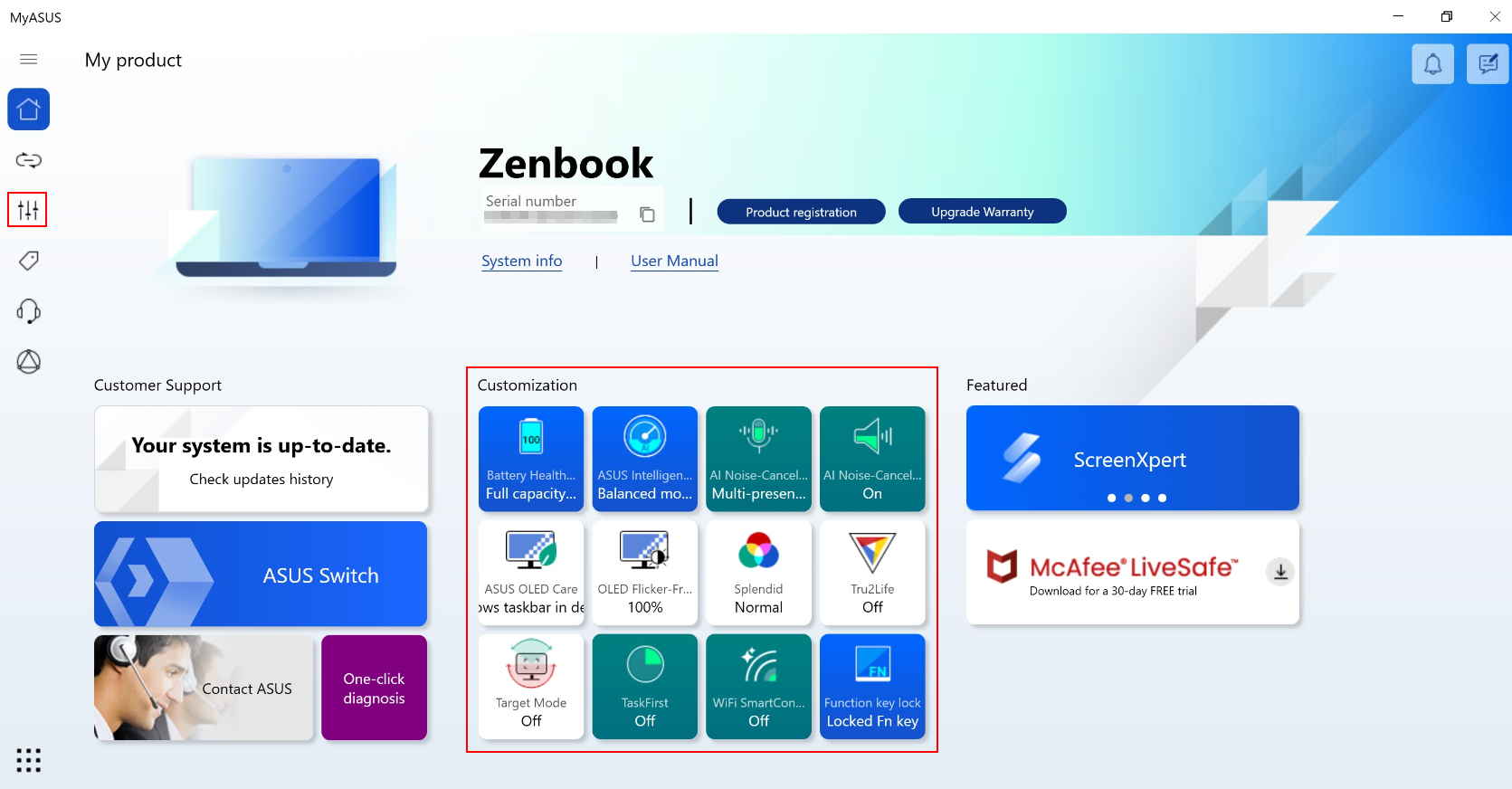
* Uwaga: Funkcje obsługiwane w obszarze [Customization] (dostosowywanie) różnią się w zależności od modelu. Spośród poniższych opcji nie wszystkie są obsługiwane/dostępne we wszystkich modelach.
(Notebook gamingowy obsługuje tylko niektóre z poniższych funkcji).
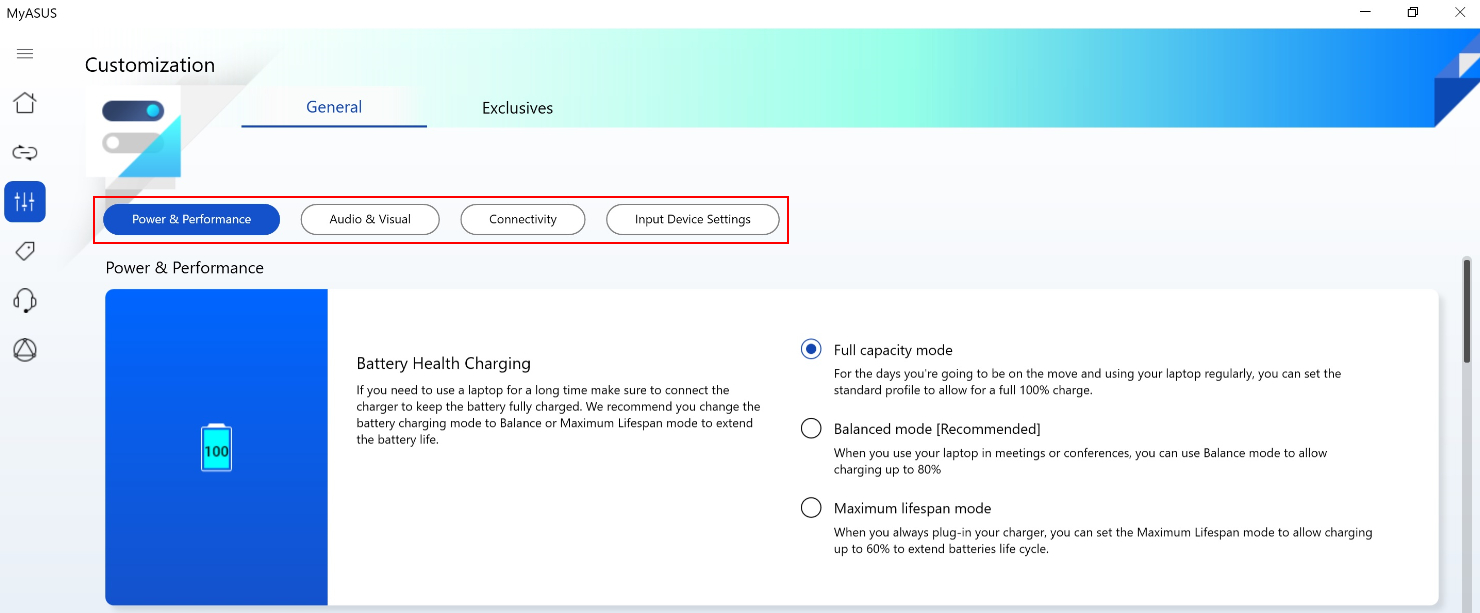
[Power & Performance] (zasilanie i wydajność)
Tryb dbałości o baterię (Battery Health Charging (ładowanie z uwzględnieniem kondycji baterii))
Nadmierne ładowanie baterii laptopa może pogorszyć jej stan, powodując skrócenie żywotności, a nawet puchnięcie z powodu utleniania. Możesz włączyć tryb dbałości o baterię, w którym bateria zostanie naładowana do 80%, aby zwiększyć jej żywotność.
Jeśli istnieje potrzeba długotrwałego użytkowania, możesz przełączyć się na ładowanie Instant Full-Charge Mode (tryb natychmiastowego pełnego ładowania), aby umożliwić pełne (100%) naładowanie baterii. System dostosuje się z powrotem do stanu granicznego ładowania zgodnie z aktualnym trybem zasilania.

W przypadku modeli procesora Intel Alderlake lub AMD Rembrandt w trybie ładowania możesz ograniczyć ładowanie do 60%, 80% lub 100%, aby wydłużyć żywotność baterii i zmniejszyć prawdopodobieństwo uszkodzenia w wyniku puchnięcia baterii.
W zależności od tego, jak notebook jest używany, można wybrać: tryb Full Capacity (pełna pojemność), tryb Balanced (zrównoważony) oraz tryb Maximum Lifespan (maksymalna żywotność)
*Jeśli doświadczysz problemu, który polega na tym, że bateria przestaje być ładowana po naładowaniu jej do poziomu 60% lub 80%, sprawdź czy ustawiłeś tryb ładowania z uwzględnieniem kondycji baterii.
(Tryb Balanced (wyważony): bateria może być ładowana do 80%; tryb Maximum Lifespan (maksymalna żywotność): bateria może być ładowana tylko do 60%)
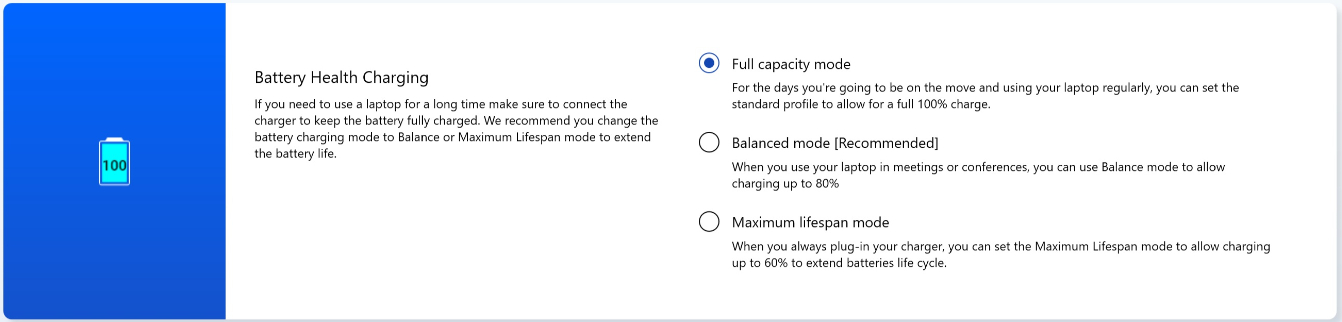
Tryb Full Capacity (pełna pojemność): W przypadku regularnego korzystania z laptopa można ustawić profil standardowy, aby umożliwić pełne naładowanie do 100%.
Tryb Balanced (wyważony): Podczas korzystania z laptopa podczas spotkań można użyć trybu zrównoważonego, który umożliwia ładowanie do 80%.
Tryb Maximum Lifespan (maksymalna żywotność): Jeśli zawsze podłączasz ładowarkę do gniazdka, możesz ustawić tryb maksymalnej żywotności, aby umożliwić ładowanie do 60% w celu wydłużenia żywotności baterii.
Fan Profile (profil wentylatora) *Obsługiwane funkcje różnią się w zależności od modelu.
Profil wentylatora jest ustawieniem, które pozwala użytkownikom dostosowywać prędkość wentylatora pod kątem różnych obciążeń roboczych w wybranych modelach w ultra-cienkich obudowach.
Do wyboru są trzy tryby. Po wybraniu tej funkcji można uzyskać ciche środowisko pracy dzięki równowadze między temperaturą i wydajnością
Tryb Standard (standardowy) — dynamicznie dobiera najlepszą prędkość wentylatora do codziennych zadań
Tryb Whisper (priorytet cichej pracy) — dynamicznie minimalizuje prędkość wentylatora w celu zapewnienia najcichszej pracy
Tryb Performance (priorytet wydajności) — dynamicznie maksymalizuje wydajność chłodzenia dla wymagających zadań
*Tryby w profilu wentylatora mogą się różnić w zależności od modelu. Nowe produkty będą zawierały wszystkie trzy tryby.

*Jeśli Twój laptop obsługuje technologię AIPT, zobaczysz AIPT w opcjach dostosowywanie zamiast profilu wentylatora.
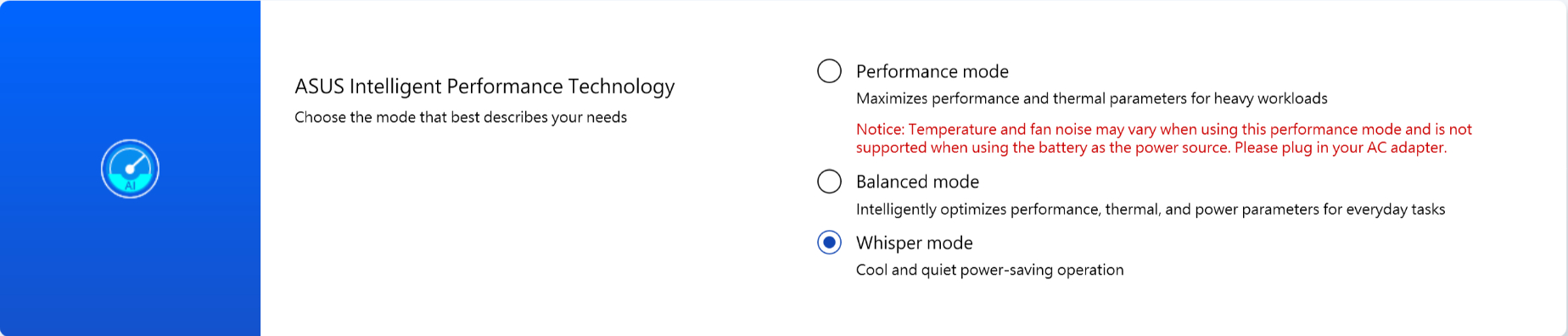
Technologia AIPT (ASUS Intelligent Performance Technology) jest rozwiązaniem, które pozwala użytkownikom zmaksymalizować wydajność procesora przy wartości TDP 28 W przy dużym obciążeniu pracą wybranych modeli z obudową zapewniającą więcej miejsca na elementy rozpraszające ciepło.
Tryb Performance (priorytet wydajności): Maksymalizuje wydajność i temperaturę przy dużym obciążeniu pracą (pozwala to na bardziej płynną grę lub korzystanie z Premiere Pro)
Tryb Balanced (wyważony): Inteligentna optymalizacja parametrów wydajnościowych, termicznych i mocy dla codziennych zadań
Tryb Whisper (priorytet cichej pracy): Chłodne i ciche działanie oszczędzające energię (aby uzyskać całodzienną żywotność baterii, należy wybrać ten tryb)
Więcej informacji na temat technologii AIPT można znaleźć tutaj.
Przełącznik MUX (multiplekser) *Obsługiwane funkcje różnią się w zależności od modelu.
Przełącznik MUX pozwala dedykowanemu układowi procesora graficznego ominąć procesor i przesłać klatki bezpośrednio na wyświetlacz, redukując opóźnienia i zwiększając liczbę klatek.
Gdy żywotność baterii jest kluczowa, komputer będzie się odpowiednio zachowywał. Gdy współzawodniczysz w grach, gdzie liczy się każda milisekunda, możesz włączyć bezpośredni tryb procesora graficznego w MyASUS, by uzyskać najlepszą możliwą wydajność.
MSHybrid: Tryb MSHybrid dynamicznie przełącza się między grafiką dyskretną a zintegrowaną, zapewniając znacznie dłuższy czas pracy na baterii.
Discrete GPU (dyskretny procesor graficzny): Tryb dyskretnego procesora graficznego oferuje zoptymalizowane wrażenia w grach i innych intensywnych zadaniach przy najniższych możliwych opóźnieniach między przyciskami. Jest to najlepsza opcja, gdy system jest zasilany prądem zmiennym.

*Uwaga:
1. Tryb nie może być dostosowany lub zresetowany do ustawień domyślnych, jeśli usuniesz MyASUS.
2. Zamknij funkcję Bitlocker przed ustawieniem tego elementu sterowania.
Hibernate Helper (Pomocnik hibernacji) *Obsługiwane funkcje różnią się w zależności od modelu.
Aby uniknąć nieprawidłowego działania systemu po naciśnięciu przycisku zasilania, zamknięciu pokrywy lub przejściu w tryb bezczynności baterii, zamiast prawidłowego przejścia w tryb czuwania, co prowadzi do zwiększonego poboru energii i przegrzewania systemu.

Uwaga:
1. Wymagania: MyASUS 3.1.22.0 + Interfejs sterowania systemem ASUS w wersji 3.1.16.0 (lub późniejszej)
2. Funkcja jest domyślnie włączona.
[Audio & Visual] (dźwięk i obraz)
AI Noise-Canceling Microphone (mikrofon ze sztuczną inteligencją usuwającą szumy) *Obsługiwane modele poczynając od modeli z platformą Intel Tiger Lake/AMD Lucienne. Możesz przejść do witryny internetowej ASUS, aby sprawdzić platformę procesora w swoim urządzeniu. (W przypadku platform Comet Lake platform, obsługiwane są tylko X409FAC/X509FAC/UX535LH/UX535LI).
Funkcja mikrofonu ze sztuczną inteligencją usuwającą szumy pozwala użytkownikom odfiltrować szumy otoczenia i znormalizować wszystkie indywidualne głosy z różnych pozycji w celu uzyskania optymalnej jakości grupowych połączeń konferencyjnych.
Tryb Single-Presenter (pojedynczego głosu): Funkcja wykorzystująca sztuczną inteligencję do redukcji szumów, która filtruje szumy otoczenia i inne głosy. W tym trybie wyraźnie słyszalny jest tylko głos osoby przed komputerem.

Tryb Multi-Presenter (wielu głosów): Funkcja wykorzystująca sztuczną inteligencję do redukcji szumów, która filtruje szumy otoczenia, identyfikując jednocześnie wiele głosów z różnych kierunków i odległości oraz normalizuje głosy, ustawiając wszystkie głosy na tym samym poziomie głośności.

*Jakość AI Noise Canceling Microphone (mikrofon ze sztuczną inteligencją usuwającą szumy) zależy od różnych zastosowań.
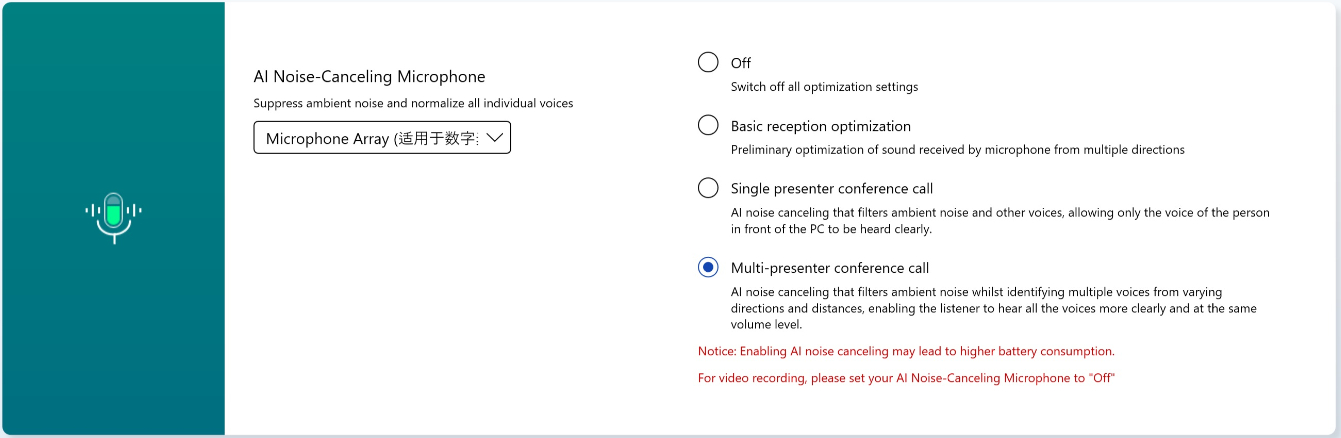
W przypadku produktów wyprodukowanych po 2023 roku interfejs użytkownika mikrofonu ze sztuczną inteligencją usuwającą szumy może wyglądać tak, jak poniżej. Możesz go dostosować w zależności od okoliczności (rozmowa studyjna lub konferencyjna)
Ponadto w przypadku połączenia konferencyjnego z jednym mówcą można włączyć funkcję śledzenia mówcy. Funkcja ta umożliwia namierzenie i śledzenie nowego mówcy, co poprawia stosunek sygnału do szumu i zwiększa jakość nagrania.
*Procesory z małym rdzeniem NIE obsługują funkcji Target Speaker Tracking (śledzenie mówcy)
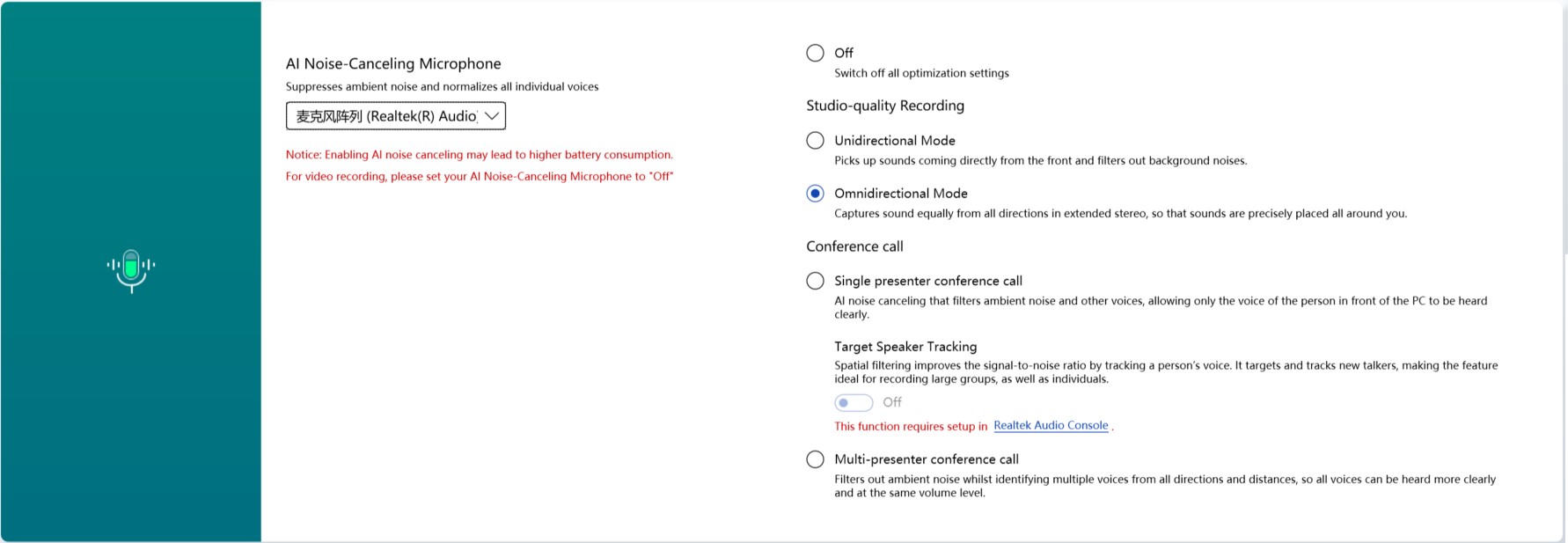
AI Noise-Canceling Speaker (głośnik ze sztuczną inteligencją usuwającą szumy) *Obsługiwane modele poczynając od modeli z platformą Intel Tiger Lake/AMD Lucienne. Możesz przejść do witryny internetowej ASUS, aby sprawdzić platformę procesora w swoim urządzeniu.
(W przypadku platform Comet Lake platform, obsługiwane są tylko X409FAC/X509FAC/UX535LH/UX535LI).
Głośnik ze sztuczną inteligencją usuwającą szumy odfiltrowuje wszystkie hałasy z wyjątkiem ludzkich głosów wydobywających się z głośnika laptopa.
Dlatego nawet jeśli osoba po drugiej stronie połączenia głosowego znajduje się w głośnym otoczeniu, użytkownik może nadal wyraźnie słyszeć jej głos.

*Dlaczego urządzenie nie działa, nawet jeżeli funkcja mikrofonu ClearVoice-Mic lub głośnika ClearVoice-Speaker jest włączona? Zapoznaj się z tematem tutaj.
Panel Splendid
Zoptymalizuj kolor swojego ekranu za pomocą funkcji gamma i precyzyjnego dostrajania temperatury koloru. Domyślnie panele ASUS Splendid są ustawione tak, aby wyświetlać jak najdokładniejsze kolory, co zapewnia najlepsze wrażenia podczas oglądania. Jednak czasami użytkownicy mogą chcieć dokonać korekty koloru. Z tego powodu wprowadziliśmy trzy dodatkowe tryby poza trybem normalnym: Tryb Vivid (żywe kolor), tryb Eye Care (ochrona oczu) i tryb Manual (ręczny).
*Jeśli urządzenie jest podłączone do zewnętrznego wyświetlacza i ustawiona jest dla niego opcja „Show desktop only on 2” (pokaż pulpit tylko na 2) lub „Clone mode” (tryb klonowania), funkcja ASUS Splendid jest automatycznie wyłączana, aby uniknąć problemów lub konfliktów.
Opcje panelu Splendid
Normal (normalny): Dzięki korekcji gamma i temperatury kolorów obraz wyjściowy z panelu jest jak najbardziej zbliżony do tego, co naturalnie odbiera ludzkie oko.
Vivid (żywe kolory): Reguluje nasycenie obrazu, dzięki czemu staje się on bardziej żywy i wyrazisty.
Manual (ręczny): Wartość temperatury kolorów można łatwo dostosować do własnych potrzeb, w zakresie od -50 do +50.
Eye Care (ochrona oczu): Tryb ochrony oczu redukuje emisję niebieskiego światła nawet o 30%, pomagając chronić oczy. (Redukcja niebieskiego światła zależy od używanego panelu LCD).
Color Gamut (paleta barw) *Obsługiwane funkcje różnią się w zależności od modelu.
Paleta barw wyświetlacza może być szybko i łatwo przełączana dla różnych zadań lub preferencji. Oprócz ultra żywych kolorów natywnych, możesz wybrać sRGB do tworzenia treści internetowych lub przeglądania stron, DCI-P3 do treści kinowych bądź
Display P3 dla kolorów klasy filmowej, dostosowanych do codziennego oglądania w świecie rzeczywistym.
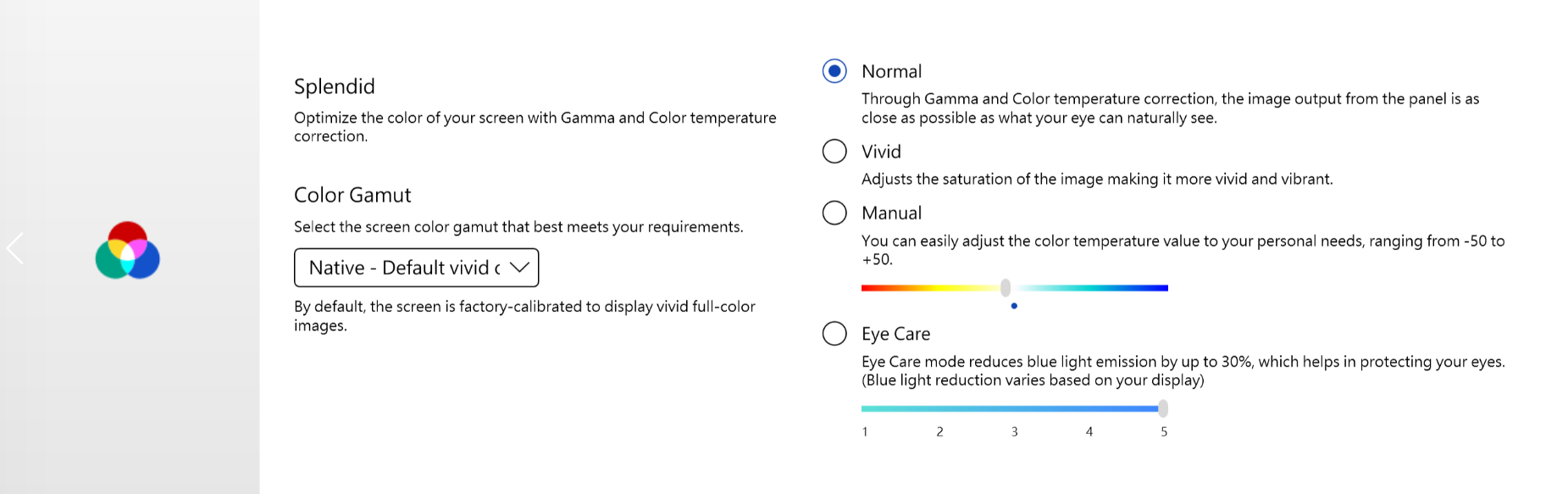
Jeśli na laptopie zainstalowane są ScreenPad lub ScreenPad Plus, opcja Splendid jest pokazana poniżej.

Tru2Life *Funkcja NIE jest obsługiwana na urządzeniach z procesorami AMD i Intel JasperLake.
ASUS Tru2Life Video to ekskluzywna technologia poprawy jakości obrazu, podobna do tej, którą można znaleźć w wysokiej klasy telewizorach. Wykorzystuje on inteligentne algorytmy oprogramowania do optymalizacji jasności i ostrości każdej klatki wideo, poprawiając kontrast nawet o 200%. W rezultacie obraz wideo jest bardziej kolorowy, żywszy i ostrzejszy, z niesamowitym kontrastem.
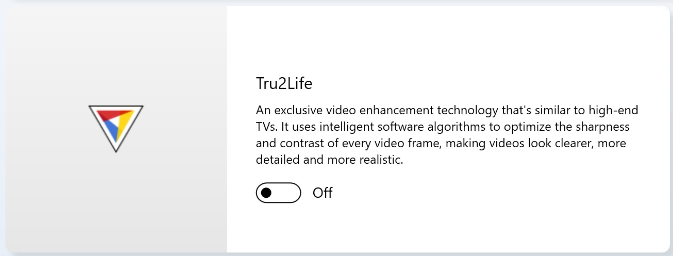
ASUS OLED Care *Obsługiwane niektóre modele z panelem OLED.
Opcja ASUS OLED Care to zestaw ustawień do indywidualnego dostosowania, które pozwalają skutecznie zabezpieczać ekran OLED i maksymalnie wydłużać jego żywotność.
Pixel refresh (odświeżanie pikseli): Uruchom specjalny wygaszacz ekranu, jeżeli pozostaje w stanie bezczynności przez 30 minut. Ten wygaszacz ekranu odświeża piksele wyświetlacza i optymalizuje jakość obrazu.
Pixel shift (przesunięcie pikseli): Obraz wyświetlany przez piksele przesuwa się nieznacznie, aby uniknąć nieustannego wyświetlania statycznych obrazów. Taki efekt przesunięcia jest praktycznie niewidoczny i nie ma wpływu na użytkowanie urządzenia.
Automatically hide Windows taskbar in desktop mode (automatycznie ukrywaj pasek zadań Windows w trybie pulpitu): Tryb automatycznego ukrywania paska zadań Windows w trybie pulpitu, kiedy pasek nie jest używany pozwala uniknąć ciągłego wyświetlania statycznych obrazów.
Windows taskbar transparency effect (efekt przezroczystości paska zadań Windows): Włącz efekt półprzezroczystości paska zadań Windows.
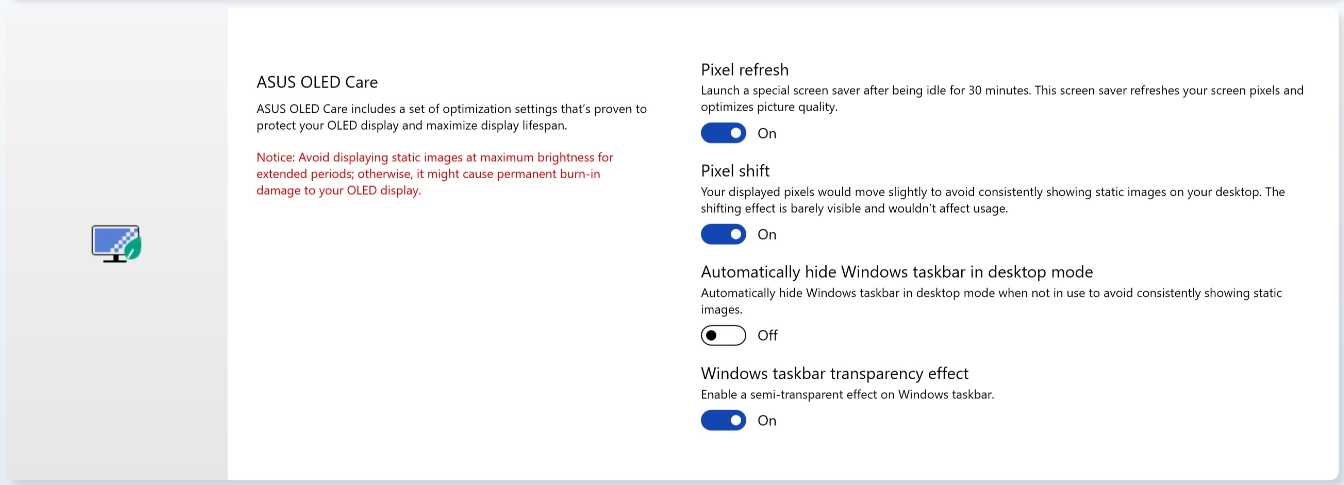
Uwaga:
1. Unikaj wyświetlania statycznych obrazów z maksymalną jasnością przez dłuższy czas — w przeciwnym wypadku może dojść do permanentnego wypalenia wyświetlacza OLED.
2. Możesz nią zarządzać tylko z poziomu MyASUS. Jeżeli usuniesz MyASUS, nie masz możliwości zarządzania funkcją ASUS OLED Care (włączanie/wyłączanie).
3. W temacie Powiązane ustawienia wygaszacza ekranu/konserwacja zamieszczonych jest więcej informacji, które pozwolą także uniknąć przyczyniania się do pojawienia się oznak wypalenia wyświetlacza.
4. Jeśli efekt przezroczystości paska zadań Windows nie mógł być zastosowany odpowiednio, proszę nacisnąć klawisz Windows  , aby go rozwiązać.
, aby go rozwiązać.
5. Aby skutecznie chronić panel OLED w wersji MyASUS 3.1.22.0 i w interfejsie sterowania systemem ASUS w wersji 3.1.15.0 i późniejszych, opcję pixel shift (przesunięcie pikseli) zmieniono na zawsze włączoną. Jeżeli w starej wersji opcja była ustawiona jako wyłączona, aktualizacja do tej wersji spowoduje automatyczne włączenie funkcji (jak pokazano na poniższym rysunku).
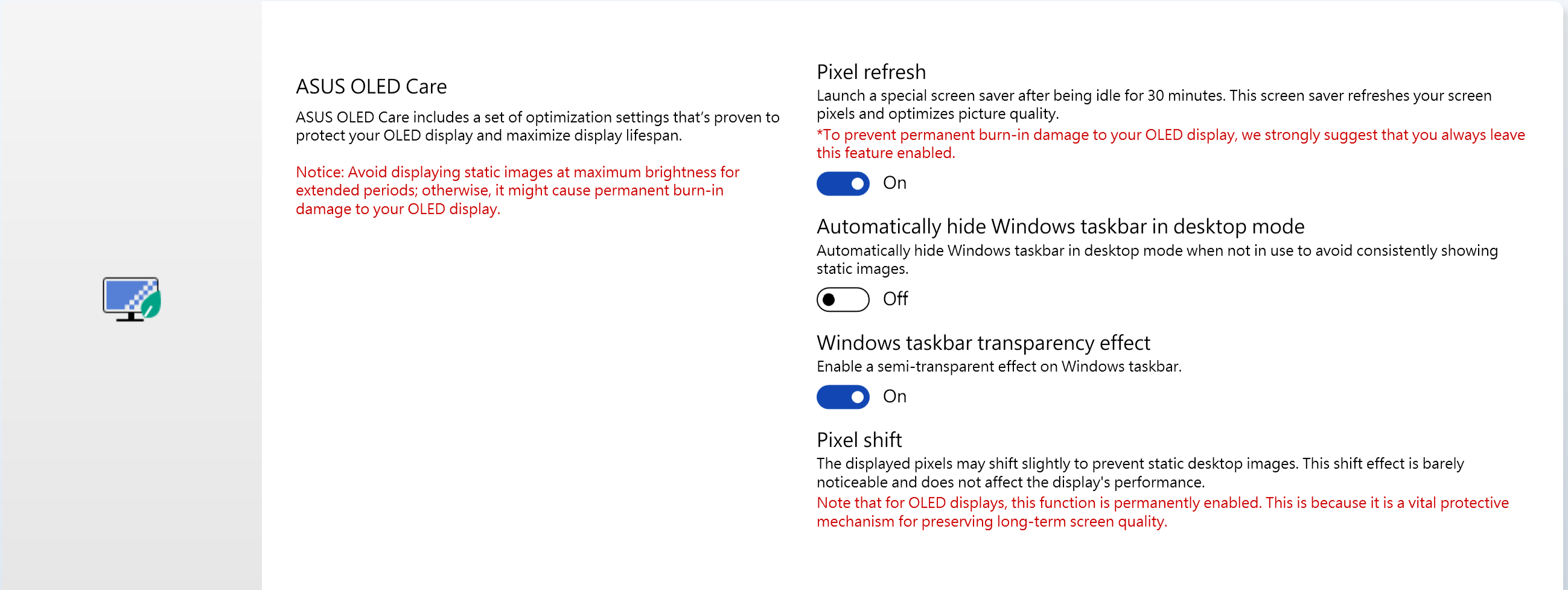
Tryb Target (skupienie)
Po włączeniu tej funkcji jasność aktywnego okna pozostanie niezmieniona, a okna nieaktywne zostaną przyciemnione, aby oszczędzać baterię.

Uwaga:
1. Wymagana obsługa: MyASUS 3.1.0.0 + ASUS System Control Interface 3.1.0.0 (lub wersja wyższa)
2. Tylko dla modeli OLED.
3. Domyślnie wyłączony.
4. Ta funkcja obsługuje tylko ekran główny i nie może być stosowana do zewnętrznych wyświetlaczy.
AiSense Camera (kamera AiSense)
Zoptymalizuj swoją kamerę internetową za pomocą tych funkcji, aby uzyskać lepsze i bardziej zróżnicowane wrażenia z korzystania z kamery.
Lighting Optimization (optymalizacja oświetlenia): Wykrywa warunki oświetleniowe i dynamicznie dostosowuje ustawienia kamery internetowej, aby uzyskać jak najlepszy efekt.
Background Blurring (rozmycie tła): Rozmycie tła w celu ochrony prywatności użytkownika.
Gaze Correction (korekcja śledzenia wzroku): Automatycznie wykrywa ruch oczu użytkownika i dostosowuje jego wzrok tak, aby wyglądał tak, jakby patrzył bezpośrednio w kamerę.
Motion Tracking (śledzenie ruchu): Automatycznie wykrywa i śledzi ruch użytkownika, zapewniając lepsze wrażenia z korzystania z kamery internetowej podczas poruszania się.
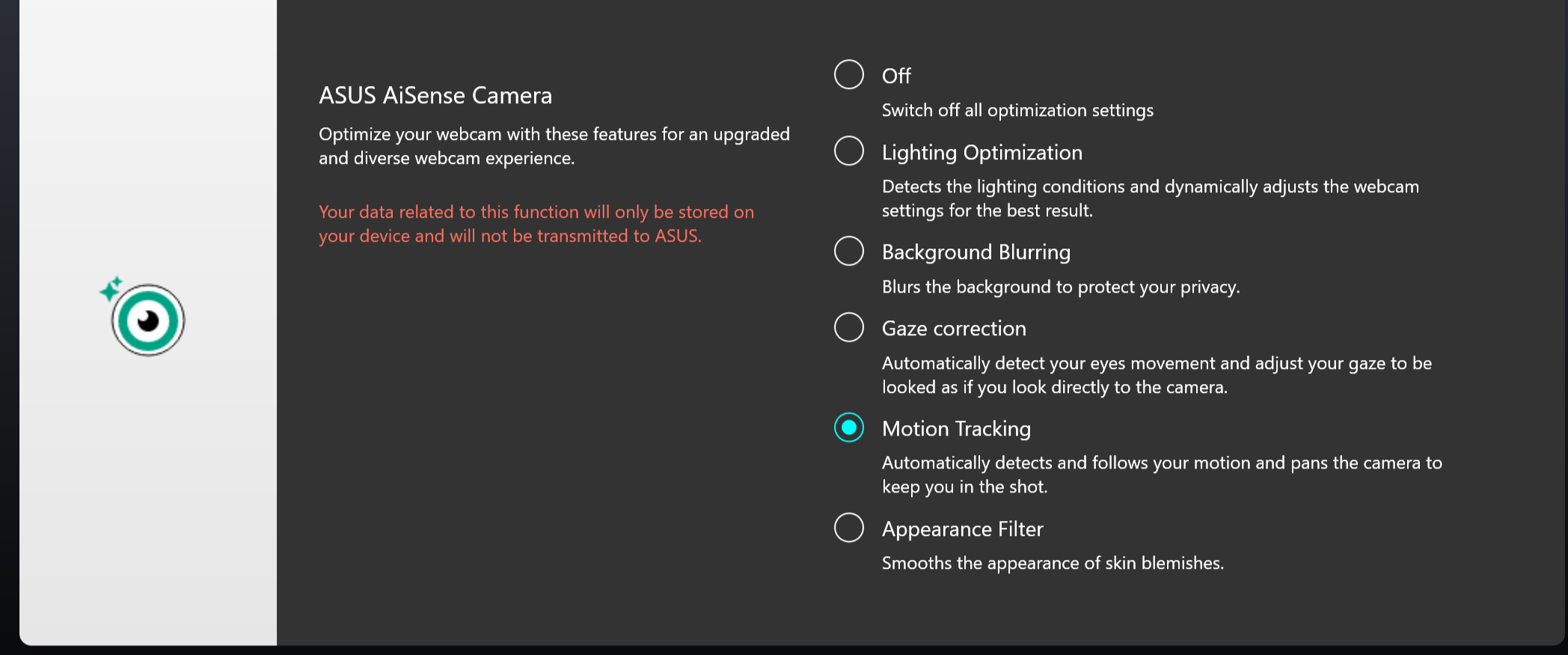
Uwaga:
1. Wymagana obsługa: MyASUS 3.0.34.0 + ASUS System Control Interface 3.0.19.0 (lub wersja wyższa)
2. Dotyczy szczególnych wersji kamer; konieczna jest instalacja określonego sterownika kamery.
3. Domyślnie wyłączony.
4. Obsługiwana funkcja korekcji śledzenia wzroku różni się w zależności od modelu.
OLED Flicker-Free Skimming (przyciemnienie diod OLED bez migotania) *Funkcje te obsługują wyłącznie urządzenia wyposażone w panel OLED i system MyASUS w wersji 3.1.3.0 lub nowszej
Niektórzy użytkownicy mogą zauważyć lekkie migotanie diod OLED przy niższych wartościach jasności.
Aby zmniejszyć ten efekt, MyASUS integruje technologię OLED Flicker-Free DC Skimming, która reguluje jasność panelu, redukując migotanie i chroniąc wzrok.
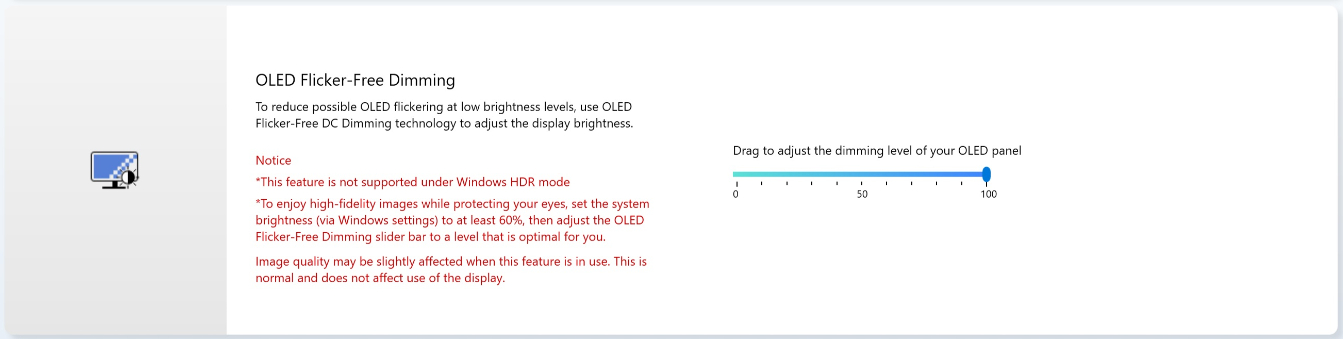
Display refresh rate (częstotliwość odświeżania ekranu) *Funkcje obsługują tylko urządzenia wyposażone w panel OLED
Funkcja częstotliwości odświeżania ekranu oferuje użytkownikom opcje wyboru i optymalizacji wydajności grafiki: Fixe refresh rate (stała częstotliwość odświeżania) / Dynamie refresh rate (dynamiczna częstotliwość odświeżania)
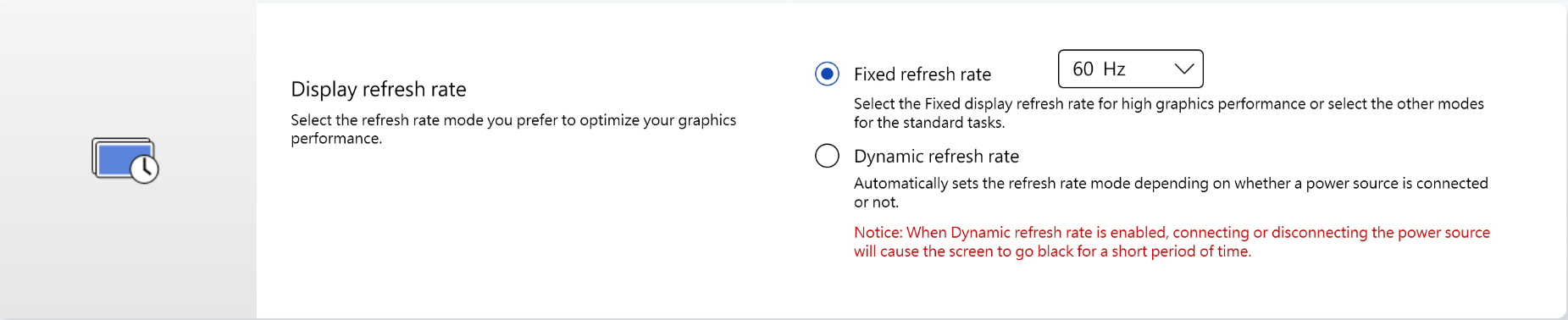
TaskFirst (priorytet zadań) *Obsługiwane począwszy od wersji V2.2.34.0 MyASUS i wersji V2.2.26.0 interfejsu ASUS System Control Interface V2
Dzięki TaskFirst (priorytet zadań) użytkownik może spersonalizować podział dostępnej przepustowości łącza internetowego.
Użytkownicy mogą rozdzielić przepustowość równomiernie pomiędzy wszystkie zadania lub nadać priorytet danym dla poszczególnych działań, aby uzyskać jak najbardziej płynną pracę.
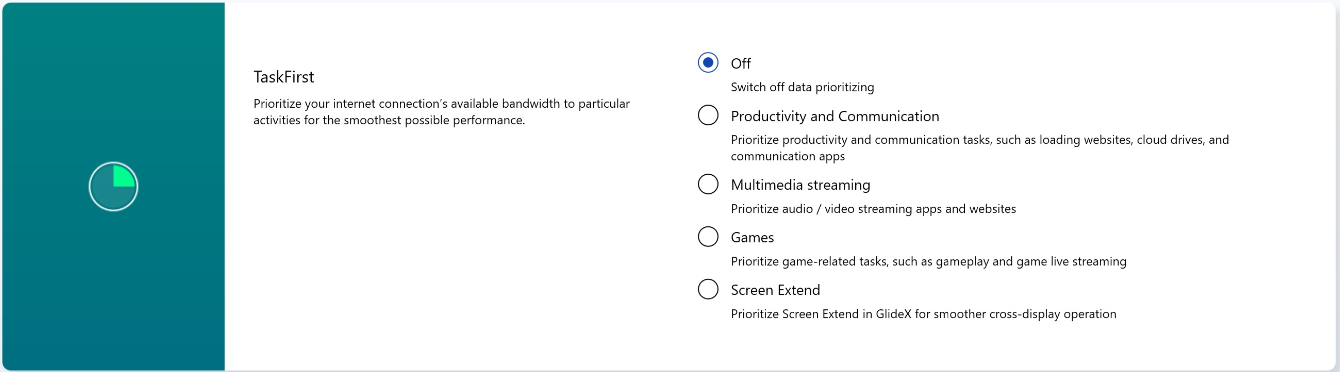
Uwaga: Jeśli pakiet Intel Connectivity Performance Suite lub usługa Intel Connectivity Network Service (Intel Evo) są obsługiwane, funkcje TaskFirst i WiFi SmartConnect będą ukryte, aby zapobiec wzajemnym zakłóceniom.
WiFi SmartConnect (inteligentna łączność Wi-Fi) *Obsługiwane wyłącznie przez produkty, które zostały wysłane po listopadzie 2019 roku.
Podczas przemieszczania się z laptopem pomiędzy różnymi salami konferencyjnymi, sygnał Wi-Fi może stać się niestabilny. Dzięki ASUS Smart WiFi laptop automatycznie połączy się z routerem o najlepszym dostępnym sygnale w obecnym otoczeniu.
Zapamiętuje również mobilne punkty dostępowe, z którymi się łączysz i nadaje priorytet połączeniom z nimi, gdy zostaną wykryte.
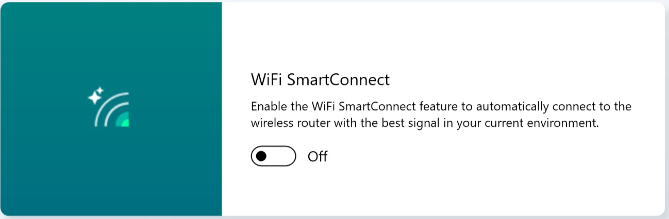
Uwaga: Jeśli pakiet Intel Connectivity Performance Suite lub usługa Intel Connectivity Network Service (Intel Evo) są obsługiwane, funkcje TaskFirst i WiFi SmartConnect będą ukryte, aby zapobiec wzajemnym zakłóceniom.
WiFi RangeBoost Sensor (czujnik WiFi RangeBoost) *Obsługiwane funkcje różnią się w zależności od modelu.
Czujnik WiFi RangeBoost Sensor jest czujnikiem wykrywającym otoczenie. Użytkownik może włączać i wyłączać czujnik, aby dynamicznie regulować siłę sygnału w celu uzyskania maksymalnego zasięgu Wi-Fi.
Kiedy czujnik określa, że komputer powinien być umieszczony na stabilnej powierzchni, sygnał zostanie wzmocniony, aby zapewnić lepszą łączność Wi-Fi.
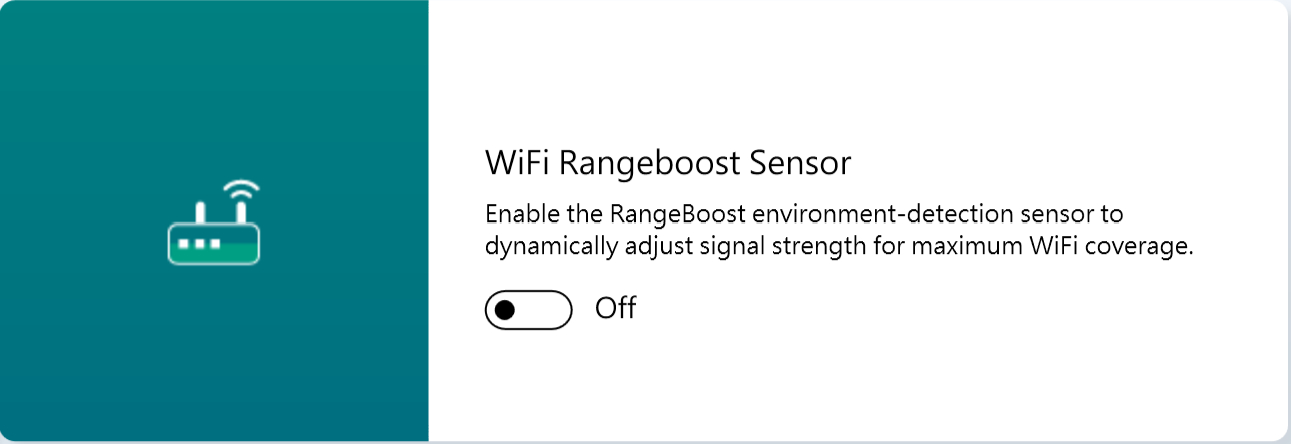
[Input Device Settings] (ustawienia urządzenia wejściowego)
Function key lock (blokada klawiszy funkcyjnych) *Obsługiwane funkcje różnią się w zależności od modelu. *Obsługiwane tylko laptopy z aplikacją ASUS System Control Interface V2. (Laptopy z serii gamingowej nie są obsługiwane).
Function Key Lock (blokada klawiszy funkcyjnych) umożliwia użytkownikom łatwe dostosowanie pracy na klawiaturze. Można wybrać tradycyjny sposób naciskania klawisza Fn wraz z klawiszami funkcyjnymi klawiatury lub skorzystać z nowej metody uzyskiwania dostępu do klawiszy funkcyjnych bezpośrednio bez klawisza Fn. Wybierz następujący sposób przełączania klawiszy funkcyjnych zgodnie z własnymi przyzwyczajeniami:
1) Zablokowany przycisk Fn: Naciśnij F1–F12, aby zainicjować określoną funkcję klawisza szybkiego dostępu.
2) Normalny przycisk Fn: NaciśnijF1–F12, aby zainicjować funkcję F1–F12 zdefiniowaną przez system lub konkretną aplikację.

NumberPad Lock (blokada klawiatury numerycznej)
Kliknij, aby zablokować funkcję klawiatury numerycznej na panelu dotykowym w celu uniknięcia jej przypadkowego włączenia.
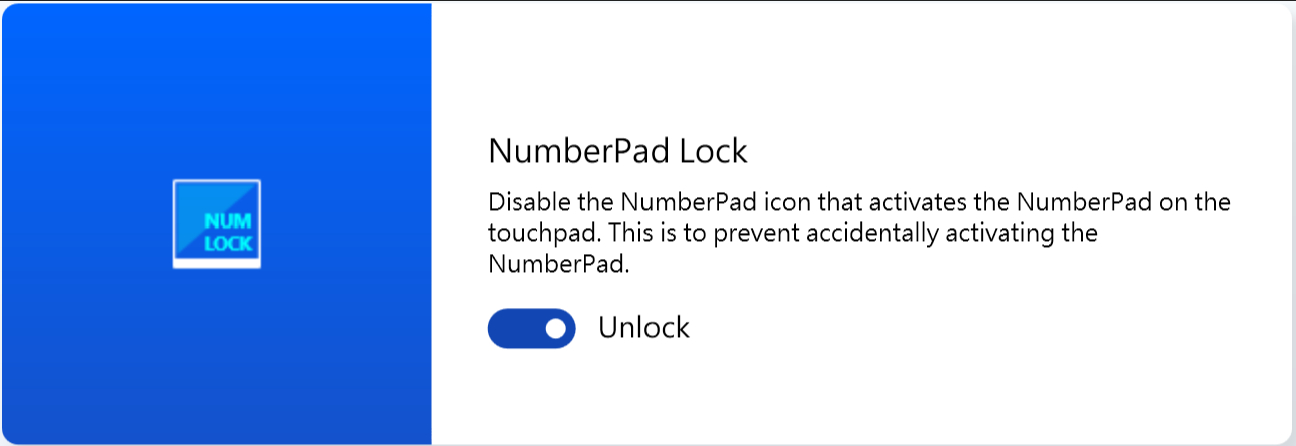
Uwaga:
1. Wymagana obsługa: MyASUS 3.0.34.0 + ASUS System Control Interface 3.0.19.0 (lub wersja wyższa), sterownik touchpada: 17.0.0.5 lub wersja wyższa.
2. Blokowana jest tylko funkcja klawiatury numerycznej na touchpadzie do obsługi zewnętrznej klawiatury cyfrowej.
3. Domyślnie odblokowane.
4. Notebooki gamingowe nie są obsługiwane.
Automatic Keyboard Backlight (automatyczne podświetlenie klawiatury) *Obsługiwane funkcje różnią się w zależności od modelu.
Rozjaśnia lub przyciemnia automatyczne podświetlenie klawiatury zgodnie z bieżącymi warunkami oświetleniowymi za pomocą wbudowanego czujnika oświetlenia otoczenia.
Auto-brighten (automatyczne rozjaśnianie): Podświetlenie klawiatury włącza się, gdy warunki oświetleniowe zmieniają się z jasnych na ciemne.
Auto-dim (automatyczne przyciemnienie): Podświetlenie klawiatury wyłącza się, gdy warunki oświetleniowe zmieniają się z ciemnych na jasne.
Ta funkcja jest niedostępna, gdy poziom naładowania baterii wynosi poniżej 20% i włączony jest tryb oszczędzania baterii systemu Windows.
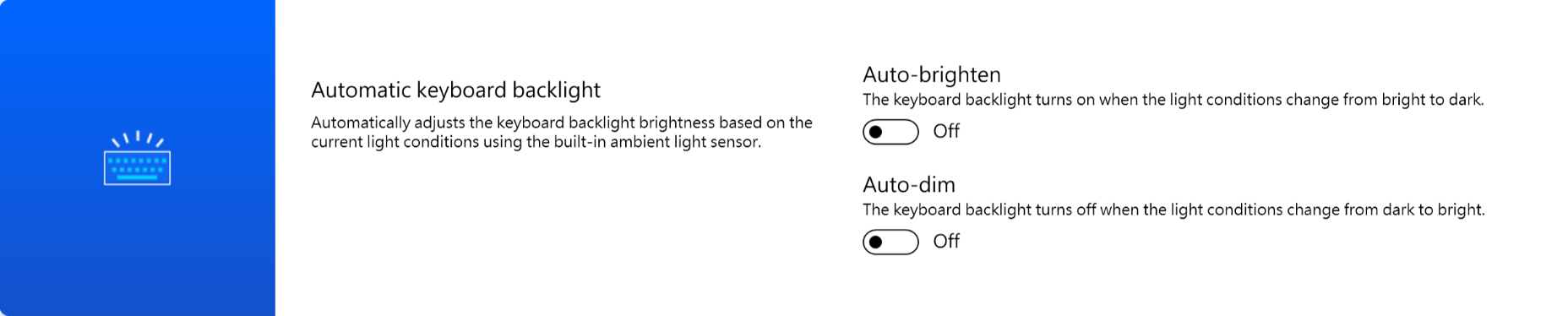
[Privacy & Security] (prywatność i bezpieczeństwo)
AdaptiveLock (blokada adaptacyjna)
AdaptiveLock (blokada adaptacyjna) wykorzystuje czujnik zbliżeniowy, aby wykrywać obecność użytkownika przed komputerem.
Użytkownik może włączyć blokadę Walk-Away Lock (nieobecności przy komputerze), aby poprawić bezpieczeństwo i oszczędzać baterię poprzez blokowanie komputera, jeżeli jest nieobecny przy komputerze.
System może się także ponownie zalogować i wznowić pracę po ponownym wykryciu obecności użytkownika.
* Upewnij się, że nie nosisz maski/nie zakrywasz twarzy, aby system automatycznie wykrywał obecność i budził się.
Funkcja obsługiwana w wybranych modelach notebooków.
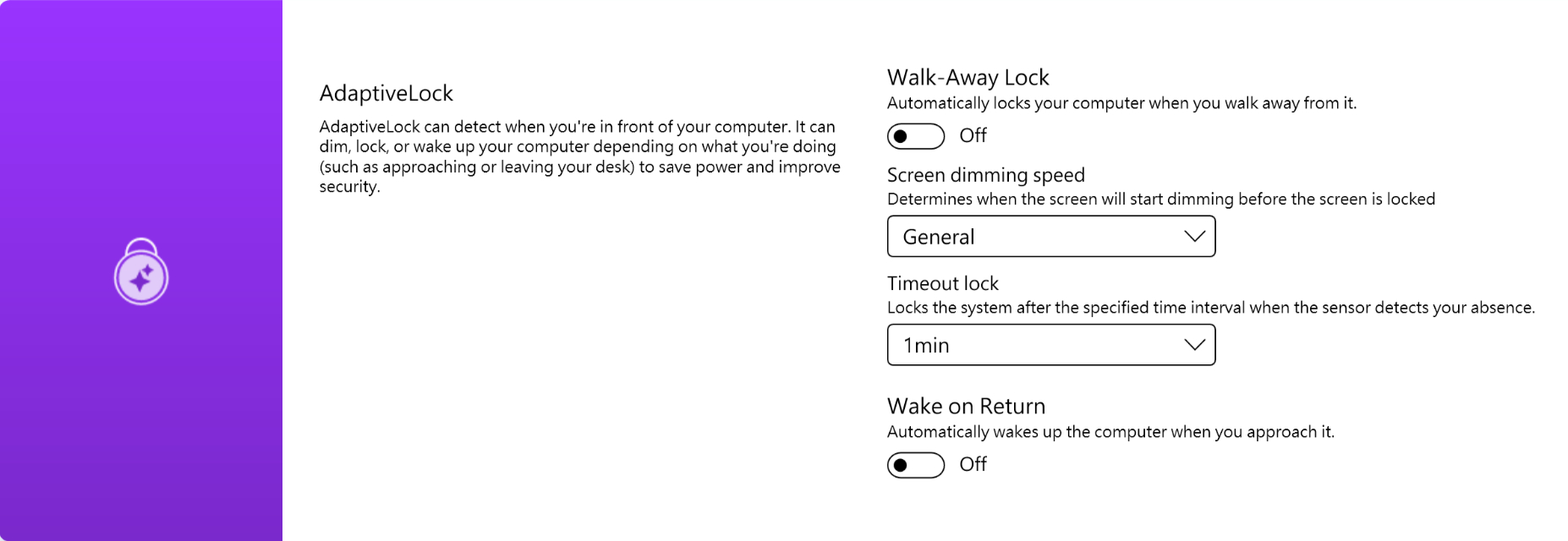
Obsługiwane w wybranych modelach notebooków dla użytku domowego.
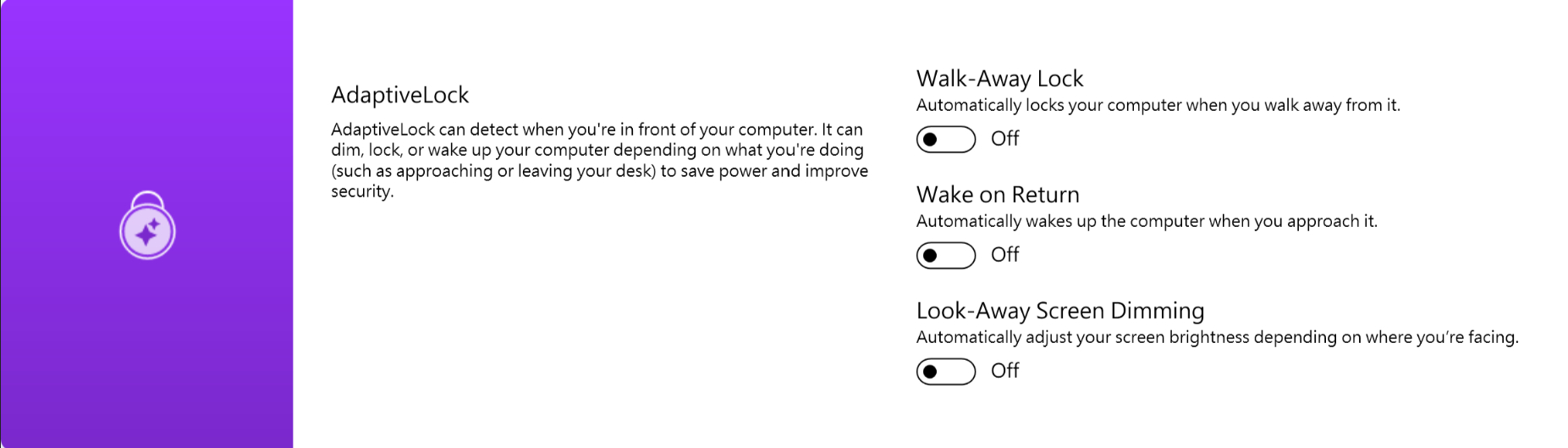
*Ta funkcja obsługuje tylko blokadę i wybudzanie ekranu głównego i nie może być stosowana do zewnętrznych wyświetlaczy.
[Lighting effect] (efekt świetlny)
Dzięki funkcji MyASUS Exclusives, użytkownicy mogą dostosować podświetlenie RGB na pokrywie LCD lub klawiaturze do swoich potrzeb.
*Funkcje obsługiwane różnią się w zależności od modelu.
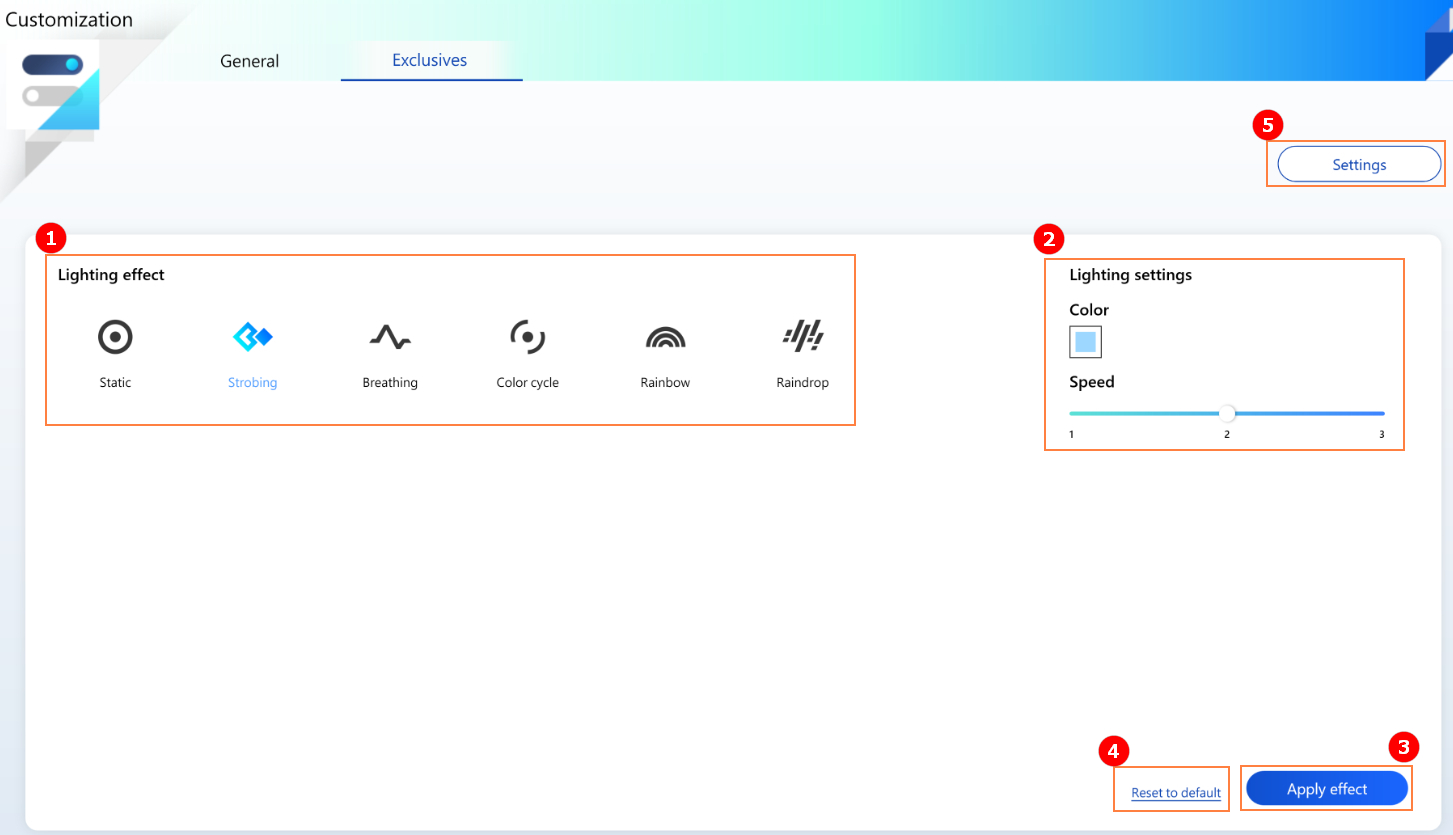
① Lighting effect (efekt świetlny): Aby wybrać efekty świetlne urządzenia; typy efektów będą się różnić w zależności od urządzenia.
② Lighting settings (ustawienia podświetlenia): Zgodnie z wyborem efektów świetlnych, użytkownik może skonfigurować kolor, szybkość i kierunek działania efektu świetlnego.
③ Apply Effect (zastosuj efekt): Umożliwia zastosowanie wybranego efektu świetlnego w urządzeniu.
④ Reset to default (przywróć ustawienia domyślne): Po wybraniu opcji „Przywróć ustawienia domyślne” wszystkie ustawienia oświetlenia zostaną przywrócone do wartości domyślnych.
⑤ Settings (ustawienia): Wybierz opcję Settings (ustawienia)*, aby przejść do strony ustawień, na której użytkownik może włączać i wyłączać wszystkie efekty świetlne RGB.
*Ustawienia
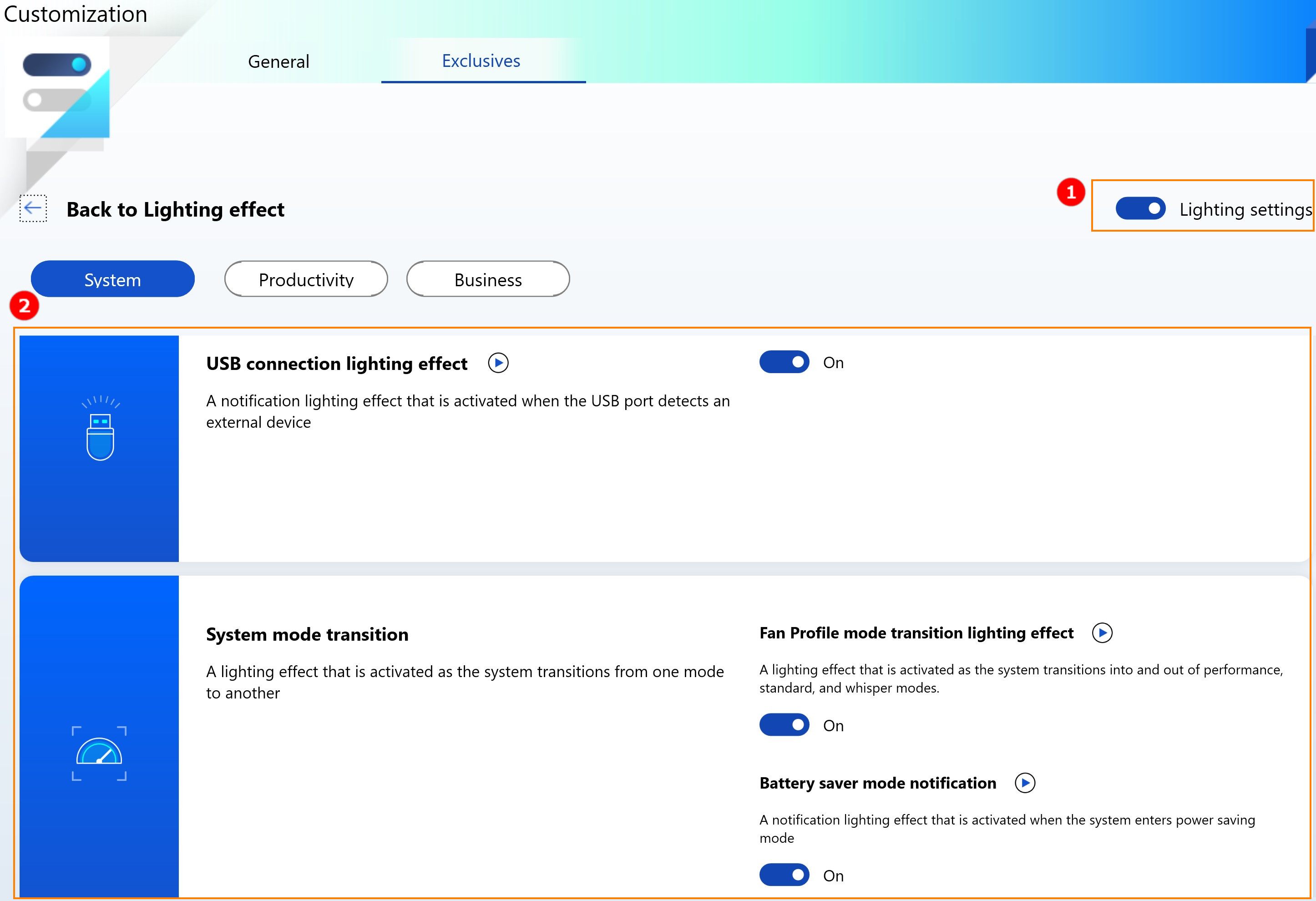
① All lighting settings (wszystkie ustawienia podświetlenia): Włączanie/wyłączanie efektów świetlnych RGB w całym urządzeniu.
② Default lighting effects (domyślne efekty świetlne): Klikając przycisk  , użytkownik może wyświetlić podgląd wstępnie ustawionych efektów świetlnych — za pomocą każdego włącznika/wyłącznika może włączać/wyłączać poszczególne wstępnie ustawione efekty świetlne.
, użytkownik może wyświetlić podgląd wstępnie ustawionych efektów świetlnych — za pomocą każdego włącznika/wyłącznika może włączać/wyłączać poszczególne wstępnie ustawione efekty świetlne.
Pytania i odpowiedzi
Pyt. 1: Dlaczego nie mogę znaleźć Splendid, Tru2Life i OLED Flicker-Free Skimming w ustawieniach Customization (dostosowywanie) sprzętu po ponownym zainstalowaniu Windows i MyASUS?
Odp. 1: Zapoznaj się z tematem tutaj.
Pyt. 2: Dlaczego moje funkcje personalizacji usługi MyASUS są nieco inne niż pokazano w tym temacie?
Odp. 2: Funkcje obsługiwane w obszarze [Customization] (dostosowywanie) różnią się w zależności od modelu i nie wszystkie produkty są wyposażone we wszystkie funkcje personalizacji.
[Notebook] MyASUS - Centrum użytkownika
Po pierwsze, musisz się zalogować. Jeśli nie posiadasz identyfikatora ASUS, możesz zarejestrować się tutaj.
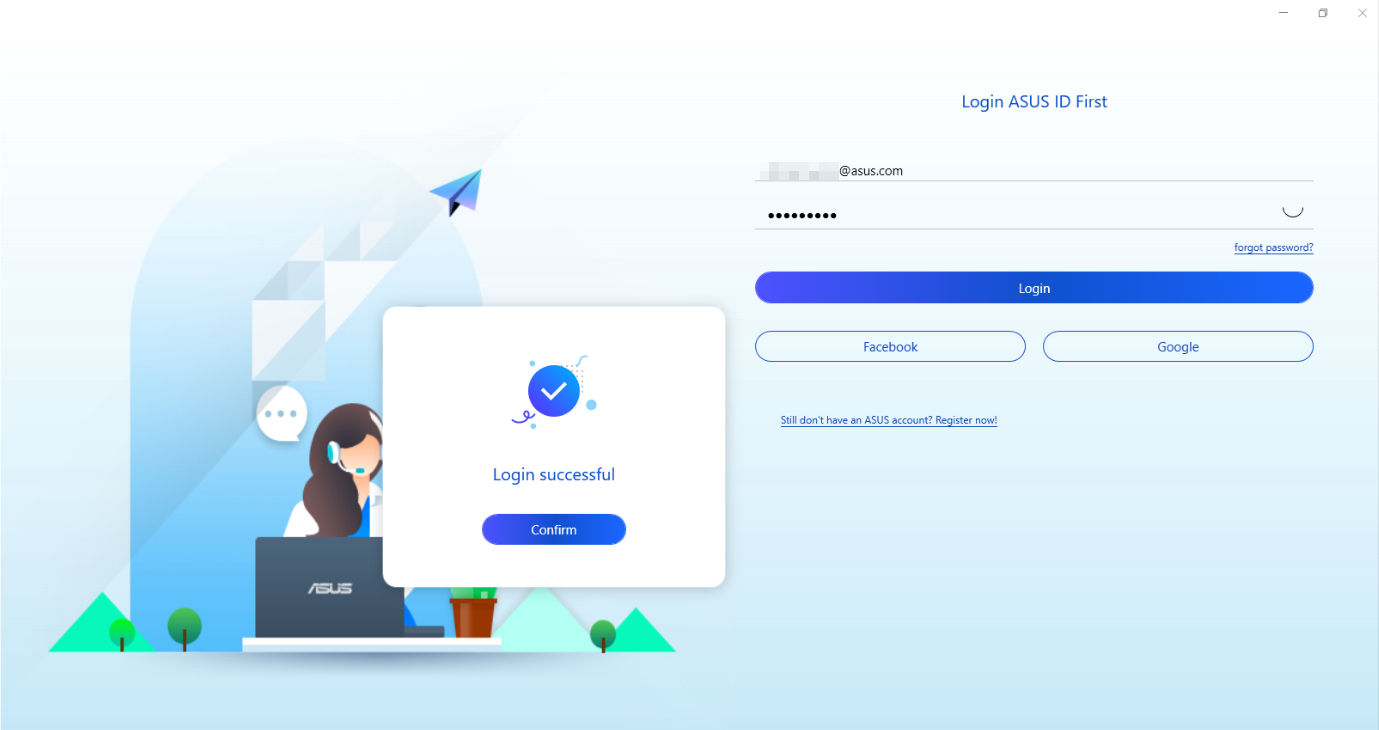
Poniższe pola pozwalają Ci zmienić hasło, edytować swoje dane lub wylogować się.
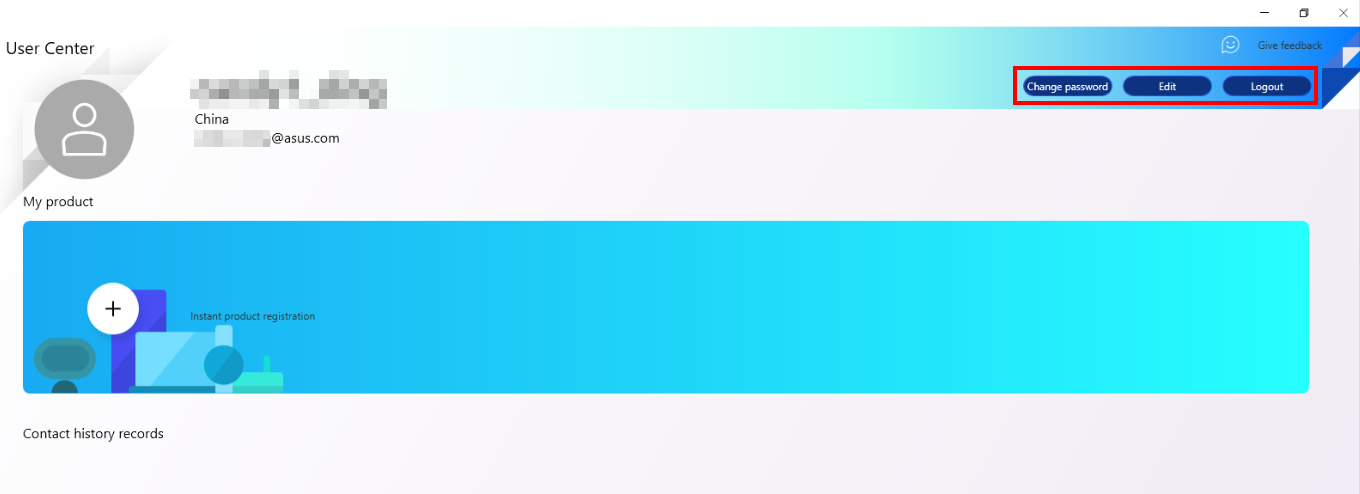
[Feedback Hub] (centrum informacji zwrotnej): Wybierz poniższe pole, aby przesłać informację zwrotną.
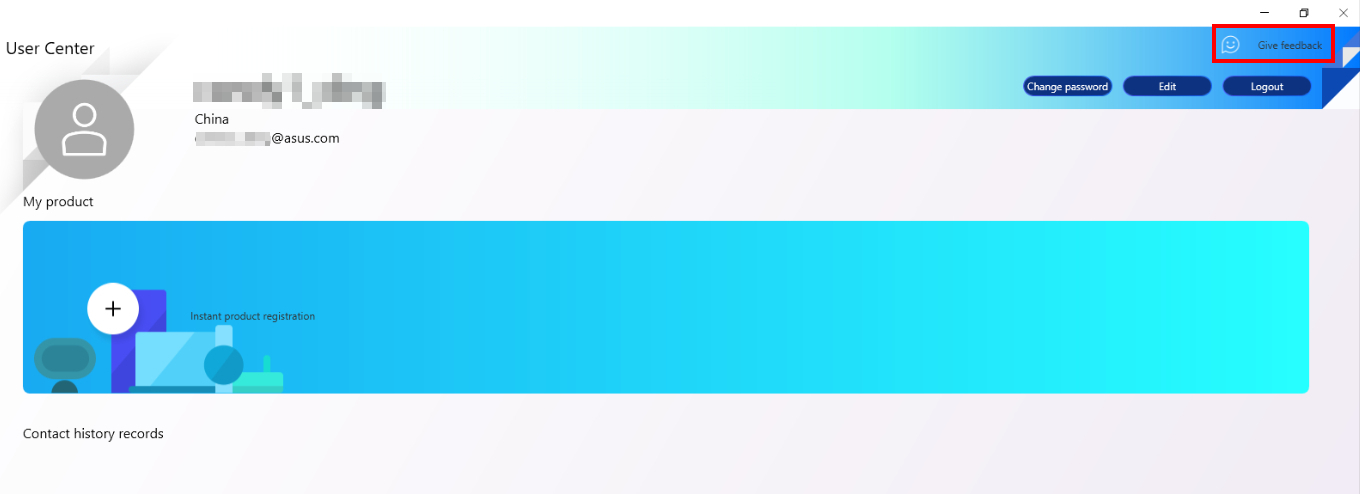
Użytkownik może skontaktować się bezpośrednio z zespołem programistów, aby omówić kwestie związane z MyASUS i Link to MyASUS. Zespół odpowie użytkownikom i pomoże szybko rozwiązać problem.
Pamiętaj, aby zaznaczyć informacje na temat prywatności, gdy wysyłasz problem poprzez formularz Give feedback (podziel się opinią).
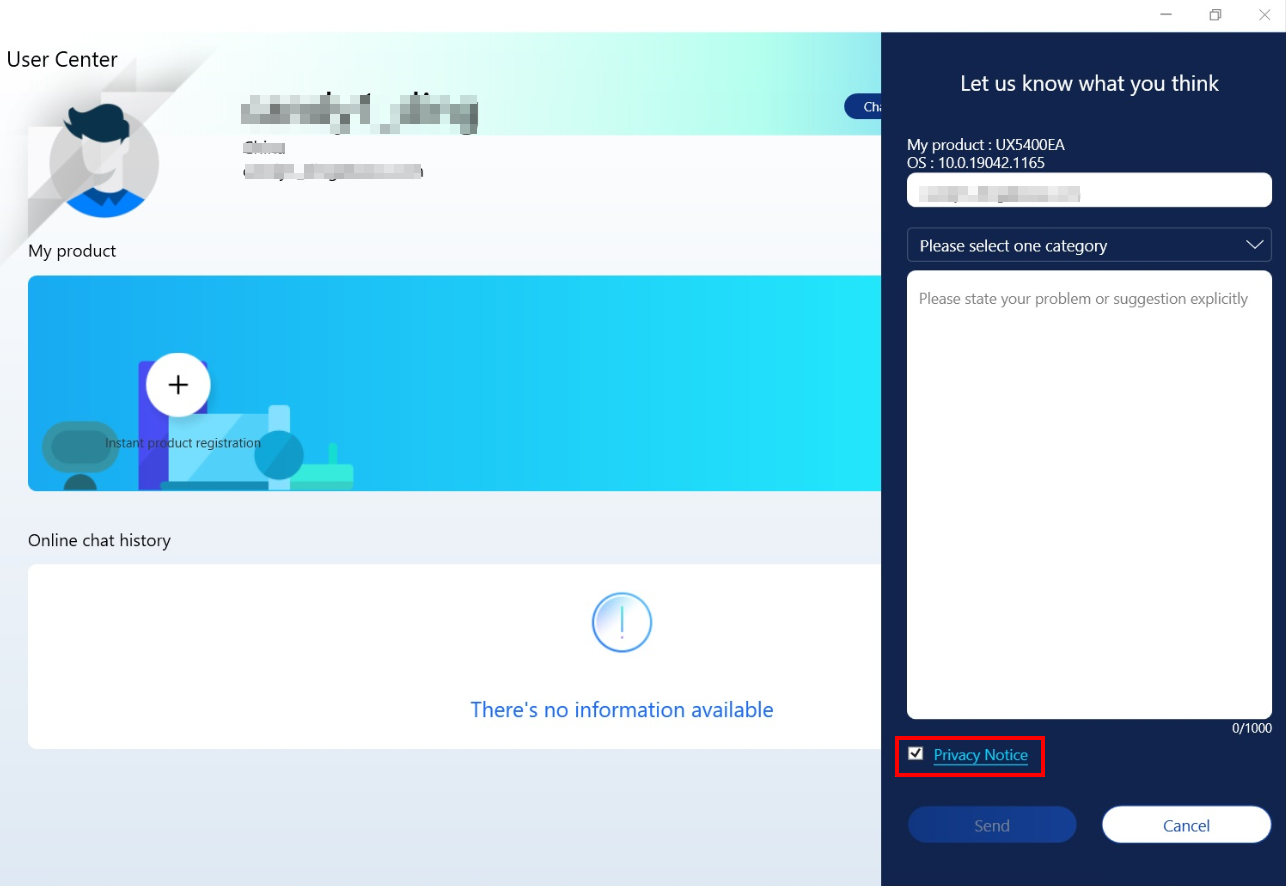
[Registration] (rejestracja): Użytkownicy mogą łatwo zarejestrować wszystkie produkty ASUS poprzez MyASUS i korzystać z usług gwarancyjnych.
Działania można wykonywać w poniższej kolejności.
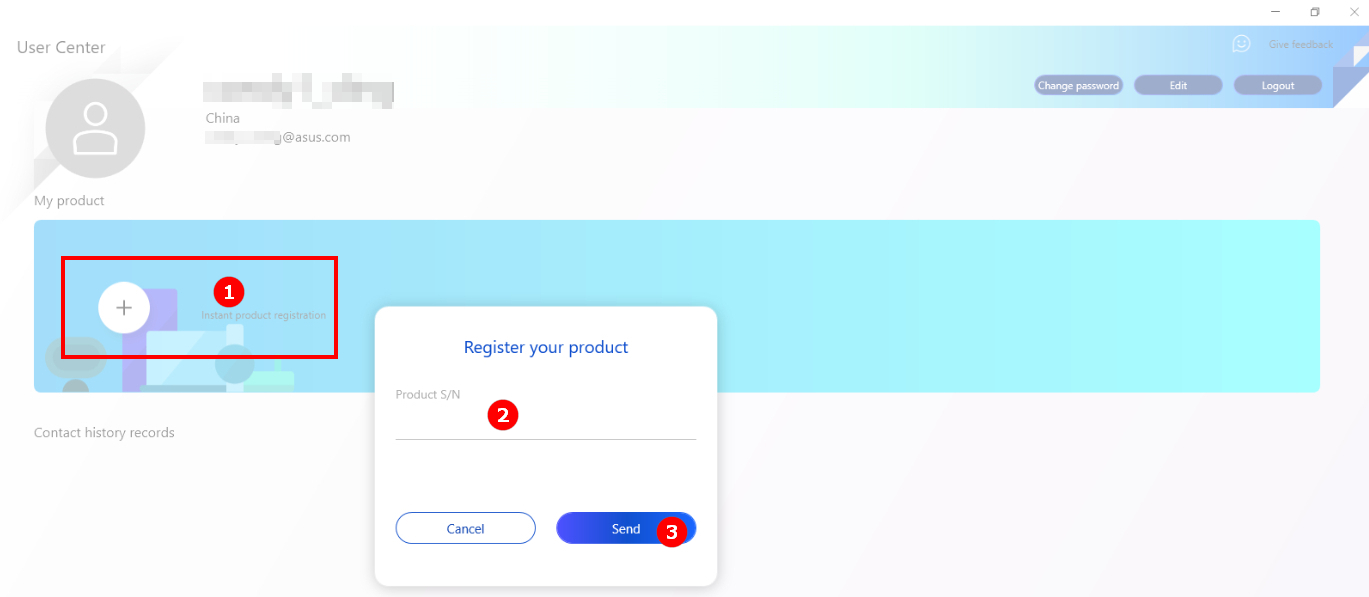
Wprowadzenie
W ASUS One możesz w prosty sposób podłączyć i kontrolować konfiguracje swoich urządzeń ASUS. Obecnie wspieramy dwa produkty firmy ASUS: ASUS Router i ASUS Monitor.
Gdy masz już któreś z tych urządzeń, możesz przejść do MyASUS, aby poznać więcej funkcji dostępnych dla Ciebie.
Uwaga: ASUS One do prawidłowego działania potrzebuje MyASUS 3.0.34.0 + ASUS System Control Interface 3.0.19.0 lub nowsze.
Rozpoczynanie pracy
1. Znajdź [ASUS One] w MyASUS.
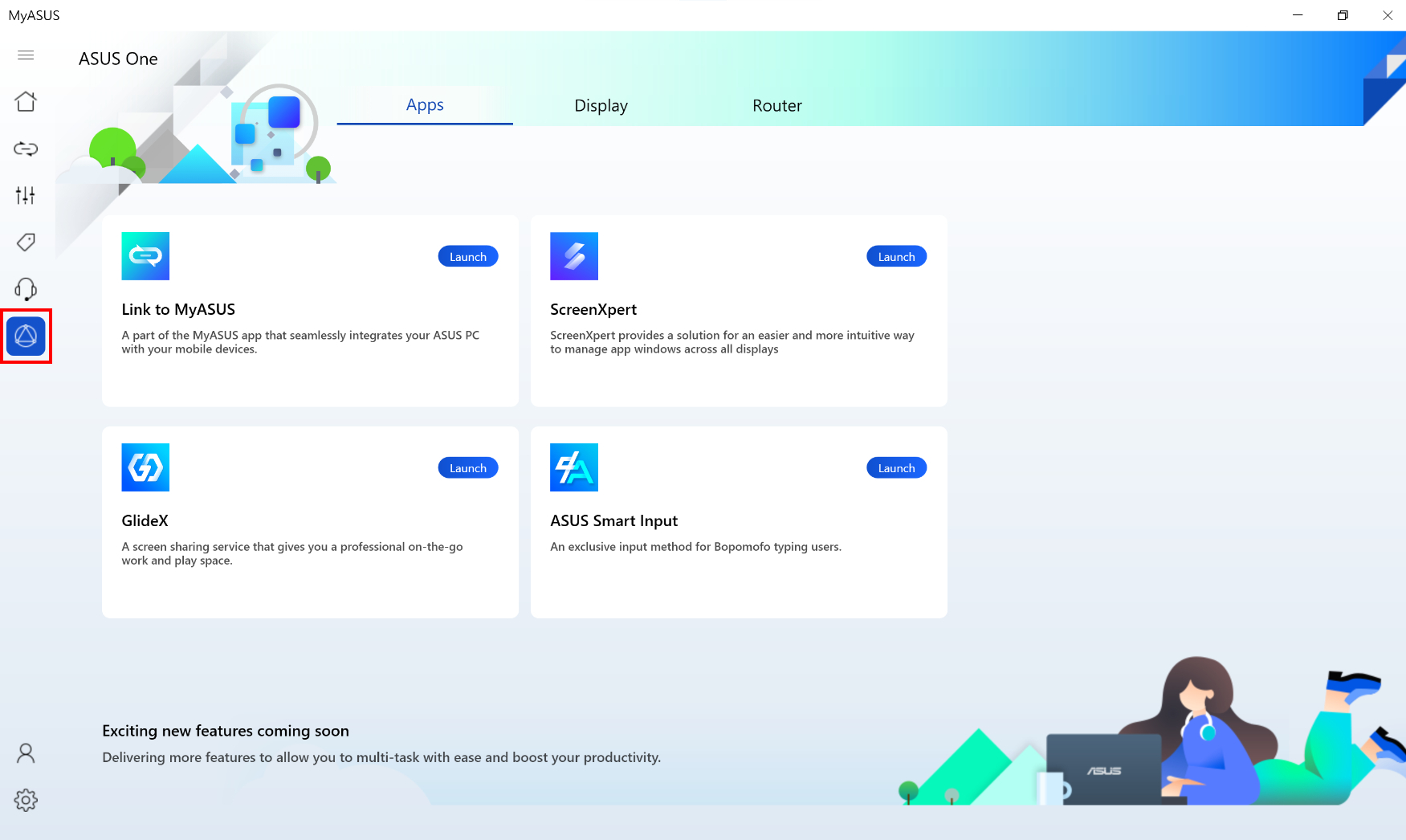
Aplikacje
Aplikacje firmy ASUS pomogą ci zarządzać codziennymi zadaniami i zmaksymalizować ogólną wydajność. W tym miejscu znajdziesz odnośniki do [Link to MyASUS], [ScreenXpert] i [GlideX].
Wyświetlacz
Możesz dostosować ustawienia monitora z poziomu MyASUS zamiast naciskać przyciski na monitorach (upewnij się, że monitor jest podłączony do laptopa).
Naszym celem jest rozwiązanie problemu umieszczeniem monitora w miejscu, w którym jest trudno dostępny.
Listę wspieranych modeli można znaleźć tutaj.
Restowanie do ostawień fabrycznych: Przywrócenie domyślnych ustawień fabrycznych monitora.
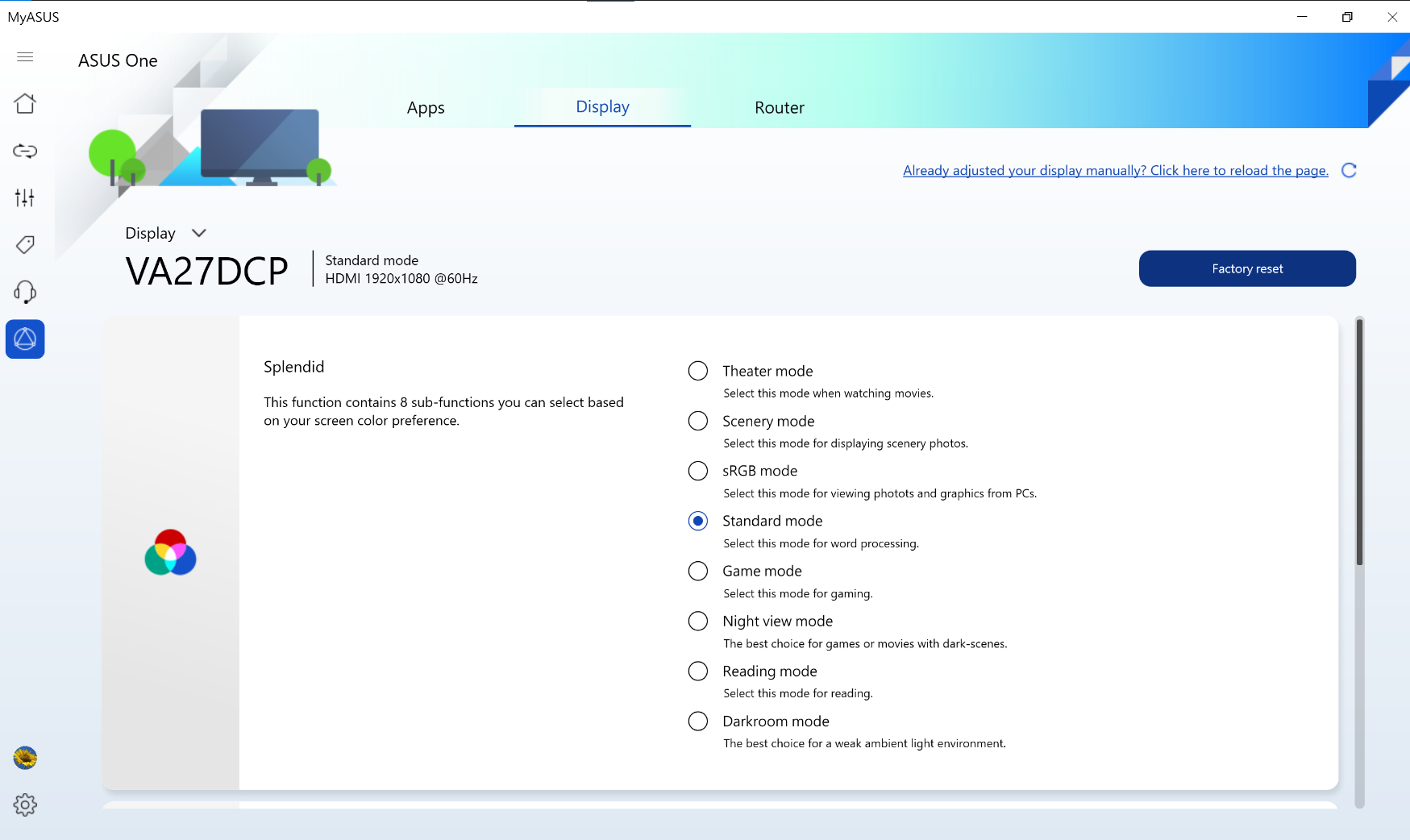
Kliknij przycisk [Confirm] (potwierdź), aby zresetować urządzenie.
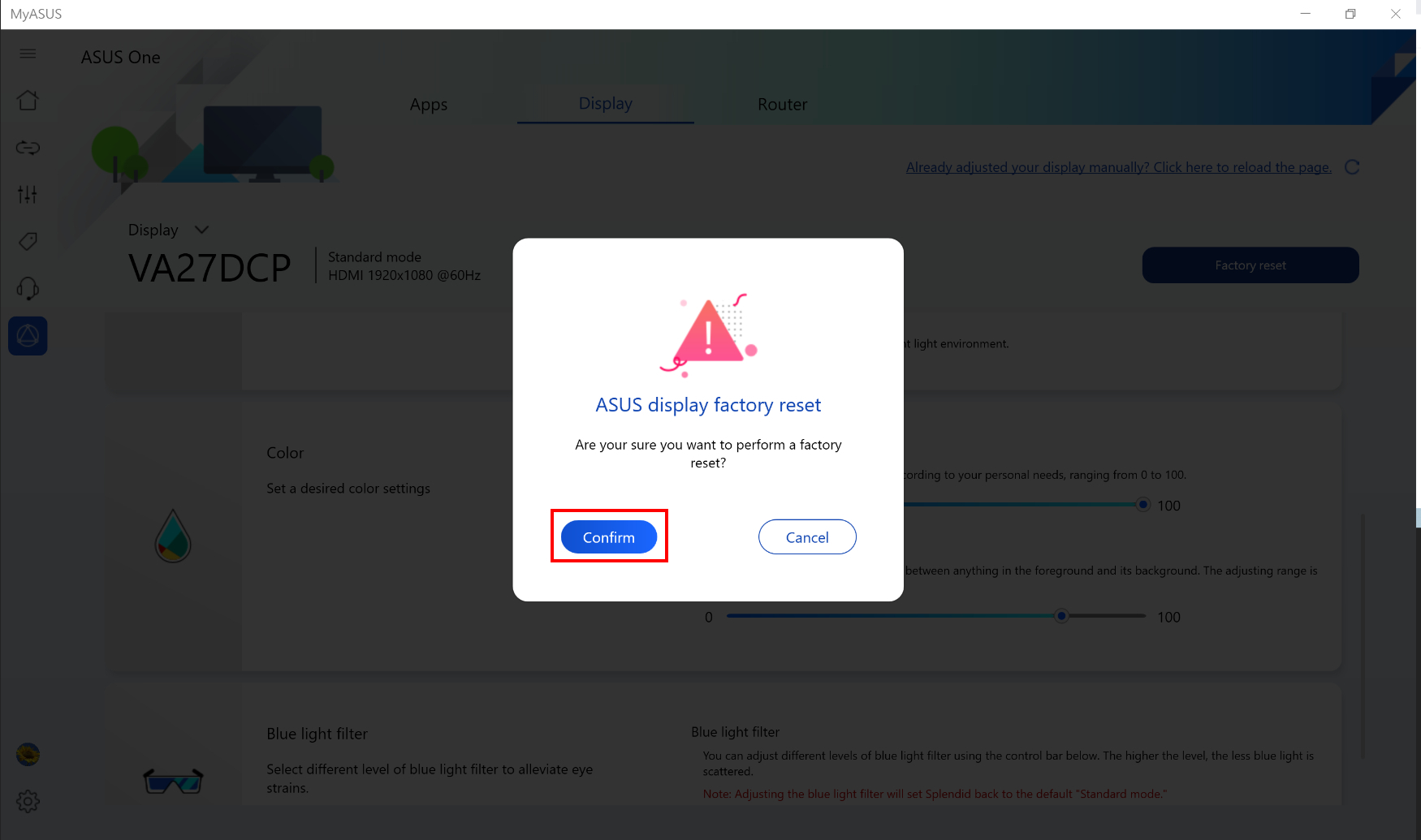
Panel Splendid: Ta funkcja zawiera 8 podfunkcji, które można wybrać w zależności od preferencji kolorystycznych ekranu.
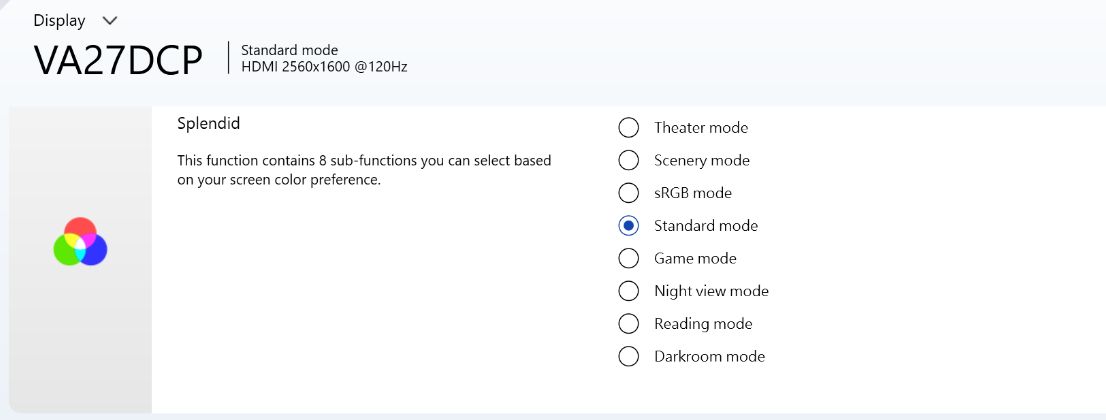
Color (kolor): Skonfiguruj wybrane ustawienia kolorów: jasności i kontrastu.
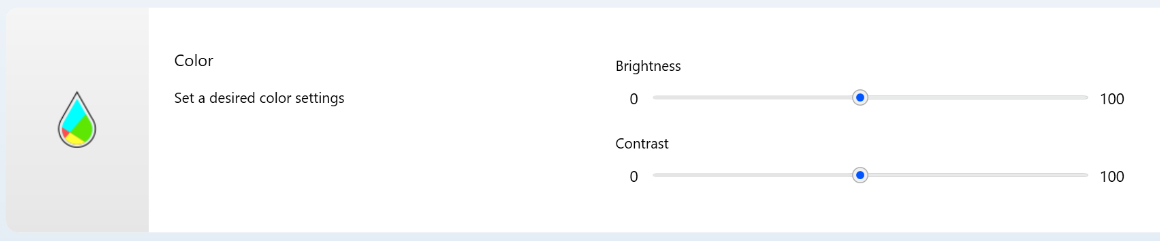
Blue light filter (filtr światła niebieskiego): Wybierz różne poziomy filtra światła niebieskiego, aby złagodzić zmęczenie oczu.

Router
Możesz uzupełnić ustawienia routera poprzez MyASUS, takie jak zmiana nazwy Wi-Fi i hasła. Ponadto, możesz zaktualizować router do najnowszej wersji oprogramowania układowego za pomocą jednego kliknięcia w MyASUS.
Możesz sprawdzić listę wsparcia dla routerów ASUS tutaj.
Zaloguj się najpierw do swojego konta routera.
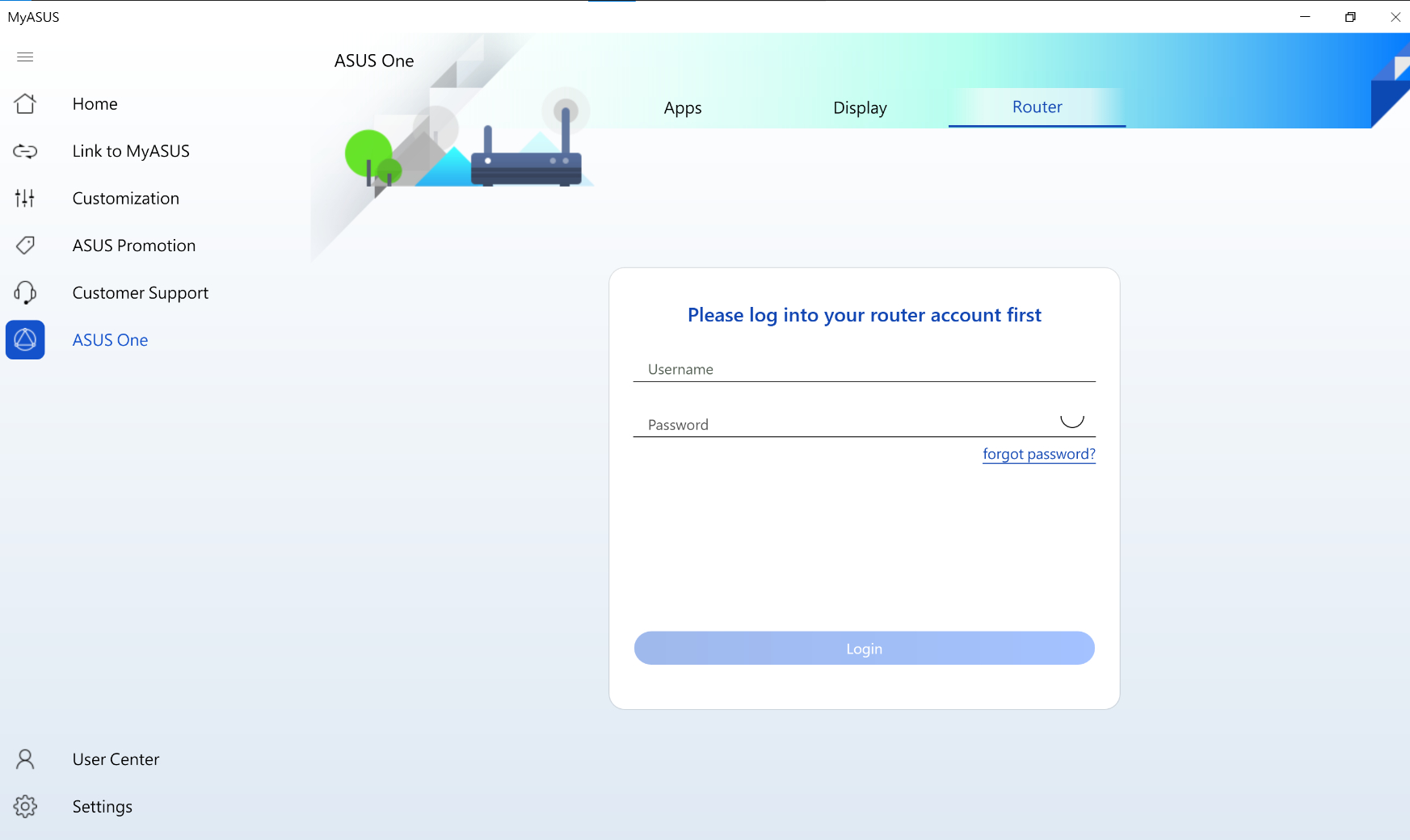
Wi-Fi Settings (ustawienia sieci Wi-Fi): Kliknij  , aby zmienić nazwę SSID, Authorization (uwierzytelnienie), WPA and WPA PSK Key (klucz WPA i WPA PSK) ①. Kliknij przycisk [Apply] (zastosuj), aby zakończyć ②.
, aby zmienić nazwę SSID, Authorization (uwierzytelnienie), WPA and WPA PSK Key (klucz WPA i WPA PSK) ①. Kliknij przycisk [Apply] (zastosuj), aby zakończyć ②.
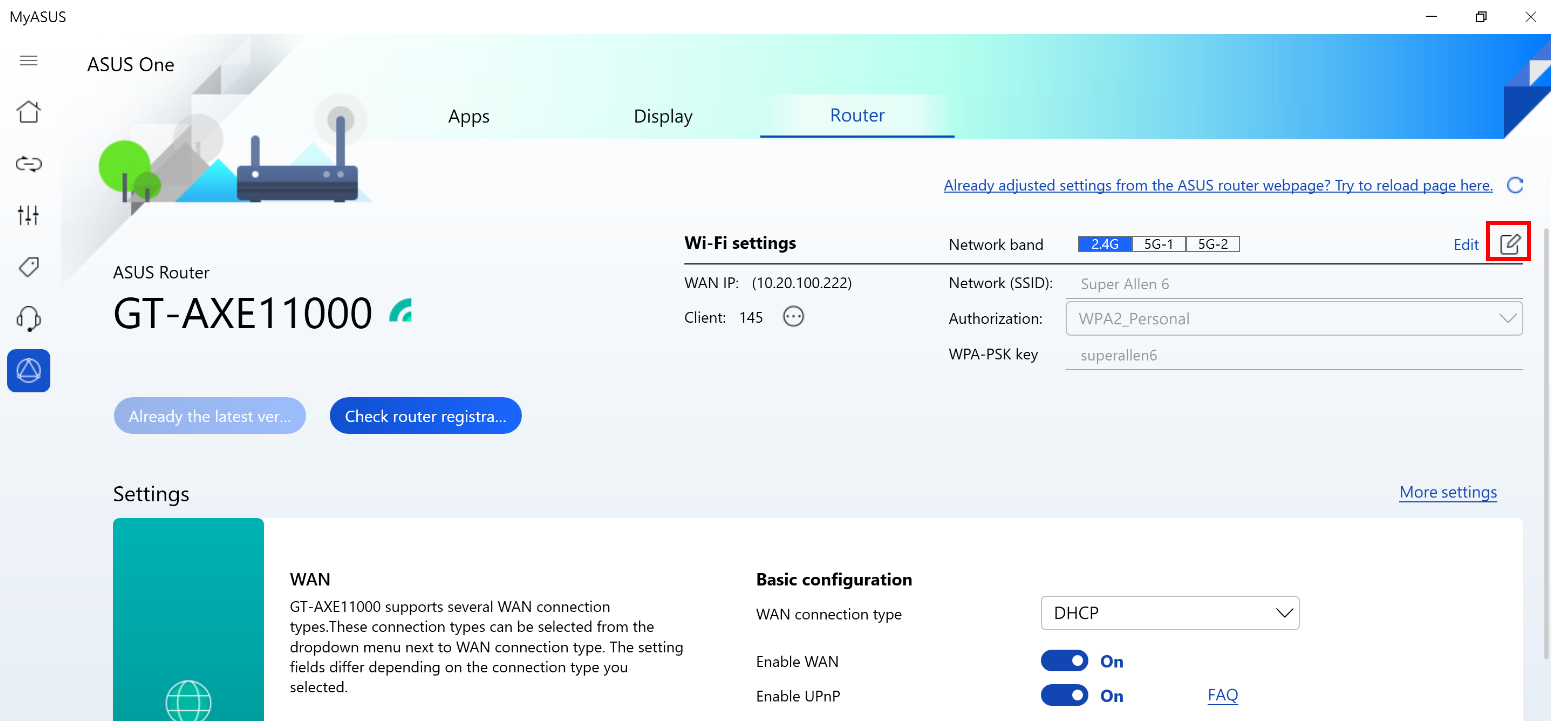
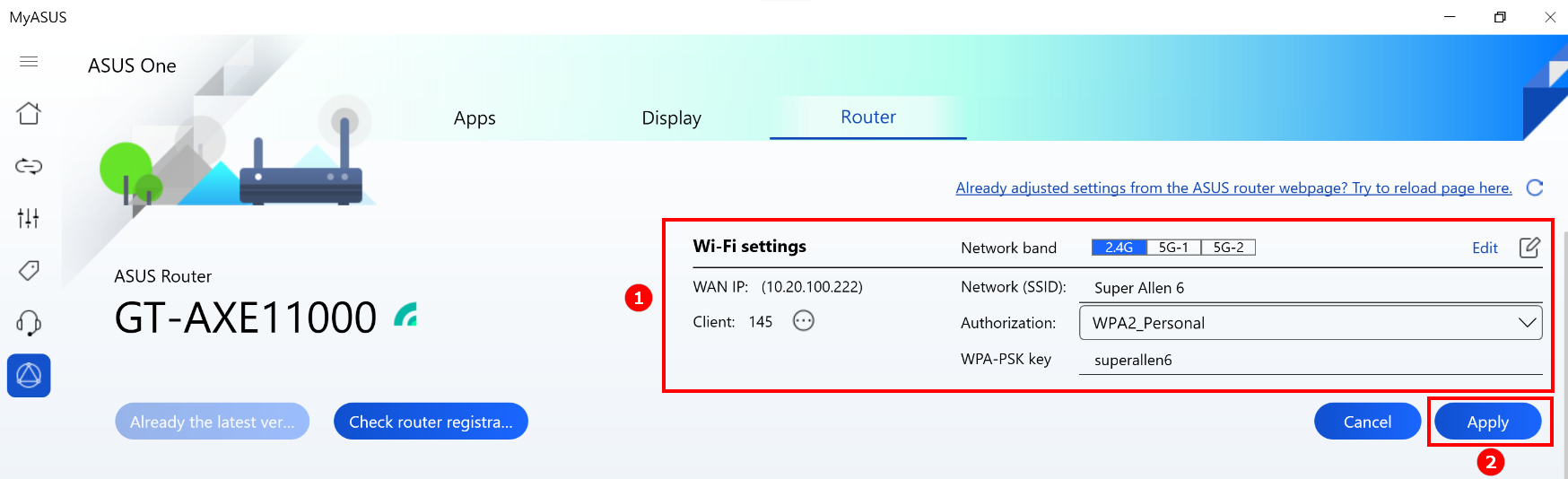
Update Firmware (zaktualizuj oprogramowanie układowe): Możesz sprawdzić status oprogramowania układowego i zaktualizować wersję tutaj, jeśli jest dostępna.
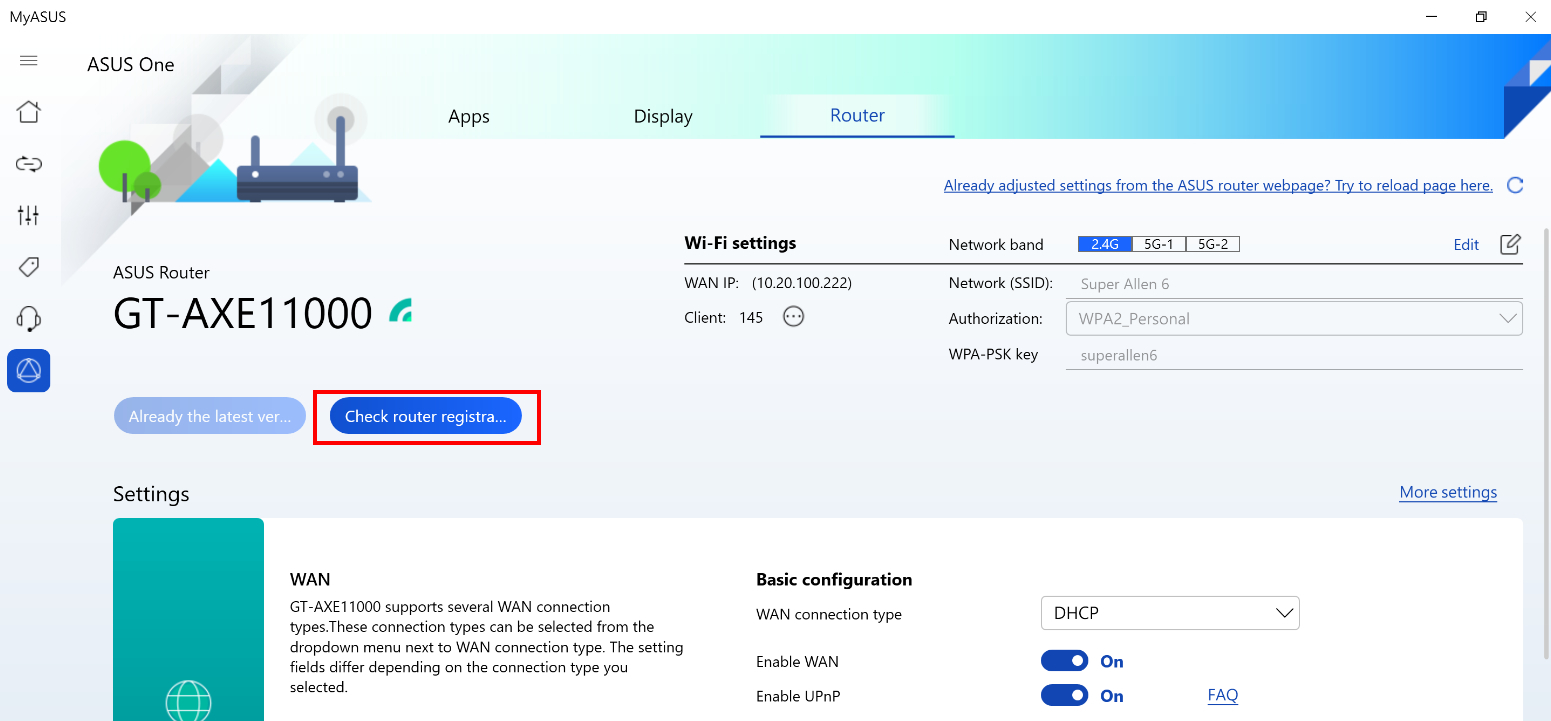
Settings (ustawienia): Elementy konfiguracji zaawansowanej.
WAN connection types (typy połączeń WAN) – Te typy połączeń można wybrać z menu rozwijanego obok opcji typów połączeń WAN.
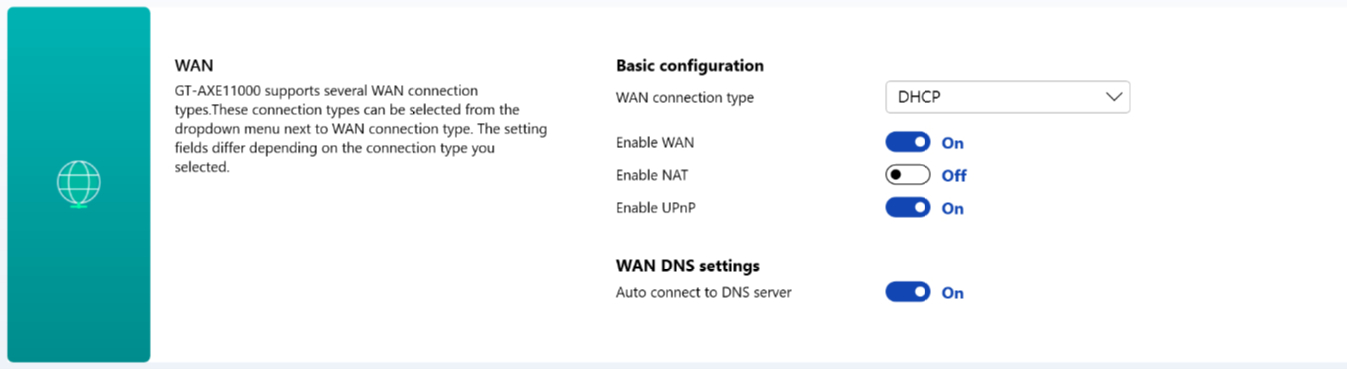
Adaptive QoS (adaptacyjne QoS) – Zapewnia przepustowość połączeń przychodzących i wychodzących, zarówno przewodowych, jak i bezprzewodowych, dla aplikacji i zadań o wysokim priorytecie.

AiProtection – wykorzystuje rozwiązania firmy Trend Micro do wykrywania złośliwego oprogramowania, wirusów i włamań poprzez monitorowanie sieci w czasie rzeczywistym, zanim dotrą one do komputera lub urządzeń.
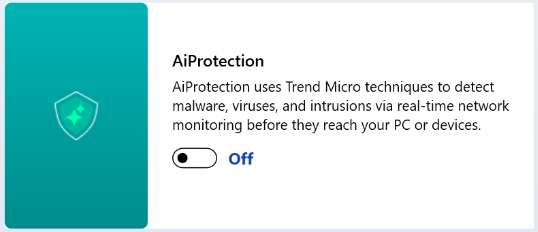
Licencje programistyczne
OpenSSL - https://www.openssl.org/
OpenSSL jest licencjonowany na podstawie licencji w stylu Apache, co zasadniczo oznacza, że można swobodnie uzyskać i używać kod źródłowy programu do celów komercyjnych i niekomercyjnych, pod pewnymi warunkami licencyjnymi.
Curl - https://curl.se/docs/copyright.html
Curl i libcurl to oprogramowanie spełniające wszystkie definicje typu open source. Oznacza to, że można modyfikować i rozpowszechniać całą zawartość archiwów dystrybuowanych przez curl. Dopuszczone jest również swobodnie korzystanie z curl i libcurl w projektach komercyjnych.
[Notebook] MyASUS - Obsługa klienta
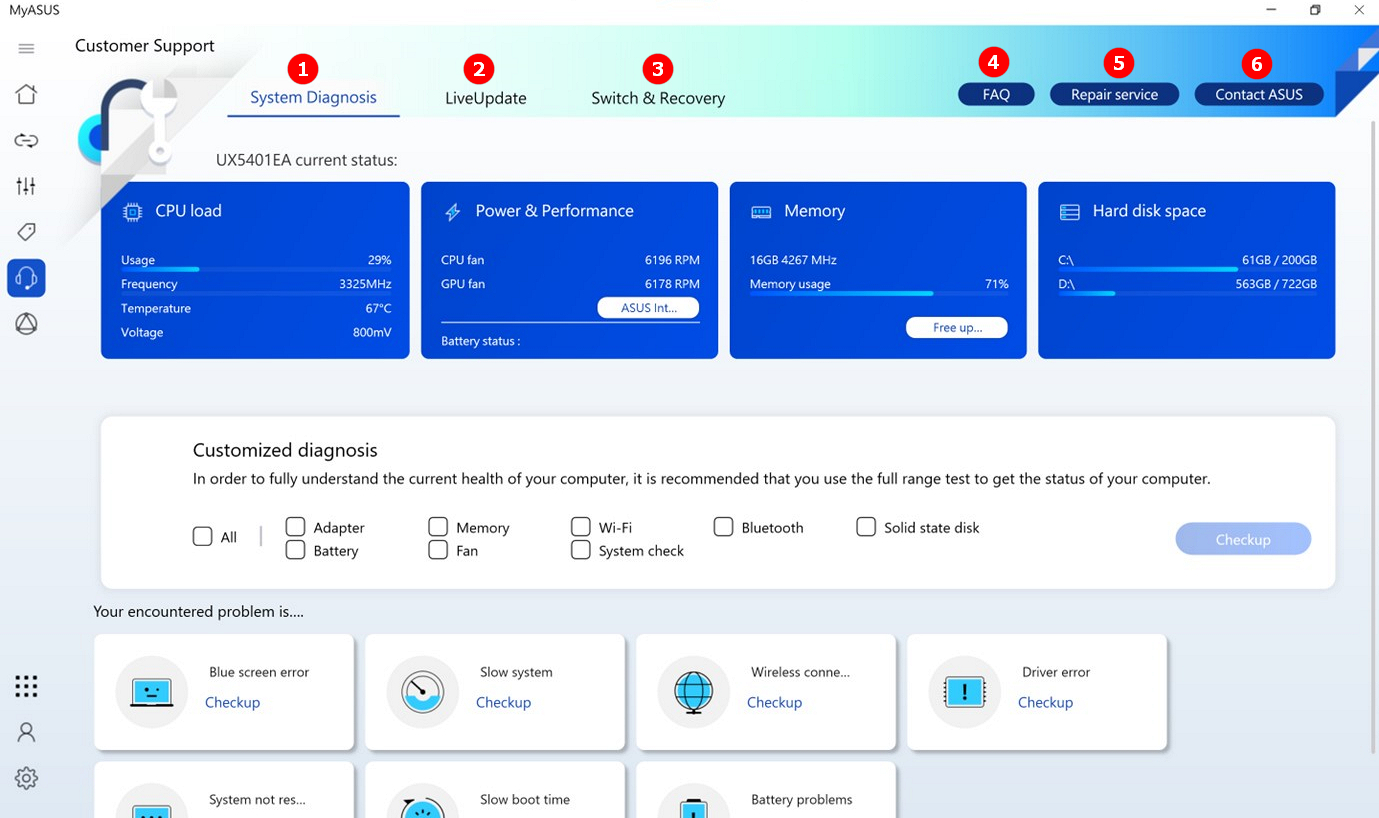
1. [System Diagnosis] (diagnostyka systemu)
Można tu sprawdzić obciążenie procesora, obciążenie wentylatora (Jak usunąć kurz z wentylatora?), wykorzystanie pamięci i miejsca na dysku.
Narzędzie do diagnostyki systemu pomaga użytkownikowi zidentyfikować wszelkie napotkane problemy, informuje o ich źródłach i przedstawia natychmiastowe sugestie. Jest ono pomocne także naszym pracownikom obsługi klienta w szybkiej i dokładnej identyfikacji problemów, jeśli urządzenie wymaga naprawy.
① Wybierz część, którą chcesz sprawdzić. ② Kliknij [Checkup] (weryfikacja).
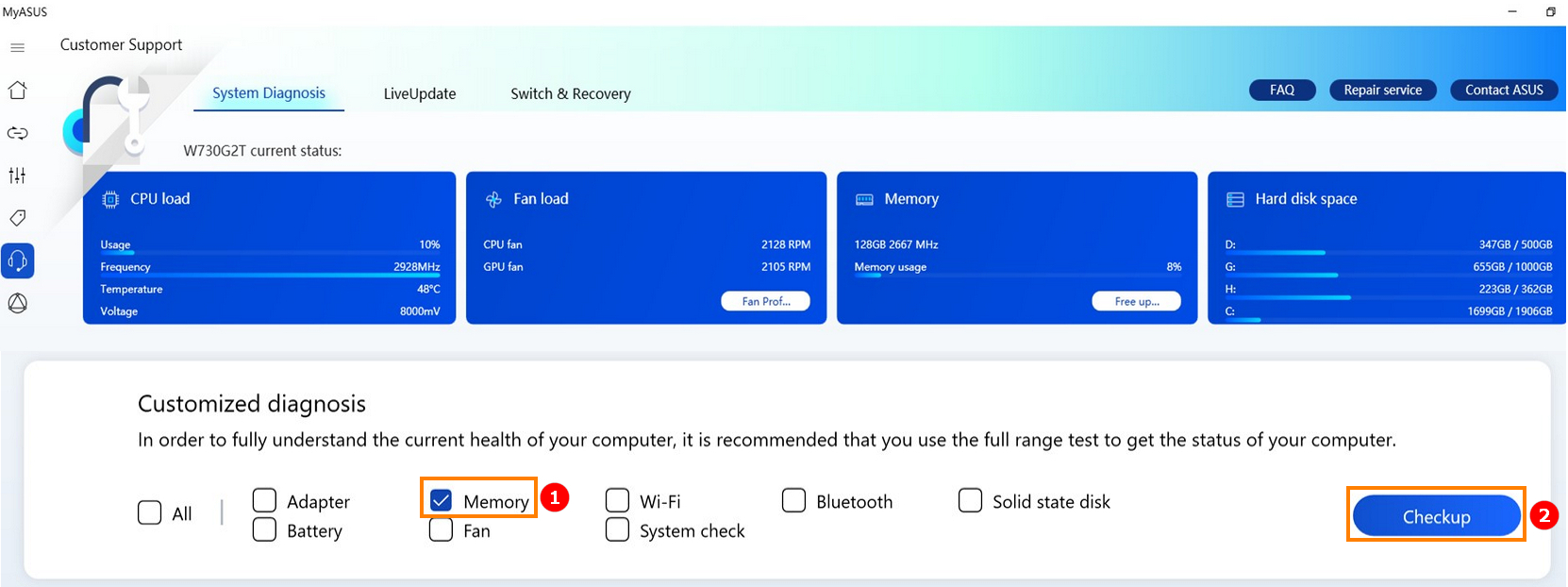
Weryfikacja w toku.

Wyświetlony wynik.
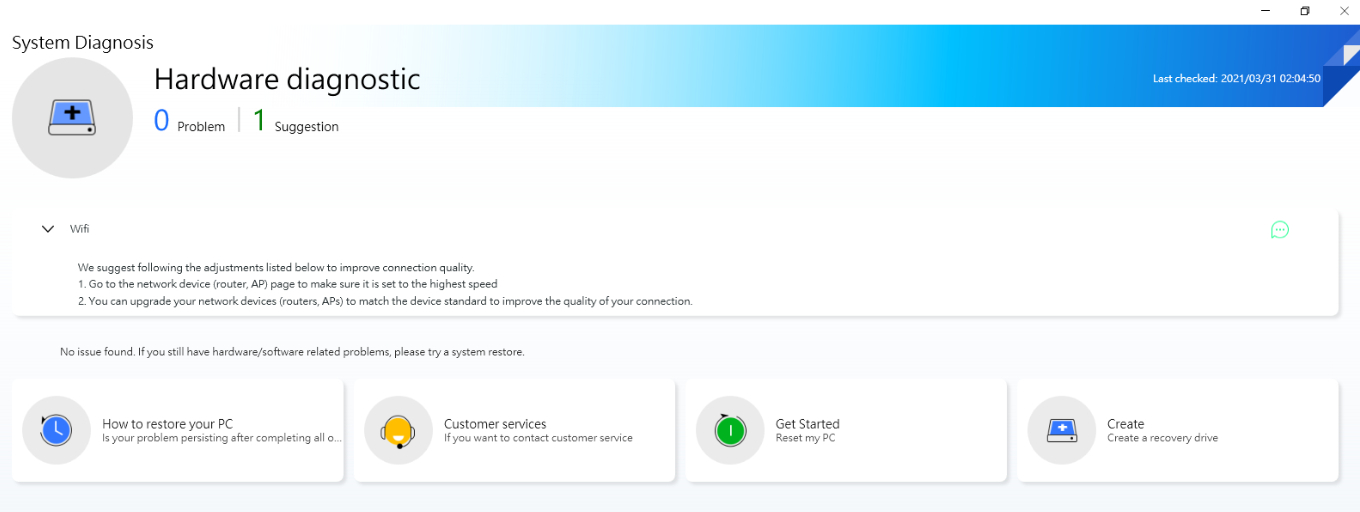
Więcej informacji można znaleźć tutaj.
2. [LiveUpdate] (usługa aktualizacji)
W krytycznych sytuacjach MyASUS dostarcza [Essentials] (najistotniejsze komponenty), aby pomóc użytkownikowi w bezproblemowej aktualizacji i instalacji oprogramowania. Dzięki temu użytkownicy mogą korzystać z najnowszych usług programowych.
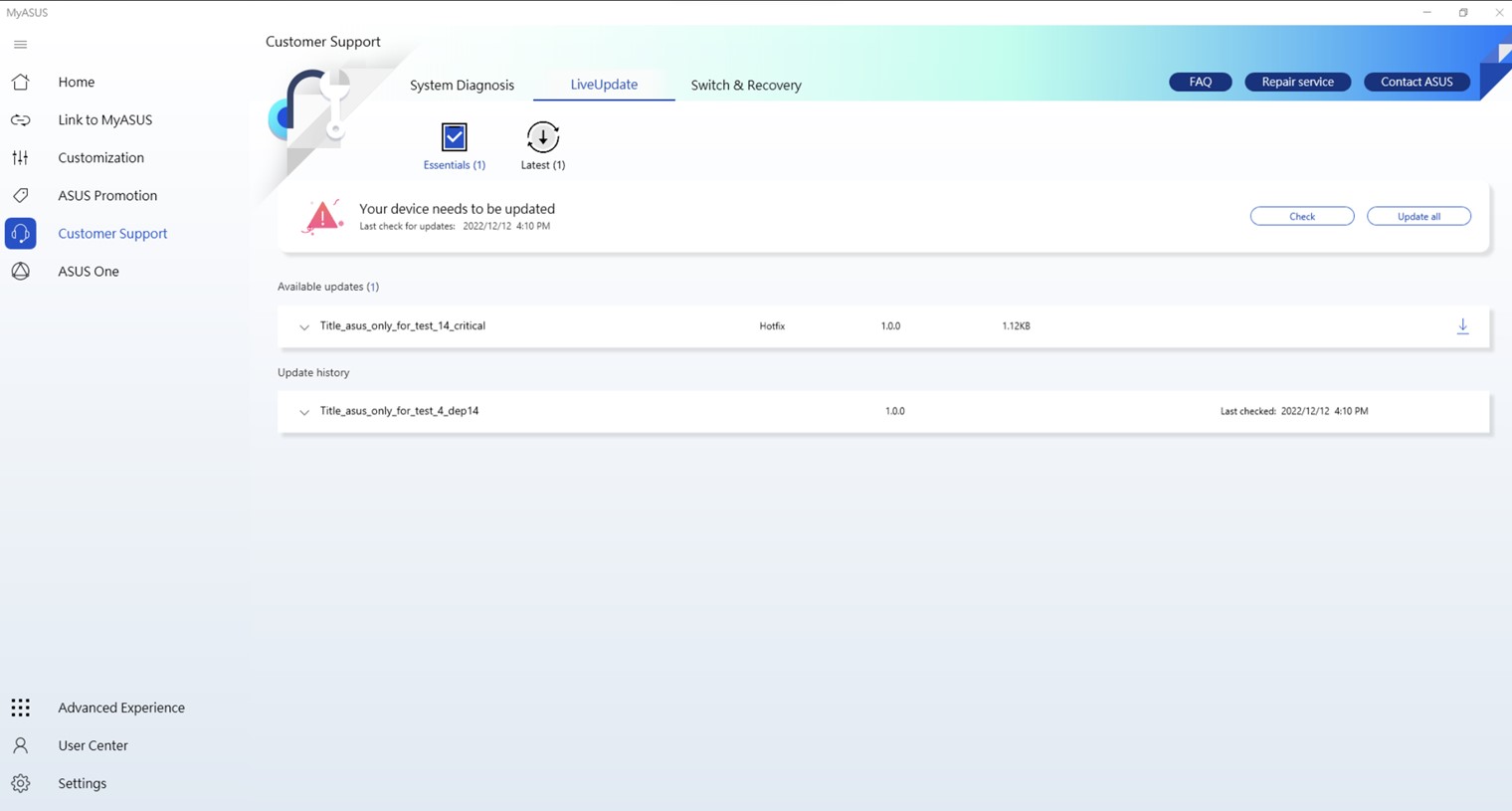
Usługa aktualizacji LiveUpdate codziennie skanuje najnowsze i dostosowane do potrzeb użytkownika aktualizacje. Użytkownicy mogą uzyskać aktualizację oprogramowania, w tym oprogramowania BIOS, sterowników i oprogramowania układowego.
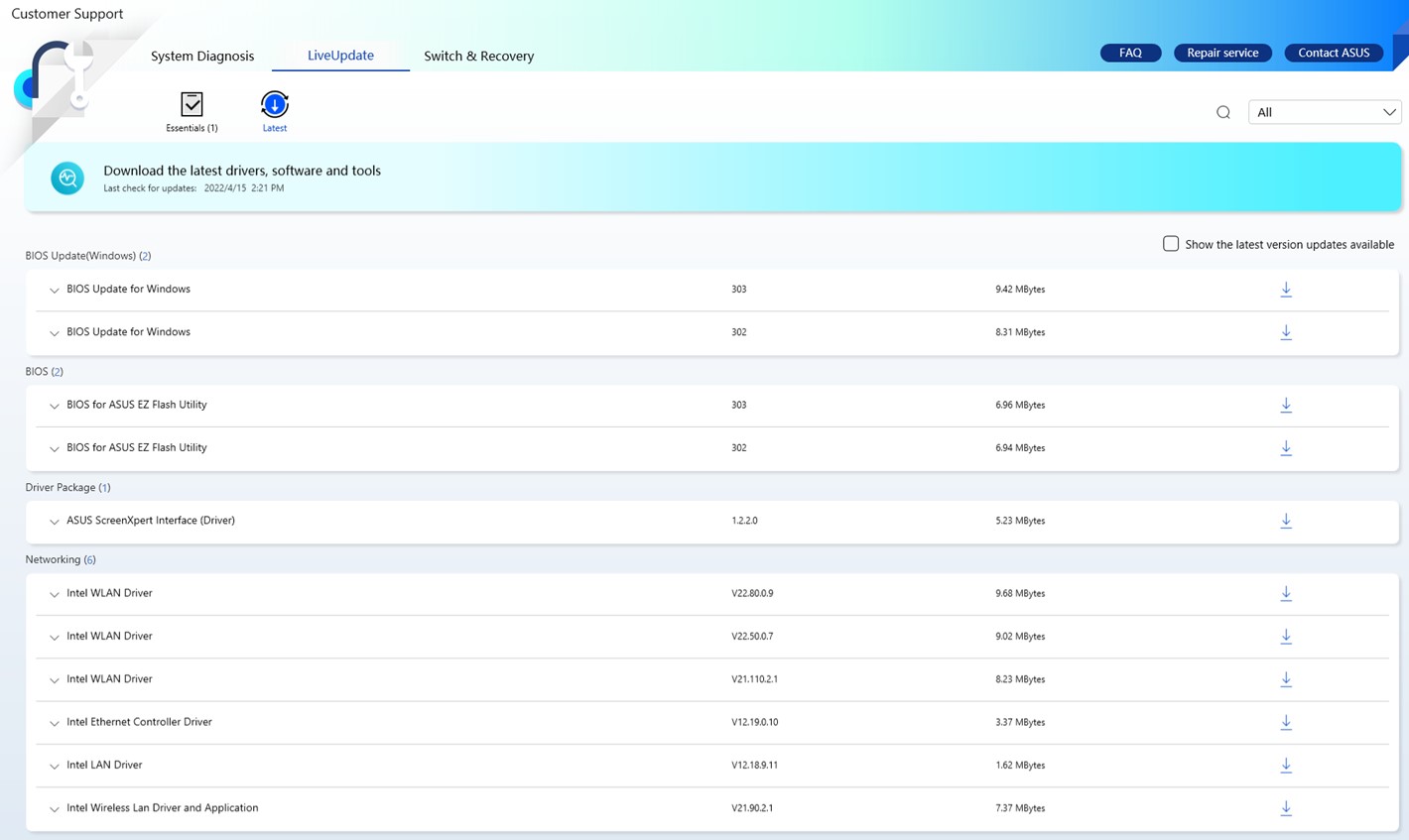
Tutaj możesz również wybrać typ, który chcesz.
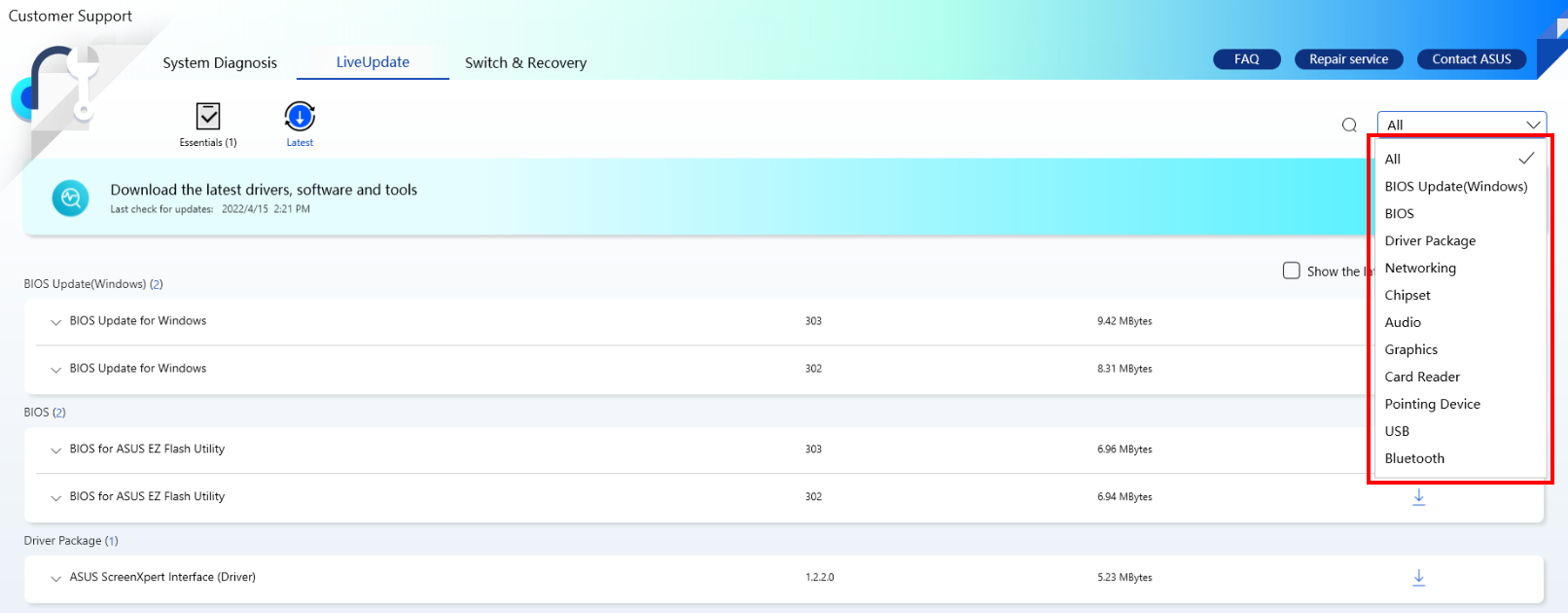
Kiedy wybierzesz poniższy element, pokaże on najnowsze dostępne aktualizacje wersji oznaczoną małą czerwoną kropką, jak pokazano poniżej.
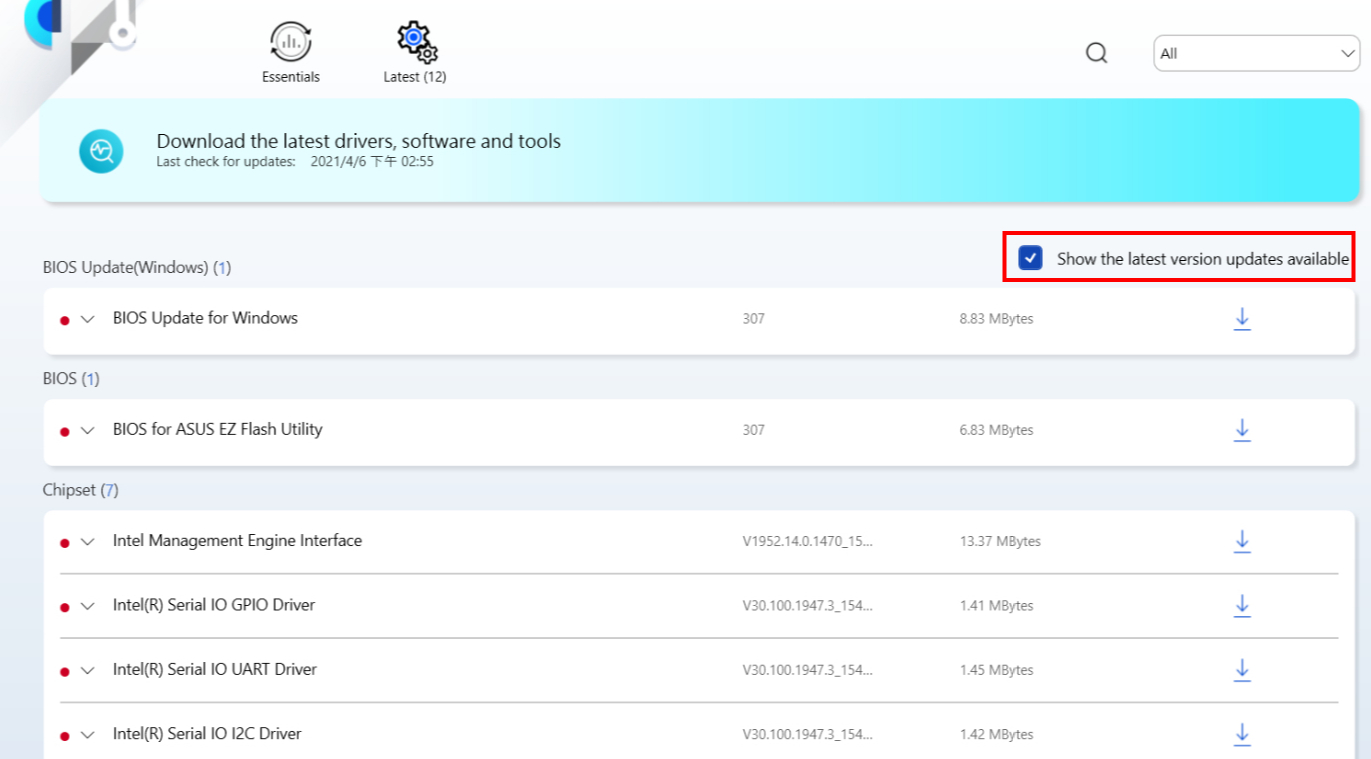
Uwaga: Ponowna instalacja systemu operacyjnego prawdopodobnie spowoduje utratę niektórych sterowników w menedżerze urządzeń, a MyASUS może nie być w stanie porównać numeru wersji. Jeśli chcesz znaleźć listę sterowników kompatybilnych z tym urządzeniem, anuluj sprawdzanie opcji [Show the latest version updates available] (pokaż dostępne najnowsze aktualizacje) lub potwierdź, że w menedżerze urządzeń nie ma żadnych nieznanych urządzeń.
3. Aplikacja Switch i odzyskiwanie systemu
Szczegółowe informacje znajdziesz tutaj.
4. [FAQ] (często zadawane pytania)
Tutaj wyświetlonych zostanie kilka często zadawanych pytań o MyASUS i modelu, którego używasz.
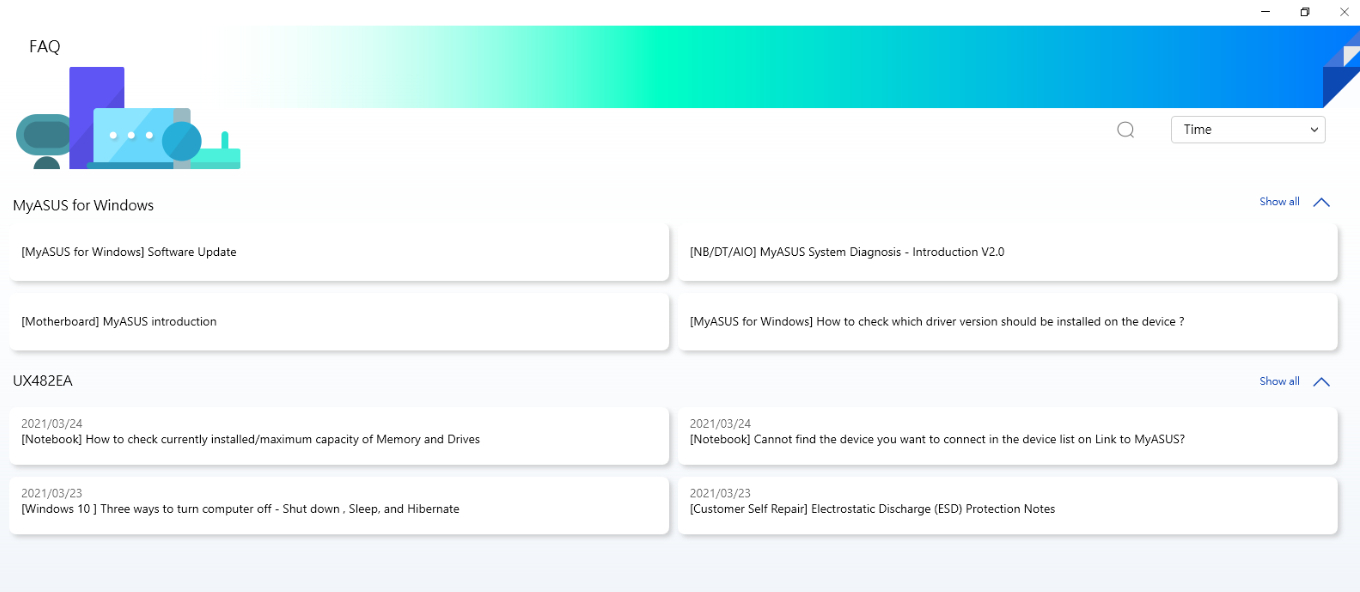
5. [Repair service] (usługa naprawy)
Repair status (status naprawy): możesz sprawdzić status naprawy przy użyciu numeru RMA lub numeru seryjnego produktu.
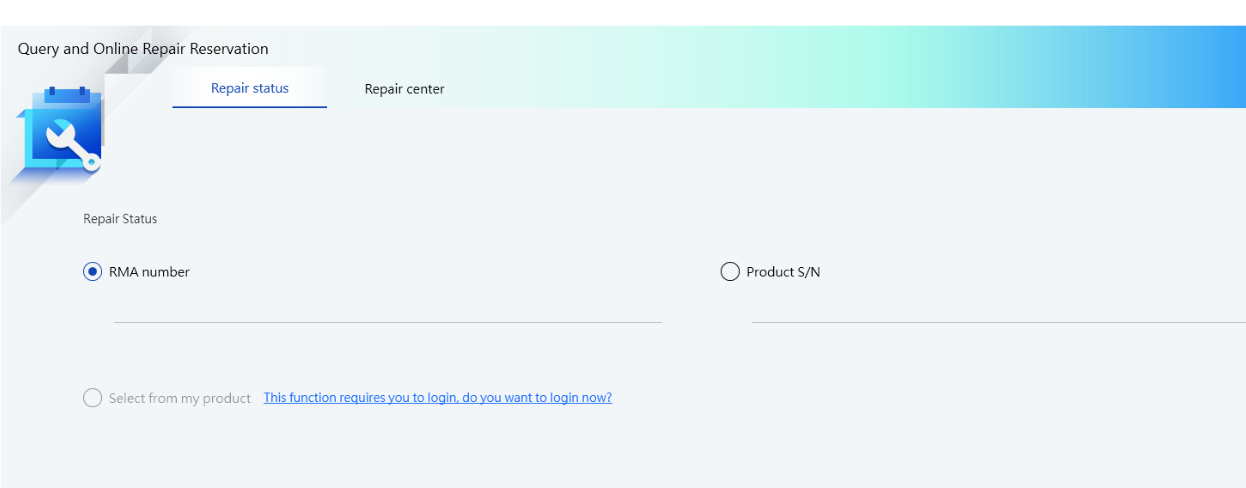
Repair center (centrum serwisowe): wyświetli wszystkie centra serwisowe w danym kraju.
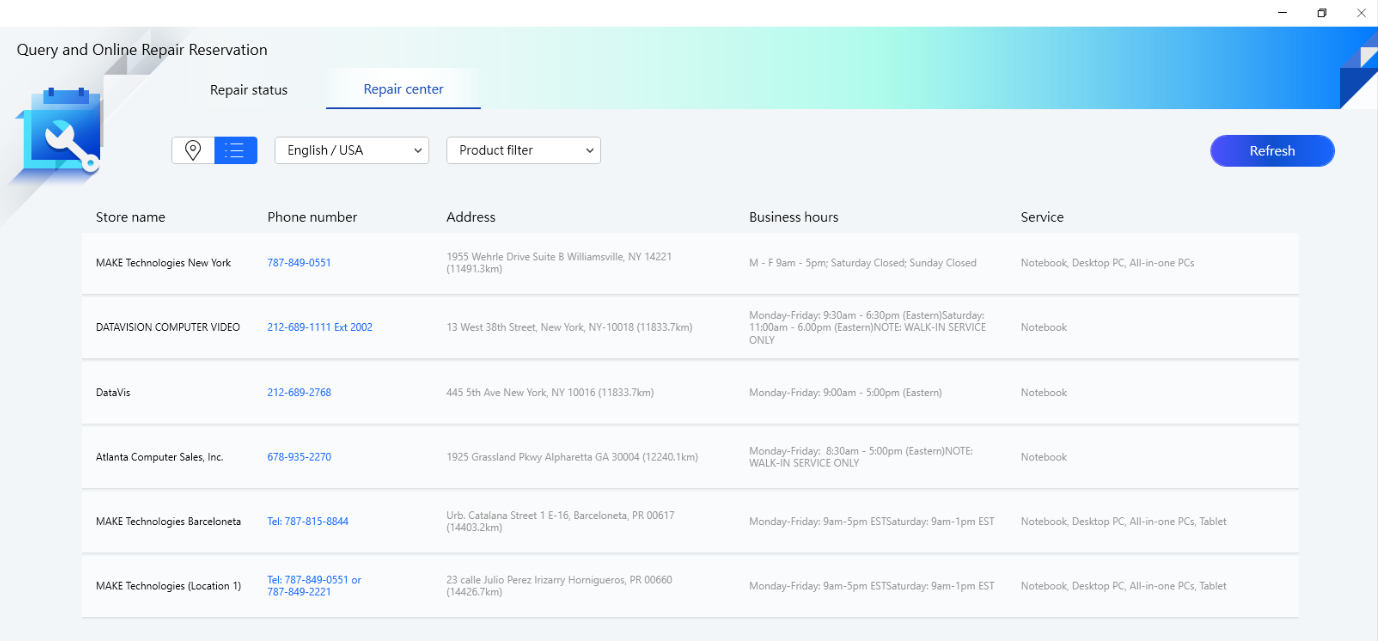
6. [Contact ASUS] (kontakt z ASUS)
Kliknij Contact ASUS (kontakt z ASUS) i wybierz produkt.
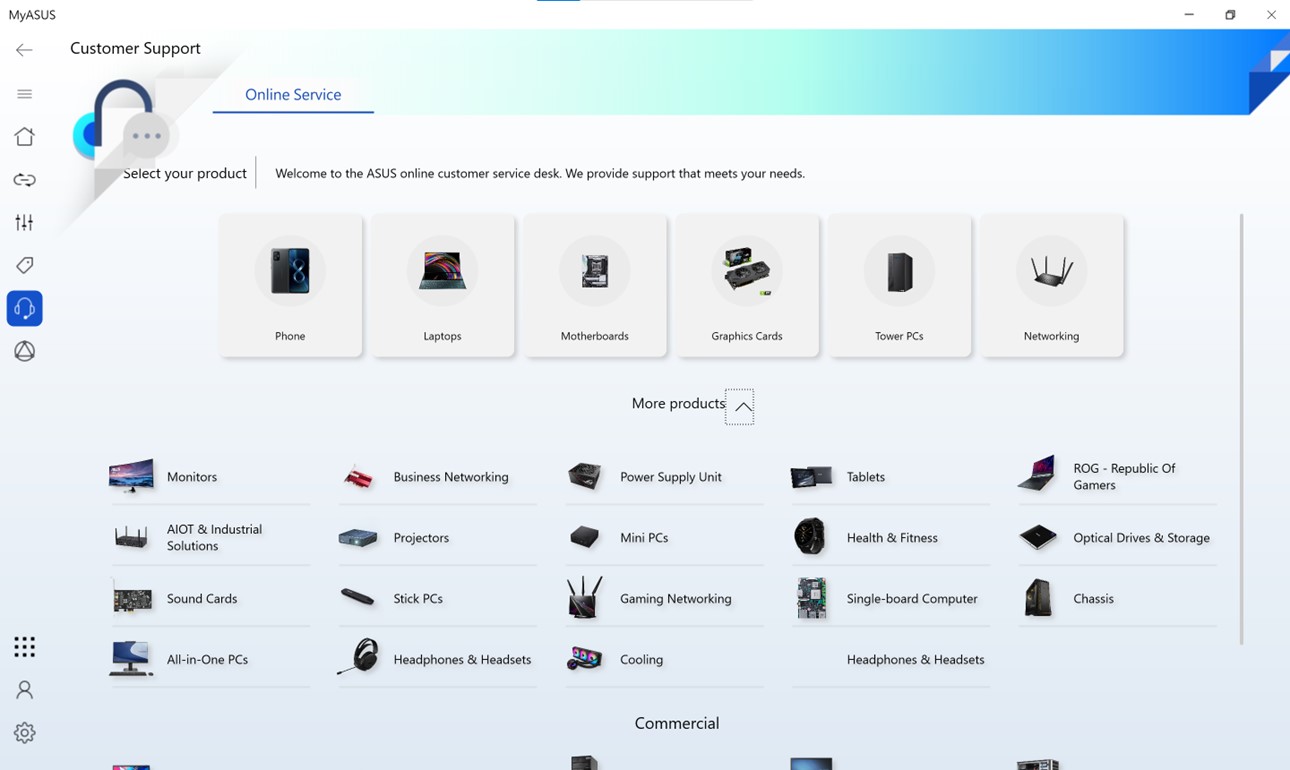
Wybierz kategorię problemu.
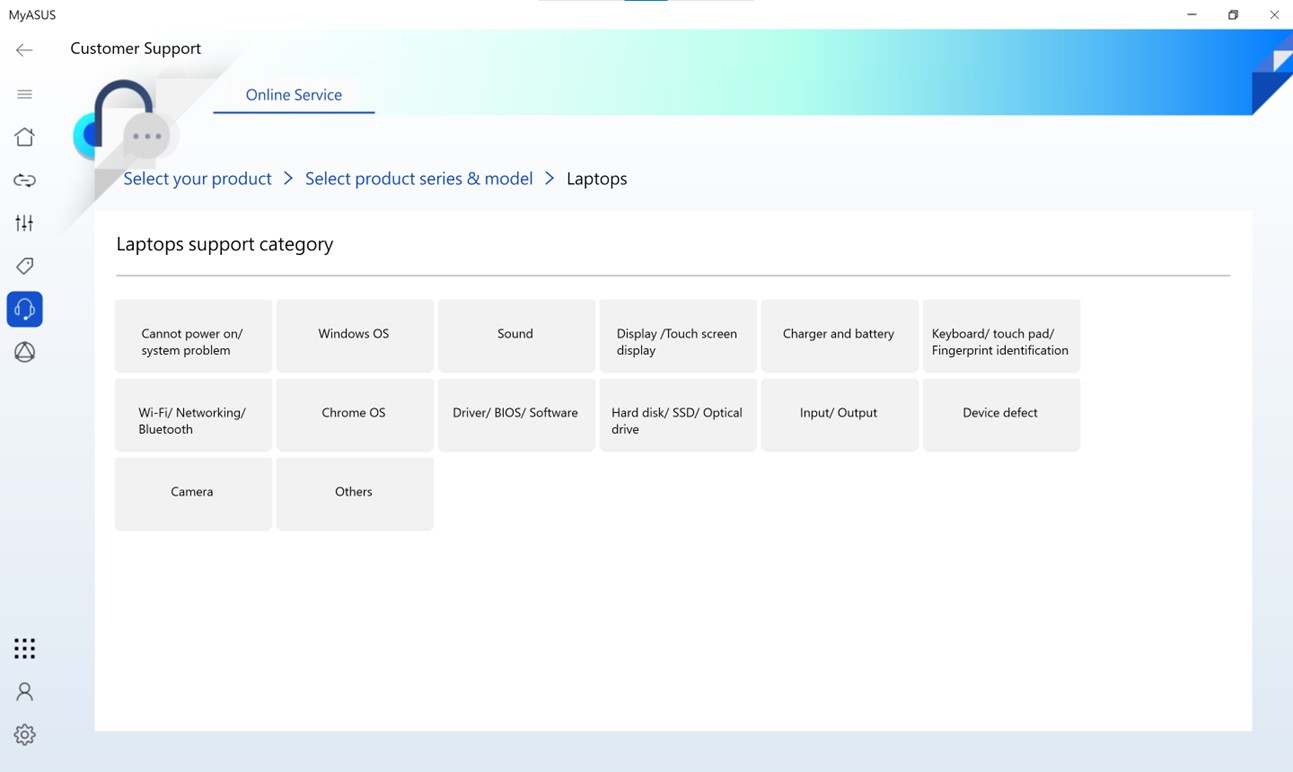
Wyświetlone zostaną sekcje często zadawanych pytań (FAQ) powiązanych artykułów; możesz także skorzystać z innych metod kontaktu z ASUS.
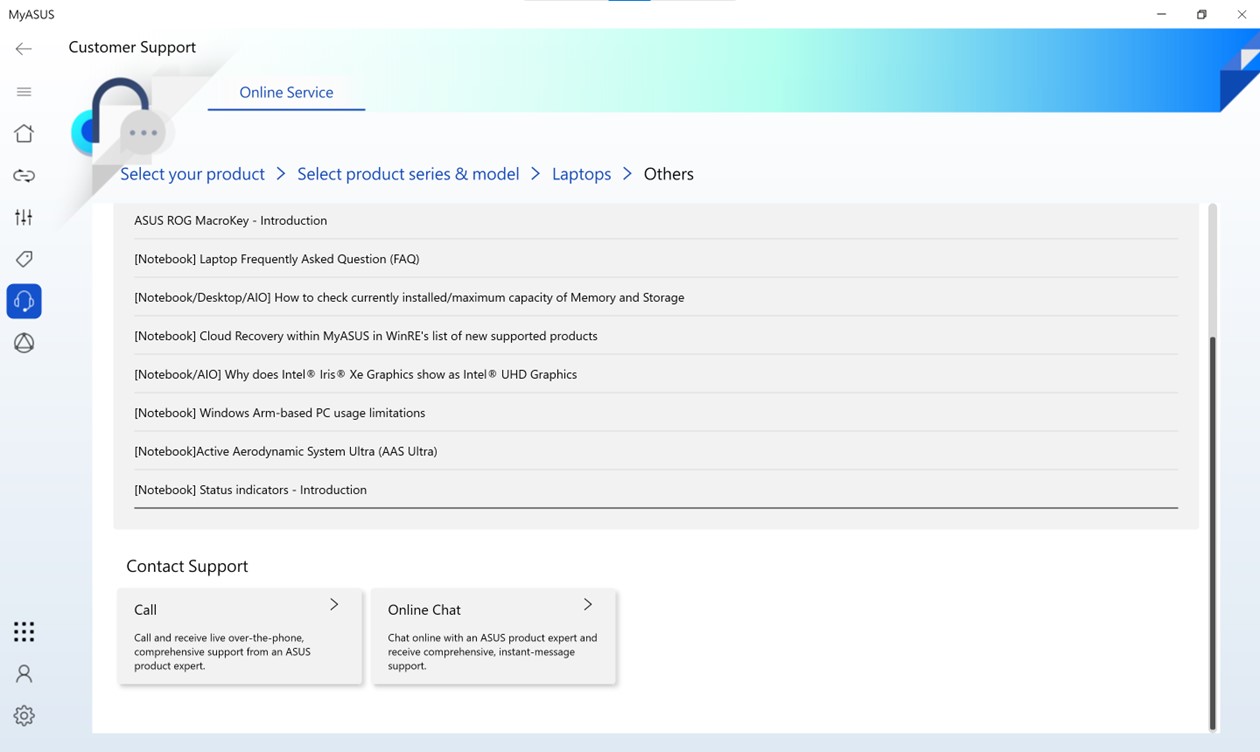
[Notebook] MyASUS - Przełączanie i odzyskiwanie
Spis treści
ASUS Switch
Backup & Restore
- Kopia zapasowa lub przywracanie przy użyciu zewnętrznego dysku twardego
- Tworzenie kopii zapasowej lub przywracanie za pomocą Dropbox
Recovery
ASUS Switch
ASUS Switch zapewnia prosty sposób na przeniesienie danych/aplikacji i ustawień z oryginalnego laptopa do laptopa ASUS.
Możesz łatwo przenieść swoje dane z oryginalnego laptopa do laptopa ASUS.
Uwaga:
1. Możesz przenieść dane, aplikacje i ustawienia z laptopa ASUS lub laptopa innej marki na inny laptop ASUS.
2. Musisz zainstalować narzędzie instalacyjne ASUS Switch, jeśli oryginalny laptop jest innej marki.
3. Laptop ASUS , z którego pobierane są dane, musi mieć zainstalowaną aplikację MyASUS w wersji 3.0.32.0 lub wyższej (z ASCI powyżej 3.0.15.0 lub ASCI powyżej 1.0.40.0).
żyj ASUS Switch do przesyłania plików, aplikacji i powiązanych ustawień systemowych przez tę samą sieć lokalną.
- Znajdź [Switch & Recovery] (przełączanie i odzyskiwanie) ② na witrynie internetowej pomocy technicznej MyASUS ①. Kliknij przycisk [Start] w [ASUS Switch] ③.
2. Wybierz [Transfer data from current device] (przenieś dane z tego urządzenia) na oryginalnym laptopie. Zostanie wygenerowany kod połączenia.
Uwaga: Możesz pobrać narzędzie instalacyjne ASUS Switch i zainstalować go na oryginalnym laptopie, jeśli używasz laptopa innej marki — w przeciwnym razie nie znajdziesz opcji [Switch & Recovery] (przełączanie i odzyskiwanie) w MyASUS.
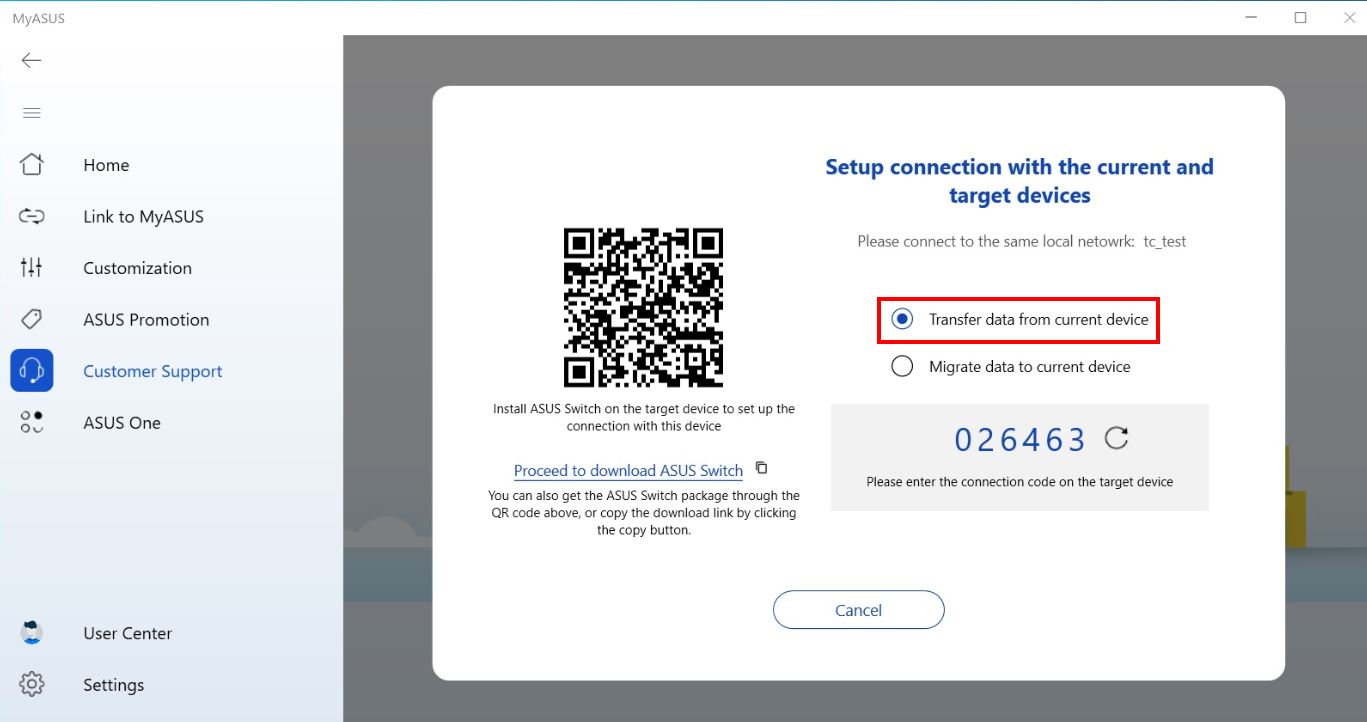
3. Wybierz opcję [Użyj tej samej sieci lokalnej] na nowym laptopie. Wprowadź kod parowania podany na oryginalnym laptopie.
Uwaga: oba laptopy muszą być podłączone do tej samej sieci lokalnej.
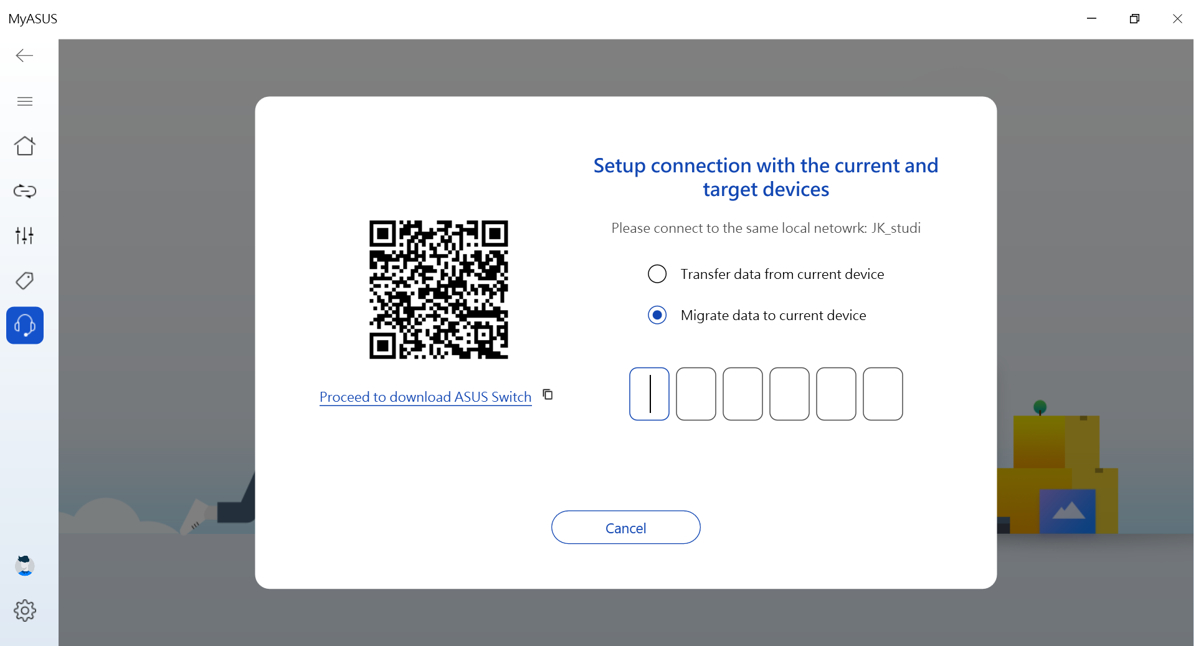
4. Wybierz oryginalne dokumenty i pliki z laptopa ①, które chcesz przenieść; potwierdź wielkość i czas przesyłania. Kliknij przycisk [Next] (dalej) ② (wybrane pliki zostaną skopiowane do nowego laptopa zgodnie z oryginalną ścieżką).
Dokumenty i pliki
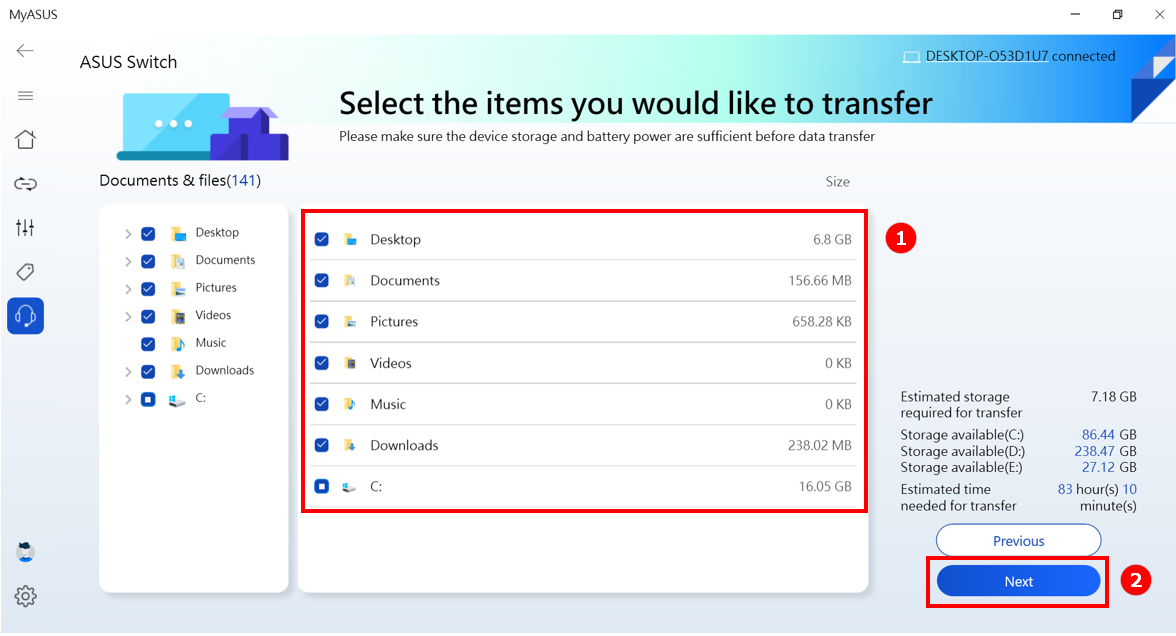
5. Wybierz aplikacje oryginalnego laptopa ① oraz ustawienia ②, które chcesz przenieść. Potwierdź wielkość i czas przesyłania, a następnie kliknij przycisk [Start Transfer] (rozpocznij przesyłanie) ③ (obsługiwane aplikacje: Chrome, Firefox, WinRAR, 7zip).
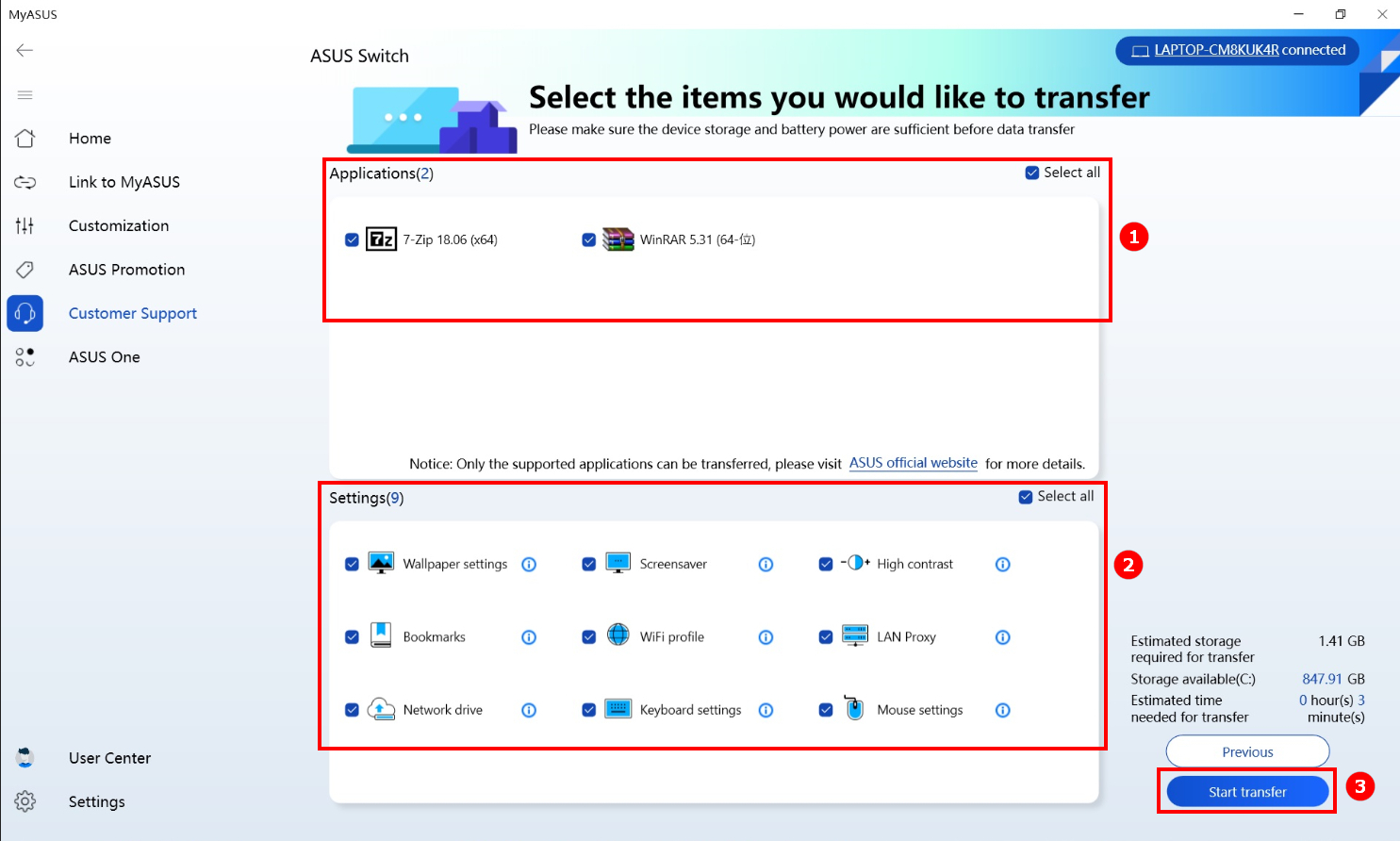
Przenoszenie danych zostało zakończone, jak pokazano poniżej.
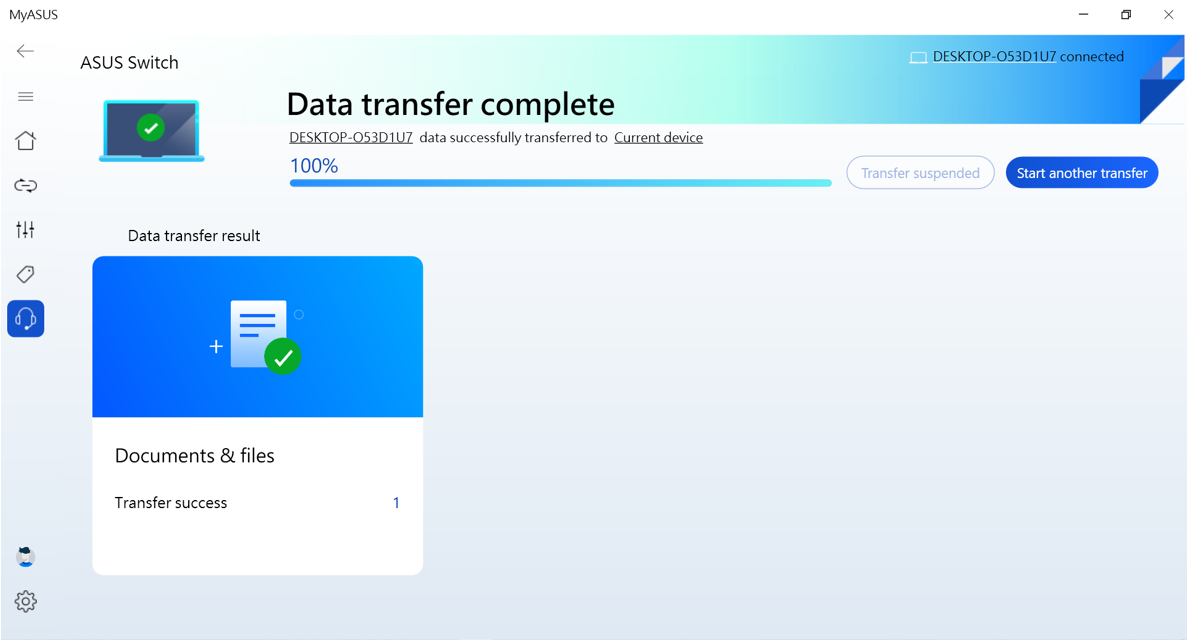
Kopia zapasowa i przywracanie
Kopia zapasowa lub przywracanie przy użyciu zewnętrznego dysku twardego
1. Znajdź [Przełączanie i odzyskiwanie] ② na stronie pomocy technicznej MyASUS-Customer ①. Kliknij [Start] w obszarze [Backup & Restore]③.
Uwaga: Możesz pobrać narzędzie instalacyjne ASUS Switch i zainstalować go na oryginalnym laptopie, jeśli używasz laptopa innej marki — w przeciwnym razie nie znajdziesz opcji [Switch & Recovery] (przełączanie i odzyskiwanie) w MyASUS.
2. Kliknij przycisk [Backup or Restore with external hard disk] (rozpocznij tworzenie kopii zapasowej/przywracanie).
3. Wybierz opcję [Start backup/restore] (Rozpocznij tworzenie kopii zapasowej/odtwarzanie).
4. Wybierz opcję [Backup] (Kopia zapasowa).
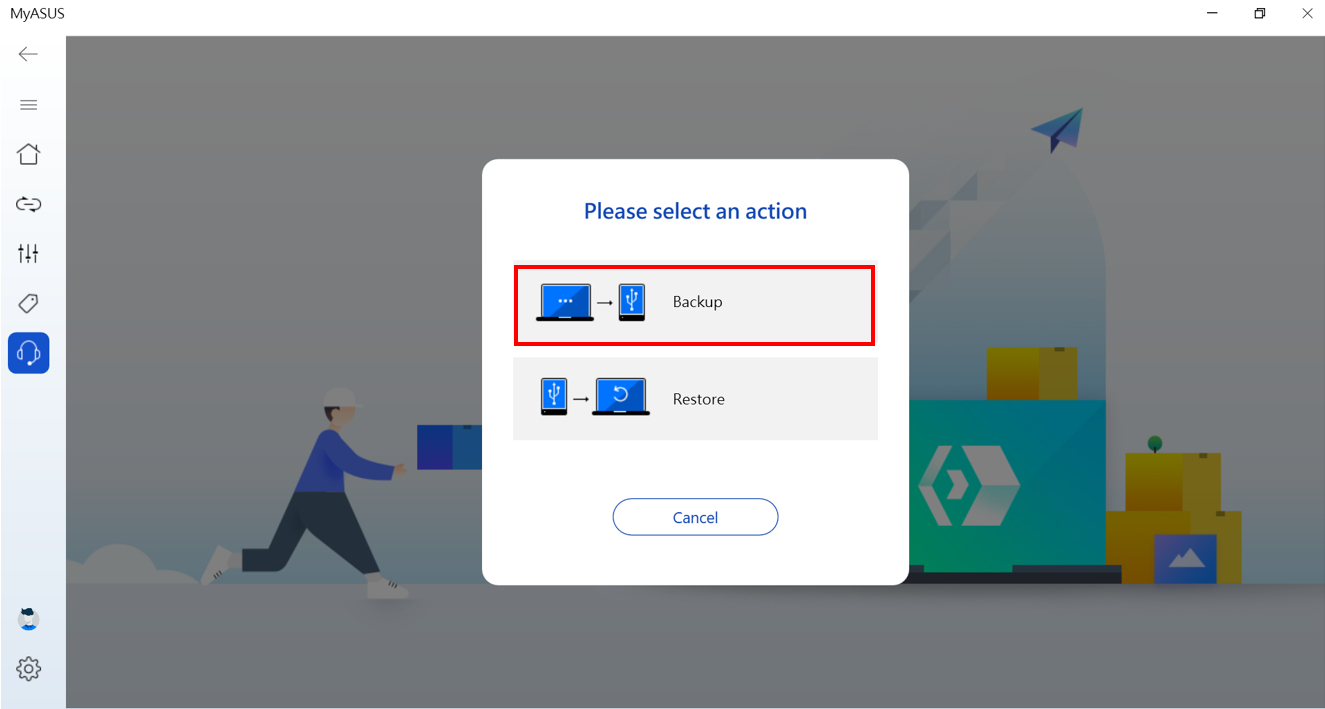
5. Wybierz docelowy zewnętrzny dysk twardy.
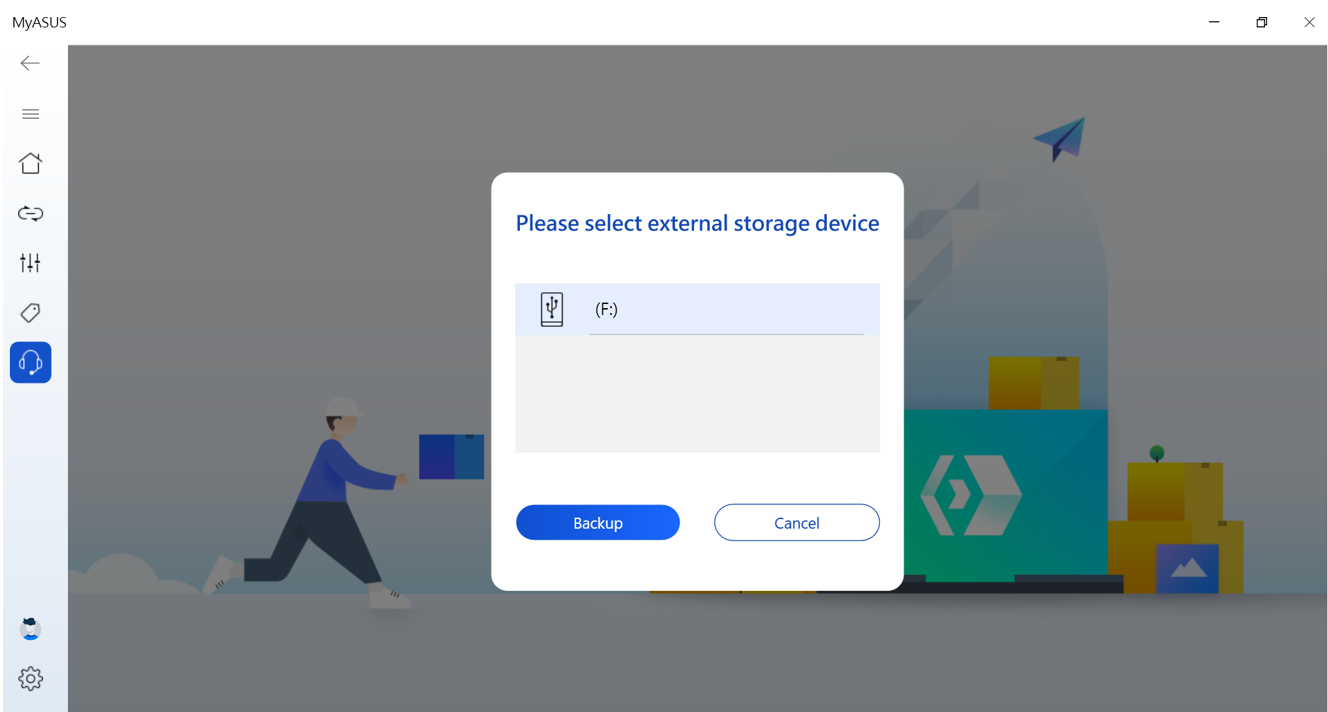
6. Wybierz oryginalne dokumenty i pliki laptopa①, które chcesz przenieść. Potwierdź rozmiar i czas transferu, kliknij [Next]②.
7. Wybierz aplikacje oryginalnego laptopa ① oraz ustawienia ②, które chcesz przenieść. Potwierdź wielkość i czas przesyłania i kliknij przycisk [Start Transfer] (rozpocznij przesyłanie) ③ (obsługiwane aplikacje: Chrome, Firefox, WinRAR, 7zip).
Transfer danych zakończył się w sposób przedstawiony poniżej, proszę kliknąć [Completed], aby zakończyć proces.
8. Włóż zewnętrzny dysk twardy do nowego laptopa ASUS. Wybierz [Restore] (przywróć).
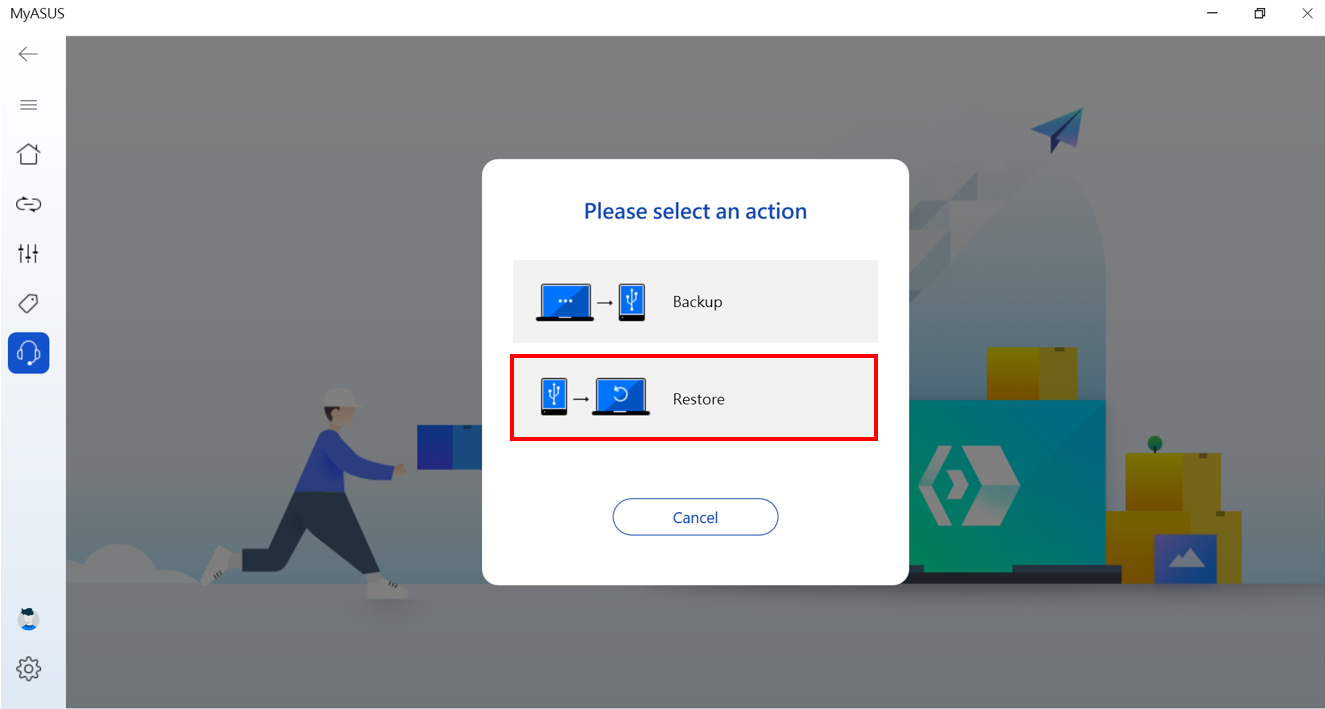
9. Wybierz zewnętrzny dysk twardy ① i folder plików ②. Kliknij przycisk [Restore] (przywróć)③, aby rozpocząć proces przesyłania.
Transfer danych zakończył się w sposób przedstawiony poniżej, proszę kliknąć [Completed] (zakończono) aby zakończyć proces
Tworzenie kopii zapasowej lub przywracanie za pomocą Dropbox
MyASUS oferuje urządzeniu ASUS szybki dostęp do kopii zapasowej i przywracania dzięki przestrzeni Dropbox. Możesz zarejestrować lub zalogować się na swoje konto Dropbox, aby wykonać kopię zapasową swoich plików.
Co więcej, za pośrednictwem tego procesu możesz otrzymać ekskluzywną ofertę Dropbox Plus.
Uwagi: 1. Korzystanie z Dropbox podlega Warunkom korzystania z usługi Dropbox, Polityce prywatności i innym warunkom. Usługa i promocja Dropbox nie jest dostępna w Chinach, na Kubie, w Iranie, Korei Północnej, Sudanie lub Syrii.
2. W przypadku resetowania urządzenia dane zostaną usunięte, a ASUS nie ma możliwości przechowywania ani odzyskiwania twoich danych. Zaloguj się do Dropbox i upewnij, że kopia zapasowa twoich plików została pomyślnie wykonana zanim rozpoczniesz odzyskiwanie/resetowanie urządzenia.
1. Znajdź [Przełączanie i odzyskiwanie] ② na stronie pomocy technicznej MyASUS-Customer ①. Kliknij [Start] w obszarze [Backup & Restore]③.
Uwaga: Możesz pobrać narzędzie instalacyjne ASUS Switch i zainstalować go na oryginalnym laptopie, jeśli używasz laptopa innej marki — w przeciwnym razie nie znajdziesz opcji [Switch & Recovery] (przełączanie i odzyskiwanie) w MyASUS.
2. Wybierz [Backup lub Restore through Dropbox] (Tworzenie kopii zapasowych lub przywracanie za pośrednictwem Dropbox).
3. Postępuj zgodnie z instrukcją logowania w przeglądarce i zezwalaj na uprawnienia.
4. Wróć do aplikacji MyASUS, możesz wybrać aktualizację miejsca lub pominąć na ten czas.
5. Wybierz opcję [Kopia zapasowa].
6. Wybierz elementy①, których kopię zapasową chcesz utworzyć za pośrednictwem Dropbox, i kliknij [Rozpocznij przesyłanie]②.
7. Transfer danych zakończy się jak poniżej, proszę kliknąć na [Completed] aby zakończyć proces.
8. Wybierz opcję [Przywróć].
9. Możesz zobaczyć pliki, których kopie zapasowe zostały wcześniej utworzone za pośrednictwem Dropbox, wybrać te, które chcesz przywrócić① i kliknąć [Przywróć]②.
10. Transfer danych zakończony jak na rysunku poniżej.
Odzyskiwanie
MyASUS udostępnia funkcję tworzenia dysku naprawczego systemu. Jeśli laptop nie może się uruchomić, można użyć dysku naprawczego, aby go zresetować.
Jeśli plik systemowy zostanie zapisany w kopii zapasowej na dysku naprawczym, można go również użyć do ponownej instalacji systemu Windows.
Znajdź [Switch & Recovery] (przełączanie i odzyskiwanie) ② na witrynie internetowej pomocy technicznej MyASUS ①. Kliknij przycisk [Start] ③.
W odniesieniu do kolejnych kroków, zapoznaj się z tematem tutaj.
[Notebook] MyASUS - Diagnostyka systemu
Aby uzyskać bardziej szczegółowe instrukcje, możesz również kliknąć poniższy odnośnik do filmu ASUS Youtube, aby dowiedzieć się więcej na temat: MyASUS — Diagnostyka systemu
https://www.youtube.com/watch?v=izkwG6rLVC4
Spis treści
Opis scenariuszy
Scenariusze | Opis | Element do weryfikacji |
| Diagnostyka indywidualna | Aby mieć pełną świadomość kondycji sprzętowej komputera, zaleca się uruchomienie funkcji weryfikacji w celu sprawdzenia stanu sprzętu w komputerze. | Adapter, pamięć, Wi-Fi, Bluetooth, dysk twardy, bateria, wentylator |
| Błąd niebieskiego ekranu | Błąd niebieskiego ekranu (BSOD) jest zazwyczaj związany ze sprzętem lub sterownikami. Większość ekranów BSOD pokazuje kod STOP, który może być użyty do określenia pierwotnej przyczyny wystąpienia błędu. | Pamięć, dysk twardy, kontrola sektorów, napęd urządzenia |
Slow system | Niewystarczająca ilość pamięci i miejsca na dysku twardym to częste przyczyny spowolnienia systemu. Problemem może być również posiadanie wielu aplikacji i okien otwartych w tym samym czasie. | Pamięć, dysk twardy, miejsce na dysku twardym, użycie aplikacji, wentylator |
| Problemy z łącznością bezprzewodową | Stabilność nośników sieciowych i urządzeń internetowych Wi-Fi jest jedną z najczęstszych przyczyn zakłóceń w działaniu sieci. | Urządzenie bezprzewodowe i ustawienia, połączenie sieciowe |
| Błąd sterownika | Zainstalowanie niewłaściwego lub starego sterownika może spowodować niestabilność systemu i jego awarię. | Sterownik urządzenia |
| System nie odpowiada | Losowe awarie są zazwyczaj spowodowane ustawieniami systemu Windows, awariami sprzętu lub uszkodzeniem przez złośliwe oprogramowanie. | Dysk twardy, kontrola sektorów, dystrybucja plików |
| Długi czas rozruchu | Uszkodzony dysk twardy lub uruchomienie zbyt wielu programów w tle może wpłynąć na czas rozruchu i wydłużyć go. | Pamięć, dysk twardy, sprawdzanie czasu rozruchu, sprawdzanie harmonogramu zadań |
| Problemy z baterią | Upewnij się, że bateria systemu jest prawidłowo podłączona do zasilacza AC. Sprawdź zasilanie i upewnij się, że wszystkie odłączane przewody zasilające są poprawnie umieszczone. Upewnij się, że bateria jest prawidłowo umieszczona w komorze baterii, a styki baterii lub systemu nie wykazują problemów. | Bateria |
Jak przeprowadzić weryfikację?
- W sekcji Customized diagnosis (diagnostyka indywidualna) ① możesz wybrać elementy, które chcesz sprawdzić, a następnie kliknij [Checkup] (weryfikacja) ②, aby rozpocząć sprawdzanie. Lub kliknij dowolny z poniższych scenariuszy w sekcji System Diagnosis (diagnostyka systemu), aby uzyskać więcej szczegółów na temat sprawdzanych elementów. (Poniżej przedstawiono przykład Diagnostyka indywidualna).
Czas potrzebny na wykonanie testów będzie się różnił; wykaż się cierpliwością, ponieważ niektóre z nich mogą zająć kilka minut.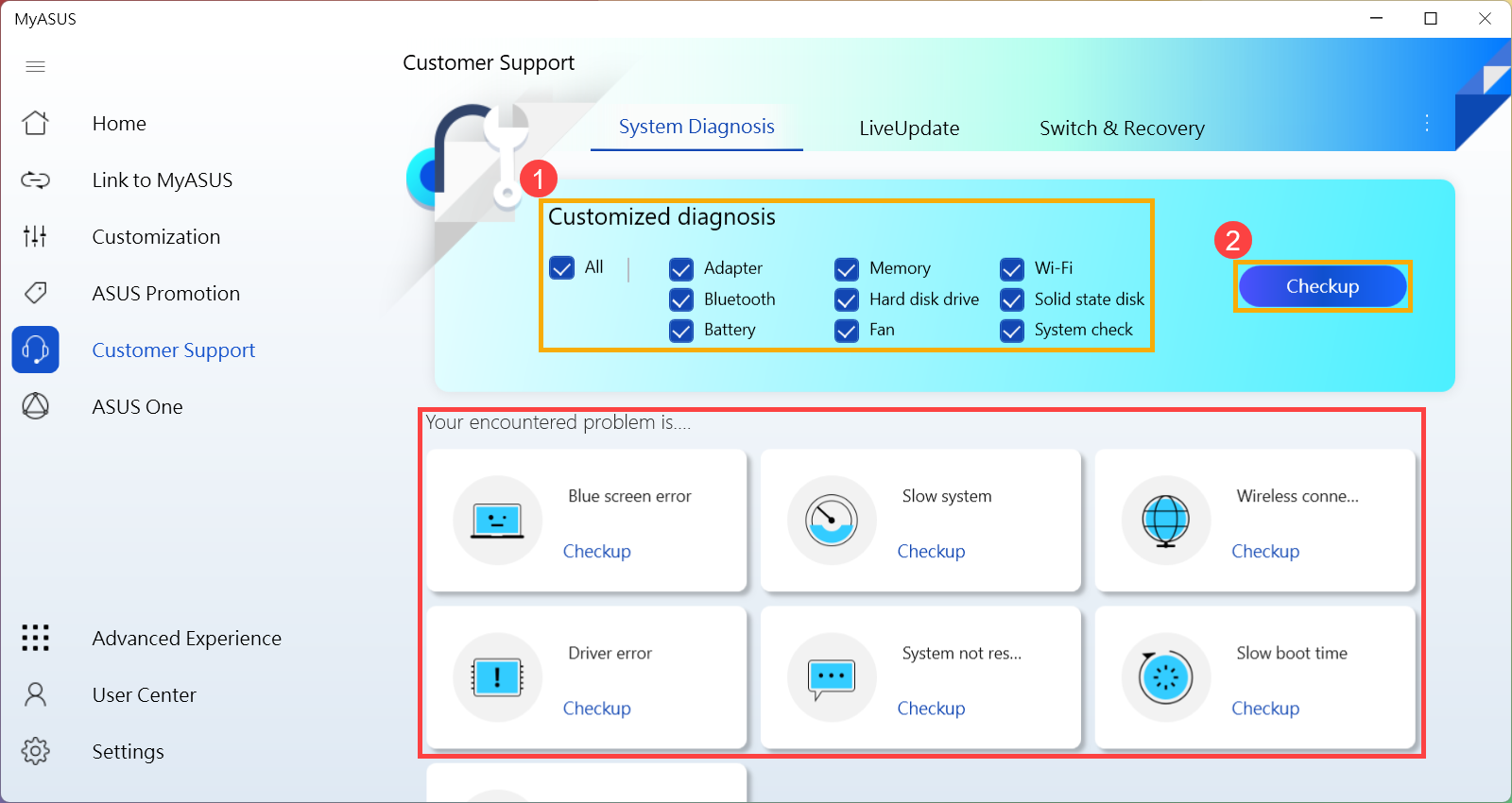
- Kliknij [Result] (wynik) po zakończeniu testu ③.
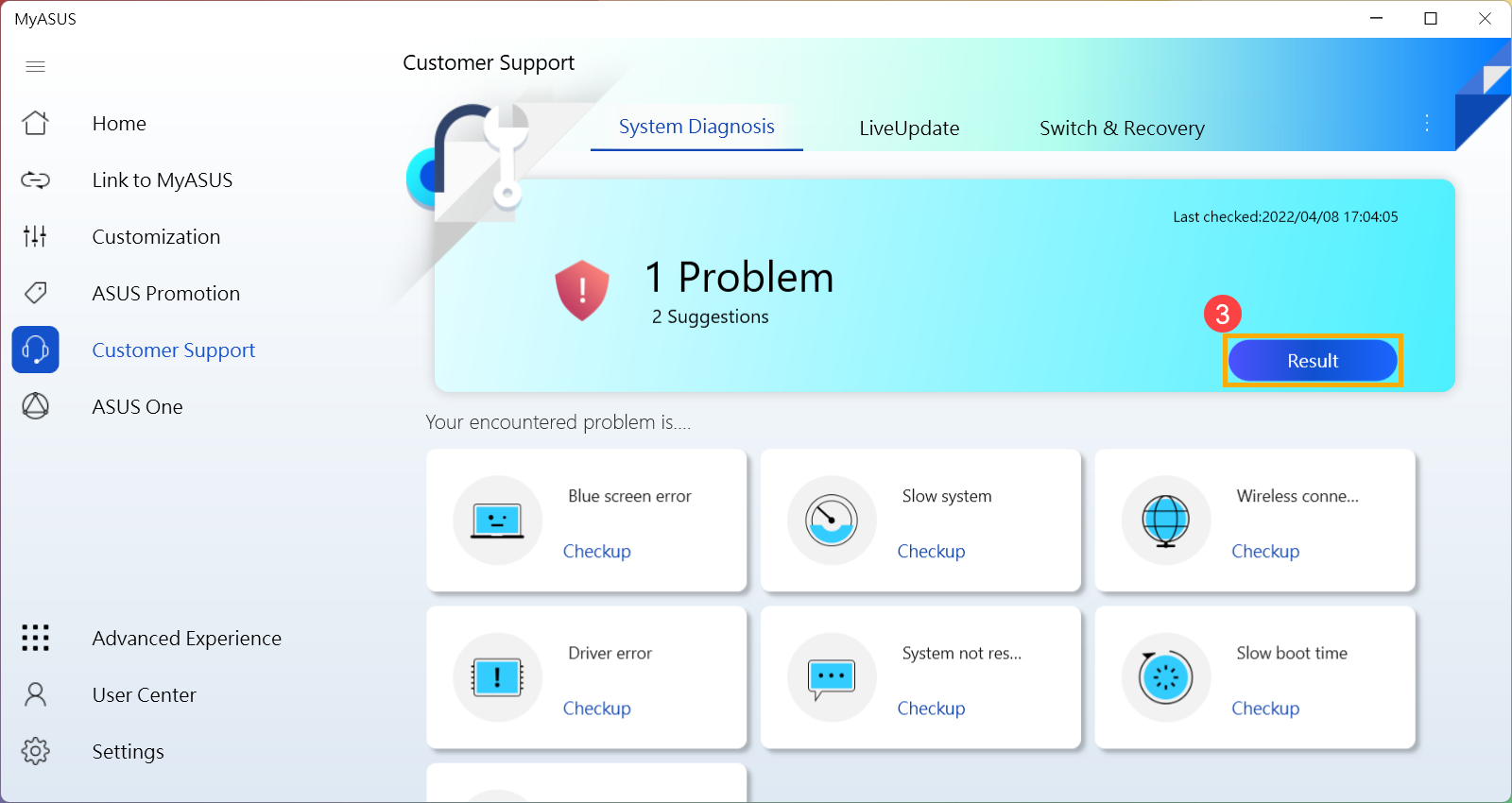
- Jeśli po zakończeniu testu wystąpi jakikolwiek błąd, wynik będzie obejmował informacje o błędnych elementach, sugestie dotyczące rozwiązywania problemów i możliwe sposoby rozwiązania problemu ④.
Uwaga: Pamiętaj, że w niektórych sytuacjach konieczne może być uruchomienie Windows Update, co może prowadzić do przywrócenia BitLocker. Zdecydowanie zalecamy zapisanie klucza odzyskiwania BitLocker lub wyłączenie BitLocker przed uruchomieniem Windows Update; więcej informacji zamieszczono w tym temacie: https://www.asus.com/pl/support/FAQ/1042922/.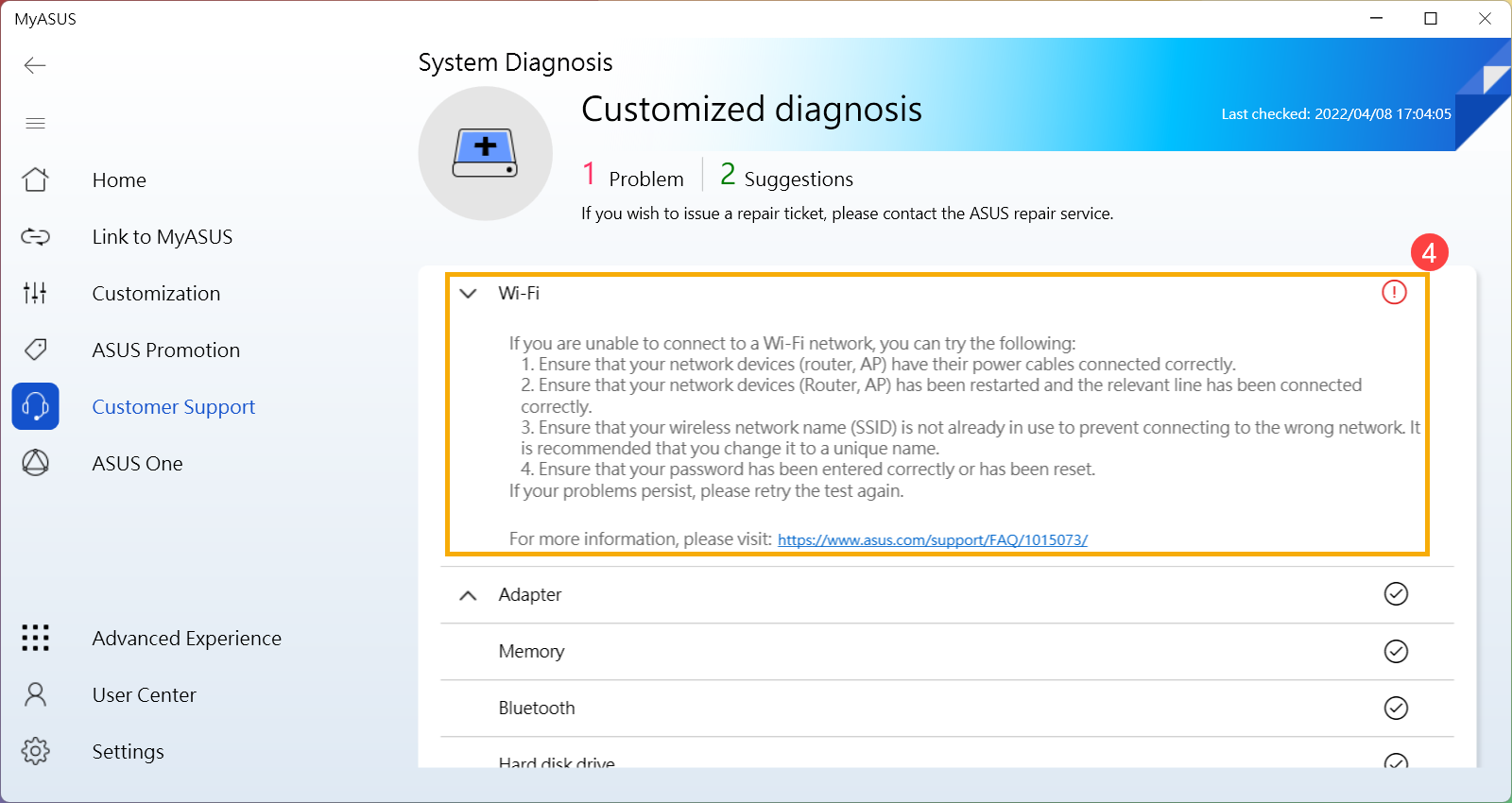
Jeśli problem nie został znaleziony, ale nadal występują problemy związane ze sprzętem/oprogramowaniem, spróbuj przywrócić komputer do poprzedniego stanu, aby rozwiązać problemy. Kliknij [How to restore your PC] (jak przywrócić stan komputera), aby dowiedzieć się więcej o wprowadzeniu procesu przywracania, lub kliknąć [Get Started] (rozpocznij), co spowoduje bezpośrednie uruchomienie procesu przywracania ⑤.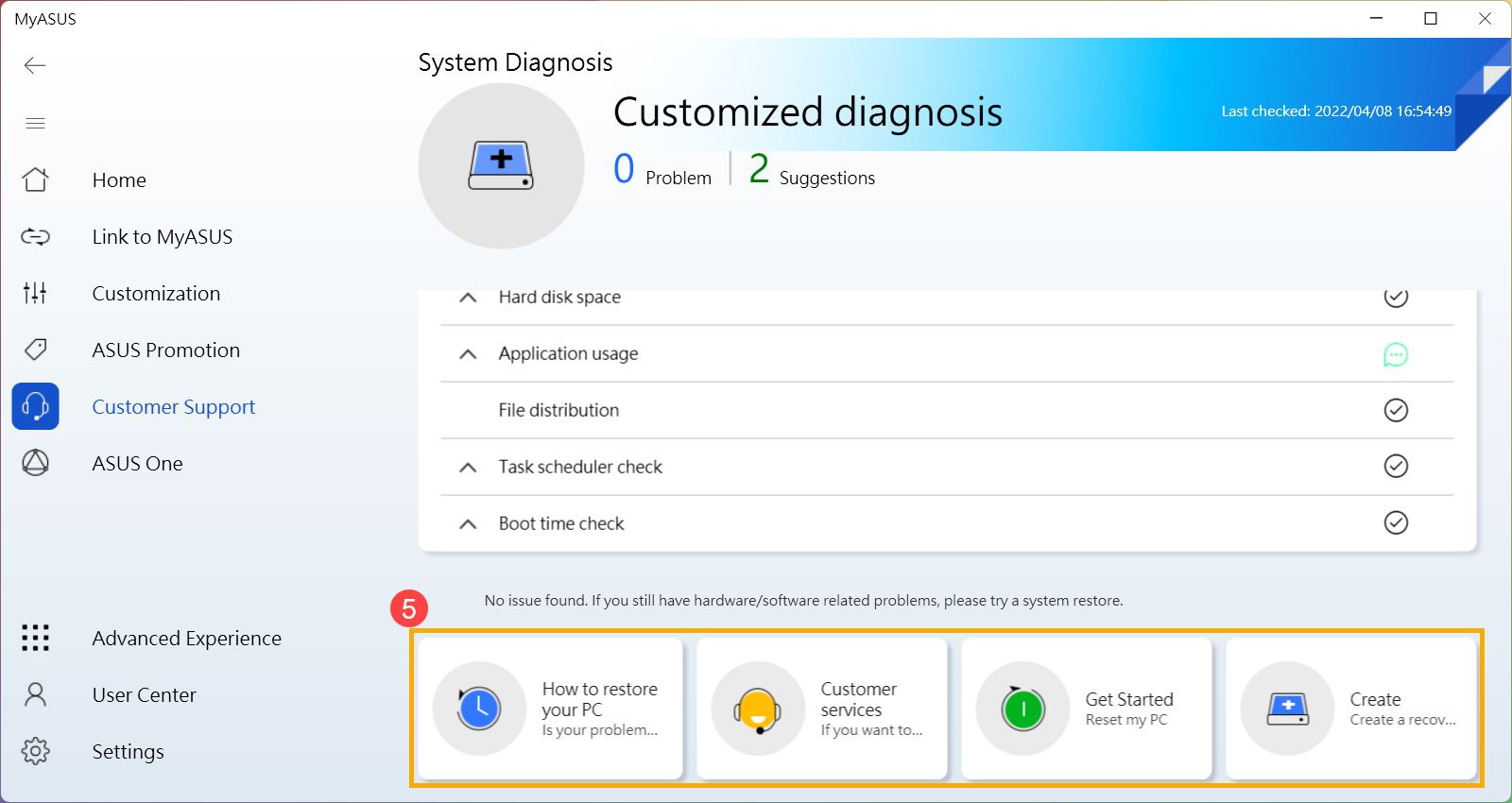
- W diagnostyce systemu możesz także kliknąć [Previous Record] (poprzedni rejestr), aby wyświetlić wyniki ostatniego testu ⑥.
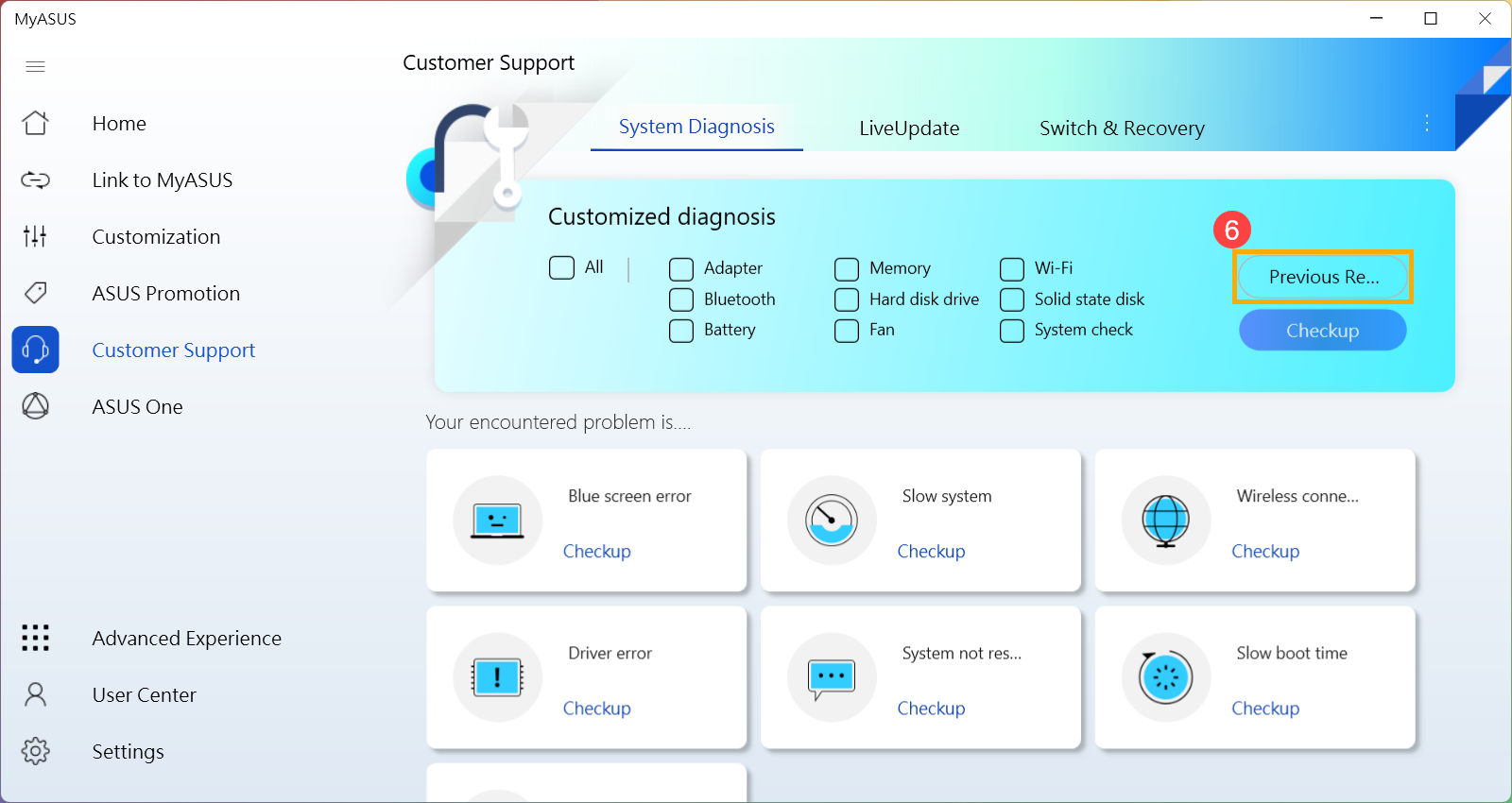
Pytania i odpowiedzi
Pyt. 1: Jak sprawdzić wersję MyASUS?
Odp. 1: Kliknij [Settings] (ustawienia) z menu po lewej stornie ①, a następnie wybierz [About] (informacje) u góry ② — numer wersji zainstalowanego MyASUS znajdziesz w Current Version (bieżąca wersja) ③.
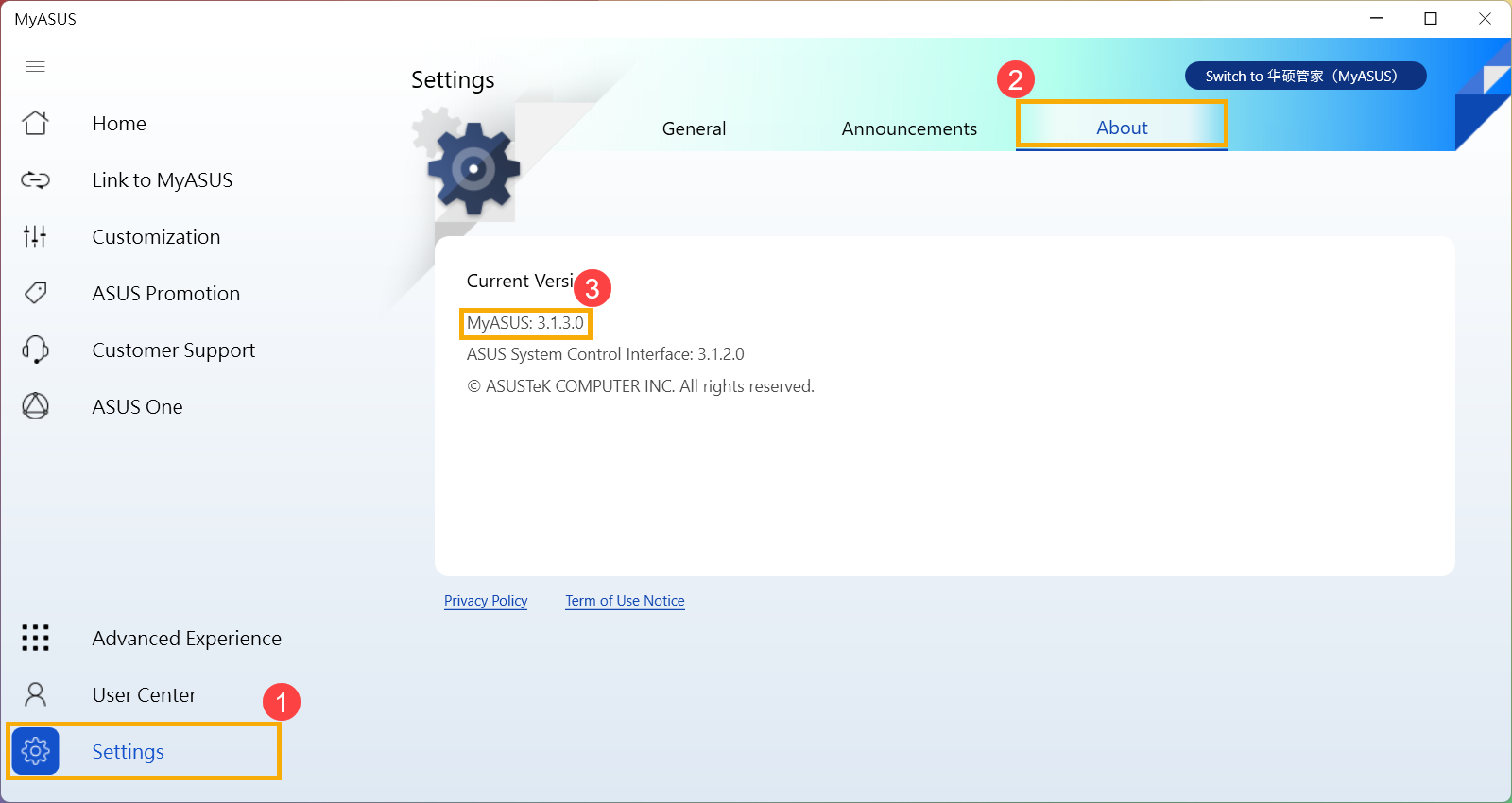
Pyt. 2: Czy mogę przeprowadzić diagnostykę systemu MyASUS w trybie samolotowym?
Odp. 2: Z wyjątkiem diagnostyki indywidualnej Wi-Fi i Bluetooth oraz problemów z łącznością bezprzewodową pozostałe testy mogą być wykonywane w trybie samolotowym.
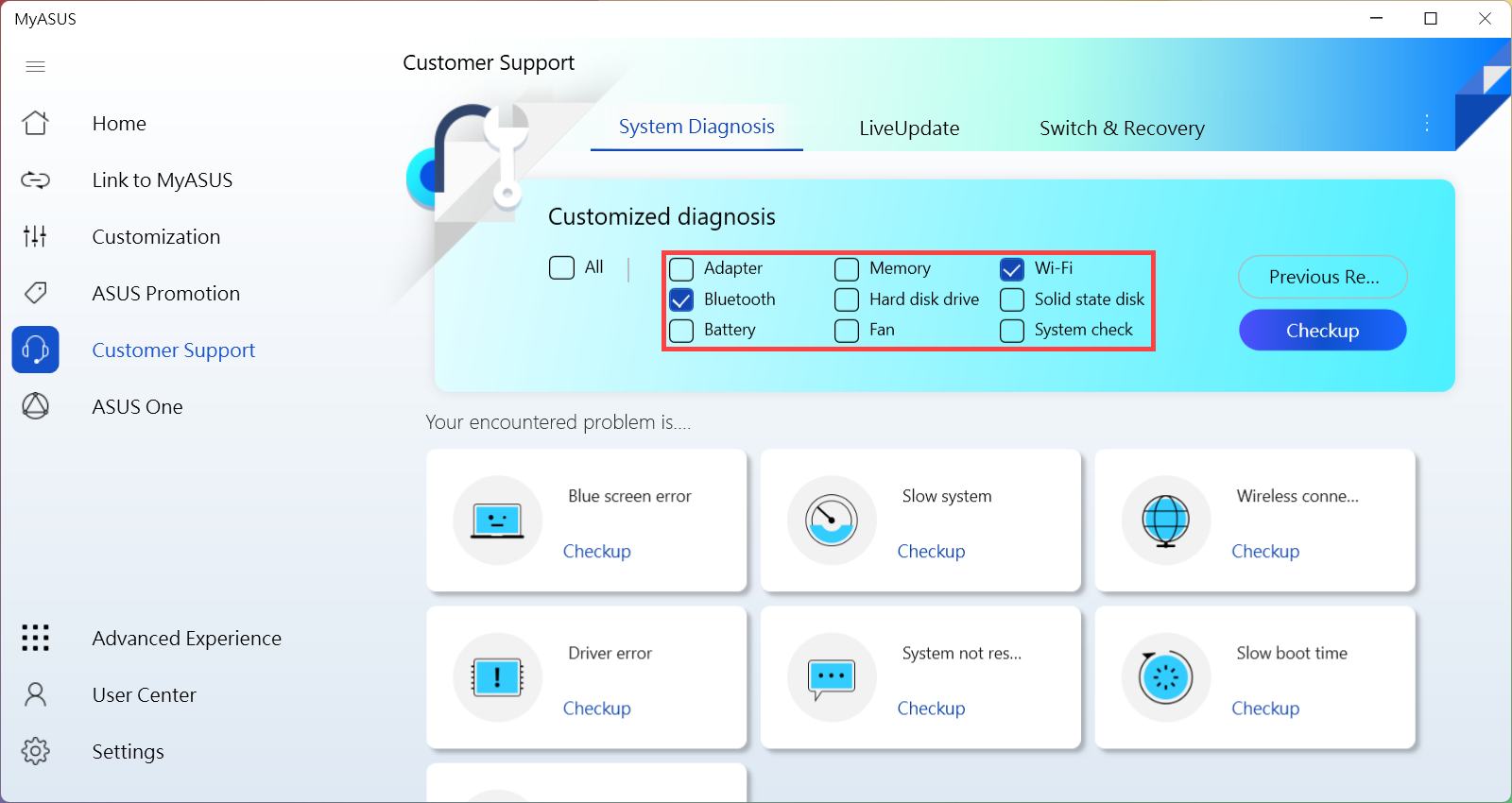
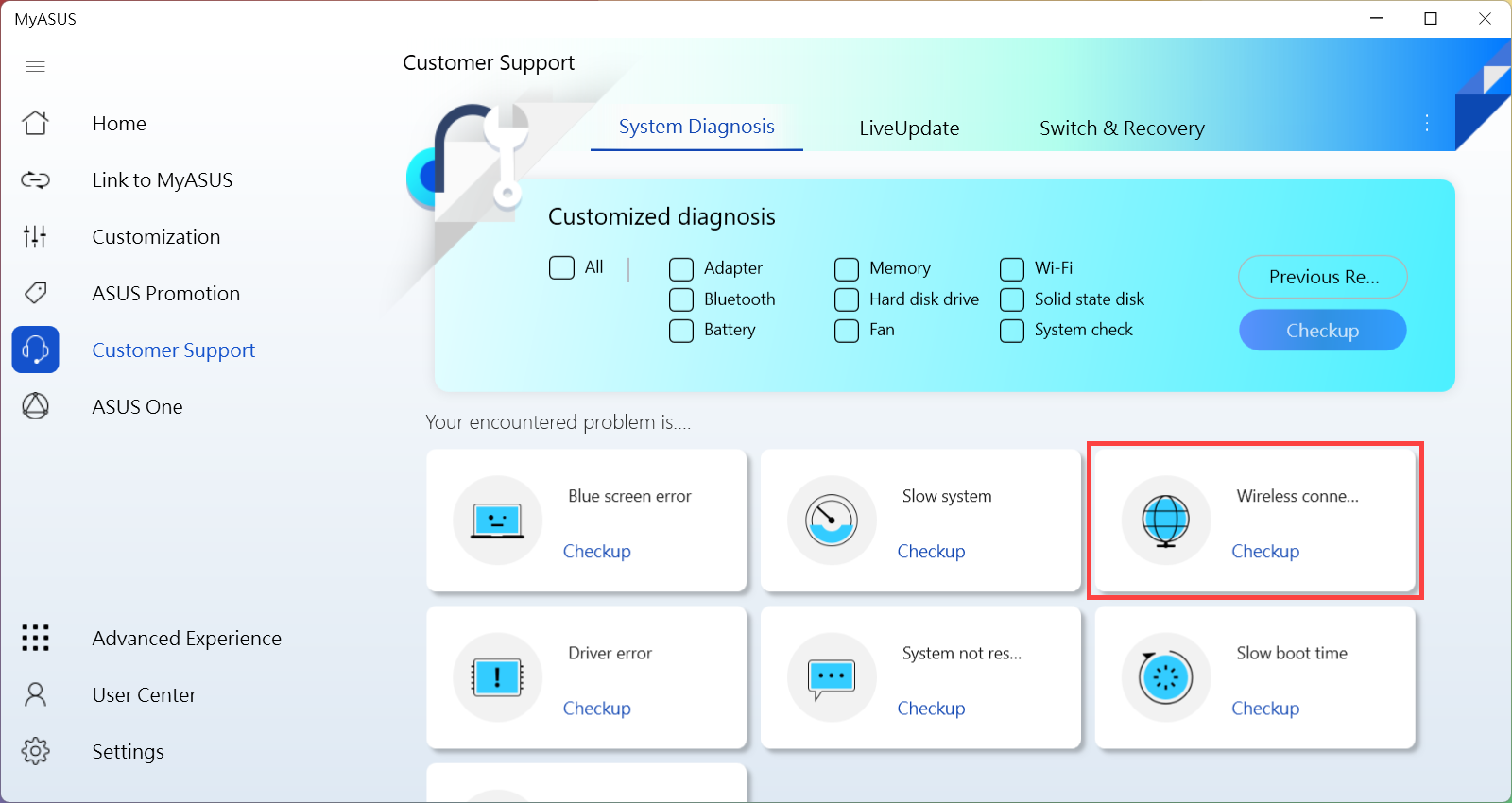
Pyt. 3: Jak zgłosić żądanie naprawy po wykonaniu diagnostyki sprzętu z wykorzystaniem MyASUS?
Odp. 3: Aby dowiedzieć się więcej, zapoznaj się z tematem Jak zgłosić żądanie naprawy po wykonaniu diagnostyki sprzętu z wykorzystaniem MyASUS?.
Pyt. 4: Dlaczego w aplikacji MyASUS widzę tylko funkcję „Obsługa klienta”?
Odp. 4: Po pobraniu MyASUS ze sklepu Microsoft może się okazać, że aplikacja obsługuje tylko funkcję „Obsługa klienta”. Powodem tego może być fakt, że produkt nie ma zainstalowanego sterownika „ASUS System Control Interface” lub wersja sterownika nie obsługuje funkcjonalności MyASUS. Więcej informacji można znaleźć w tym temacie.
[MyASUS dla Windows] Jak zainstalować aplikację MyASUS?
rzejdź do odpowiedniej instrukcji w oparciu o aktualny system operacyjny Windows na Twoim komputerze:
System operacyjny Windows 11
Przed zainstalowaniem MyASUS należy najpierw sprawdzić, czy na komputerze został zainstalowany sterownik ASUS System Control Interface, a następnie rozpocząć instalację MyASUS.
- Wpisz i wyszukaj [Menedżer urządzeń] w pasku wyszukiwania Windows①, a następnie kliknij [Otwórz]②.
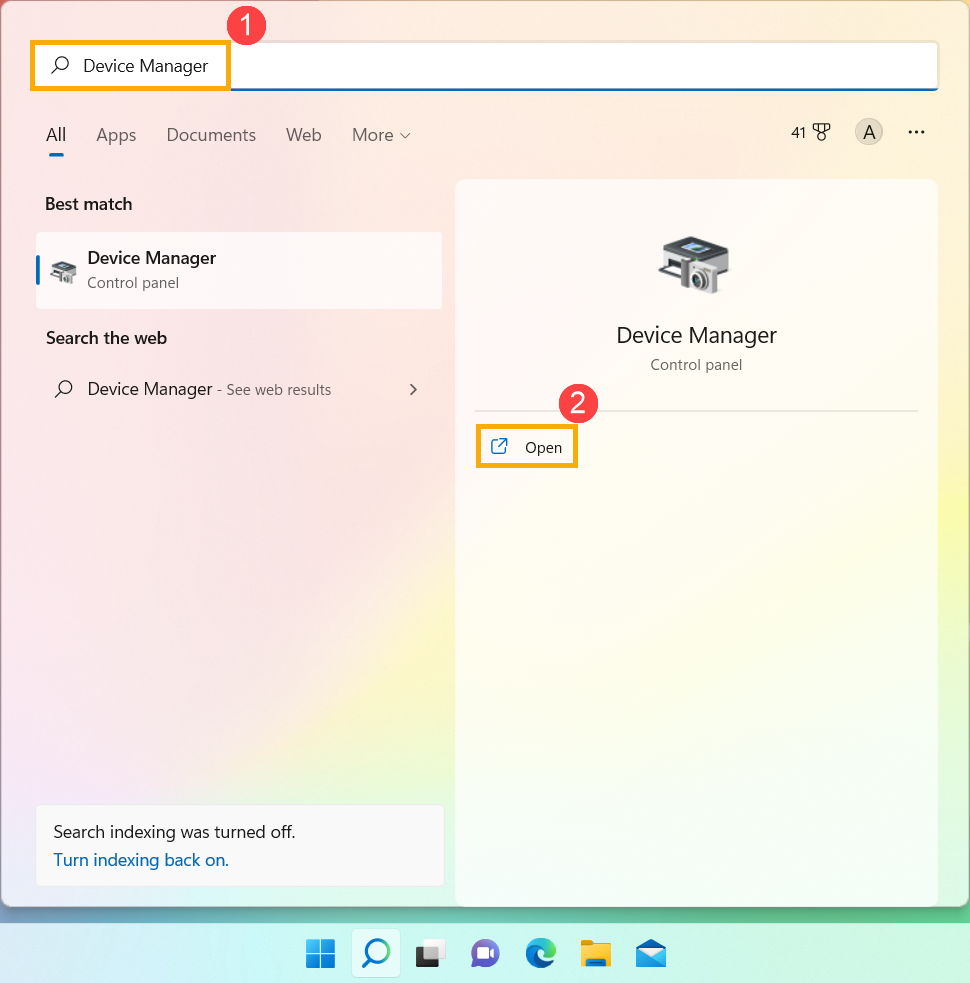
- Zaznacz strzałkę obok [System devices] (urządzenia systemowe) ③, a następnie potwierdź czy sterownik interfejsu [ASUS System Control Interface] został zainstalowany ④. (W zależności od modelu sterownik może być oznaczony jako V1 lub V3, a obsługiwane opcje w aplikacji MyASUS są definiowane przez wersję sterownika).
Jeśli na Twoim komputerze zainstalowano ten sterownik, kliknij tutaj, aby dowiedzieć się, jak zainstalować MyASUS.
Jeśli Twój komputer nie zainstalował jeszcze tego sterownika, proszę kliknij tutaj, aby dowiedzieć się, jak pobrać i zainstalować sterownik ASUS System Control Interface.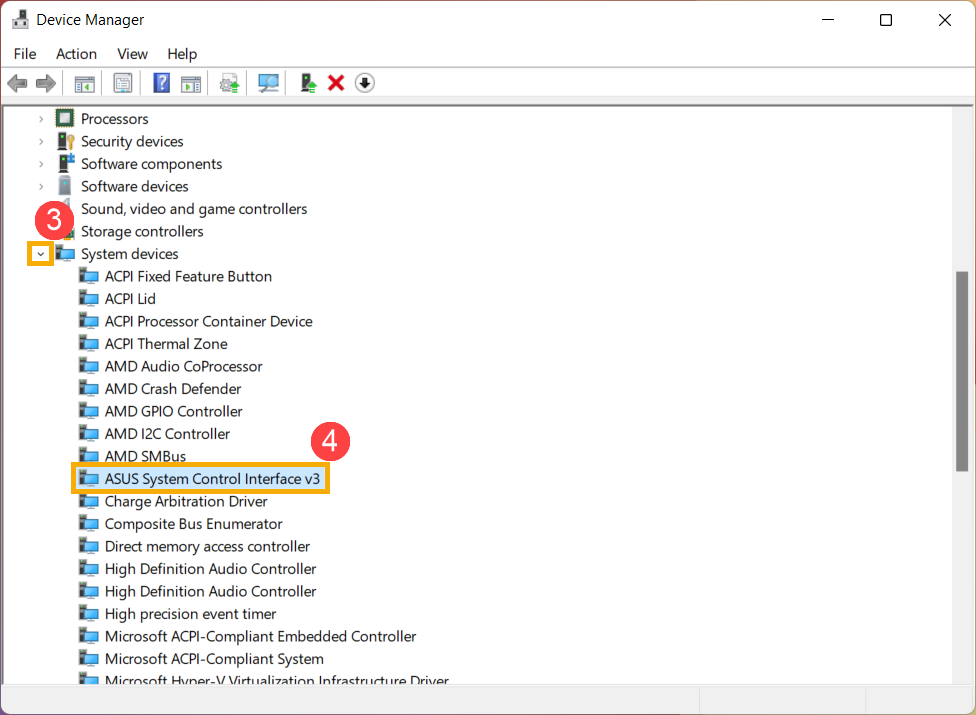
Jak pobrać i zainstalować sterownik ASUS System Control Interface
Przejdź do strony pomocy technicznej ASUS, a następnie pobierz i zainstaluj sterownik ASUS System Control Interface w kategorii Oprogramowanie i narzędzia. Tutaj możesz dowiedzieć się więcej o tym, jak wyszukiwać i pobierać sterowniki..
Jeśli nie możesz znaleźć sterownika ASUS System Control Interface na stronie wsparcia ASUS danego modelu komputera, oznacza to, że Twój komputer nie obsługuje większości funkcji MyASUS. Tutaj możesz dowiedzieć się więcej o tym, dlaczego widzę tylko funkcję „Obsługa klienta” w aplikacji MyASUS.

Po zakończeniu pobierania przejdź do odpowiedniej instrukcji instalacji w oparciu o generację sterowników na Twoim komputerze.
| Generacja sterownika | Wspierane Modele | Instrukcja Instalacji |
| ASUS System Control Interface V3 | Lista Modeli | Kliknij, aby przejść do akapitu |
| ASUS System Control Interface V1 | Lista Modeli | Kliknij, aby przejść do akapitu |
Zainstaluj najnowszy sterownik ASUS System Control Interface V3
Uwaga: Poniższe zdjęcia to aktualna wersja jako odniesienie, pobierz najnowszą wersję ze strony pomocy technicznej ASUS.
- Po pobraniu pliku kliknij dwukrotnie plik [ASUSSystemControlInterfaceV3.exe], aby rozpocząć instalację①.
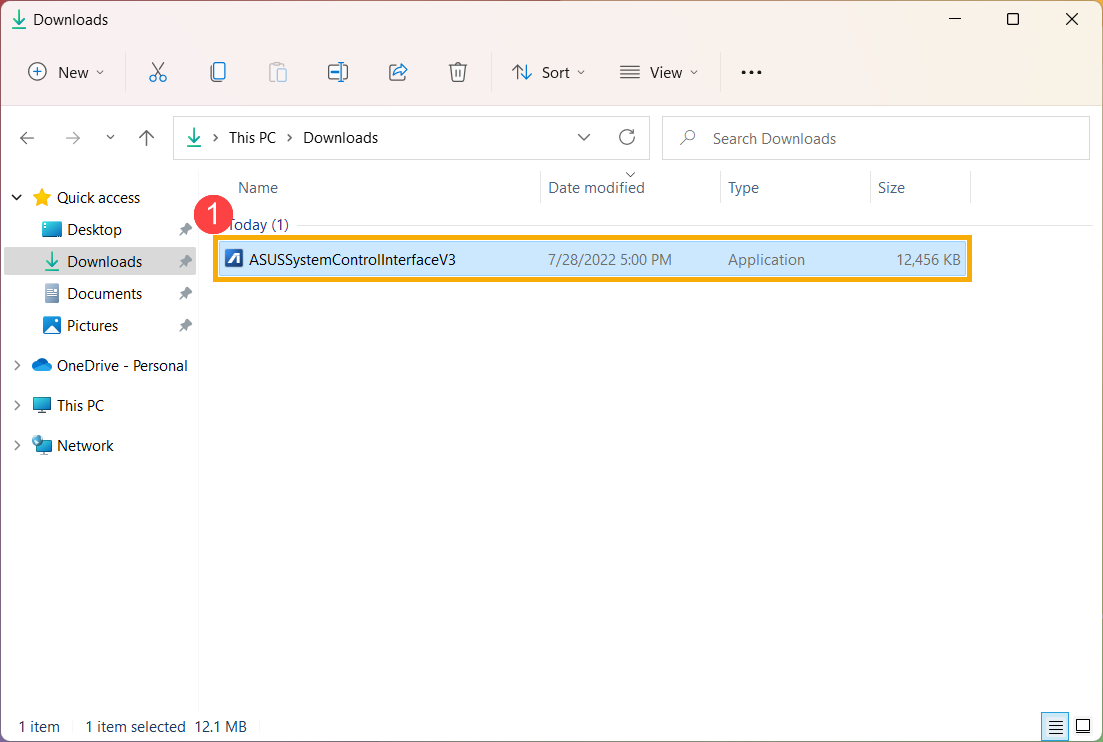
- Postępuj zgodnie ze wskaźnikiem, aby zaakceptować umowę licencyjną i przeprowadzić instalację.





- Kliknij [Zakończ]⑩ i uruchom ponownie urządzenie, aby zakończyć instalację.

- Po ponownym uruchomieniu kliknij prawym przyciskiem myszy ikonę
 [Start]⑪, a następnie wybierz [Menedżer urządzeń]⑫.
[Start]⑪, a następnie wybierz [Menedżer urządzeń]⑫. 
- W kategorii Urządzenia systemowe kliknij dwukrotnie [ASUS System Control Interface]⑬, a następnie wybierz zakładkę [Driver]⑭, aby sprawdzić [Driver Version]⑮.

- Po zakończeniu instalacji sterownika ASUS System Control Interface,, kliknij tutaj, aby dowiedzieć się, jak zainstalować MyASUS.
Zainstaluj najnowszy sterownik ASUS System Control Interface V1
Uwaga: Poniższe zdjęcia to aktualna wersja jako odniesienie, pobierz najnowszą wersję ze strony pomocy technicznej ASUS.
- Po pobraniu pliku kliknij dwukrotnie plik [ASUSSystemControlInterfaceV1.exe], aby rozpocząć instalację①.
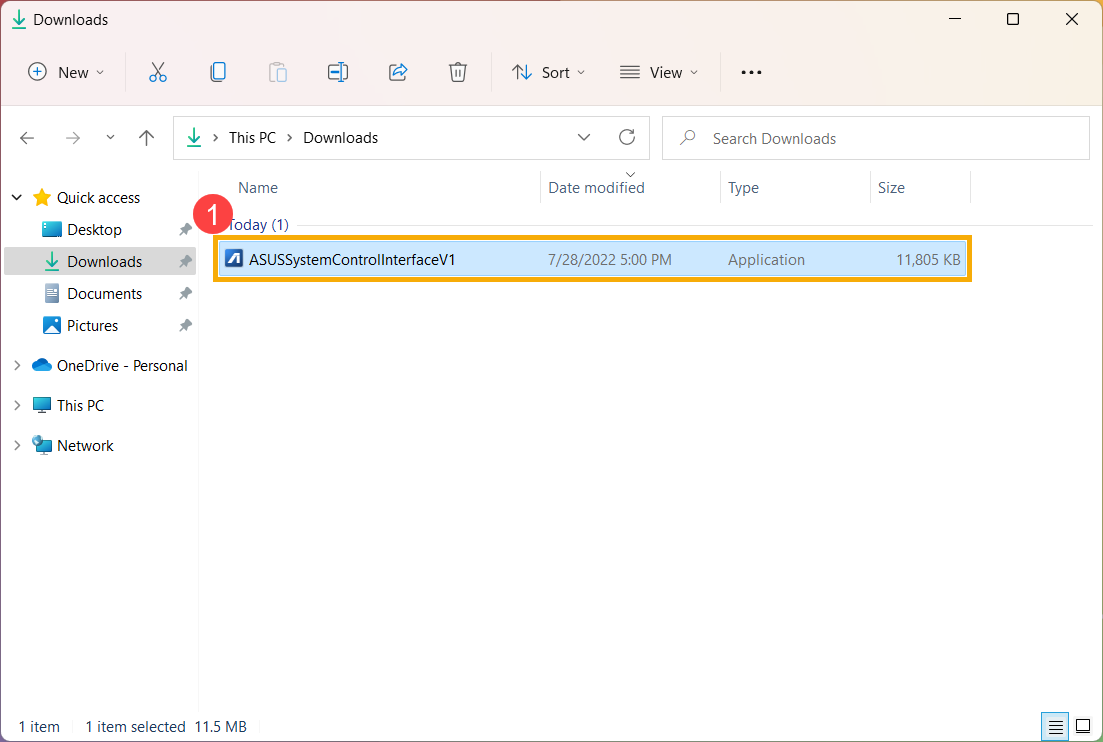
- Postępuj zgodnie ze wskazaniami, aby zaakceptować umowę licencyjną i przeprowadzić instalację.





- Kliknij [Zakończ]⑩ i uruchom ponownie urządzenie, aby zakończyć instalację.

- Po ponownym uruchomieniu kliknij prawym przyciskiem myszy ikonę
 [Start]⑪, a następnie wybierz [Menedżer urządzeń]⑫.
[Start]⑪, a następnie wybierz [Menedżer urządzeń]⑫. 
- W kategorii Urządzenia systemowe kliknij dwukrotnie [ASUS System Control Interface]⑬, a następnie wybierz zakładkę [Sterowniki]⑭, aby sprawdzić [Wersja sterownika]⑮.

- Po zakończeniu instalacji sterownika ASUS System Control Interface, kliknij tutaj, aby dowiedzieć się, jak zainstalować MyASUS.
Wykonaj poniższe czynności, aby wyszukać aplikację MyASUS i ją zainstalować.
- Wpisz i wyszukaj [Microsoft Store] w pasku wyszukiwania Windows①, a następnie kliknij [Otwórz]②.
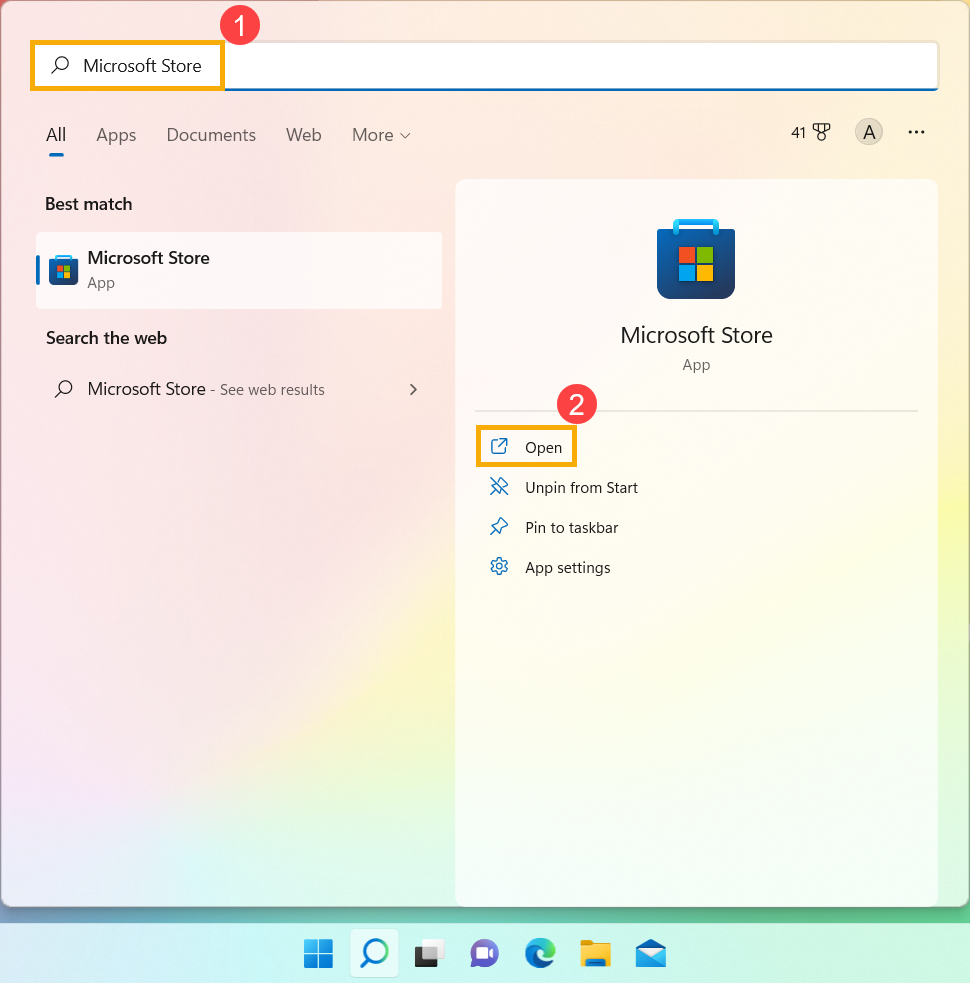
- Wpisz i wyszukaj [MyASUS] w pasku wyszukiwania Microsoft Store③, a następnie kliknij [Zainstaluj]④, aby rozpocząć pobieranie i instalację MyASUS.
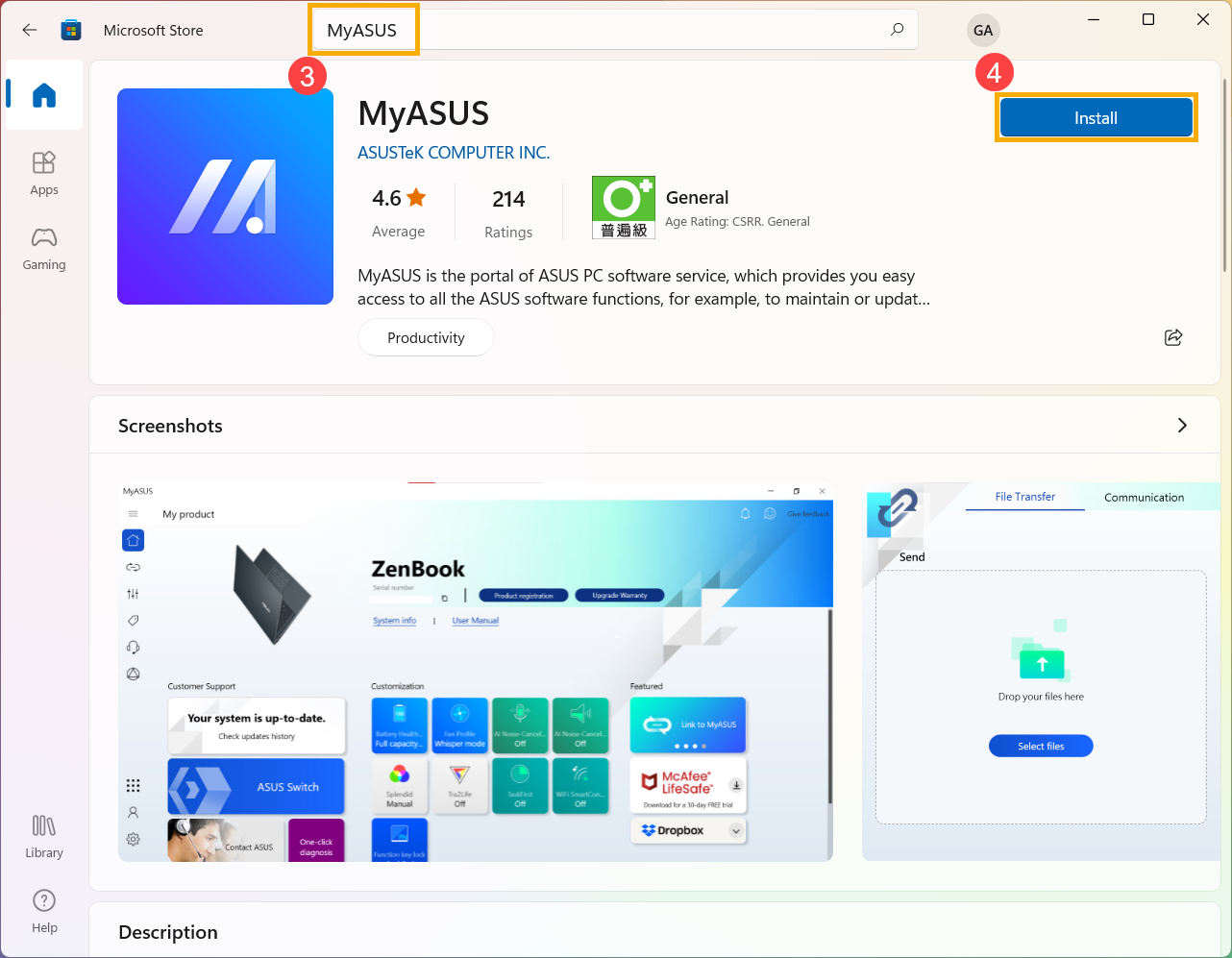
- Poczekaj na zakończenie pobierania i instalacji. Po zakończeniu instalacji kliknij [Otwórz]⑤, aby korzystać z MyASUS.
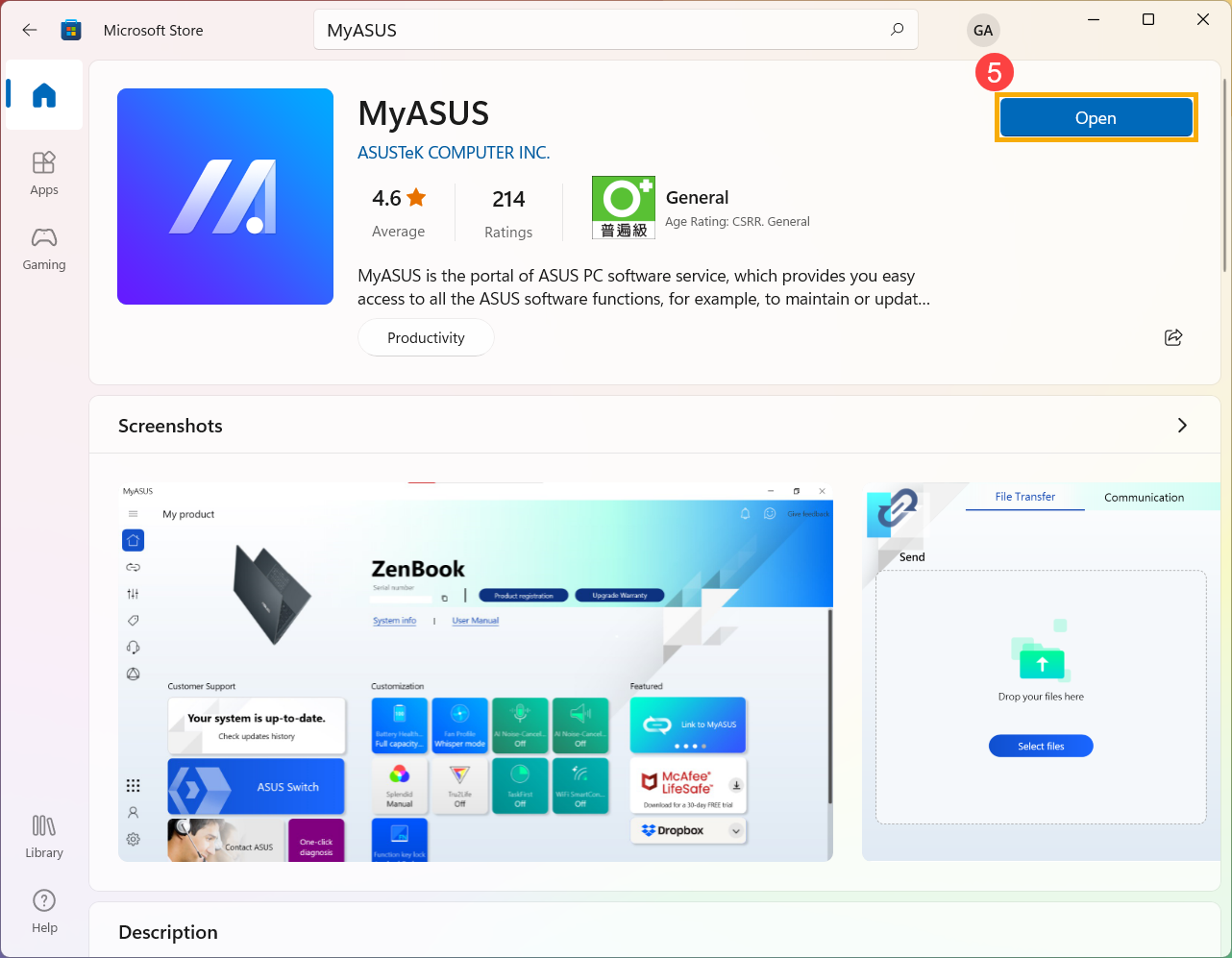
Pobierz MyASUS już teraz, aby korzystać z doskonałej obsługi.KLIKNIJ TUTAJ!
Przed zainstalowaniem MyASUS należy najpierw sprawdzić, czy na komputerze został zainstalowany sterownik ASUS System Control Interface, a następnie rozpocząć instalację MyASUS
- Wpisz i wyszukaj [Menedżer urządzeń] w pasku wyszukiwania Windows①, a następnie kliknij [Otwórz]②.
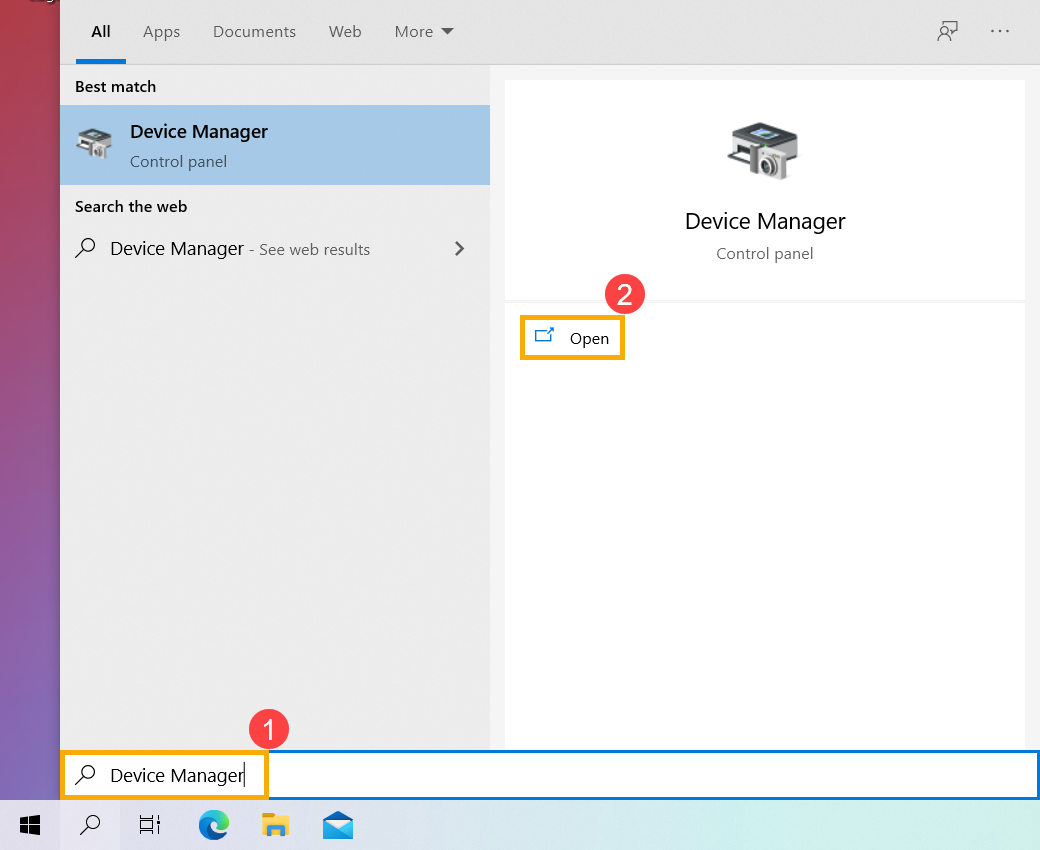
- Zaznacz strzałkę obok [System devices] (urządzenia systemowe) ③, a następnie potwierdź czy sterownik interfejsu [ASUS System Control Interface] został zainstalowany ④. (W zależności od modelu sterownik może być oznaczony jako V1 lub V3, a obsługiwane opcje w aplikacji MyASUS są definiowane przez wersję sterownika).
Jeśli na Twoim komputerze zainstalowano ten sterownik, kliknij tutaj, aby dowiedzieć się, jak zainstalować MyASUS.
Jeśli Twój komputer nie zainstalował jeszcze tego sterownika, proszę kliknij tutaj, aby dowiedzieć się, jak pobrać i zainstalować sterownik ASUS System Control Interface..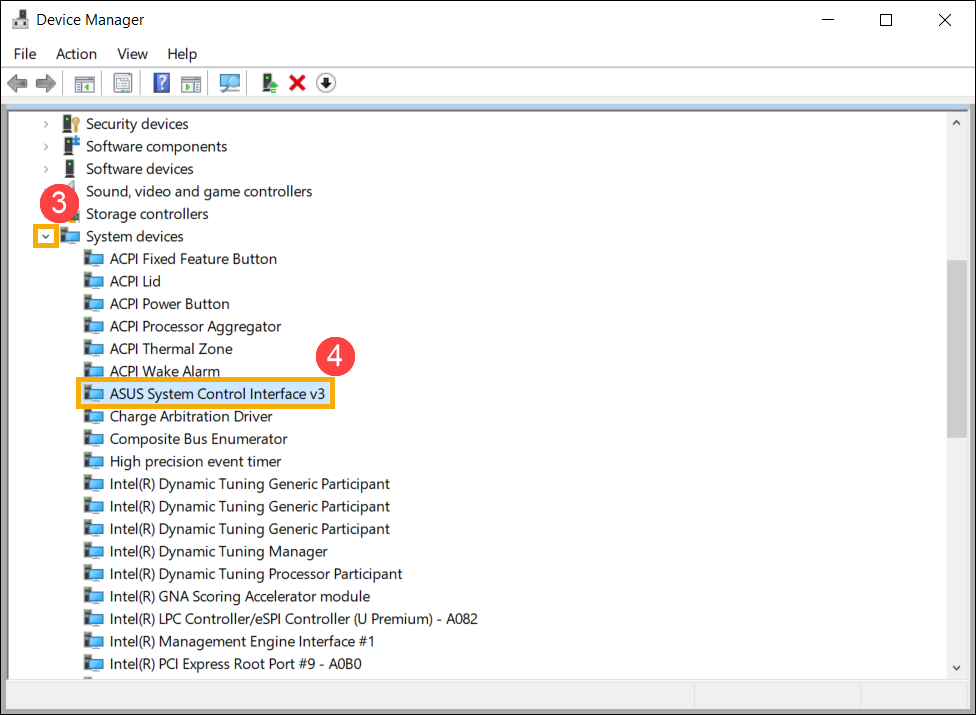
Jak pobrać i zainstalować sterownik ASUS System Control Interface
Przejdź do strony pomocy technicznej ASUS, a następnie pobierz i zainstaluj sterownik ASUS System Control Interface w kategorii Oprogramowanie i narzędzia. Tutaj możesz dowiedzieć się więcej o tym, jak wyszukiwać i pobierać sterowniki..
Jeśli nie możesz znaleźć sterownika ASUS System Control Interface na stronie wsparcia ASUS danego modelu komputera, oznacza to, że Twój komputer nie obsługuje większości funkcji MyASUS. Tutaj możesz dowiedzieć się więcej o tym, dlaczego widzę tylko funkcję „Obsługa klienta” w aplikacji MyASUS.

o zakończeniu pobierania przejdź do odpowiedniej instrukcji instalacji w oparciu o generację sterowników na Twoim komputerze.
| Generacja sterownika | Wspierane Modele | Instrukcja Instalacji |
| ASUS System Control Interface V3 | Lista Modeli | Kliknij, aby przejść do akapitu |
| ASUS System Control Interface V1 | Lista Modeli | Kliknij, aby przejść do akapitu |
Zainstaluj najnowszy sterownik ASUS System Control Interface V3
Uwaga: Poniższe zdjęcia to aktualna wersja jako odniesienie, pobierz najnowszą wersję ze strony pomocy technicznej ASUS.
- Po pobraniu pliku kliknij dwukrotnie plik [ASUSSystemControlInterfaceV3.exe], aby rozpocząć instalację①.
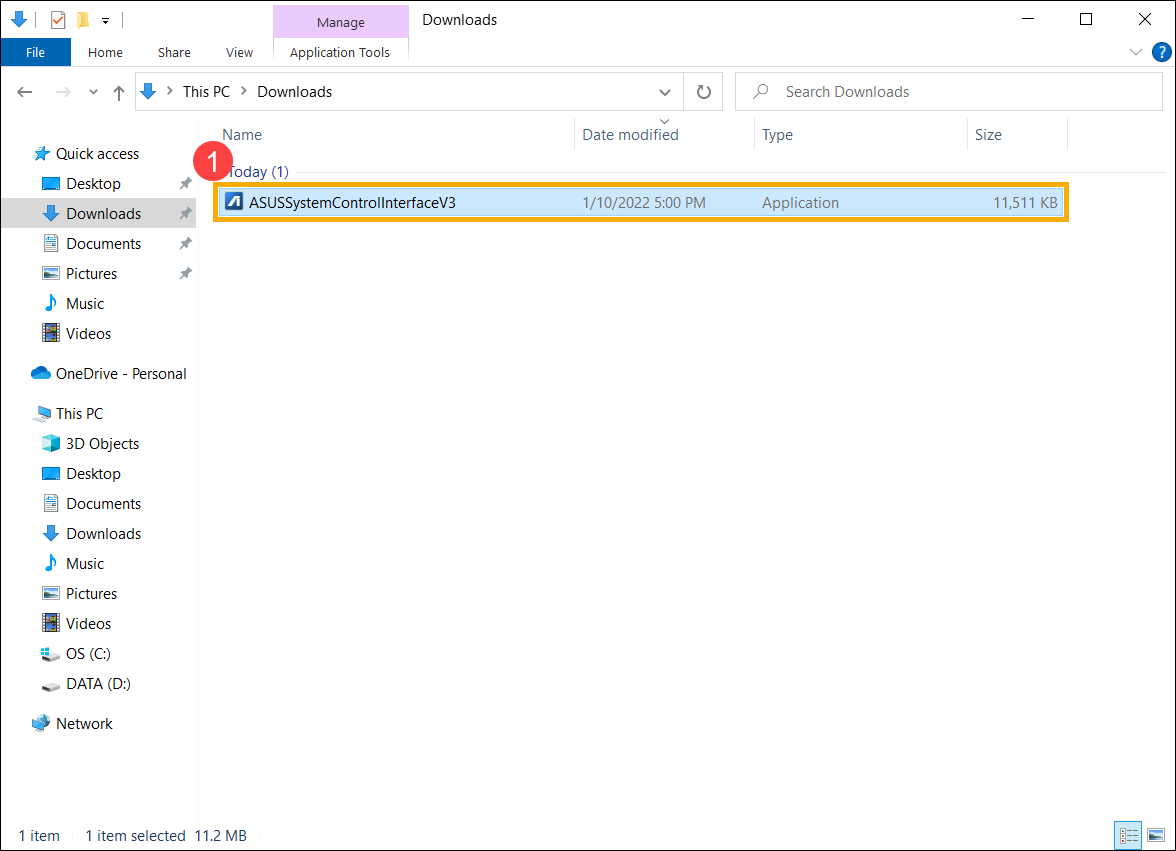
- Postępuj zgodnie ze wskaźnikiem, aby zaakceptować umowę licencyjną i przeprowadzić instalację.





- Kliknij [Zakończ]⑩ i uruchom ponownie urządzenie, aby zakończyć instalację.

- Po ponownym uruchomieniu kliknij prawym przyciskiem myszy ikonę
 [Start]⑪, a następnie wybierz [Menedżer urządzeń]⑫.
[Start]⑪, a następnie wybierz [Menedżer urządzeń]⑫. 
- W kategorii Urządzenia systemowe kliknij dwukrotnie [ASUS System Control Interface]⑬, a następnie wybierz zakładkę [Driver]⑭, aby sprawdzić [Driver Version]⑮.

- Po zakończeniu instalacji sterownika ASUS System Control Interface,, kliknij tutaj, aby dowiedzieć się, jak zainstalować MyASUS.
Zainstaluj najnowszy sterownik ASUS System Control Interface V1
Uwaga: Poniższe zdjęcia to aktualna wersja jako odniesienie, pobierz najnowszą wersję ze strony pomocy technicznej ASUS.
- Po pobraniu pliku kliknij dwukrotnie plik [ASUSSystemControlInterfaceV1.exe], aby rozpocząć instalację①.
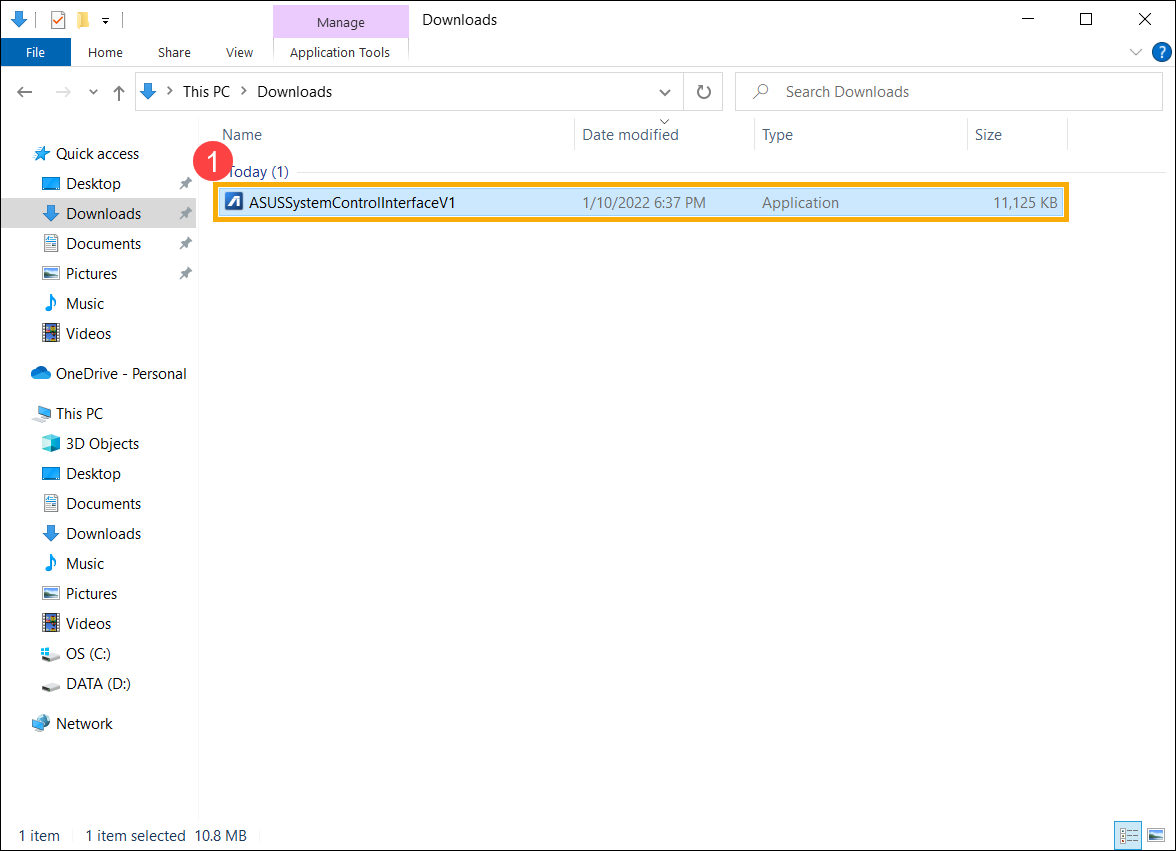
- Postępuj zgodnie ze wskazaniami, aby zaakceptować umowę licencyjną i przeprowadzić instalację.





- Kliknij [Zakończ]⑩ i uruchom ponownie urządzenie, aby zakończyć instalację.

- Po ponownym uruchomieniu kliknij prawym przyciskiem myszy ikonę
 [Start]⑪, a następnie wybierz [Menedżer urządzeń]⑫.
[Start]⑪, a następnie wybierz [Menedżer urządzeń]⑫.
- W kategorii Urządzenia systemowe kliknij dwukrotnie [ASUS System Control Interface]⑬, a następnie wybierz zakładkę [Driver]⑭, aby sprawdzić [Driver Version]⑮.

- Po zakończeniu instalacji sterownika ASUS System Control Interface,, kliknij tutaj, aby dowiedzieć się, jak zainstalować MyASUS.
Wykonaj poniższe czynności, aby wyszukać i zainstalować aplikację MyASUS.
Uwaga: Wymagania systemowe to Windows 10 RS3 (wersja 1709) lub nowsza.
- Wpisz i wyszukaj [Microsoft Store] w pasku wyszukiwania Windows①, a następnie kliknij [Otwórz]②.
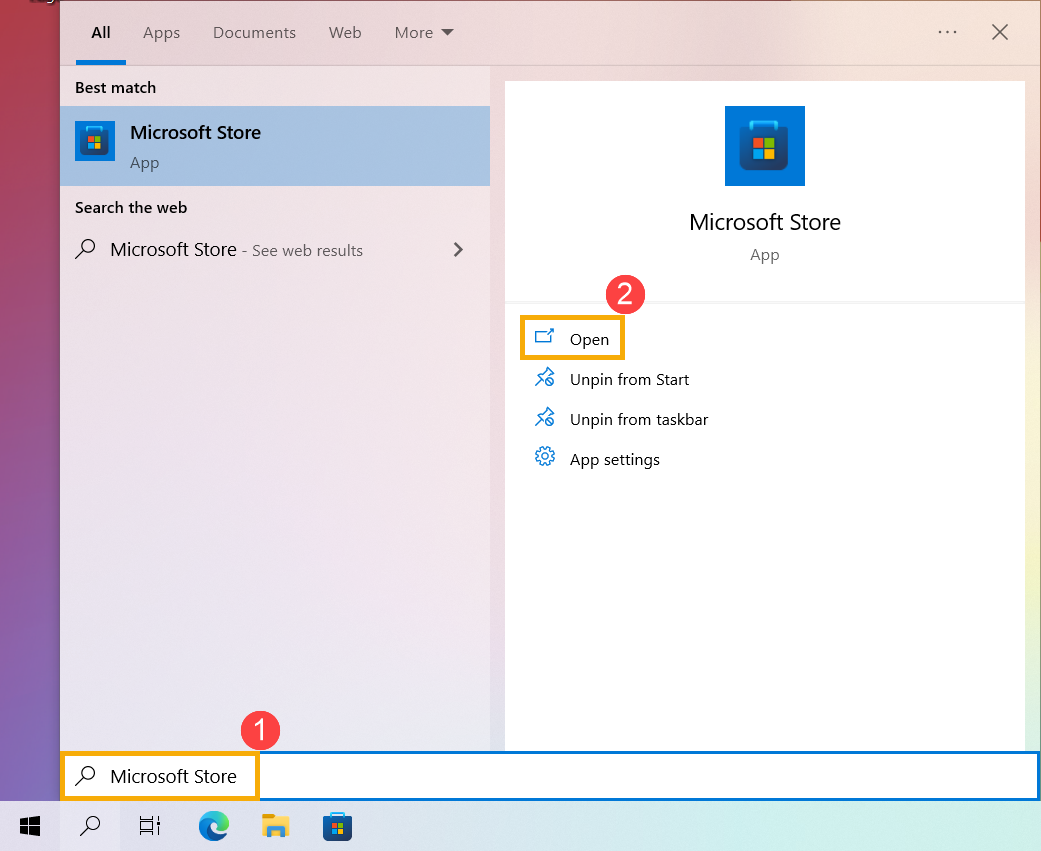
- Wpisz i wyszukaj [MyASUS] w pasku wyszukiwania Microsoft Store③, a następnie kliknij [Pobierz]④, aby rozpocząć pobieranie i instalację MyASUS.
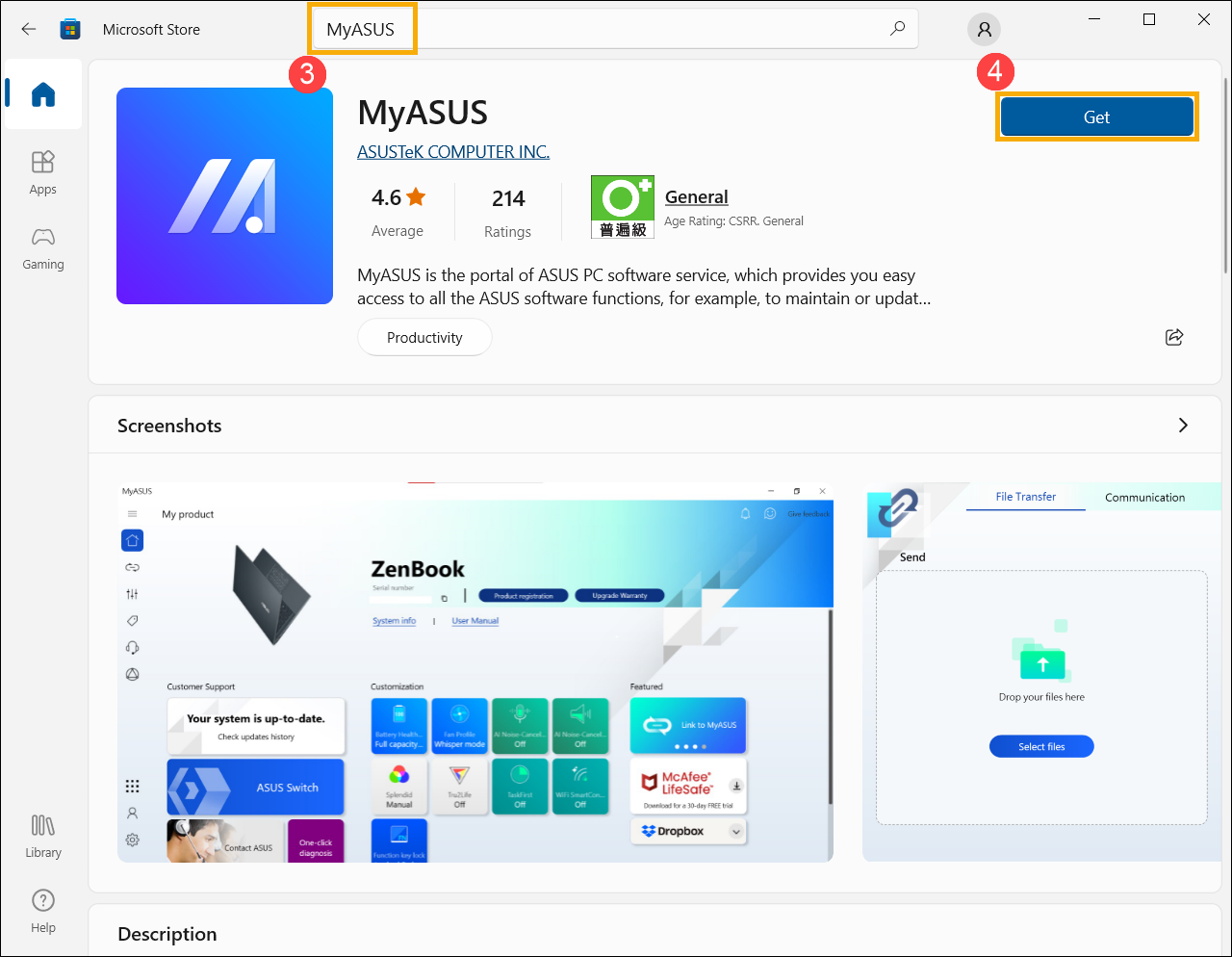
- Poczekaj na zakończenie pobierania i instalacji. Po zakończeniu instalacji kliknij [Otwórz]⑤, aby korzystać z MyASUS.
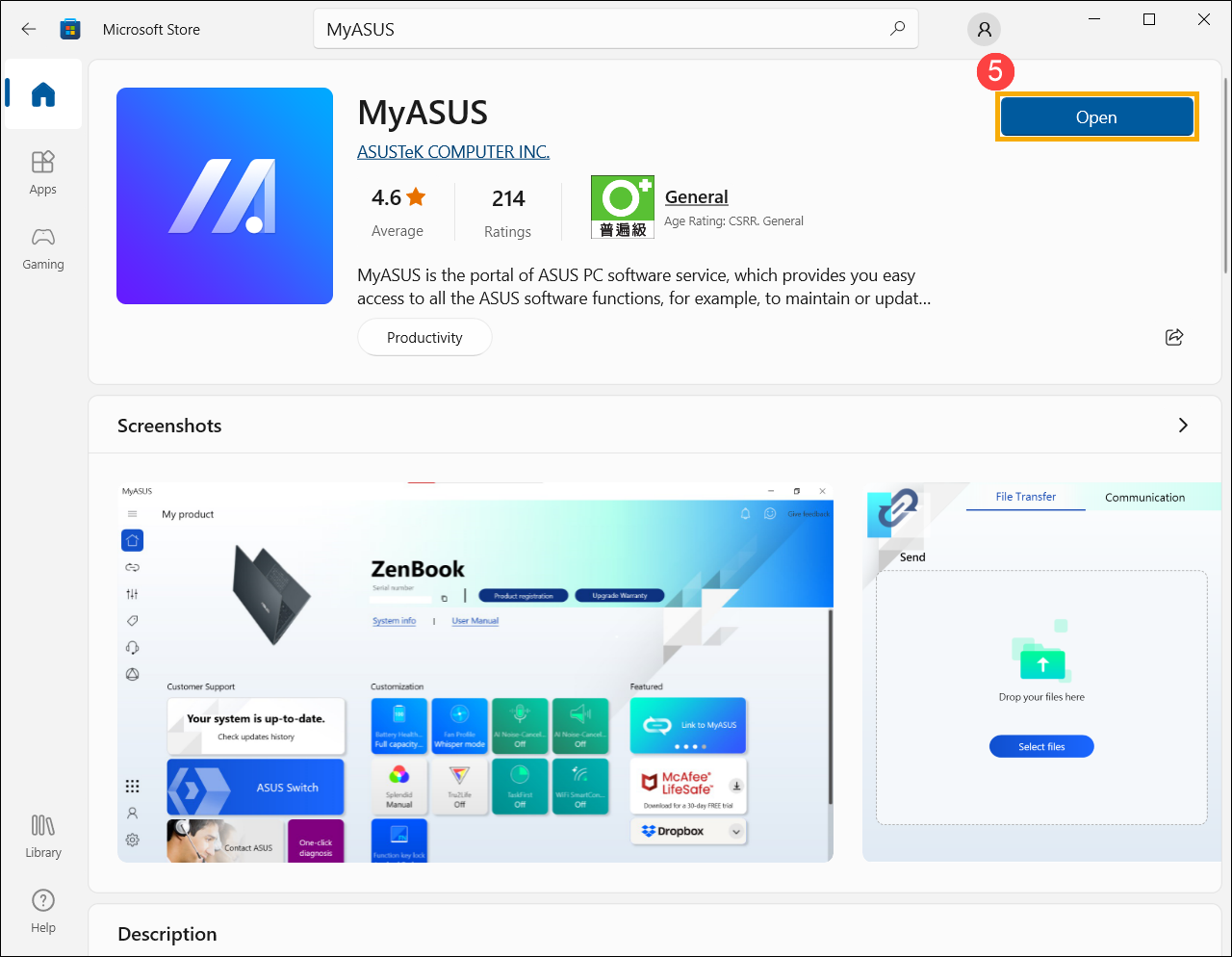
[Telefon] Jak pobrać aplikację MyASUS?
Możesz pobrać aplikację MyASUS na swoje urządzenie za pomocą aplikacji Google Play Store. Aplikacja Play Store jest fabrycznie zainstalowana na urządzeniach z systemem Android, które obsługują Google Play.
Pobieranie aplikacji MyASUS ze sklepu Google Play
1. Wybierz aplikację " Sklep Play  "。
"。
2. Po uruchomieniu aplikacji należy wpisać w polu wyszukiwania MyASUS, następnie wciśnij, pobierz.
Pobieranie aplikacji MyASUS z App Store (iOS)
W celu pobraniu aplikacji MyASUS z App Store, należy wprowadzić Apple ID. Apple ID to konto, którego używasz w celu uzyskania dostępu do usług Apple.
Jeśli korzystałeś z innych usług Apple, takich jak iCloud, zaloguj się do App Store przy użyciu tego samego identyfikatora Apple ID. Jeśli nie posiadasz identyfikatora Apple ID, możesz go utworzyć na stronie.
Na głównej stronie aplikacji App Store> Kliknij "Wyszukaj " w prawym dolnym rogu, a następnie wpisz "MyASUS" , aby wyszukać aplikację.
" w prawym dolnym rogu, a następnie wpisz "MyASUS" , aby wyszukać aplikację.
Gdy znajdziesz aplikację MyASUS, pobierz ją na swoje urządzenie:
1. Wybierz aplikację MyASUS, aby wyświetlić stronę aplikacji.
2. Aby pobrać aplikację MyASUS, wybierz Pobierz.
[MyASUS dla Windows] Jak zaktualizować oprogramowanie MyASUS?
Gdy dostępna jest nowa wersja MyASUS, możesz ją zaktualizować po włączeniu MyASUS. (Jak pokazano na poniższym obrazku)
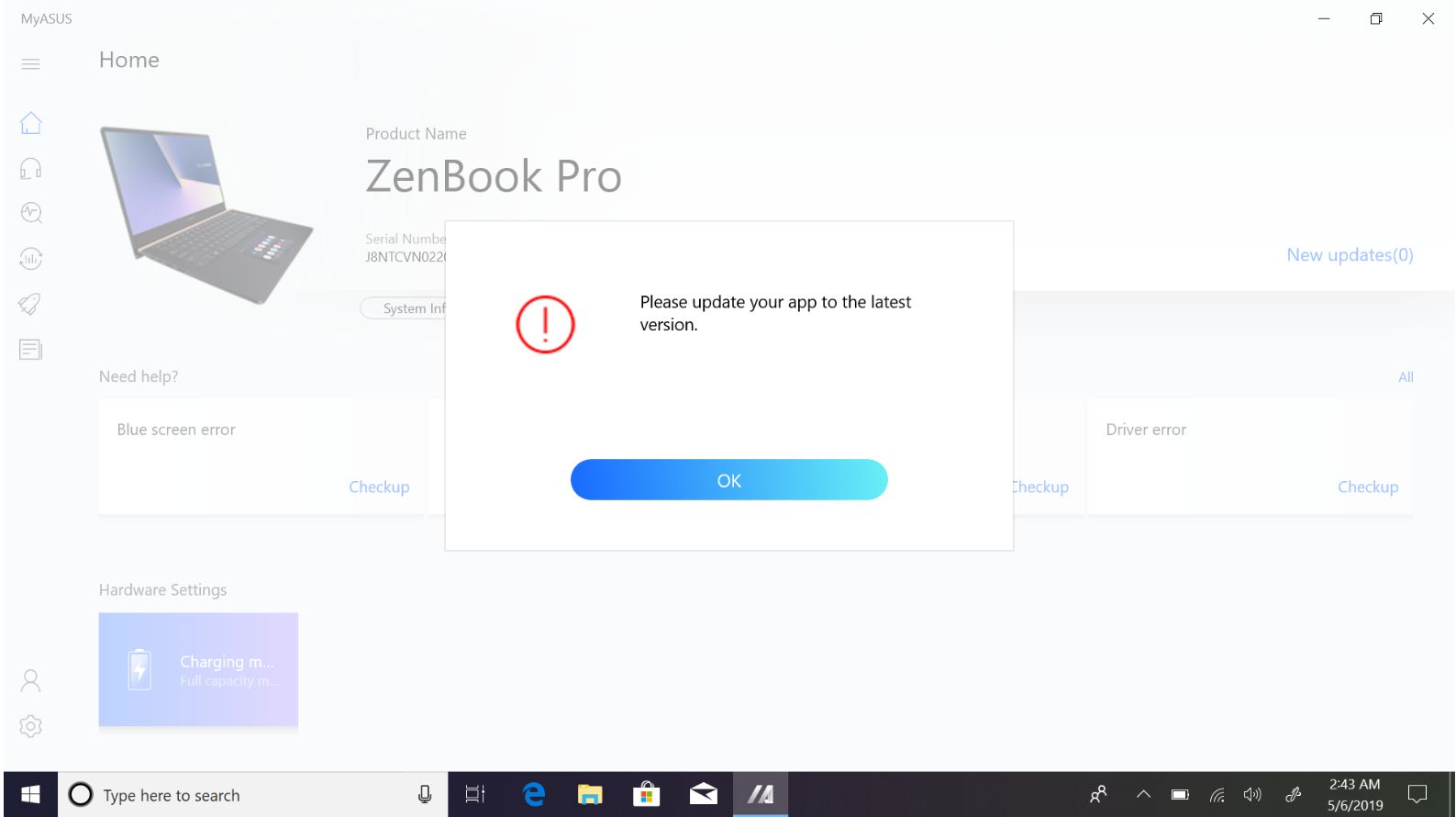
Kliknij OK i zostaniesz przeniesiony na stronę sklepu Microsoft Store. Pobierz nową wersję aplikacji MyASUS ze sklepu Microsoft Store.
Możesz także kliknąć ikonę menu w prawym górnym rogu i wybrać opcję Pliki do pobrania i aktualizacje, aby sprawdzić, czy jest dostępna nowsza wersja do pobrania.
1. Kliknij na ikonę  znajdującą się w prawym górnym rogu a następnie wybierz opcję Pliki do pobrania i aktualizacje.
znajdującą się w prawym górnym rogu a następnie wybierz opcję Pliki do pobrania i aktualizacje.
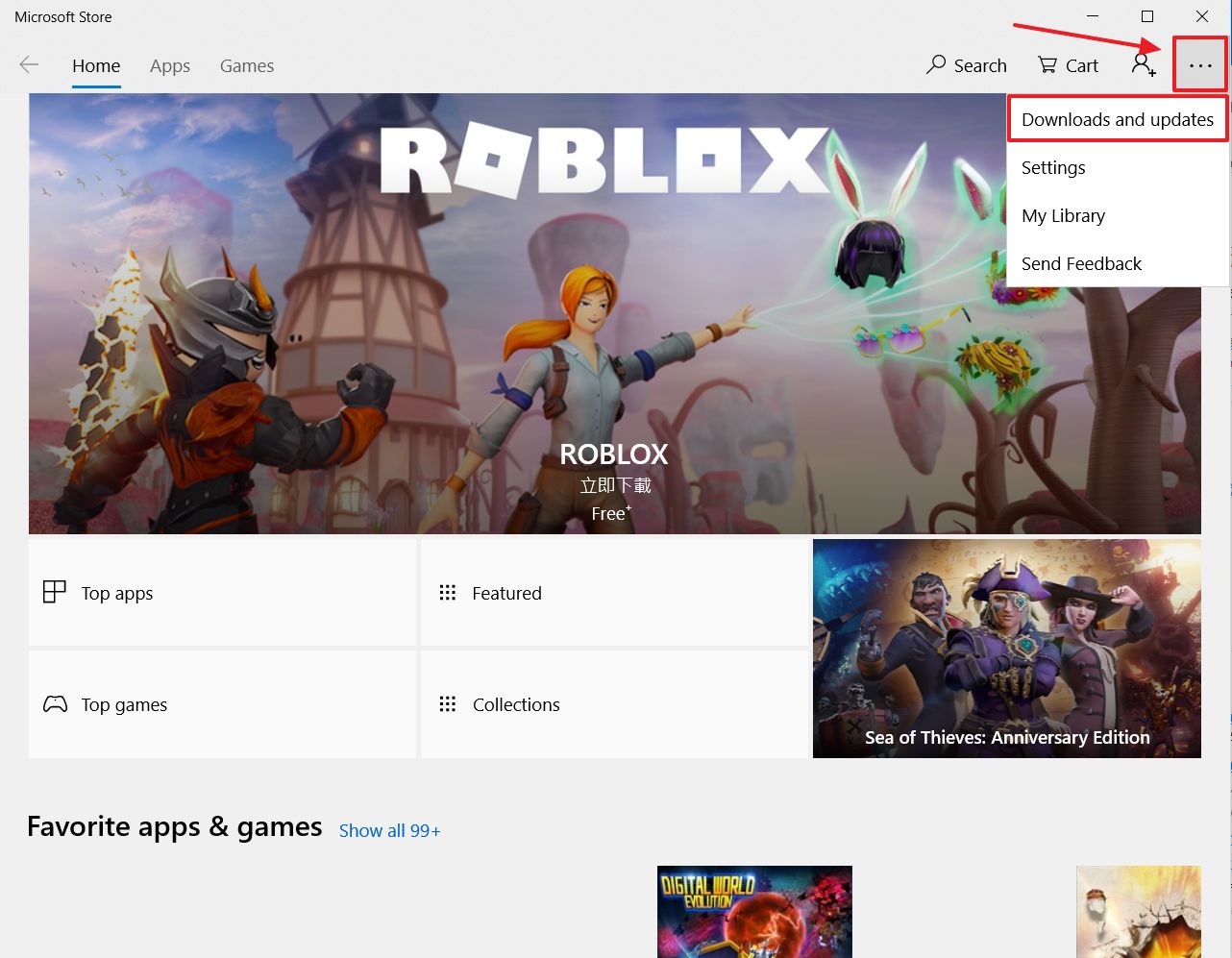
2. Kliknij Pobierz aktualizacje, aby uruchomić automatyczne pobieranie i instalację, jeśli zostanie wykryta zostanie nowsza wersja MyASUS.
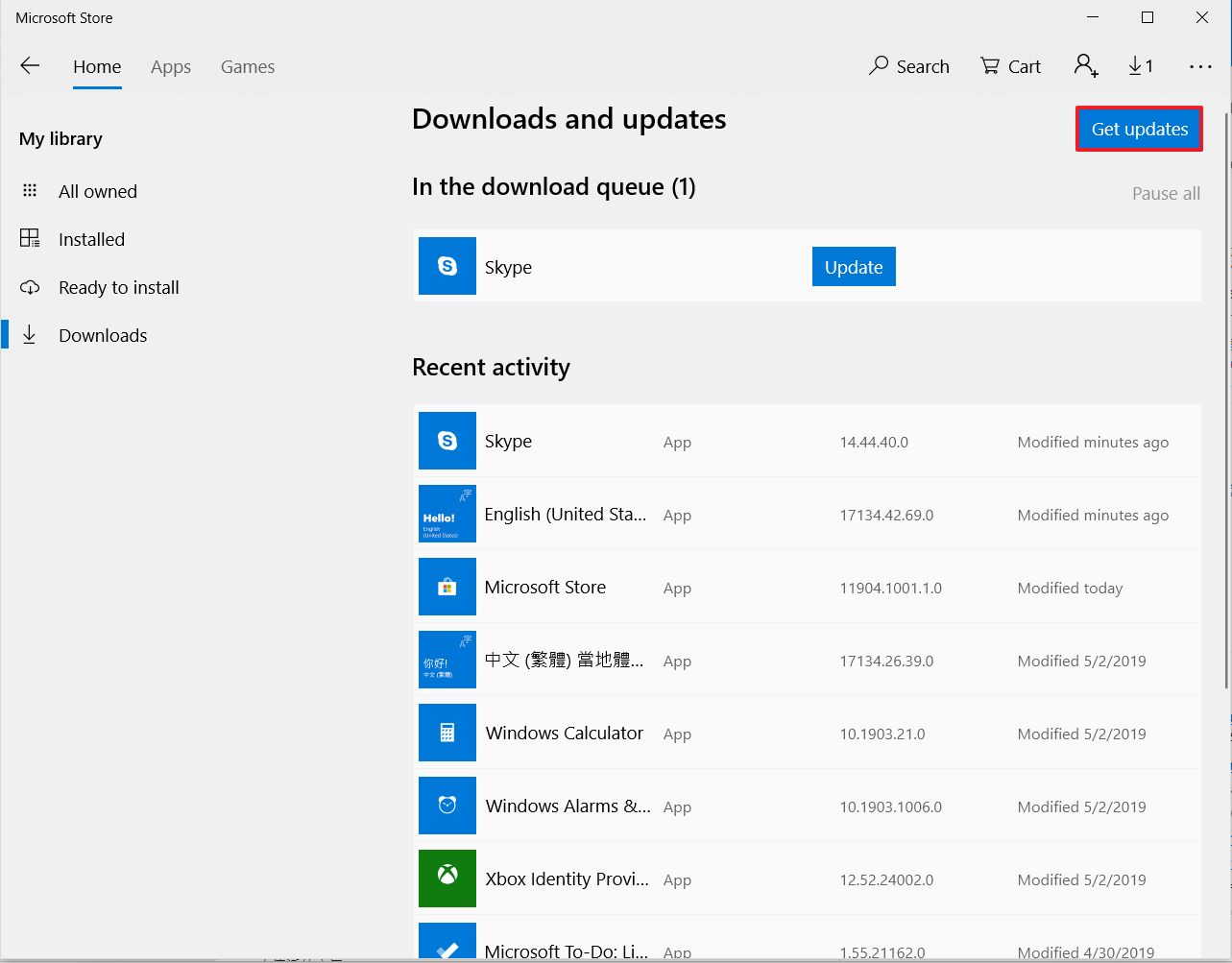
Możesz dokonać aktualizacji sterowników poprzez usługę Windows Update oraz dokonać aktualizacji aplikacji MyASUS w sklepie Microsoft Store.
Powiązane: Jak skorzystać z Windows Update w systemie operacyjnym?
[Notebook] MyASUS — Dlaczego w aplikacji MyASUS widzę tylko funkcję „Obsługa klienta”?
Po pobraniu MyASUS ze sklepu Microsoft Store, może okazać się, że aplikacja obsługuje jedynie częściowe funkcje z wyłączeniem diagnostyki systemu, Live update i Dostosowywania.
Dzieje się tak, ponieważ na twoim komputerze nie ma zainstalowanego sterownika "ASUS System Control Interface" lub wersja sterownika nie obsługuje pełnej funkcjonalności MyASUS.
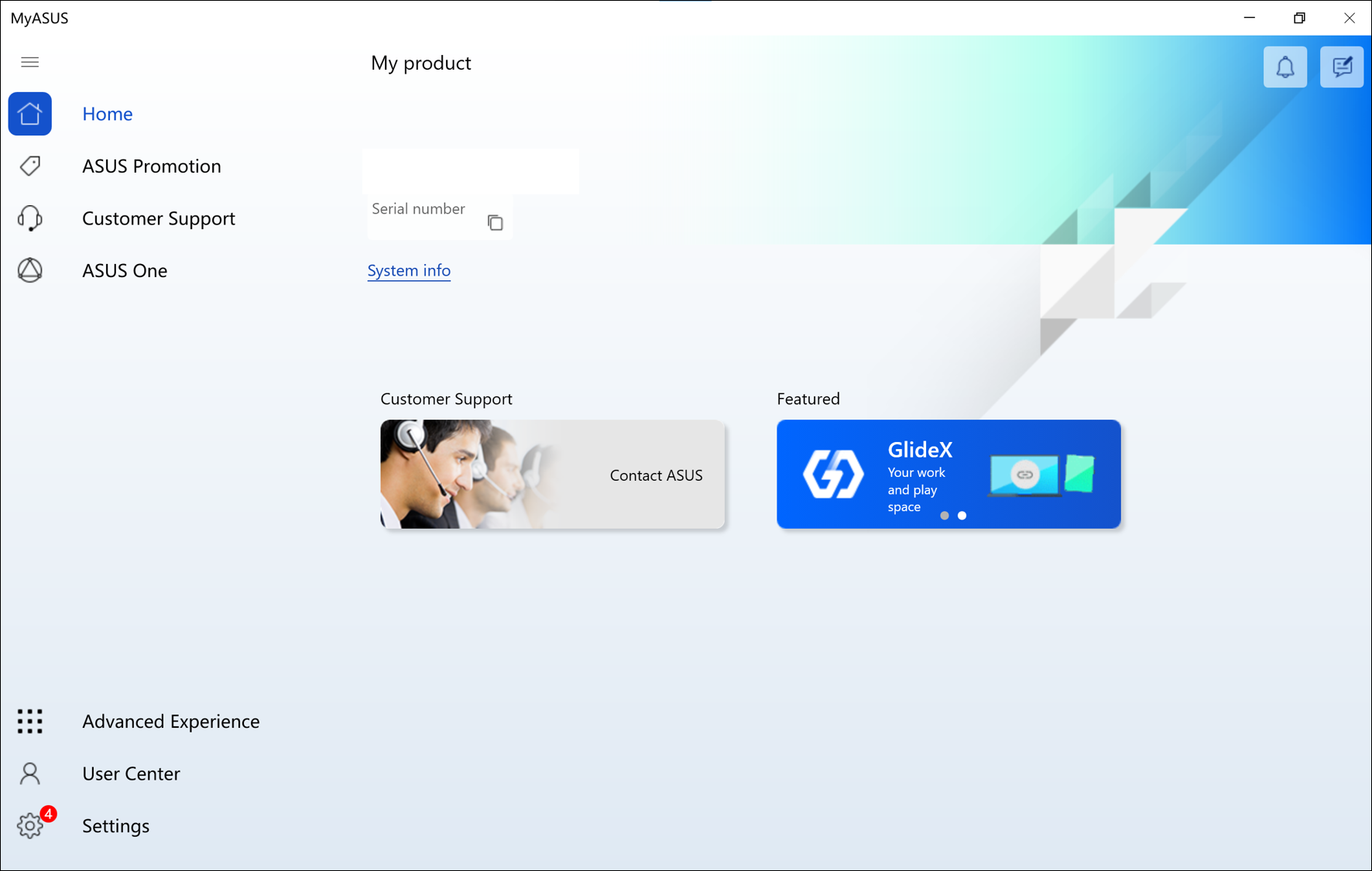
Jeśli twój model obsługuje sterownik V3, kliknij tutaj, aby pobrać kreatora instalacji, który pomoże ci zainstalować sterownik.
Więcej informacji można znaleźć w poniższej tabeli:
| Funkcje | Bez interfejsu ASUS System Control Interface | Z interfejsem ASUS System Control Interface V1 | Z interfejsem ASUS System Control Interface V3 | |
| Obsługiwane modele | Kliknij tutaj, aby sprawdzić listę. | Kliknij tutaj, aby sprawdzić listę. | ||
| Strona główna | V | V | ||
| Link to MyASUS | V | V | ||
| Dostosowanie | V | V | ||
| Promocje ASUS | Oferty aplikacji | V | V | |
| Aktualności | V | V | ||
| Obsługa klienta | Diagnostyka systemu | V | V | |
| Live Update — podstawowe informacje | V | V | ||
| Live Update — najnowsze informacje | V | V | ||
| Przełączanie i odzyskiwanie | V | V | ||
| ASUS One | V | V | V | |
| Doświadczenia zaawansowane | V | V | V | |
| Centrum użytkownika | V | V | V | |
| stawienia | V | V | V | |
Możesz sprawdzić wersję interfejsu [ASUS System Control Interface] z poziomu [Device Manager] (menedżer urządzeń) > [System Devices] (urządzenia systemowe). Jeśli nie możesz znaleźć ASUS System Control Interface w menedżerze urządzeń oznacza to, że urządzenie jest starym modelem, a MyASUS obsługuje tylko usługę ASUS Promotion oraz w ograniczonym zakresie usługę obsługi klienta.
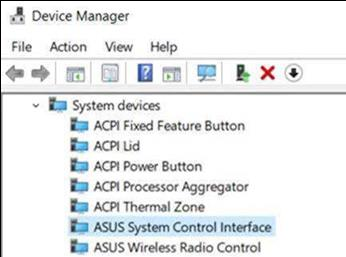
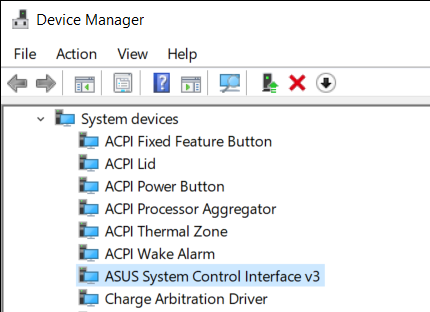
Aby uzyskać więcej informacji na temat sterowników i instalacji MyASUS, zapoznaj się z tematem [MyASUS dla Windows] Jak zainstalować aplikację MyASUS?.
Sprawdź i zaktualizuj wersję MyASUS oraz wersję interfejsu sterowania systemem ASUS
- Wpisz i wyszukaj [MyASUS] na pasku wyszukiwania systemu Windows ①, a następnie kliknij [Open] (otwórz) ②.
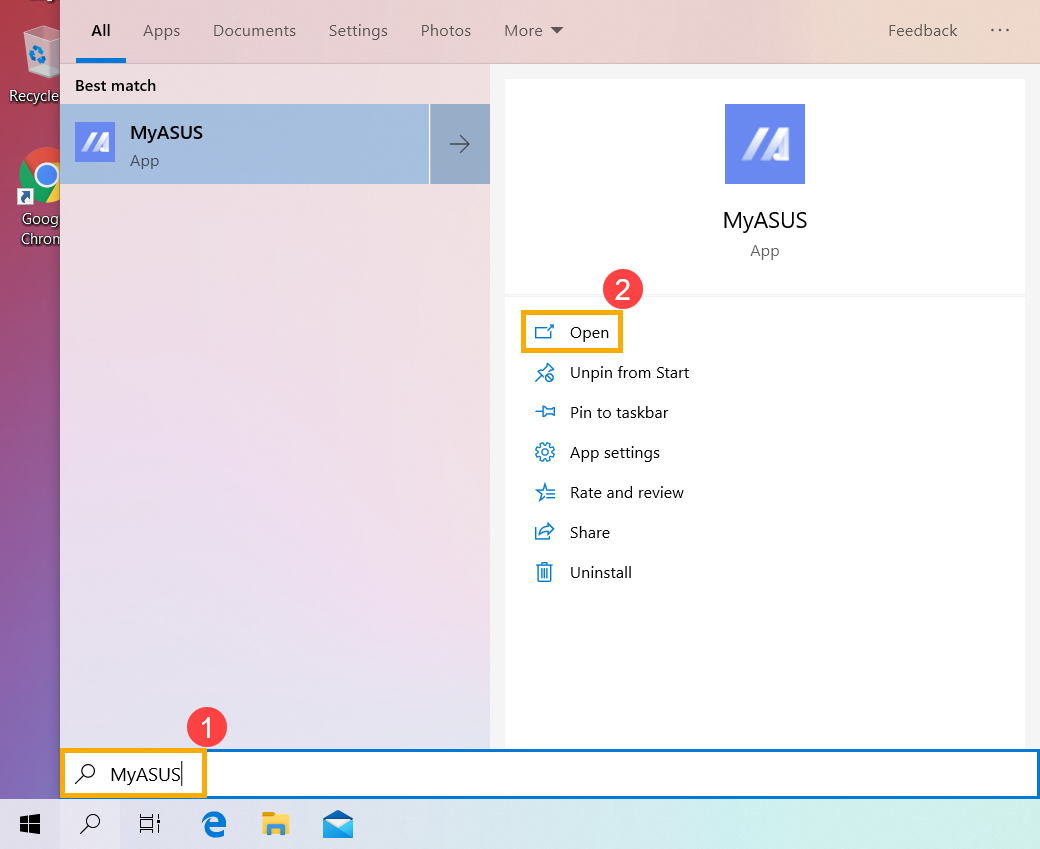
- W MyASUS wybierz [Settings] (ustawienia) ③.
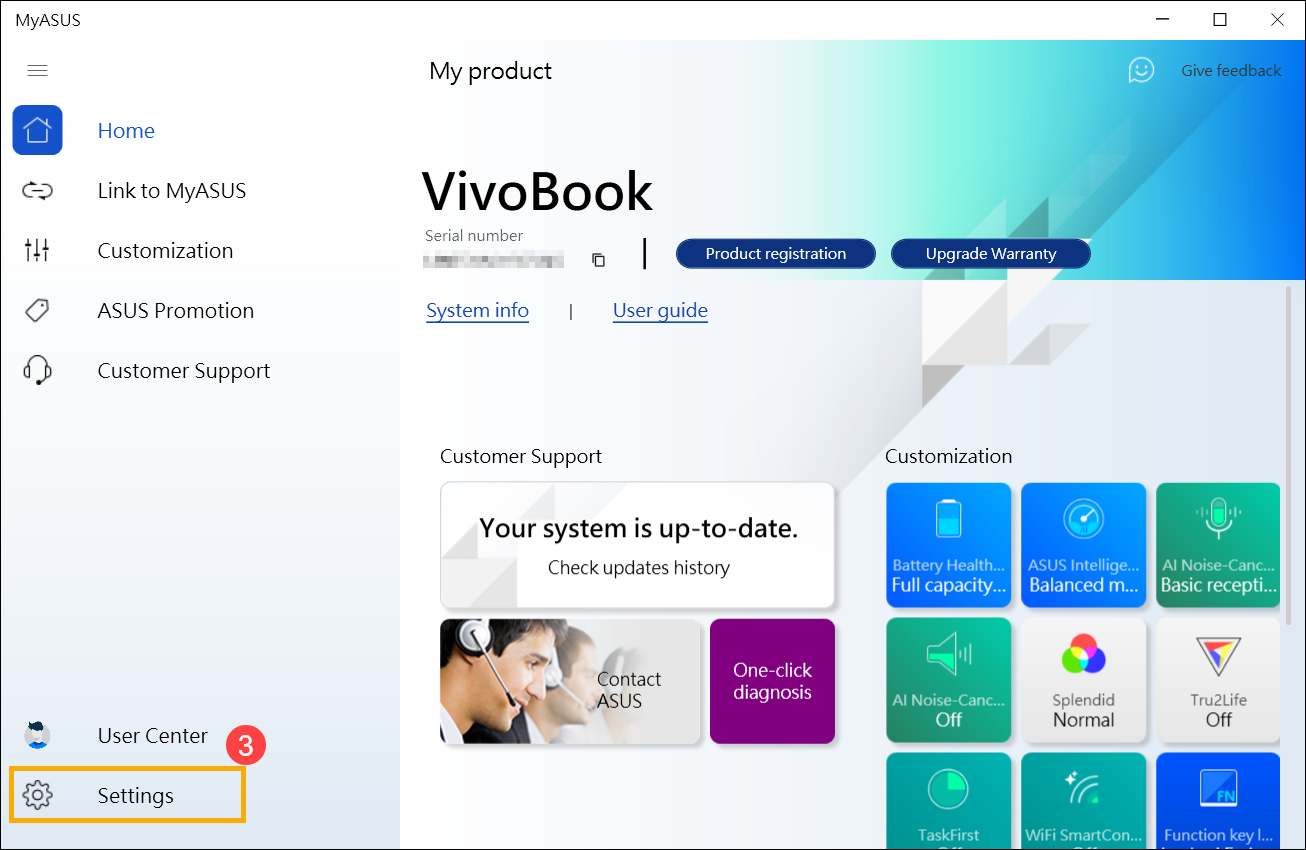
- Wybierz [About] (informacje) ④, aby sprawdzić aktualną wersję MyASUS i interfejsu sterowania systemem ASUS ⑤.
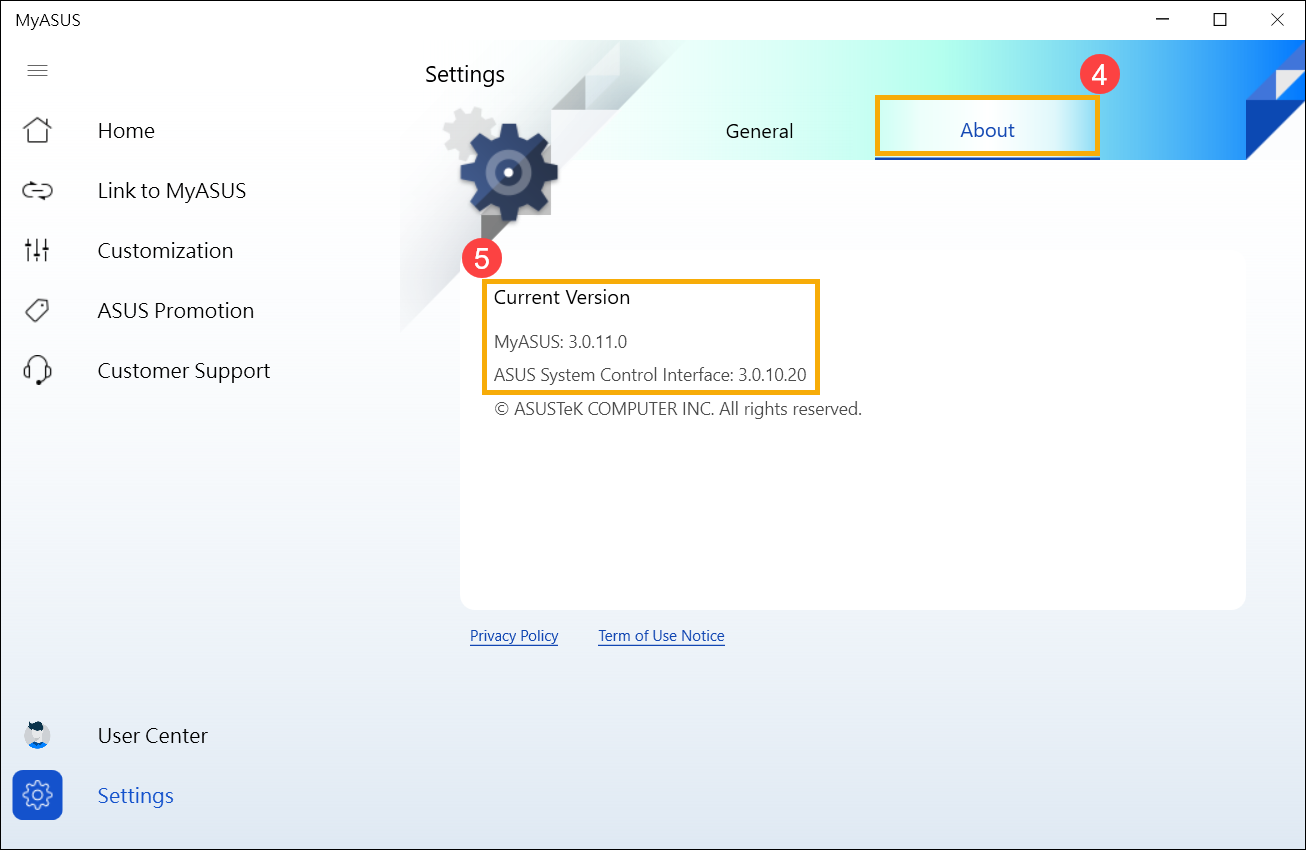
- Możesz zaktualizować MyASUS za pośrednictwem Microsoft Store; więcej informacji jest zamieszczonych tutaj: Jak zaktualizować MyASUS?.
Możesz zaktualizować sterownik interfejsu sterowania systemem ASUS poprzez usługę Windows Update; więcej informacji jest zamieszczonych tutaj: Jak uruchomić usługę Windows Update?. Lub zaktualizuj go ręcznie; dowiedz się więcej: Jak wyszukiwać i pobierać sterowniki?.
- Po przejściu do MyASUS kliknij w lewym menu [Customer Support] (wsparcie klienta) ①. Wybierz elementy do sprawdzenia w Hardware diagnostic (diagnostyka sprzętu) ② i kliknij [Checkup] (sprawdzanie) ③.
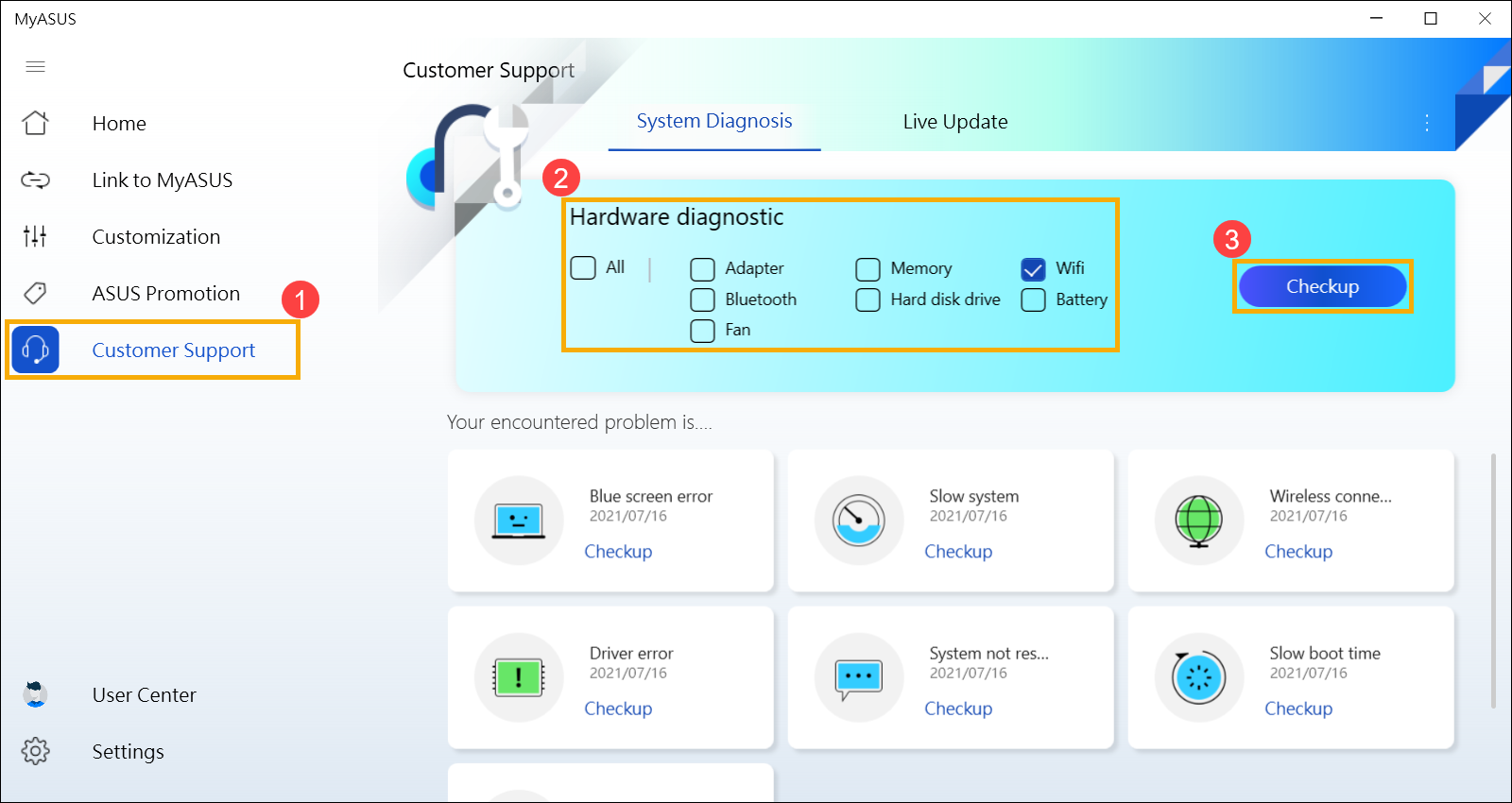
- Po zakończeniu testu kliknij [Result] (wynik) ④. .

- Przewiń na sam dół strony. Kliknij [Reset my pc] (resetuj mój komputer) ⑤.
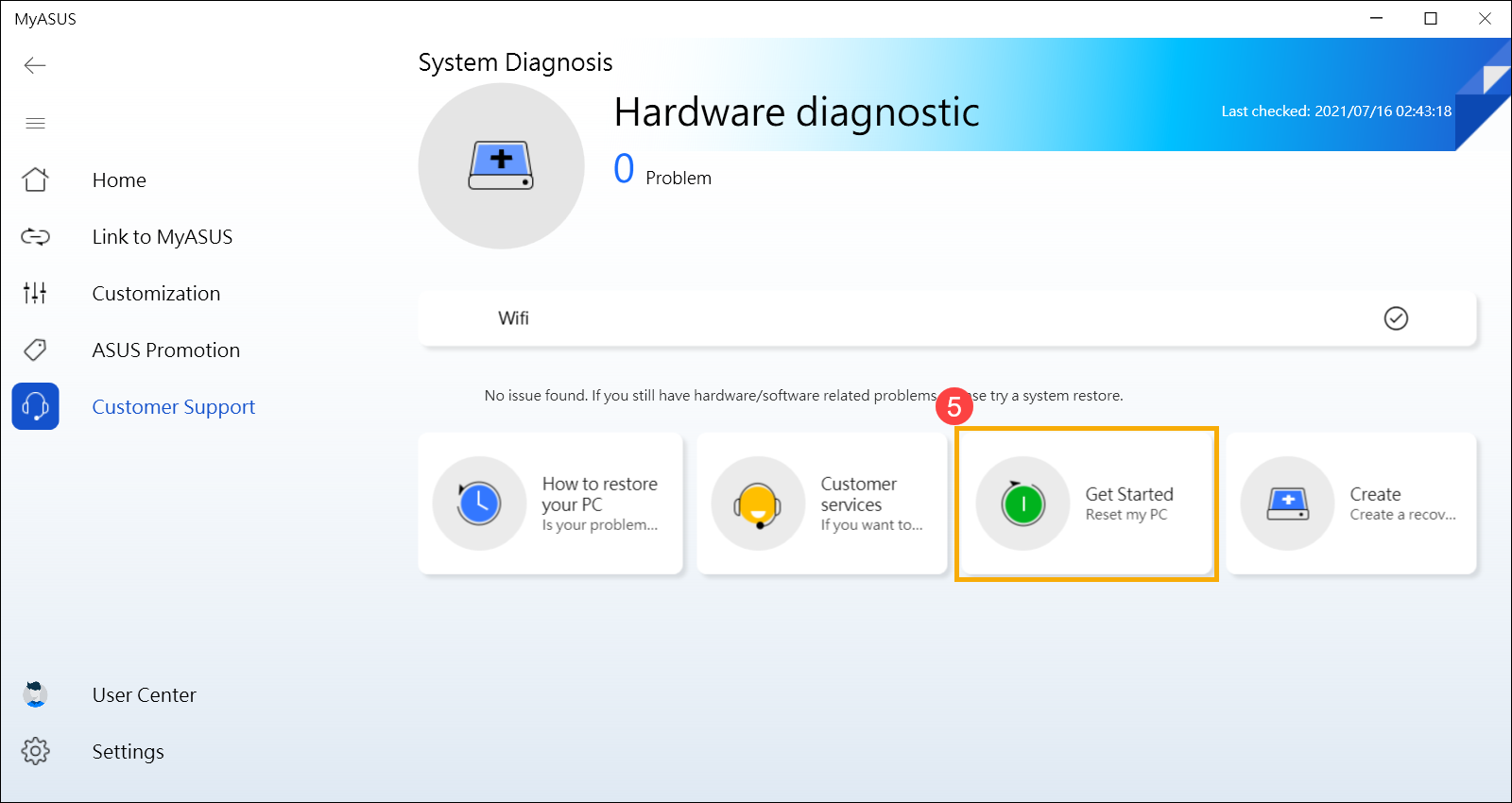
- Następny krok spowoduje usunięcie wszystkich plików osobistych. Pamiętaj, aby w razie potrzeby wykonać kopię zapasową plików. Kliknij [Remove everything] (usuń wszystko) ⑥.

- Kliknij [Just remove my files] (usuń tylko moje pliki) ⑦.

- Kliknij [Reset] (resetuj) ⑧, aby rozpocząć resetowanie komputera; system uruchomi się ponownie kilka razy. Po zakończeniu komputer uruchomi inicjalizację.
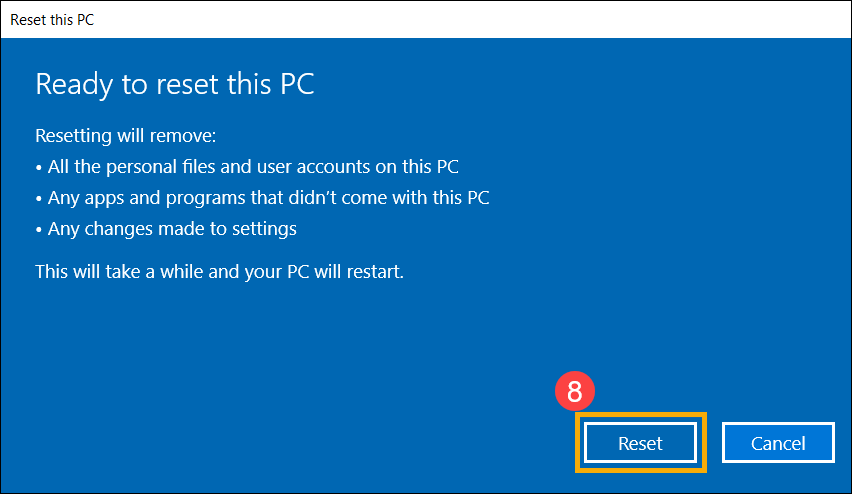
- Po przejściu do MyASUS kliknij w lewym menu [Customer Support] (wsparcie klienta) ①. Wybierz elementy do sprawdzenia w Hardware diagnostic (diagnostyka sprzętu) ② i kliknij [Checkup] (sprawdzanie) ③.
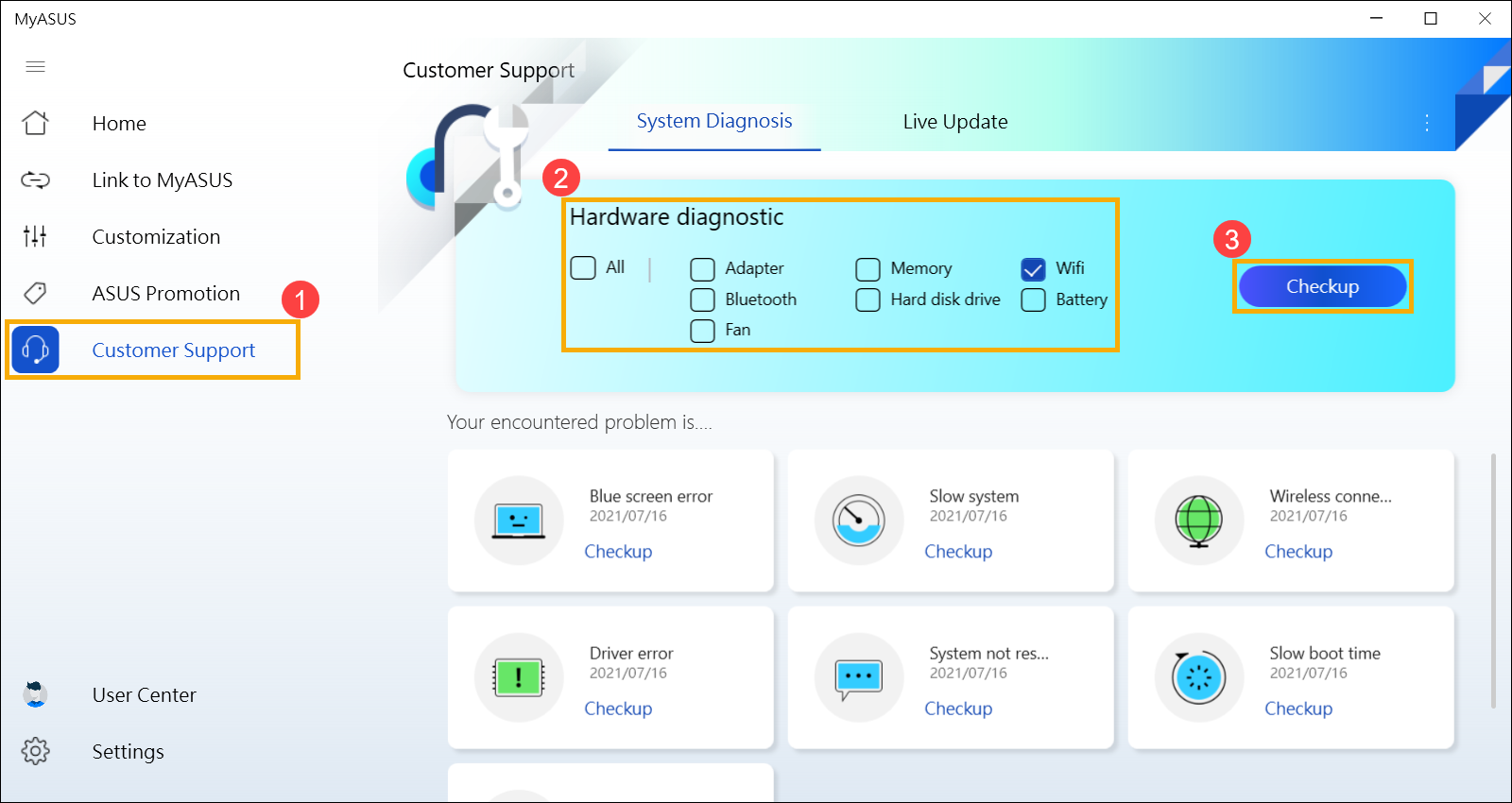
- Po zakończeniu testu kliknij [Result] (wynik) ④..

- Przewiń na sam dół strony. Kliknij [Create a recovery drive] (utwórz dysk odzyskiwania) ⑤.
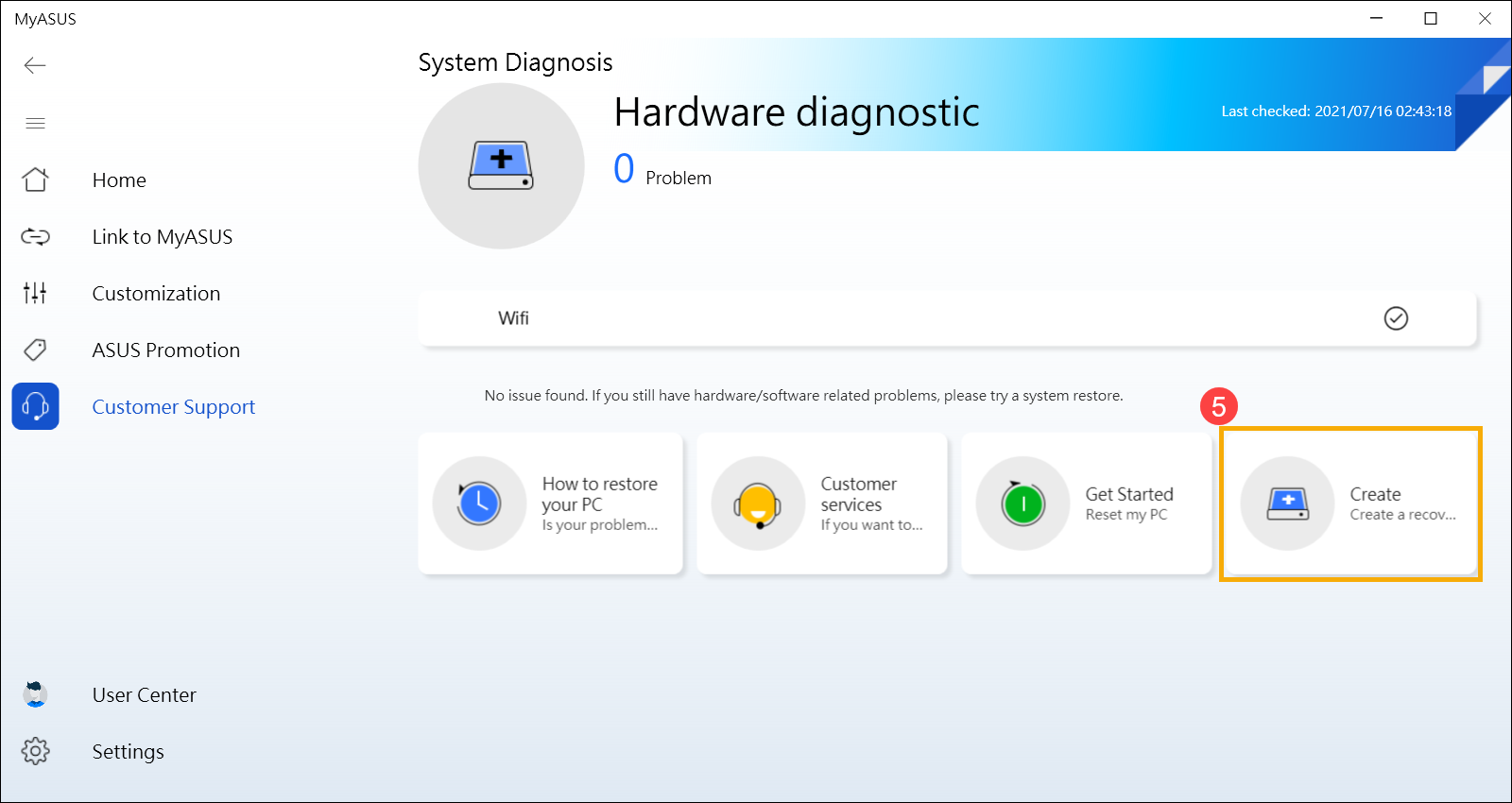
- Wyświetlone zostanie okno dialogowe, które umożliwi utworzenie nośnika odzyskiwania. Wsunąć dysk flash USB o pojemności co najmniej 16 GB do komputera. Pamiętaj, że w wyniku tej czynności wszystkie dane na dysku zostaną całkowicie usunięte. Wybierz [Back up system files to the recovery drive] (utwórz kopię zapasową plików systemowych na dysku odzyskiwania) ⑥, następnie kliknij [Next] (dalej) ⑦ i odczekaj kilka minut.

- Upewnij się, że litera napędu USB flash odpowiada dyskowi, który został przeznaczona na utworzenie nośnika odzyskiwania (dysk D: jest przypisany do napędu flash USB, jak pokazano) ⑧ tak, aby zapobiec przypadkowemu usunięciu danych lub plików na niewłaściwym dysku flash USB. Kliknij [Next] (dalej) ⑨.
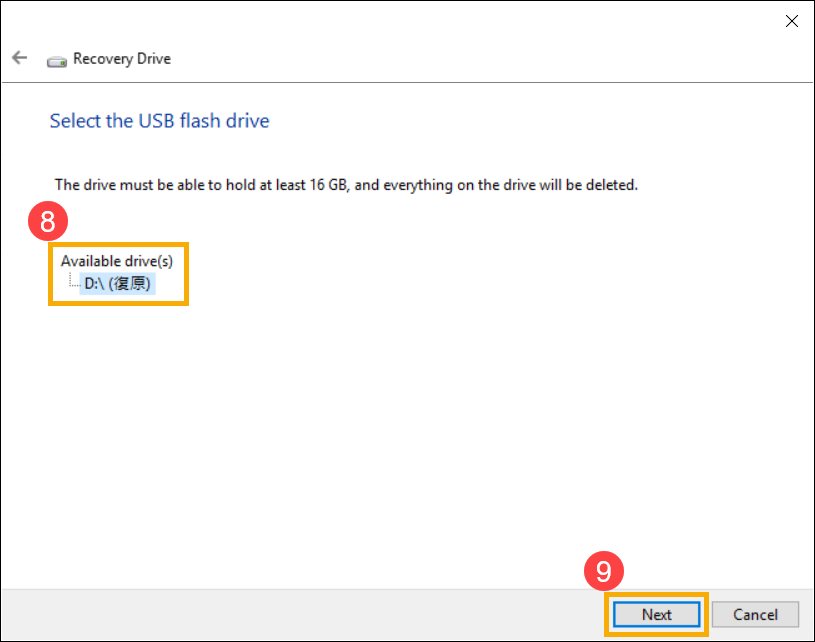
- To powiadomienie jest ostrzeżeniem, że wszystko zostanie usunięte podczas całego procesu. Upewnij się, że kopia zapasowa pliku została utworzona. Kliknij [Create] (utwórz) ⑩, aby kontynuować.
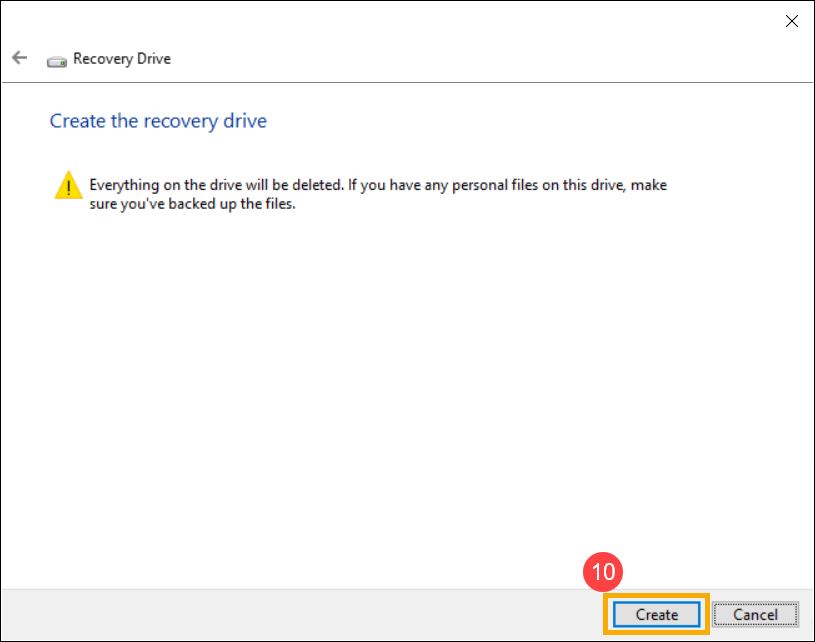
- Poczekaj na zakończenie procesu, a następnie kliknij [Finish] (zakończ) ⑪, aby zakończyć proces.
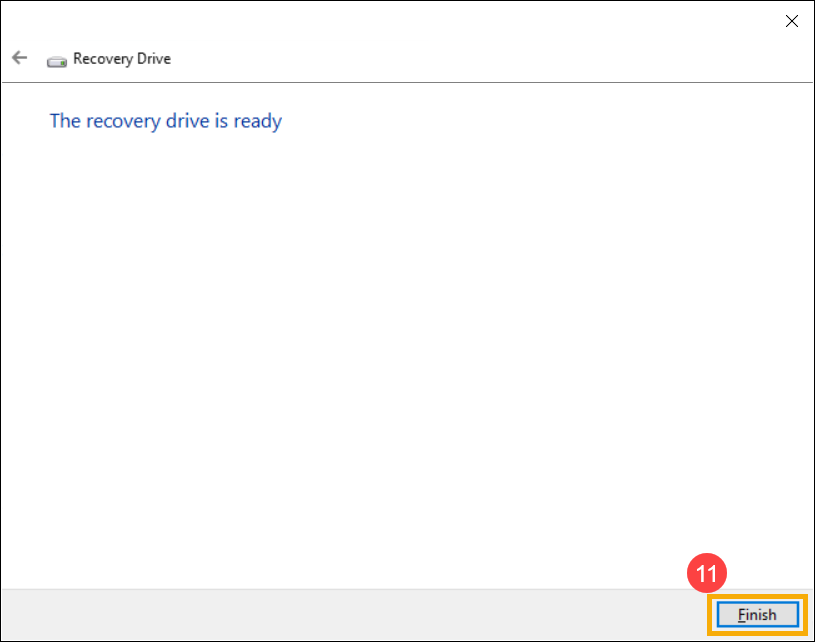
[Notebook] MyASUS - Nie można zresetować trybu GPU do wartości domyślnej
MyASUS zapewnia dostosowane ustawienia „przełącznika MUX” dla modeli obsługujących mikrochipy przełączników MUX. To ustawienie jest wstępnie ustawione na tryb [MSHybrid], który zapewnia najlepszą konfigurację w zależności od stanu baterii.
Jeśli ustawisz tryb [Discrete GPU], aby zoptymalizować płynność gier i innych intensywnych prac zgodnie z własnymi potrzebami, ale usuniesz aplikację MyASUS, to ustawienie nie zostanie zresetowane do wartości domyślnej.
Aby rozwiązać ten problem, możesz ponownie pobrać i zainstalować MyASUS w sklepie Microsoft Store i przejść na stronę [Dostosowanie], aby ponownie dostosować ustawienia.
Możesz zapoznać się z informacjami [Jak zainstalować MyASUS] klikając w link, aby ponownie zainstalować MyASUS.
Jak zgłosić żądanie naprawy po wykonaniu diagnostyki sprzętu w MyASUS?
1. Jeśli po przeprowadzeniu diagnostyki sprzętu w MyASUS w systemie zostanie wykryty problem sprzętowy, kliknij opcję Żądanie naprawy..
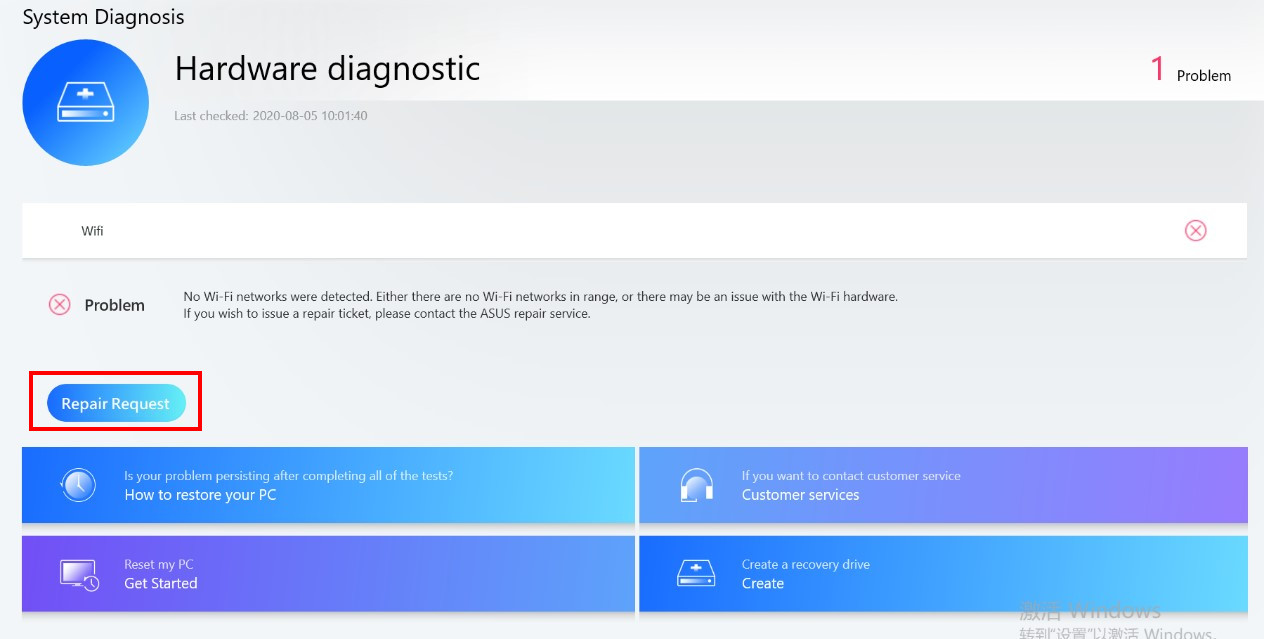
2. Numer seryjny Twojego urządzenia zostanie automatycznie wyświetlony na stronie aplikacji RMA (jeśli zgadzasz się z Polityką prywatności)
Jeśli nie klikniesz, że zgadzasz się z Polityką prywatności, musisz samodzielnie wpisać numer seryjny urządzenia.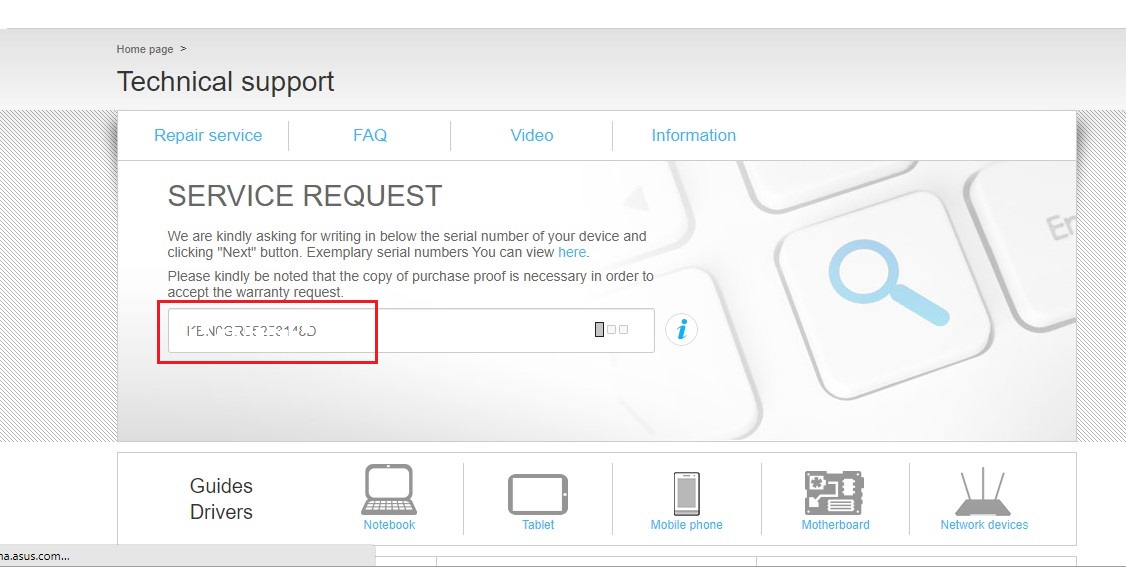
3. Wybierz, czy jesteś użytkownikiem osobistym lub użytkownikiem komercyjnym.
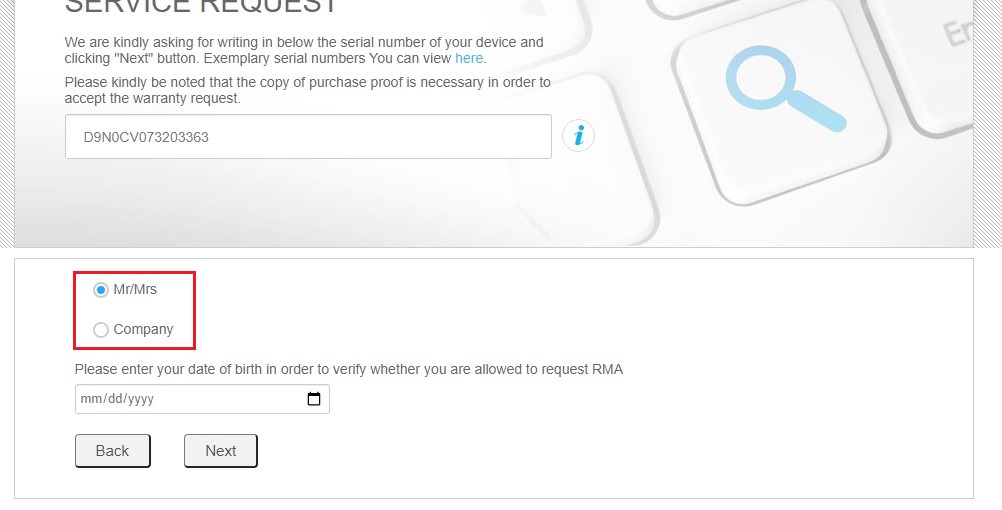
4. Potwierdź, że wykonałeś kopię zapasową urządzenia przed naprawą.
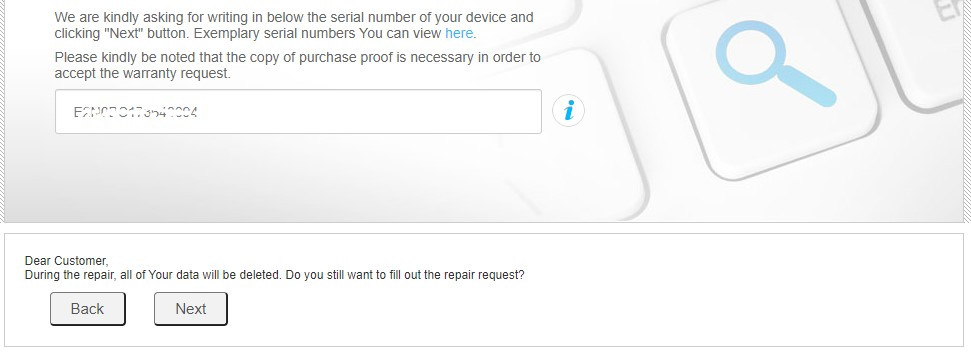
5. Przeczytaj lokalne Warunki świadczenia usług.
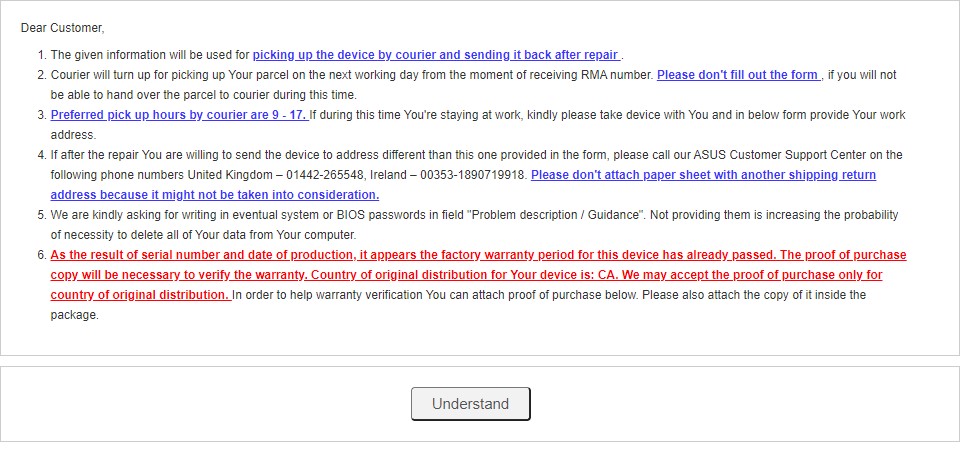
6. Kod błędu wygenerowany po diagnozie zostanie przeniesiony na stronę aplikacji RMA.
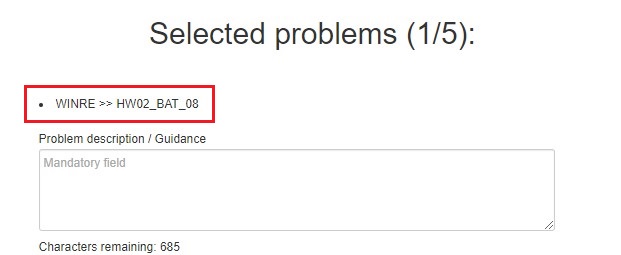
7. Możesz również dodać więcej opisów problemów/opcji poniżej, w zależności od swoich wymagań.
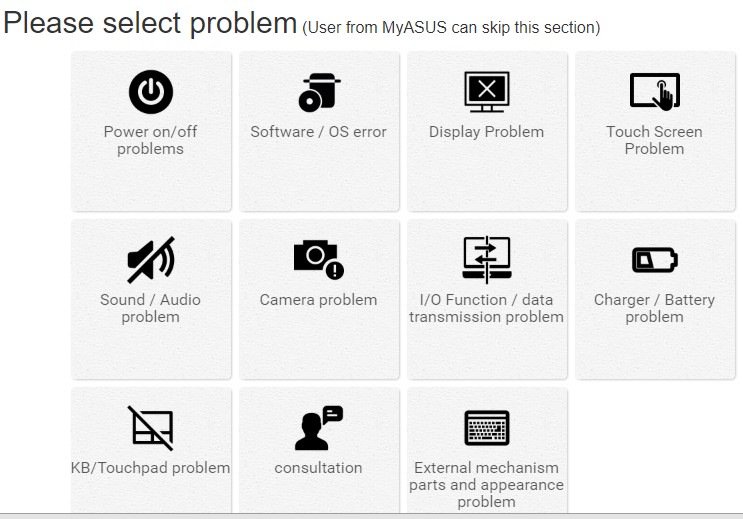
8. Wypełnij opis problemu w polu.
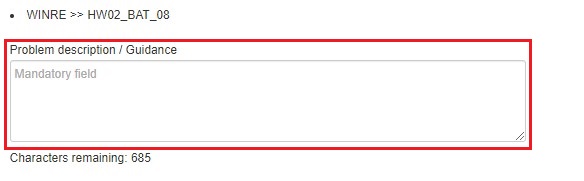
9. Wypełnij dane kontaktowe i wysyłkowe.
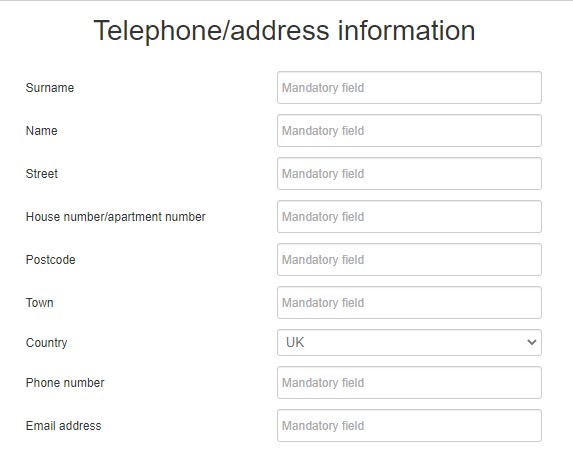
10. Uzupełnij informacje o produkcie.
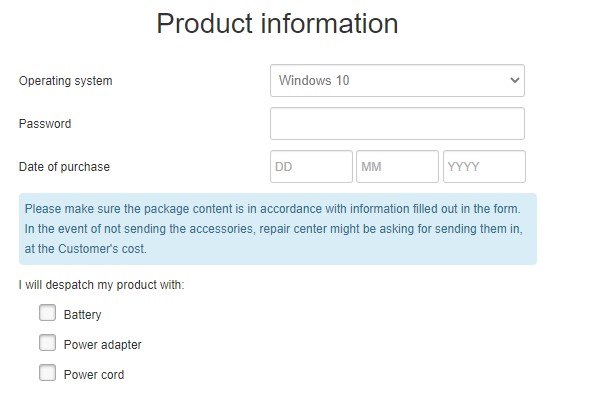
11. Zgadzam się z Regulaminem i Polityką prywatności.
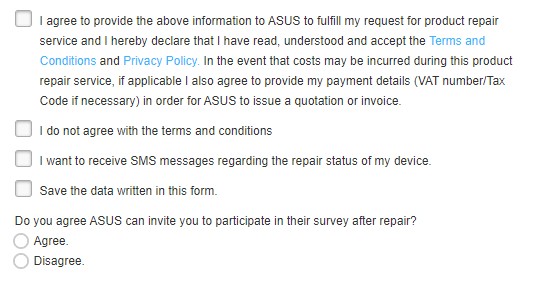
12. Kliknij przycisk "Next" (Dalej) lub "Submit" (Prześlij), aby wysłać prośbę.

Po przeprowadzeniu Weryfikacji w sekcji Diagnostyka systemu MyASUS udostępnia funkcje przywrócenia ustawień fabrycznych (Zresetuj mój komputer).
Zawartość:
• Przywracanie ustawień fabrycznych
• Utwórz dysk odzyskiwania
Przywracanie ustawień fabrycznych
1. Po wejściu do MyASUS kliknij Diagnostyka systemu  z lewego menu i kliknij [Weryfikacja] w dowolnym z testów.
z lewego menu i kliknij [Weryfikacja] w dowolnym z testów.
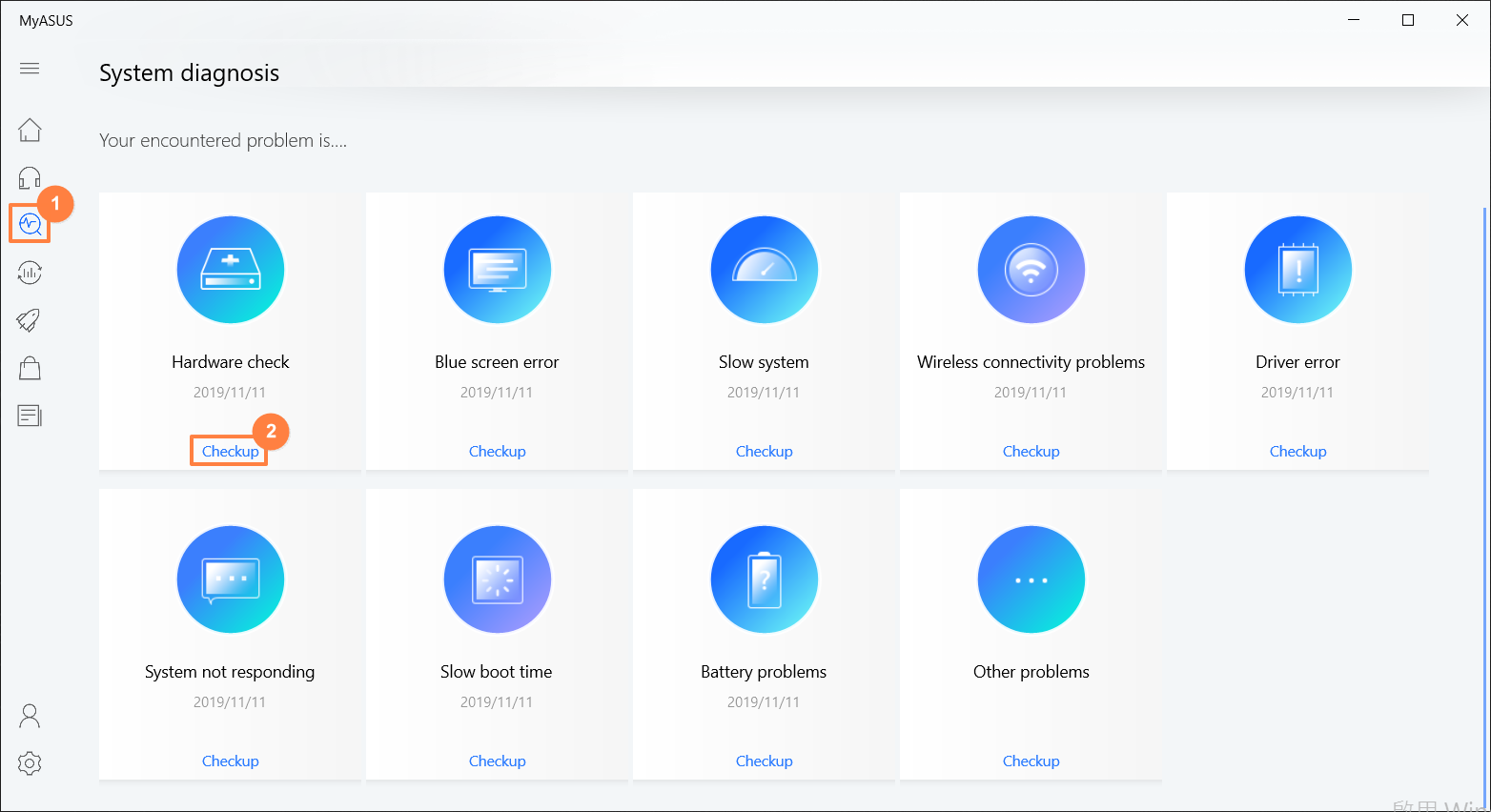
2. Po zakończeniu testu kliknij [Ostatni wynik] i przewiń w dół do samego końca strony. Kliknij [Zresetuj mój komputer]..
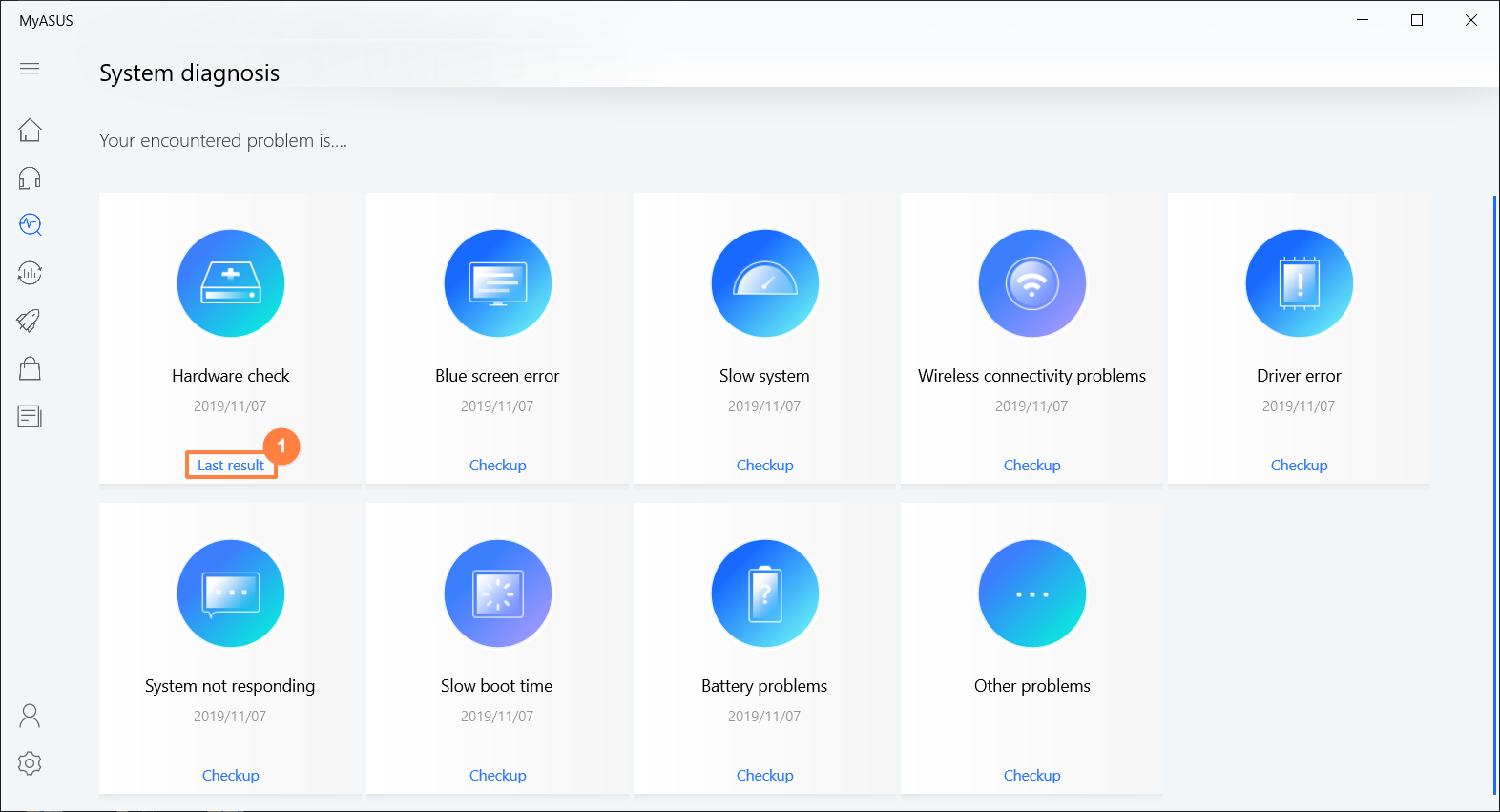
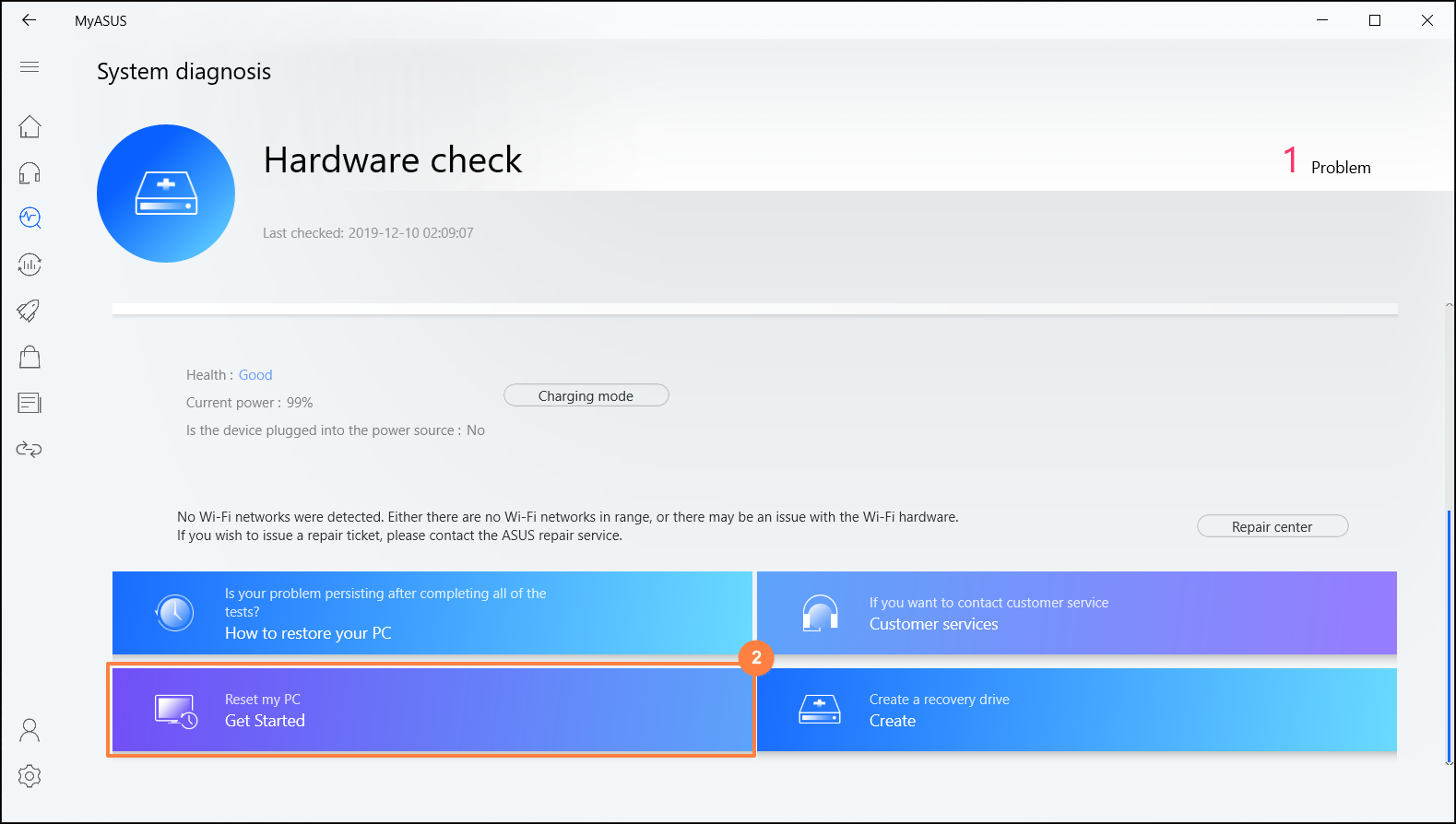
3. Następny krok spowoduje usunięcie wszystkich plików osobistych. W razie potrzeby wykonaj kopię zapasową wszystkich plików. Kliknij [Usuń wszystko].
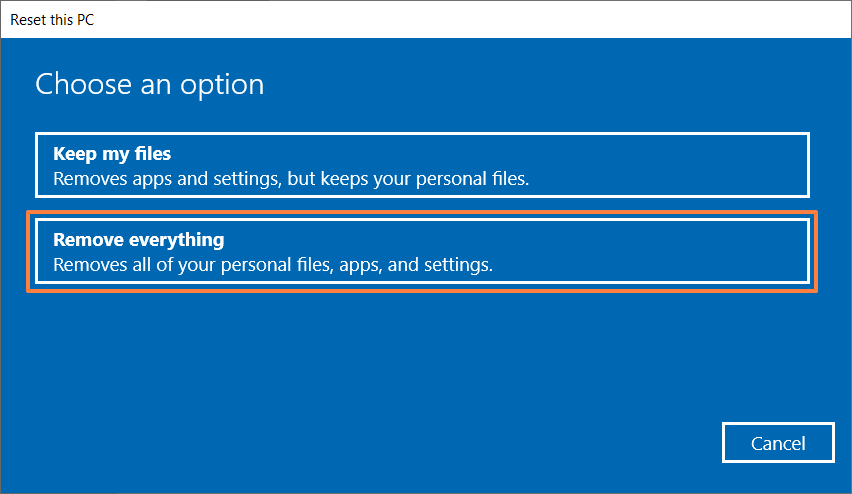
4. Kliknij [Po prostu usuń moje pliki]..
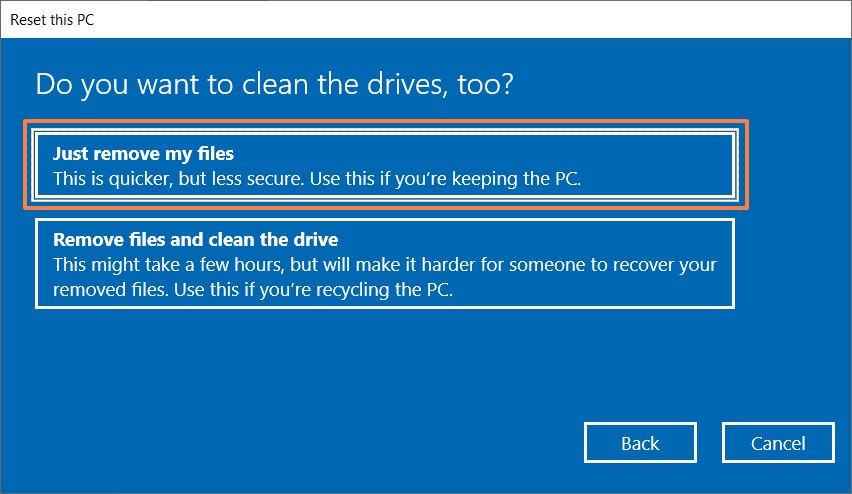
5. Kliknij [Resetuj] aby rozpocząć przywracanie do ustawień fabrycznych, a następnie system kilkukrotnie uruchomi się ponownie. Zaraz po zakończeniu komputer rozpocznie inicjalizację.
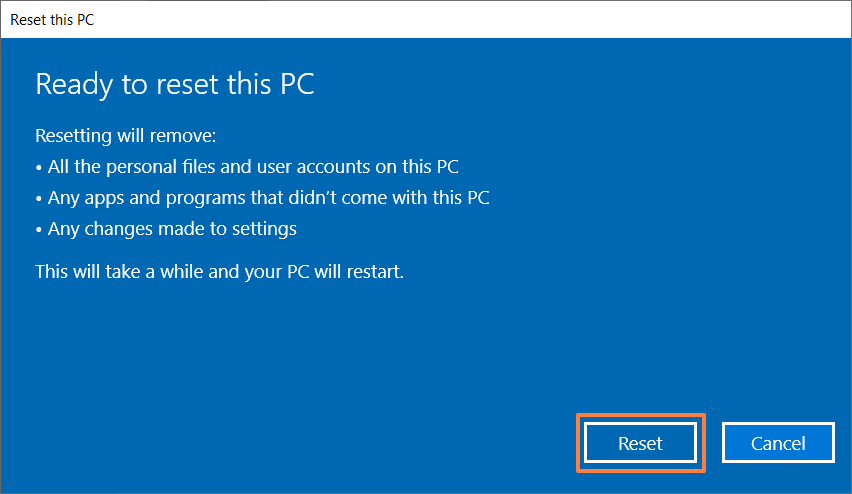
Utwórz dysk odzyskiwania
1. Po wejściu do MyASUS kliknij Diagnostyka systemu  z lewego menu i kliknij [Weryfikacja] w dowolnym z testów.
z lewego menu i kliknij [Weryfikacja] w dowolnym z testów.
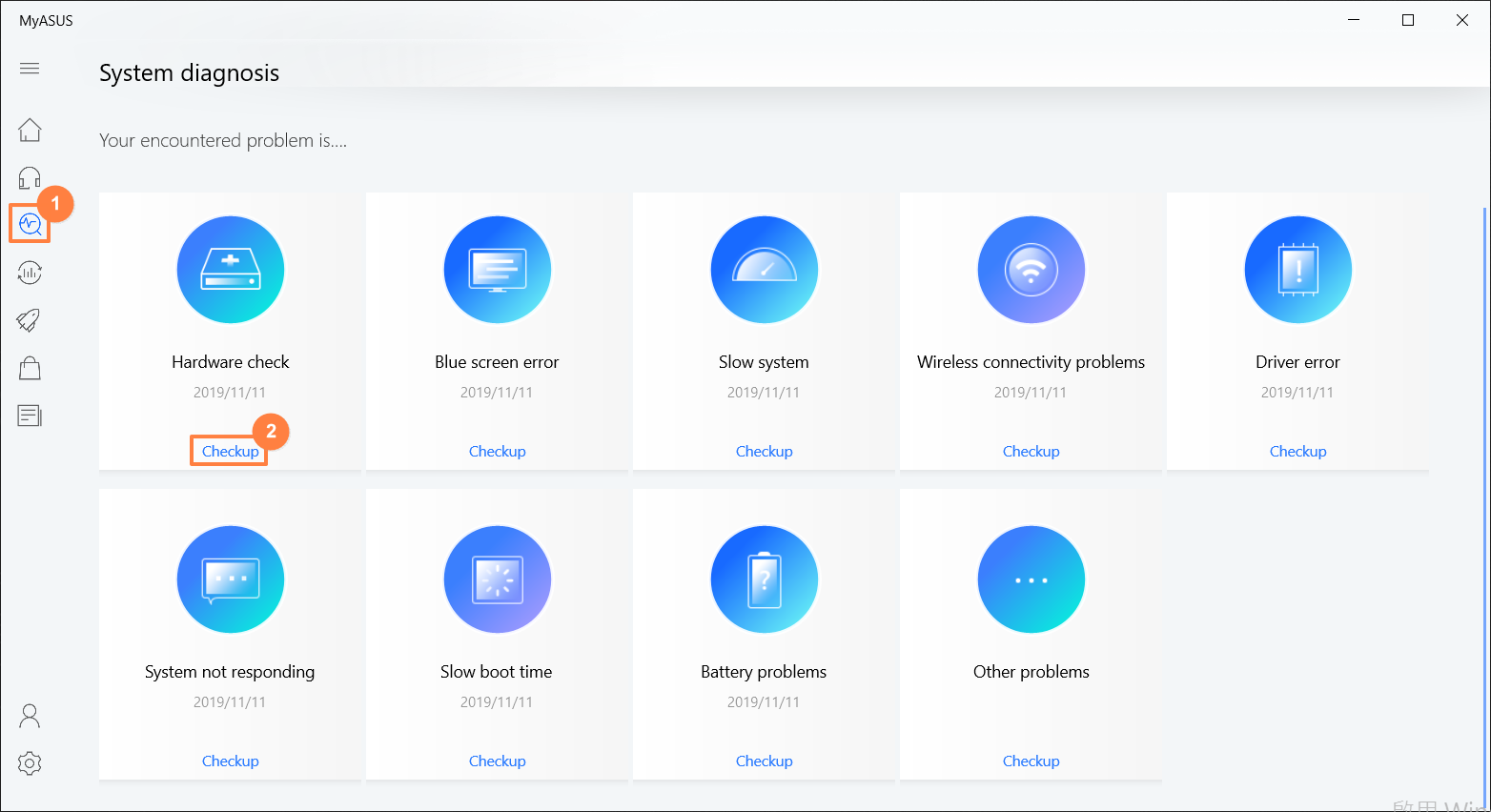
2. Po zakończeniu testu kliknij [Ostatni wynik] i przewiń w dół do samego końca strony. Kliknij [Utwórz dysk odzyskiwania].
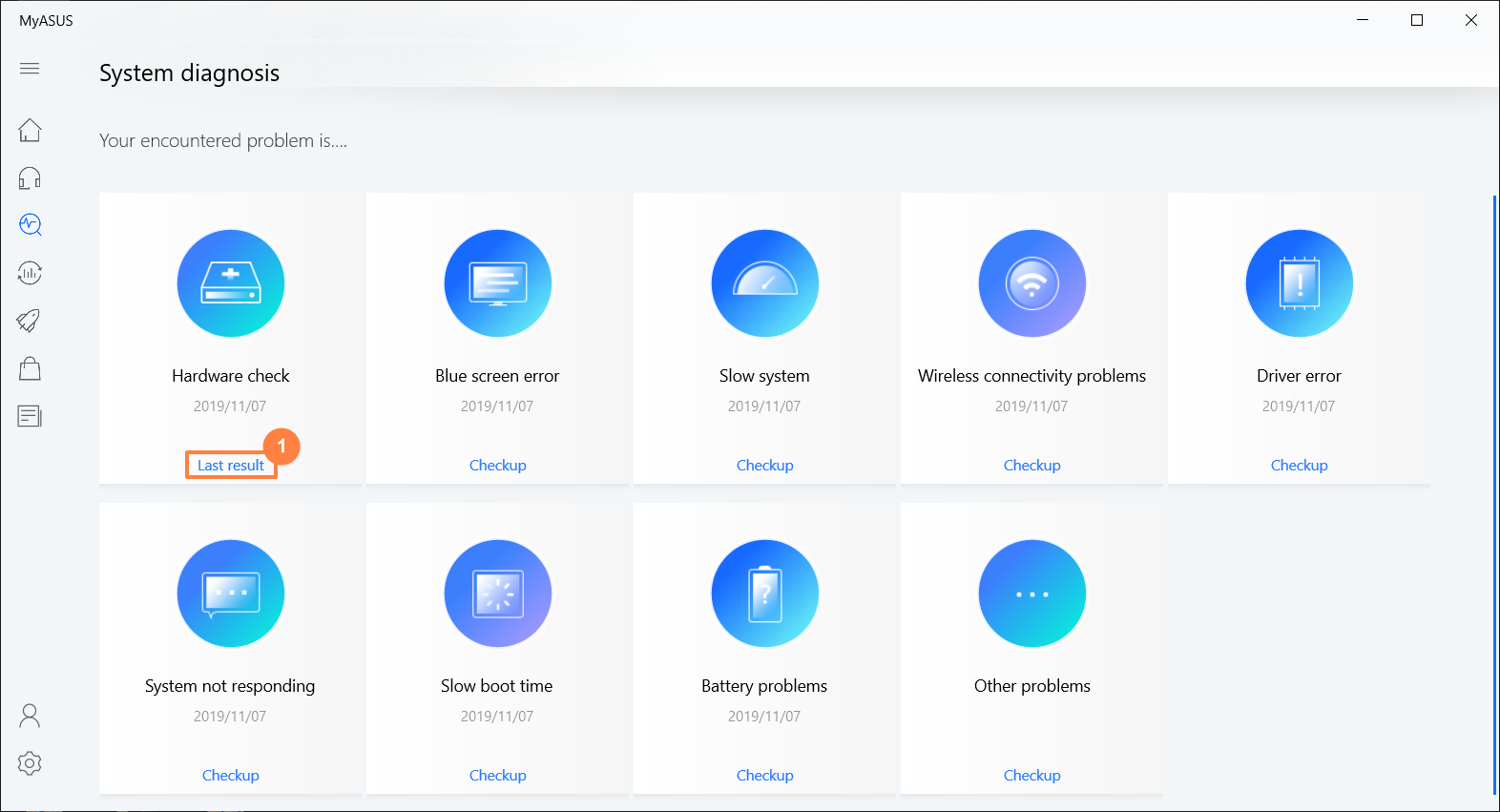
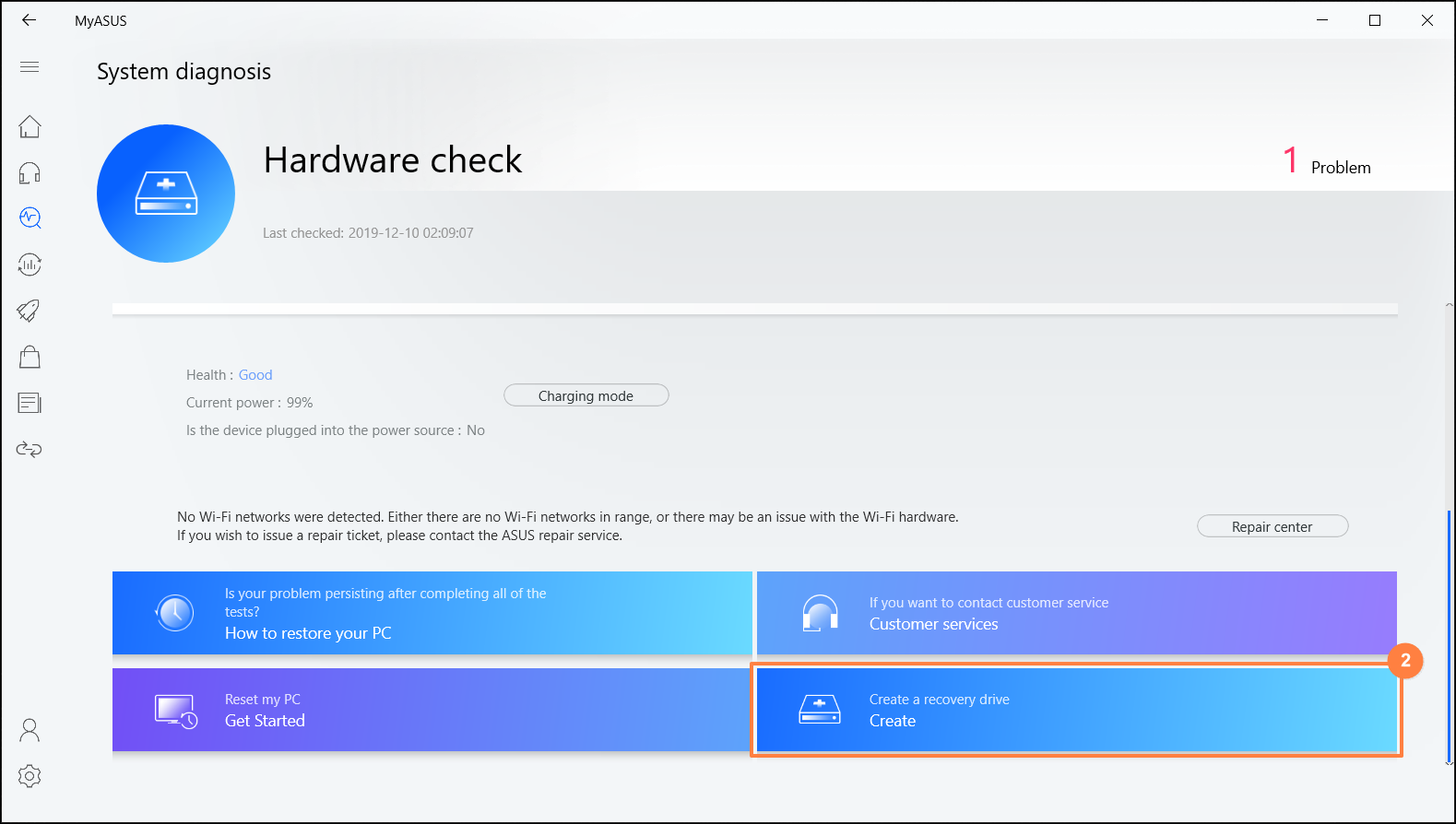
3. Wyświetlone zostanie powiadomienie w celu utworzenia dysku odzyskiwania. Włóż dysk flash USB o pojemności co najmniej 16 GB do komputera. Pamiętaj, że po tym procesie wszystko na dysku zostanie całkowicie usunięte. Kliknij [Dalej] i poczekaj kilka minut.
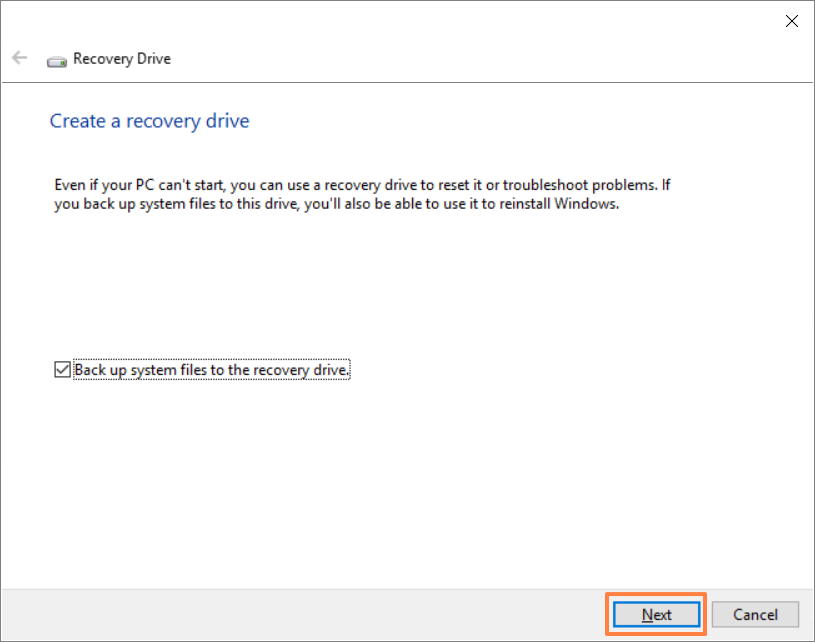
4. Potwierdź, że litera dysku flash USB jest przeznaczona do utworzenia dysku odzyskiwania (dysk D: jest przypisany do dysku flash USB, jak pokazano), aby zapobiec przypadkowemu usunięciu danych lub plików z niewłaściwej pamięci przenośnej.
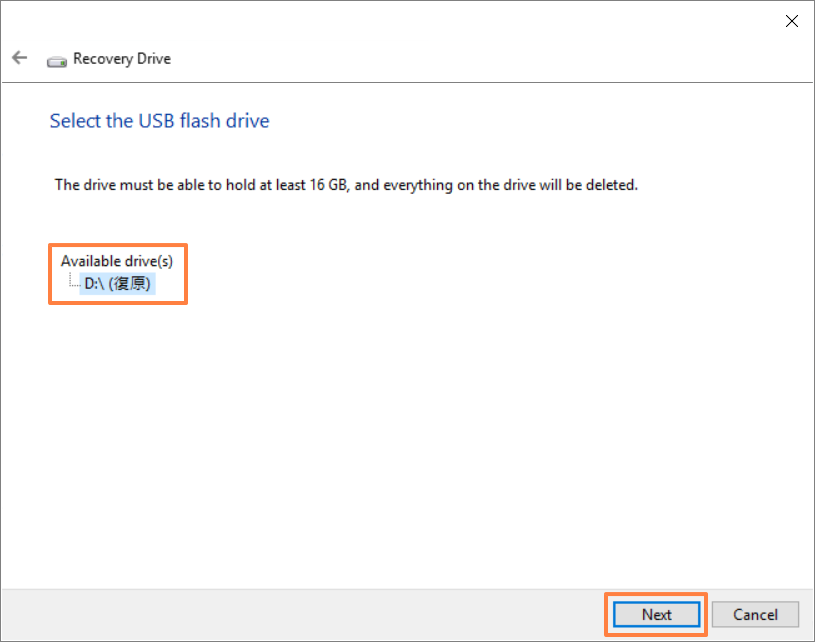
5. Ukazane powiadomienie jest ostrzeżeniem, że wszystko zostanie usunięte podczas całego procesu. Upewnij się, że kopia zapasowa plików została utworzona. Kliknij [Dalej], aby kontynuować.
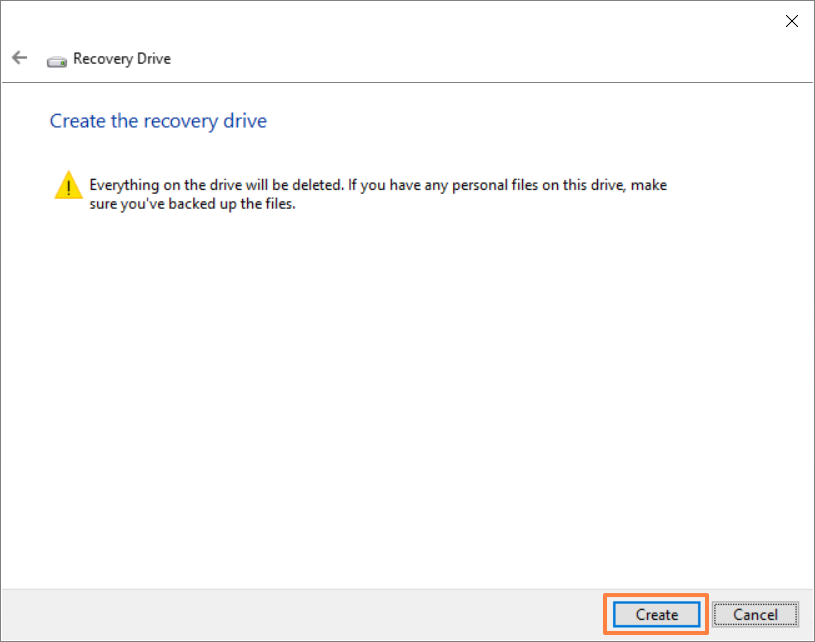
6. Poczekaj na wykonanie się operacji, a następnie kliknij [Zakończ], aby zakończyć proces.
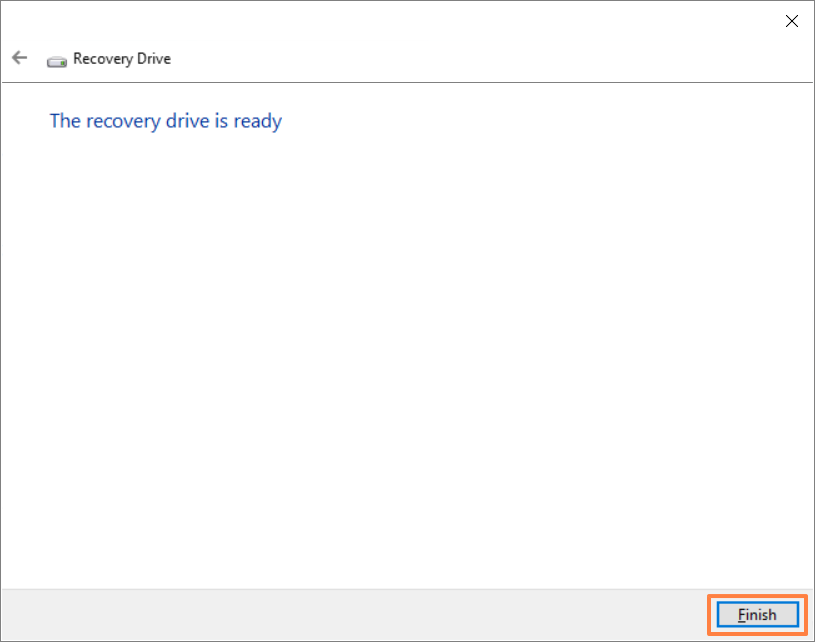
[MyASUS] Rozszerzenie pakietu gwarancyjnego — proces zakupu
Dokonaj zakupu ASUS Premium jednym kliknięciem
- Pakiet przedłużenia gwarancji ASUS musi zostać zakupiony i aktywowany w trakcie okresu gwarancyjnego produktów ASUS.
- Inne usługi ASUS (lokalna ochrona przed przypadkowym uszkodzeniem / pakiet serwisowy dla baterii / zachowanie dysku twardego / usługa na miejscu) muszą zostać zakupione i aktywowane w ciągu 180 dni od daty oznaczonej na fakturze wystawionej dla danego produktu ASUS.
- Zakup usługi przedłużonej gwarancji w trakcie okresu gwarancyjnego jest dostępny tylko dla notebooków / notebooków komercyjnych / notebooków gamingowych, a całkowita długość okresu gwarancyjnego jest ograniczona do trzech lat.
- Wybierz lokalizację MyASUS w ustawieniach, aby była ona zgodna z regionem, w którym produkt ASUS został zakupiony.
- Usługa ASUS Premium Care może zostać zakupiona tylko raz. ASUS nie świadczy usługi Premium Care drugi raz dla tego samego produktu ASUS.
- Po dokonaniu zakupu za pośrednictwem MyASUS usługa ASUS Premium Care zostanie aktywowana automatycznie. Usługa nie musi być aktywowana za pośrednictwem oficjalnej strony ASUS.
- W maksymalnym zakresie dozwolonym przez prawo, usługa ASUS Premium Care nie może być refundowana po zakupie.
Rozszerzenie pakietu gwarancyjnego — proces zakupu
- Wpisz i wyszukaj [MyASUS] pasku wyszukiwania systemu Windows ①, a następnie kliknij [Open] (otwórz) ②.
Brak wyświetleń oznacza, iż oprogramowanie nie jest zainstalowane na komputerze; zapoznaj się z tematem Jak zainstalować MyASUS?.
- Wybierz [User Center] (centrum użytkownika) ③, a następnie zaloguj się do MyASUS za pomocą danych logowania do konta ASUS ④.
Jeżeli nie masz jeszcze konta ASUS, zarejestruj się teraz!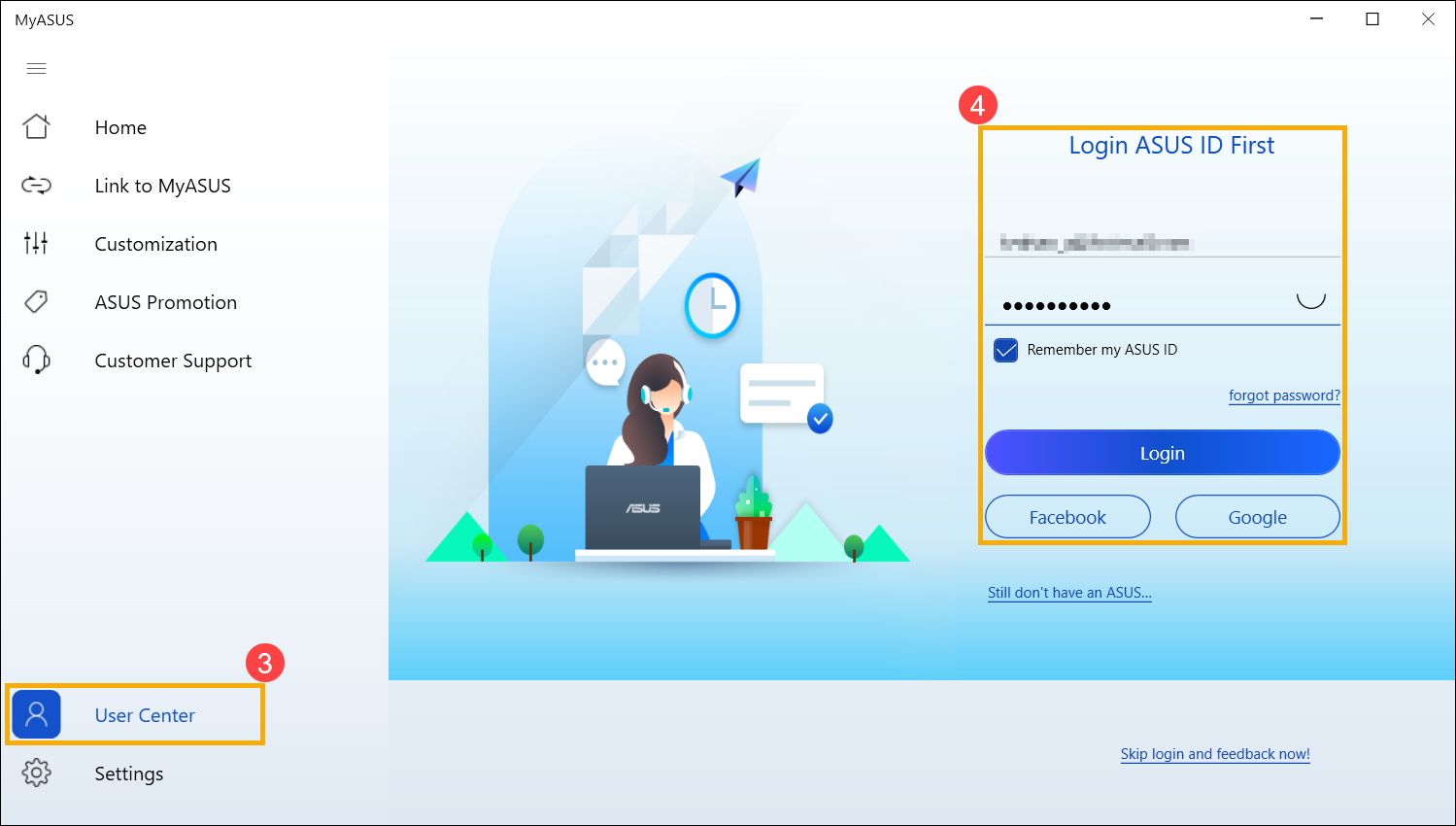
- Wybierz istniejący produkt, dla którego chciałbyś rozszerzyć gwarancję ⑤.
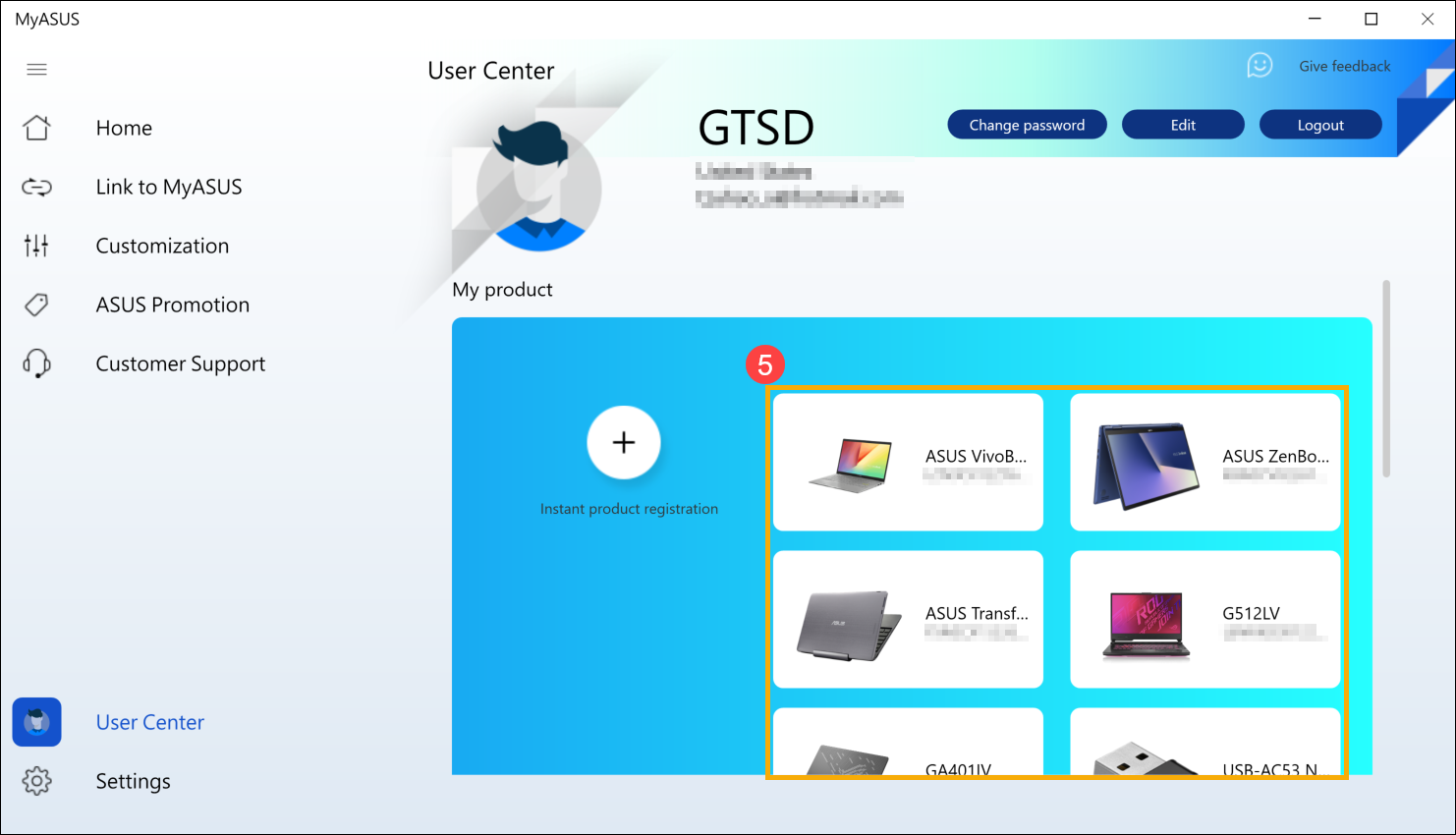
Jeżeli produkt nie został jeszcze zarejestrowany, wybierz [Instant product registration] (szybka rejestracja produktu) ⑥, po czym wprowadź numer seryjny ⑦ i kliknij [Send] (prześlij) ⑧.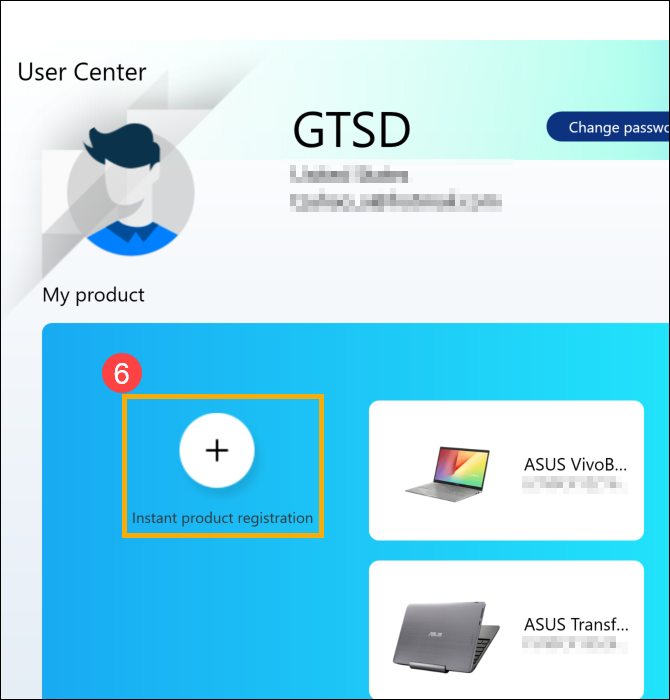
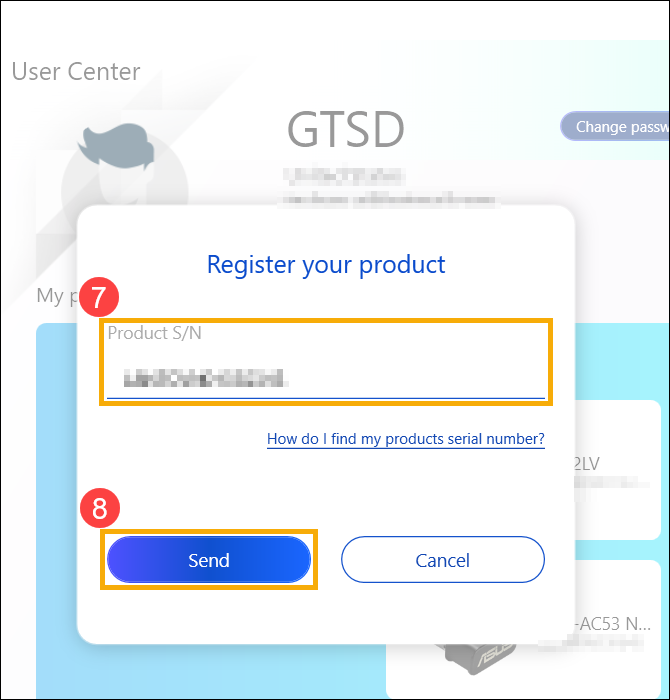
- Wybierz opcje gwarancji ⑨, po czym wybierz [I have read and agree to the terms and conditions ASUS Premium Care] (przeczytałem warunki korzystania z ASUS Premium Care i wyrażam na nie zgodę) ⑩.
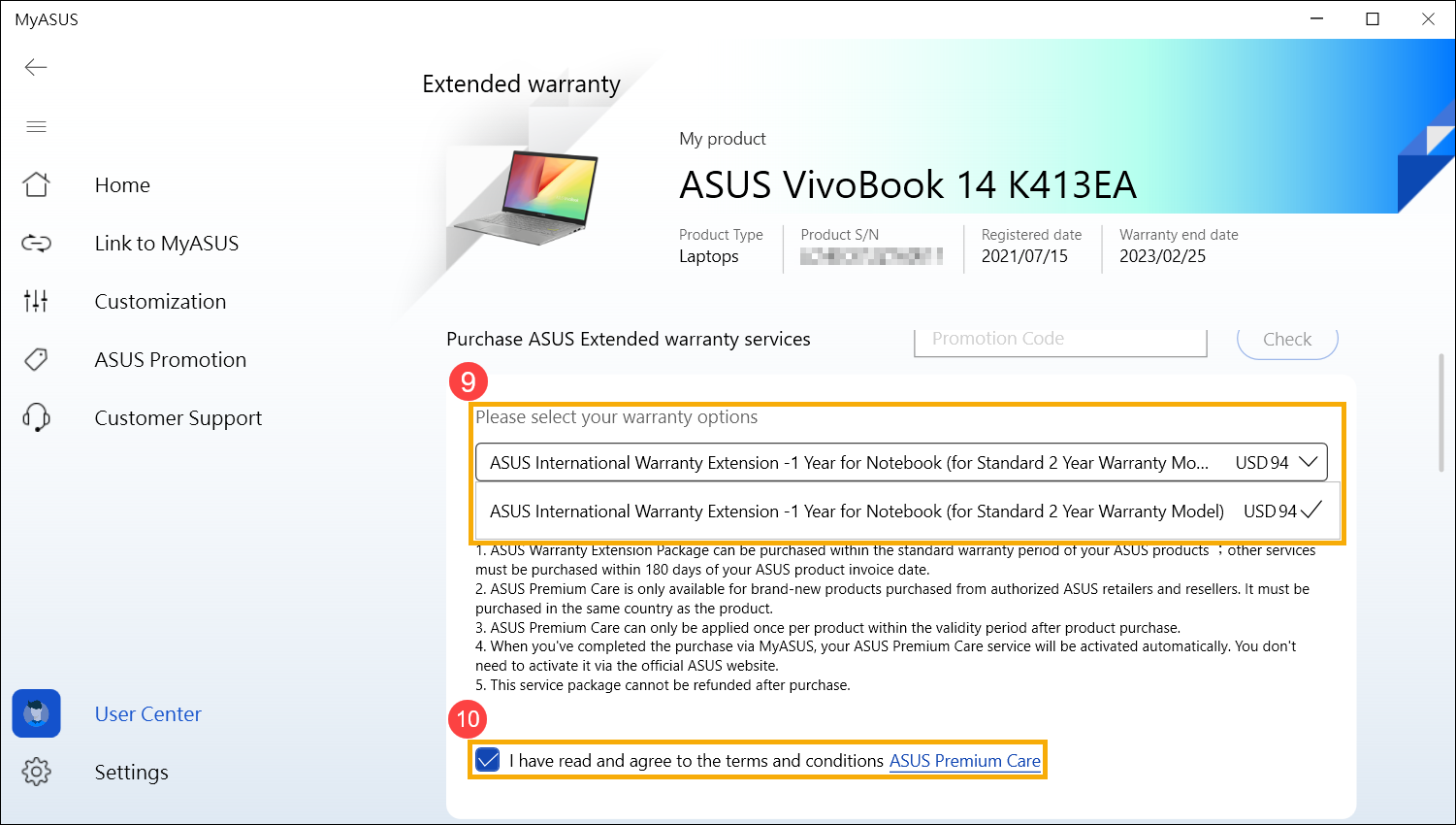
Jeżeli Twój produkt nie kwalifikuje się do zakupienia pakietu rozszerzenia gwarancji, MyASUS wyświetli komunikat: we haven't provided ASUS Premium Care yet at the moment (Nie udostępniliśmy jeszcze opcji ASUS Premium Care).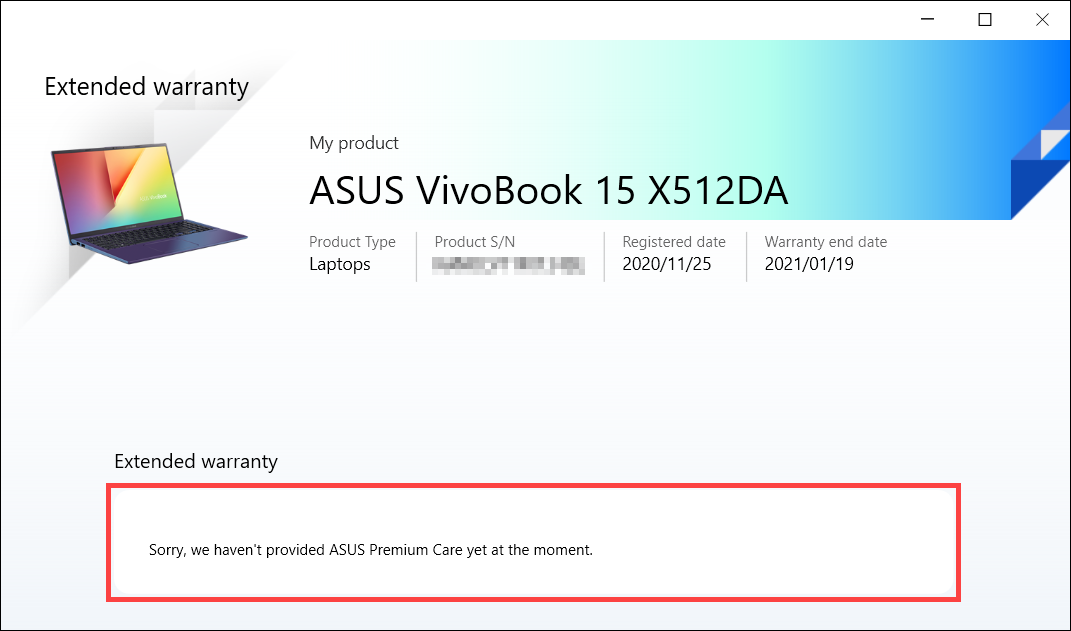
- Wpisz swoje dane do kontaktu i informacje o płatności, aby dokonać zakupu i kliknij [Purchase] (kup) ⑪.
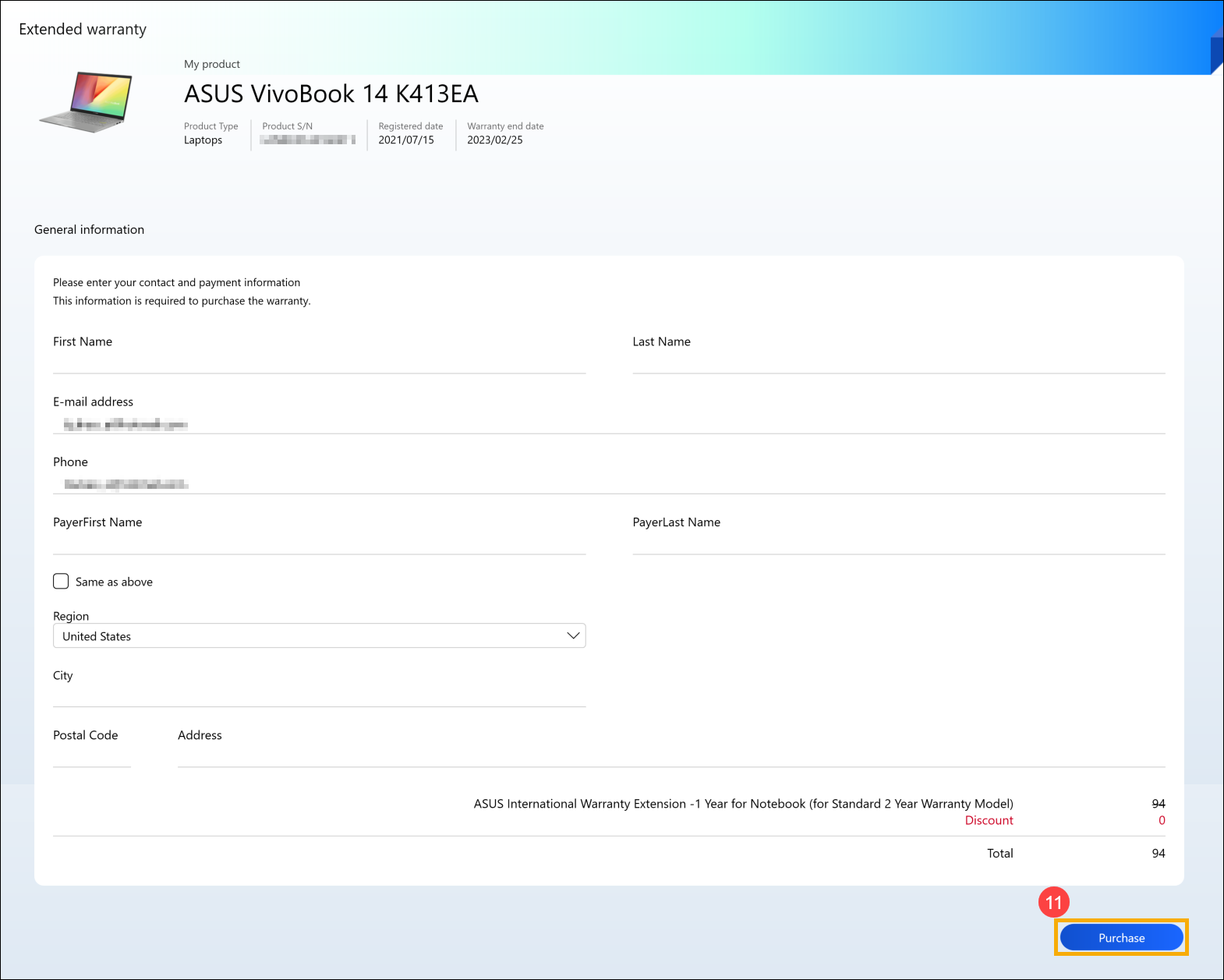
- MyASUS przejdzie automatycznie do witryny internetowej płatności, z poziomu której możesz dokonać płatności PayPal lub kartą kredytową.
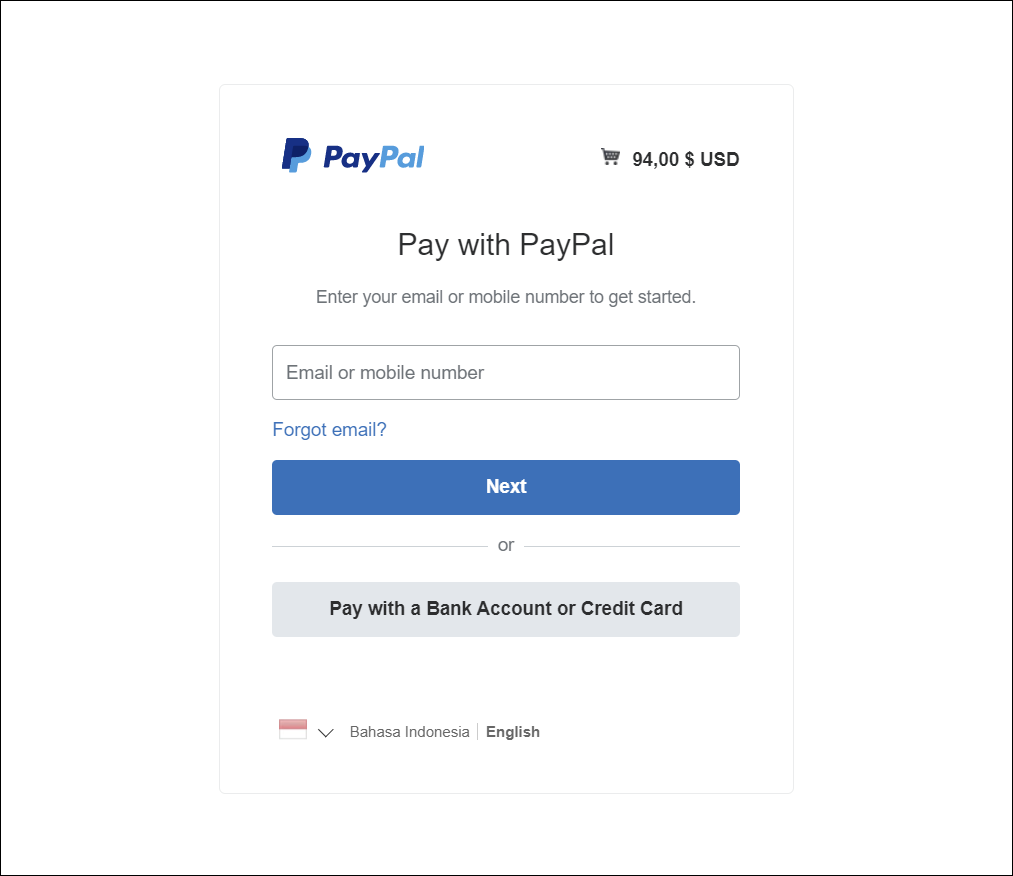
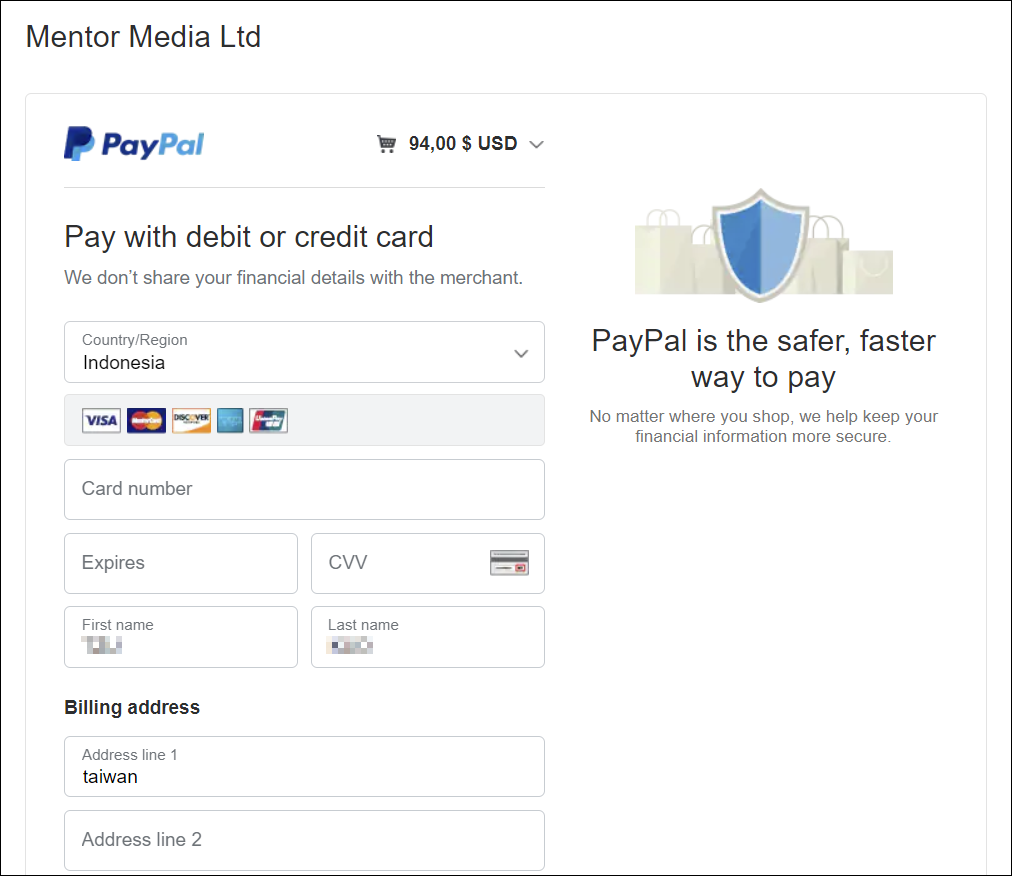
- Po powrocie do centrum użytkownika kliknij zakupione rozszerzenie gwarancji produktu ⑫..
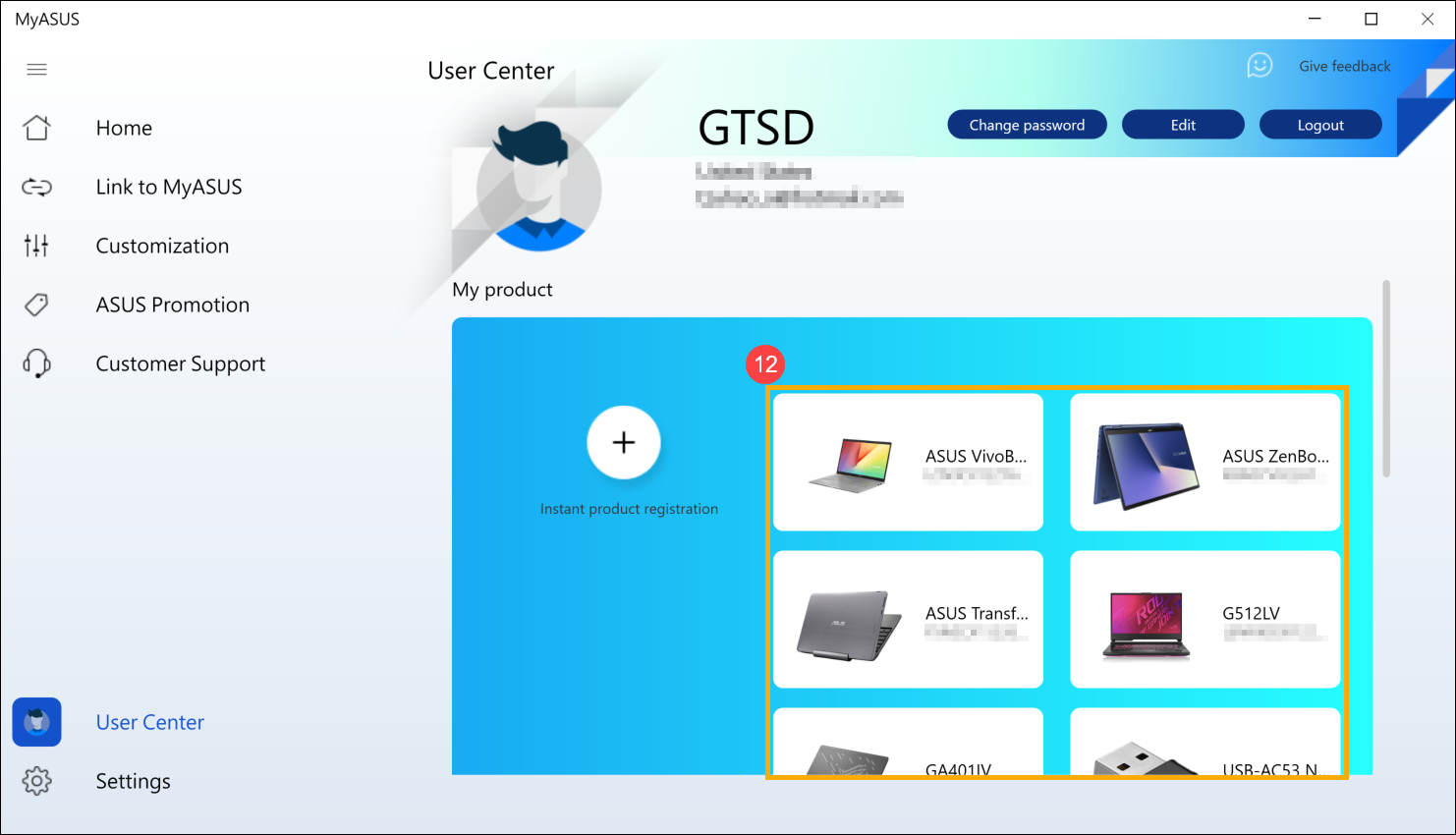
- Rozszerzenie gwarancji produktu dla Twojego urządzenia zostało pomyślnie aktywowane!