[AiCloud 2.0] Jak skonfigurować dysk w chmurze w routerze ASUS (AiCloud Web)?
ASUS AiCloud 2.0 zapewnia połączenie z twoimi danymi w dowolnym miejscu i w dowolnym czasie, gdy jesteś podłączony do Internetu. Łączy ona twoją sieć domową i sieciową usługę pamięci masowej i pozwala ci na dostęp do twoich danych przez aplikację mobilną AiCloud na twoim urządzeniu z iOS lub Androidem lub za pośrednictwem spersonalizowanego łącza sieciowego w przeglądarce internetowej.
Przygotowanie:
1. Sprawdź specyfikacje techniczne
Aby sprawdzić specyfikację funkcji AiCloud obsługiwanej przez twój router ASUS, przejdź na stronę specyfikacji produktu na oficjalnej stronie internetowej ASUS.

2. Sprawdź wersję oprogramowania układowego routera ASUS
Upewnij się, że wersja oprogramowania układowego twojego routera ASUS jest aktualna.
Informacje na temat aktualizacji oprogramowania układowego można znaleźć tu: [Łączność bezprzewodowa] Jak zaktualizować oprogramowanie układowe routera do najnowszej wersji?
3. Sprawdź urządzenia pamięci masowej USB (np. dysk flash USB)
Aby korzystać z tej funkcji, musisz podłączyć urządzenie pamięci masowej USB, np. dysk twardy USB lub pendrive, do portów USB 3.0/2.0 na panelu tylnym twojego routera bezprzewodowego.
Aby uzyskać więcej informacji zapoznaj się z tematem pomocy [Router bezprzewodowy] Jak monitorować dysk twardy USB przez router ASUS?
4. Włącz funkcję ochrony hasłem, aby wzmocnić bezpieczeństwo routera i uniemożliwić nieautoryzowanym użytkownikom próby uzyskania dostępu do AiCloud.
Szczegółowe informacje można znaleźć w części [D. Funkcja ochrony hasłem AiCloud] poniżej.

Aby skonfigurować AiCloud, zapoznaj się z poniższymi krokami:
A. Skonfiguruj dysk w chmurze
1. Podłącz laptopa do routera za pośrednictwem połączenia przewodowego lub sieci Wi-Fi i wprowadź adres LAN IP swojego routera lub adres URL routera http://www.asusrouter.com w sieciowym interfejsie graficznym.

Aby dowiedzieć się więcej, zapoznaj się z tematem Jak przejść na stronę ustawień routera (sieciowy interfejs graficzny) (ASUSWRT)?
2. Wprowadź nazwę użytkownika i hasło, aby się zalogować.

Uwaga: Jeśli zapomnisz nazwę użytkownika i/lub hasło, przywróć router do domyślnego stanu i konfiguracji fabrycznej.
Informacje na temat przywracania routera do domyślnego stanu można znaleźć tu: [Router bezprzewodowy] Jak zresetować router do domyślnych ustawień fabrycznych?.
3. Przejdź do [AiCloud 2.0] > Przełącz przycisk Cloud Disk w położenie ON (włączone) (domyślnie opcja jest wyłączona - OFF)

B. Zaloguj się do dysku w chmurze
Krok 1. Wprowadź adres URL AiCloud.
Scenariusz 1. Jeśli twoje urządzenie znajduje się w sieci LAN (np. urządzenie jest podłączone do routera ASUS w domu)
Domyślny adres URL logowania dla AiCloud to https://www.asusrouter.com (lub https://www.asusrouter.com:443, domyślny port dla HTTPS to 443)
Podłącz swój laptop do routera za pomocą połączenia przewodowego lub połączenia Wi-Fi i wprowadź adres URL https://www.asusrouter.com w sieciowym interfejsie graficznym AiCloud.
Scenariusz 2. Jeśli twoje urządzenie jest połączone za pośrednictwem sieci WAN (np. router ASUS podłączony do twojego domu za pośrednictwem biura lub obszaru publicznego)
Adres URL AiCloud https:// DDNS name.asuscomm.com lub https://WAN IP
Połącz laptopa do routera przewodowo lub za pomocą połączenia Wi-Fi i wprowadź adres URL https:// DDNS name.asuscomm.com w sieciowym interfejsie graficznym AiCloud.
Informacje na temat nazw WAN IP i DDNS można znaleźć w tematach pomocy [Router bezprzewodowy] Wprowadzenie i konfiguracja DDNS,[Network Map] Opis statusu Internetu w graficznym interfejsie routera.

Krok 2. Wprowadź nazwę użytkownika i hasło do routera.

Krok 3. Kliknij urządzenie.

Krok 4. Masz teraz dostęp do plików dysku w chmurze na urządzeniach podłączonych do sieci.

C. Interfejs dysku w chmurze
Wybierz plik i kliknij ikonę , aby wyświetlić listę funkcji.
, aby wyświetlić listę funkcji.

Lub wybierz plik i kliknij ikony poniżej, aby zarządzać plikami.
 | Kopiuj/Przenieś do... |
 | Zmień nazwę |
 | Pobierz |
 | Usuń |
 | Udostępnij łącze |
Na przykładzie pokazano wybór i pobieranie pliku:
(1) Wybierz plik 1.png.
(2) Kliknij ikonę  i wybierz Download (pobierz)。
i wybierz Download (pobierz)。
Jeśli pobierasz więcej niż 1 plik, kliknij ikonę pobierania  po wybraniu pliku, aby rozpocząć pobieranie pliku.
po wybraniu pliku, aby rozpocząć pobieranie pliku.

D. Funkcja ochrony hasłem AiCloud
Niektóre routery domyślnie włączają opcje [Enable Password Protection Feature] (Włącz funkcję ochrony hasłem) i [Maximum number of failer login attempts] (Maksymalna liczba nieudanych prób logowania) na 5 razy.
Aby ręcznie włączyć funkcję ochrony hasłem, postępuj zgodnie z poniższymi instrukcjami.
1. Zaloguj się do routera ASUS > [AiCloud 2.0] > [Settings] (Ustawienia) > Przełącz przycisk [Enable Password Protection] (Włącz ochronę hasłem) na ON (włączona).
2. Możesz dostosować opcję [Maxmimum number of failed login attempts] (Maksymalna liczba nieudanych prób logowania) i [Duration] (Czas trwania), a następnie kliknąć [Apply] (Zastosuj), aby zapisać ustawienia.
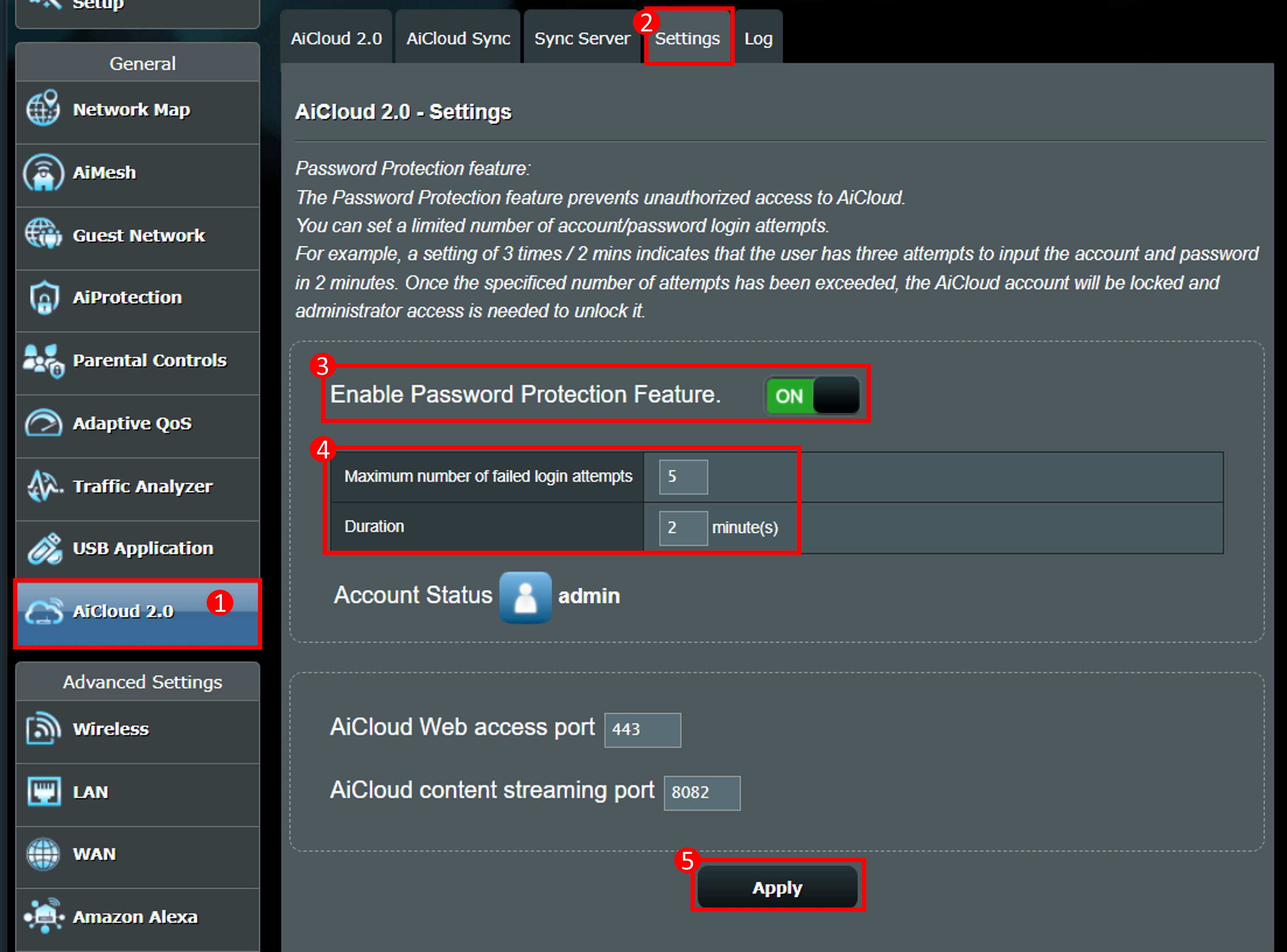
Opis funkcji
Na przykład ustawienie 5 razy/2 minut oznacza, że użytkownik ma pięć prób wprowadzenia konta i hasła w ciągu 2 minut.
Po przekroczeniu określonej liczby prób konto AiCloud zostanie zablokowane, a użytkownik będzie musiał przejść do strony ustawień AiCloud, aby je odblokować.
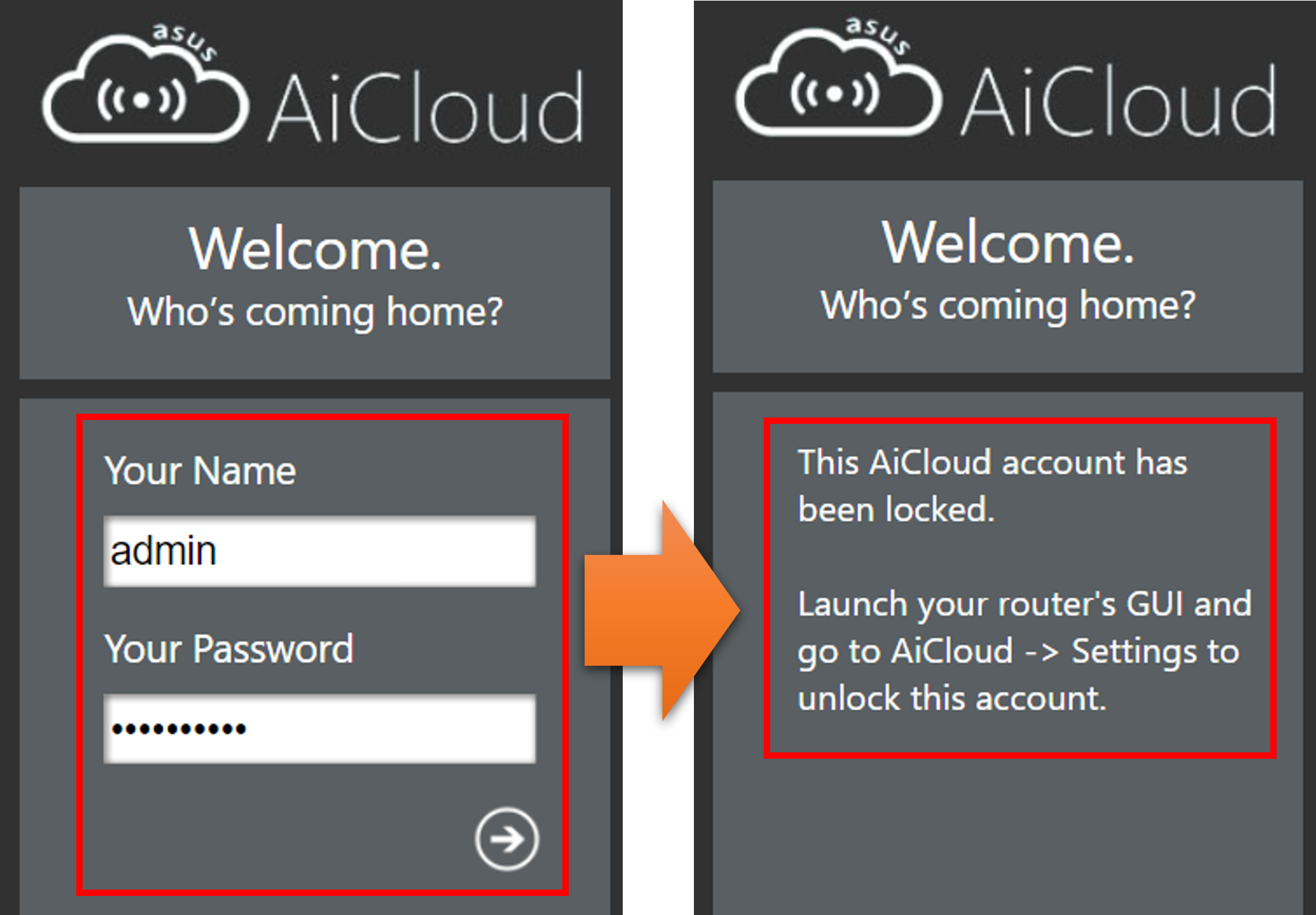
Zaloguj się do routera ASUS > [AiCloud 2.0] > [Settings] (Ustawienia) > Po kliknięciu opcji [Unlock] (Odblokuj) w statusie konta możesz ponownie wejść na stronę logowania AiCloud.
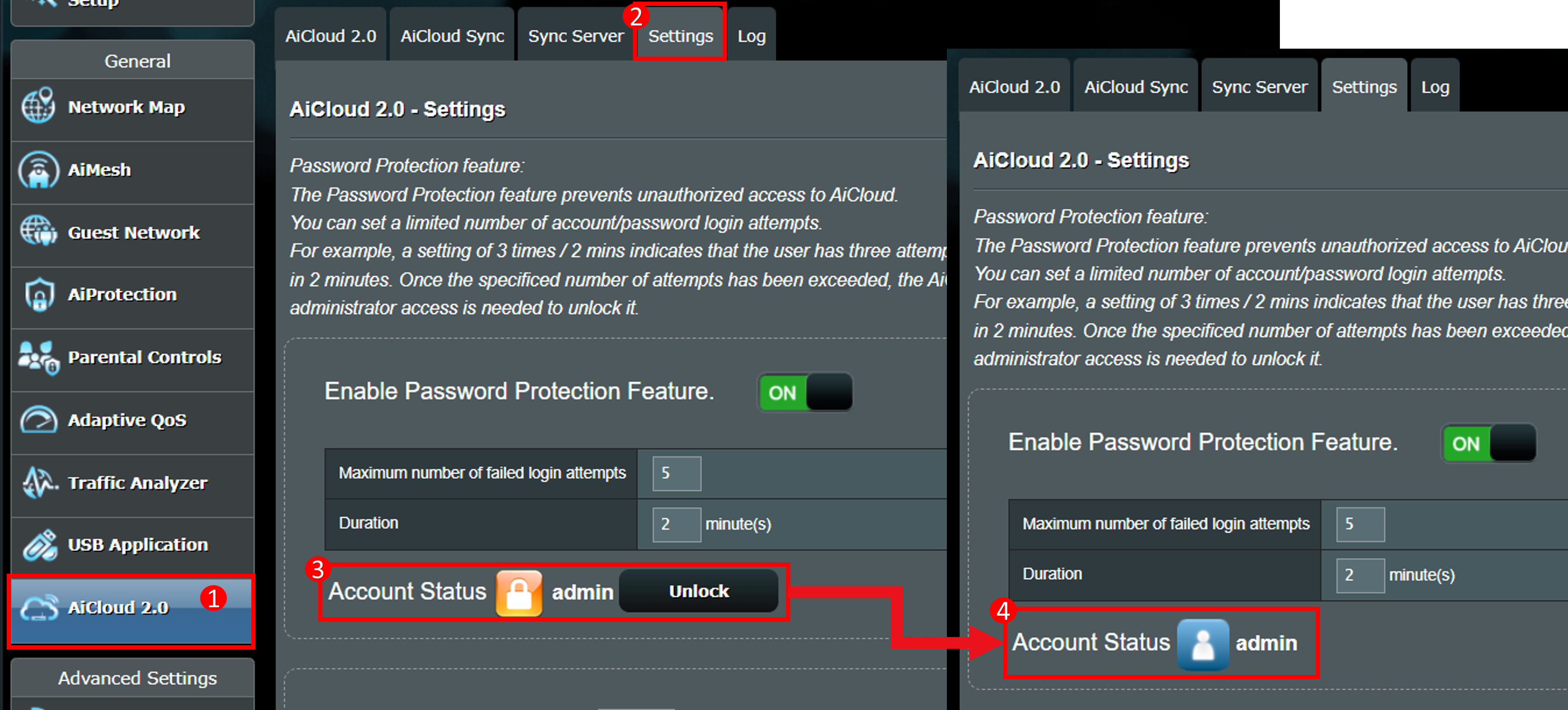
Często zadawane pytania (FAQ)
1. Co zrobić jeśli zapomnisz lub nie znasz nazwy użytkownika i hasła sieciowego interfejsu graficznego AiCloud?
Nazwa użytkownika i hasło do logowania do AiCloud są takie same jak nazwa i hasło do routera ASUS. Jeśli zapomnisz nazwy użytkownika i hasła, przywróć router do ustawień fabrycznych si zresetuj go.
Zapoznaj się z tematem pomocy: Jak rozwiązać problem, gdy nie mogę zalogować się do sieciowego interfejsu graficznego routera ASUS za pomocą nazwy użytkownika i hasła?
2. Dlaczego na stronie AiCloud nie potrafię odnaleźć urządzenia USB podłączonego do mojego routera?
a. Sprawdź, czy chmura jest włączona.
b. Sprawdź, czy twoje urządzenie USB jest podłączone do tego routera i może być używane. Zapoznaj się z tematem pomocy: [Router bezprzewodowy] Jak monitorować dysk twardy USB przez router ASUS?
c. Spróbuj ponownie uruchomić router i sprawdź, czy router automatycznie wykryje urządzenie USB.
d. Upewnij się, że twój router został zaktualizowany za pomocą najnowszego oprogramowania układowego. Szczegółowe informacje na ten temat znajdują się w temacie pomocy [Łączność bezprzewodowa] Jak zaktualizować oprogramowanie układowe routera do najnowszej wersji?
e. Zresetuj swój router do domyślnego stanu fabrycznego. Informacje na temat resetowania routera znajdują się w temacie pomocy [Router bezprzewodowy] Jak zresetować router do domyślnych ustawień fabrycznych?
3. Jak zmienić port dostępu do AiCloud Web?
Domyślnym portem dostępu do AiCloud Web jest port 443.
Przejdź na stronę ustawień swojego routera ASUS > przejdź do [AiCloud 2.0] > Settings (ustawieia) > W Aicloud Web access port (port dostępu do Aicloud Web) wprowadź numer portu, który chcesz zmienić > kliknij Apply (zastosuj), aby zapisać ustawienie.
Uwaga: Po zmianie portu dodaj port podczas kolejnego wprowadzania adresu URL AiCloud (np. https://www.asusrouter.com:port)

4. Jak odświeżyć listę moich plików?
Kliknij [Refresh] (odśwież), jak pokazano poniżej.

5. Jak odświeżyć listę moich urządzeń?
Kliknij [Setting] (ustawienia) > [Rescan Network Devices] (ponownie przeskanuj urządzenia sieciowe), jak pokazano poniżej.

6. Dlaczego po zalogowaniu się do AiCloud pojawia się komunikat [This AiCloud account has been locked] (To konto AiCloud zostało zablokowane)?
(1) AiCloud ma funkcję ochrony hasłem. Gdy użytkownik wprowadzi nieprawidłowe hasło do konta na stronie logowania AiCloud i osiągnie ustawiony limit prób logowania., strona AiCloud zostanie zablokowana i nie będzie można się zalogować, a aby ją odblokować, trzeba będzie wejść na stronę ustawień AiCloud.
Szczegółowe informacje można znaleźć w części [D. Funkcja ochrony hasłem AiCloud].
(2) W celu wzmocnienia bezpieczeństwa routera zaleca się ustawienie złożonego hasła.
Aby uzyskać więcej informacji, zapoznaj się z tematem pomocy [Łączność bezprzewodowa] Jak sprawić, aby router był bardziej bezpieczny?.
Jak pobrać (program narzędziowy/oprogramowanie układowe)?
Najnowsze sterowniki, oprogramowanie, oprogramowanie układowe i instrukcje obsługi można pobrać z Centrum Pobierania ASUS.
Jeśli potrzebujesz więcej informacji na temat Centrum Pobierania ASUS, zapoznaj się z zasobami zamieszczonymi pod tym odnośnikiem.





