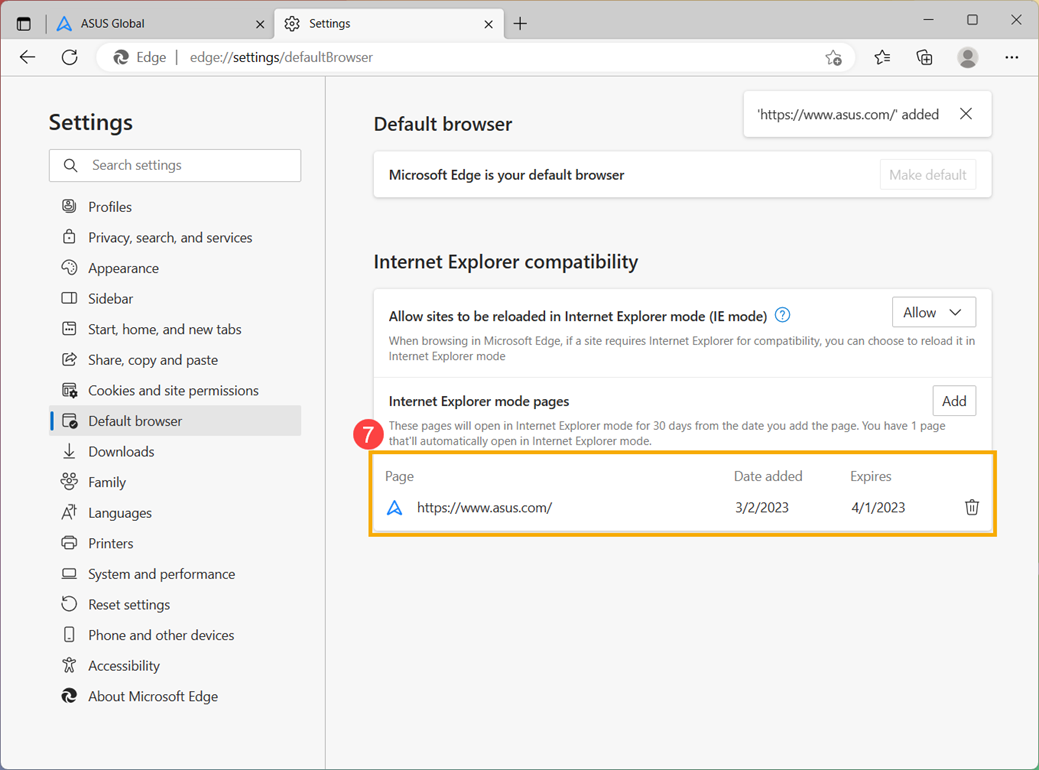[Windows 11/10] Jak włączyć/wyłączyć tryb Internet Explorer w Microsoft Edge?
Włączanie/wyłączanie trybu Internet Explorer w Microsoft Edge
- Otwórz Microsoft Edge. Kliknij ikonę [Settings and more] (ustawienia i więcej)
 ① w prawym górnym rogu, a następnie kliknij [Settings] (ustawienia) ②.
① w prawym górnym rogu, a następnie kliknij [Settings] (ustawienia) ②. 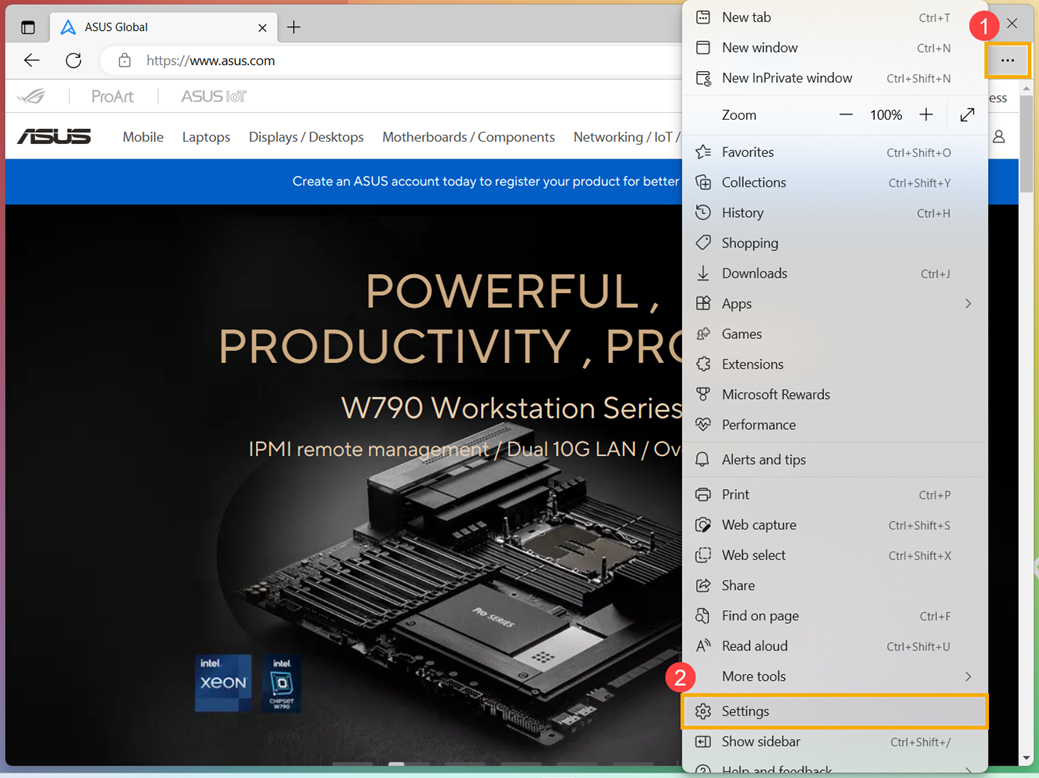
- Kliknij [Default browser]③ (domyślna przeglądarka).
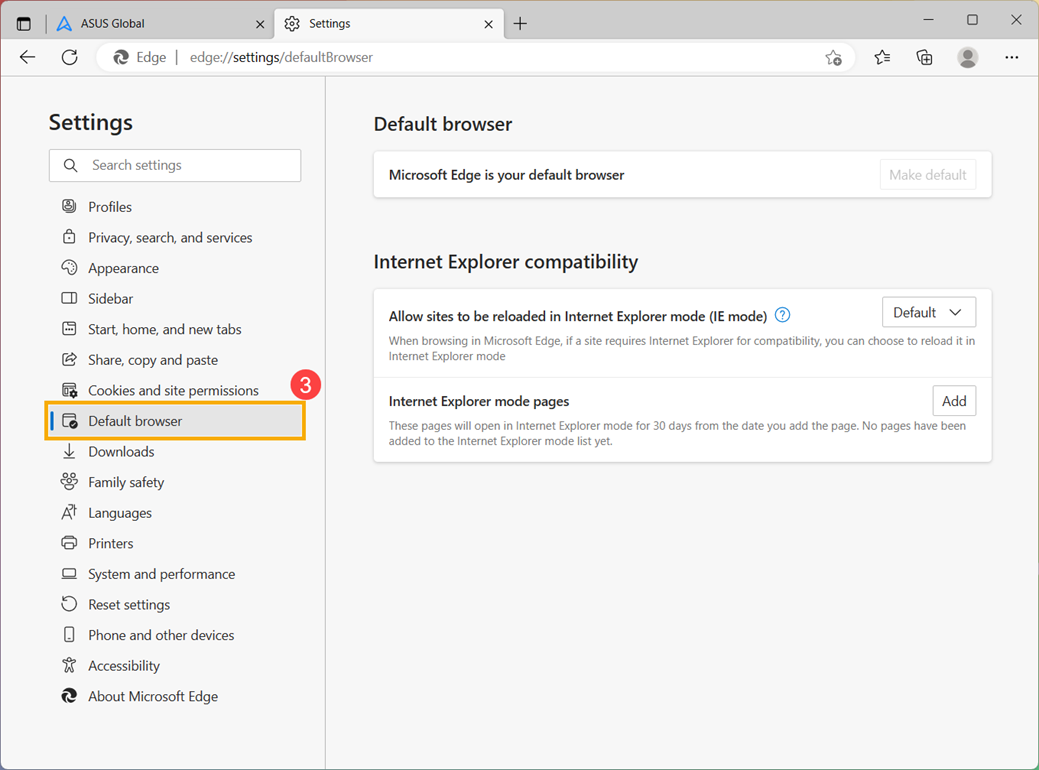
- W sekcji Allow sites to be reloaded in Internet Explorer mode (IE mode) (zezwól na przeładowanie witryn w trybie Internet Explorer (trybie IE)) ④ możesz wybrać potrzebne ustawienia.
Wybierz „Allow” (zezwalaj), aby włączyć tryb IE. Wybierz „Dont’ allow” (nie zezwalaj), aby wyłączyć tryb IE.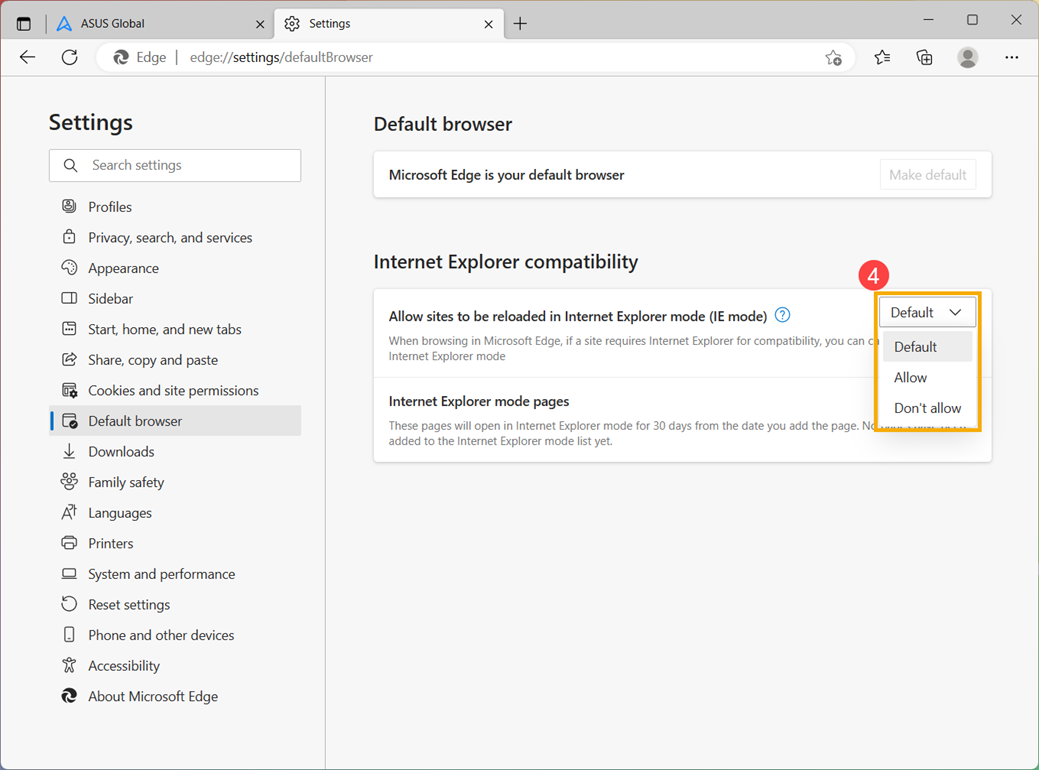
- Po zmianie ustawień kliknij [Restart] (uruchom ponownie) ⑤, aby ponownie uruchomić przeglądarkę — zmienione ustawienia zaczną obowiązywać.
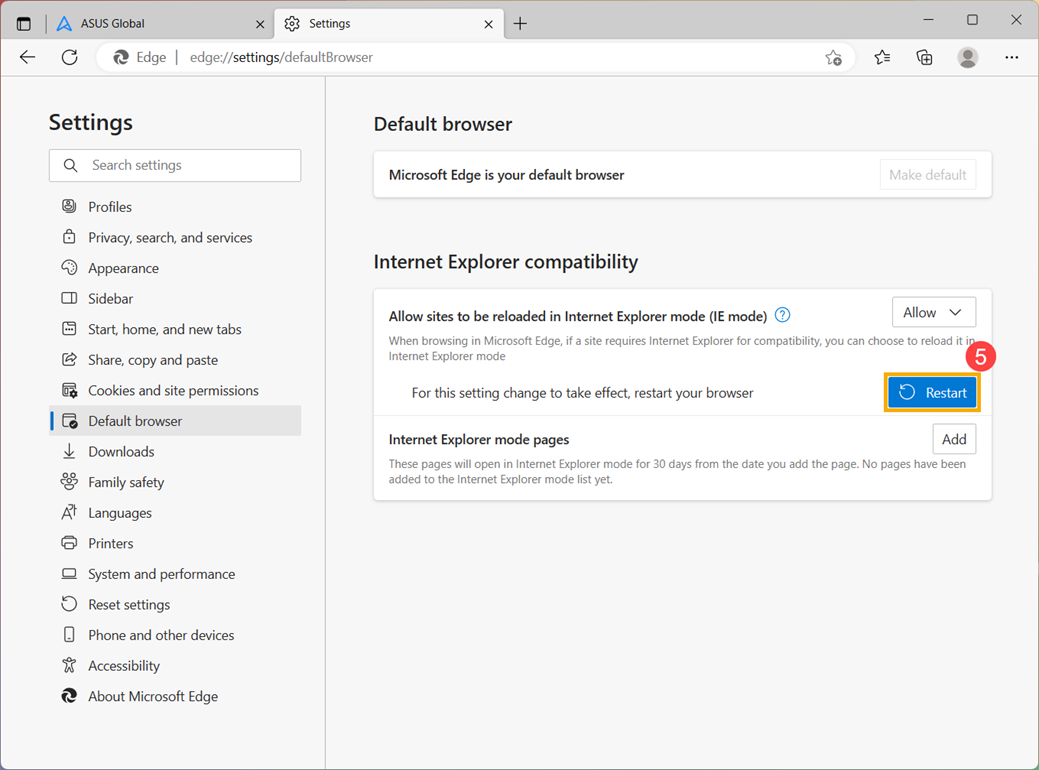
Jak korzystać z trybu Internet Explorer?
- Po ustawieniu opcji Allow sites to be reloaded in Internet Explorer mode (tryb IE) (zezwól na przeładowanie witryn w trybie Internet Explorer (trybie IE)) na „Allow” (zezwalaj), kliknij ikonę [Settings and more] (ustawienia i więcej)
 ① w prawym górnym rogu, a następnie kliknij [Reload in Internet Explorer mode] (przeładuj w trybie Internet Explorer) ②.
① w prawym górnym rogu, a następnie kliknij [Reload in Internet Explorer mode] (przeładuj w trybie Internet Explorer) ②. 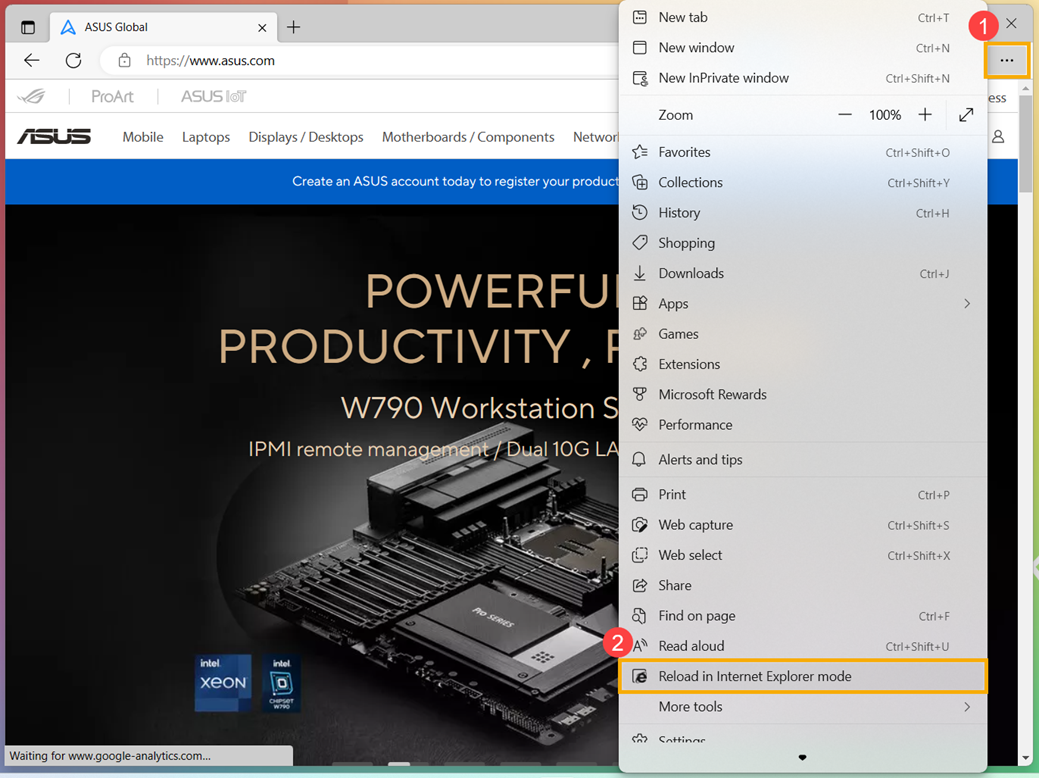
- Otwarcie strony w trybie Internet Explorer spowoduje wyświetlenie ikony IE przed paskiem adresu. Kliknij [Done] (gotowe) ③; możesz teraz przeglądać tę stronę w trybie Internet Explorer.
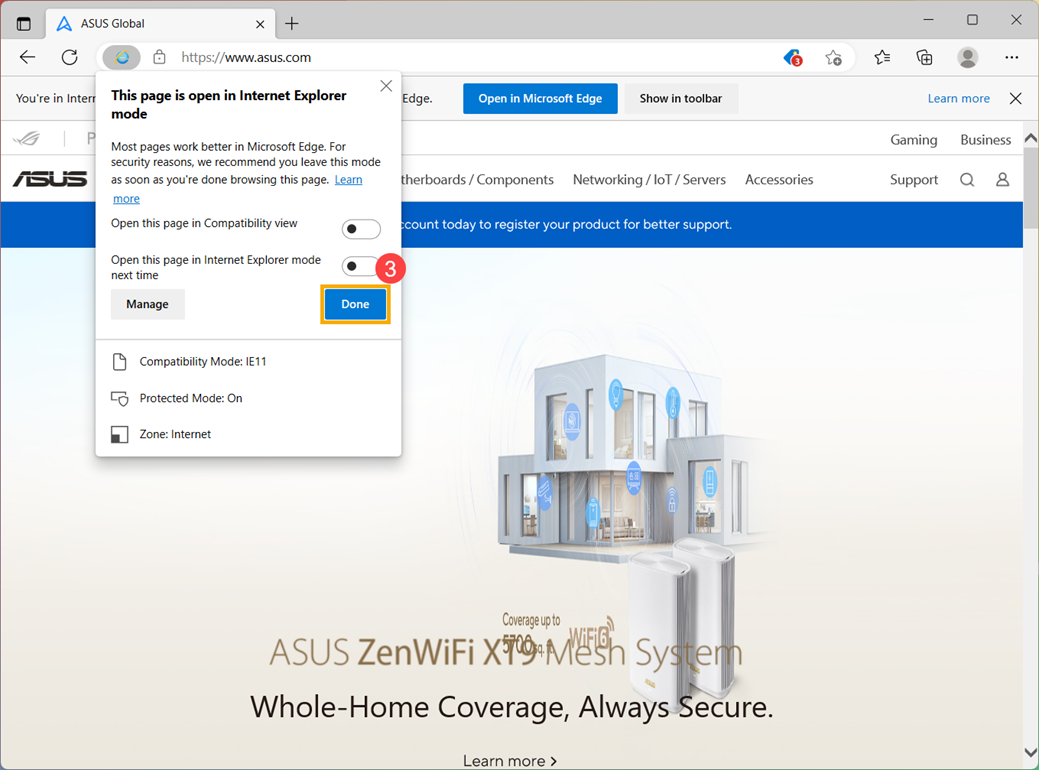
- Jeśli chcesz wrócić do przeglądania bez trybu Internet Explorer, kliknij ikonę [Settings and more] (ustawienia i więcej)
 ④ w prawym górnym rogu, a następnie kliknij [Exit Internet Explorer mode] (wyjdź z trybu Internet Explorer) ⑤.
④ w prawym górnym rogu, a następnie kliknij [Exit Internet Explorer mode] (wyjdź z trybu Internet Explorer) ⑤. 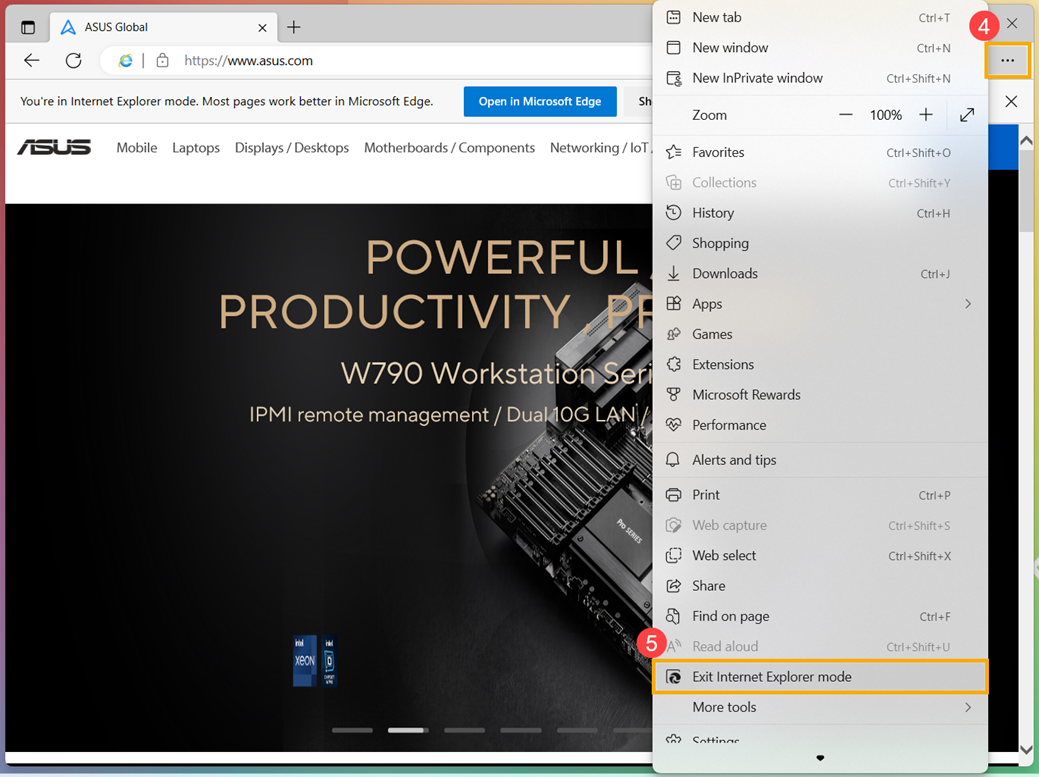
Dodaj określone strony, aby zawsze otwierały się w trybie Internet Explorer
- Otwórz Microsoft Edge. Kliknij ikonę [Settings and more] (ustawienia i więcej)
 ① w prawym górnym rogu, a następnie kliknij [Settings] (ustawienia) ②.
① w prawym górnym rogu, a następnie kliknij [Settings] (ustawienia) ②. 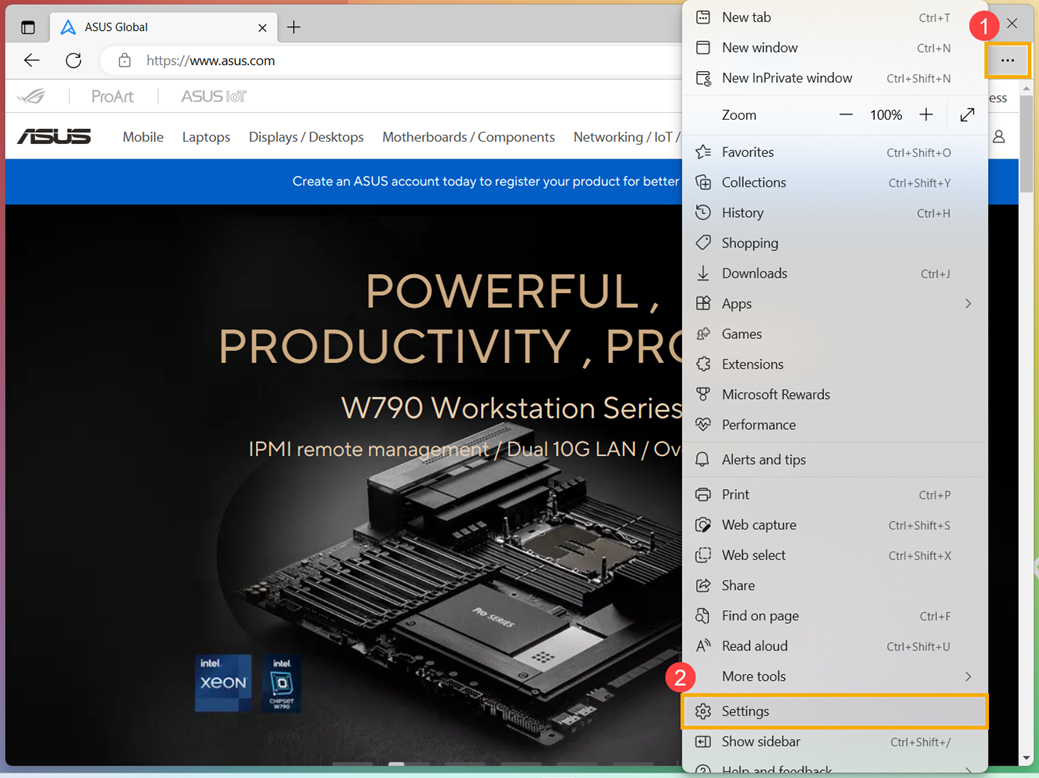
- Kliknij [Default browser] (domyślna przeglądarka) ③.
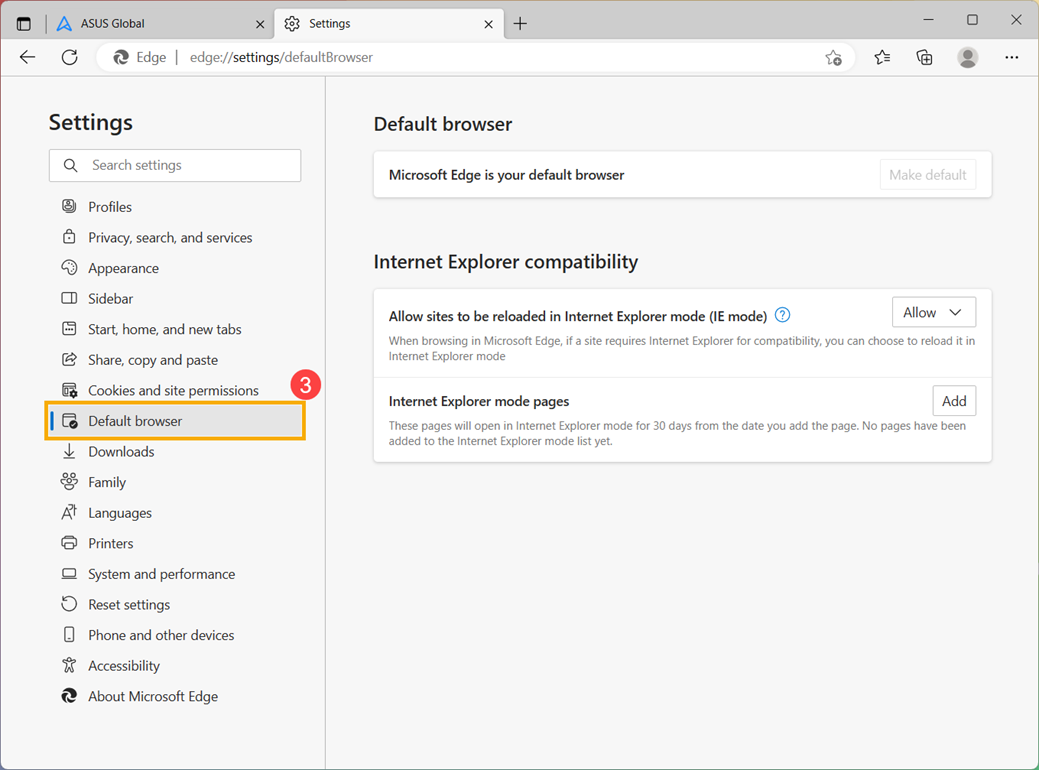
- W Internet Explorer mode pages (strony trybu Internet Explorer) kliknij [Add] (dodaj) ④.
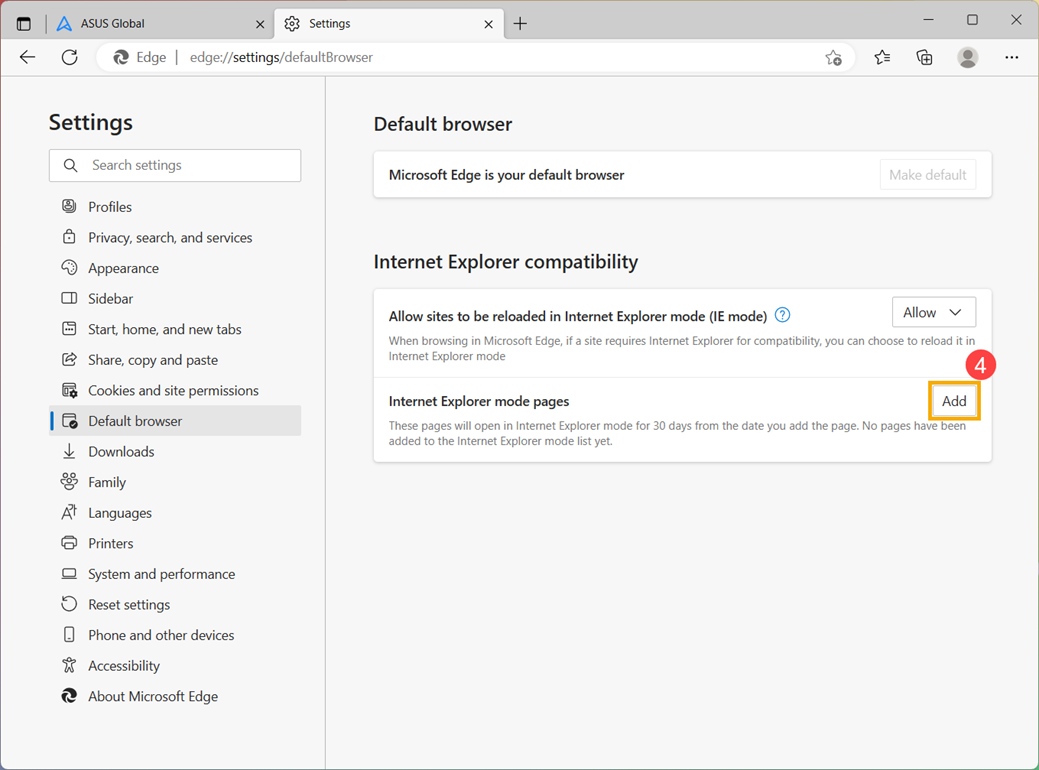
- Wpisz adres URL, który ma być zawsze otwierany w programie Internet Explorer ⑤, a następnie kliknij [Add] (dodaj) ⑥.
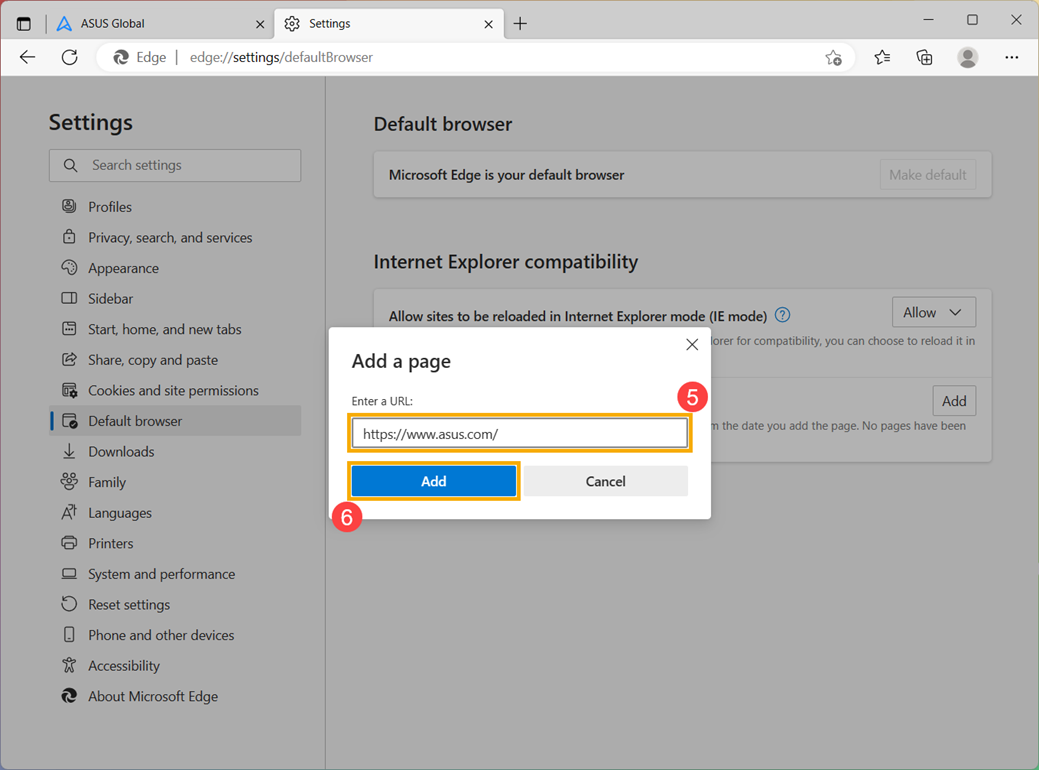
- Po zakończeniu dodawania strony poniżej wyświetli się Date added (data dodania) i Expires (data wygaśnięcia) tej strony ⑦.