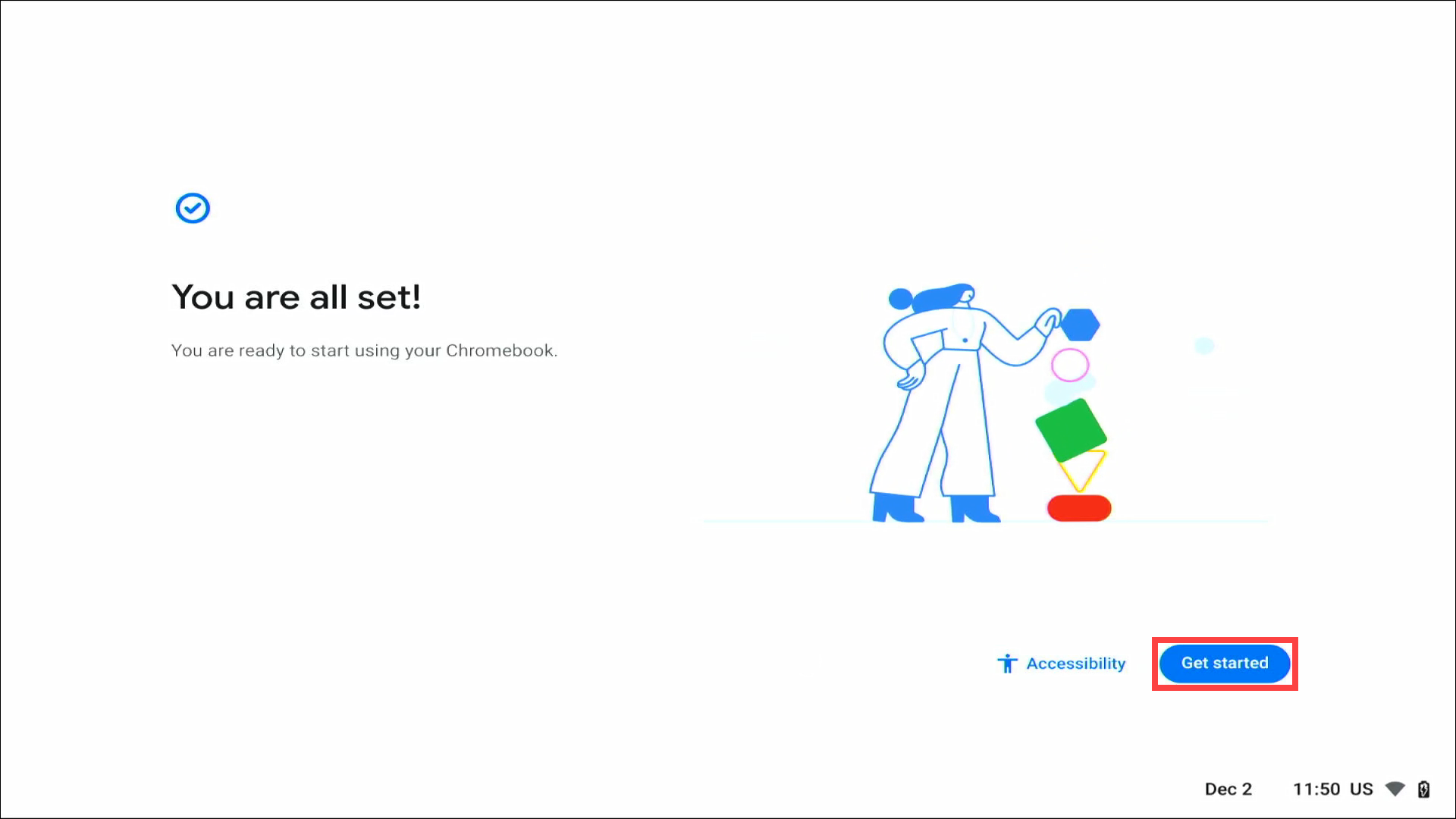Podobne tematy
[Chromebook] Pierwsze uruchomienie (ChromeOS OOBE)
- Wybierz język i układ klawiatury①, a następnie kliknij [Get started] (rozpocznij)②.
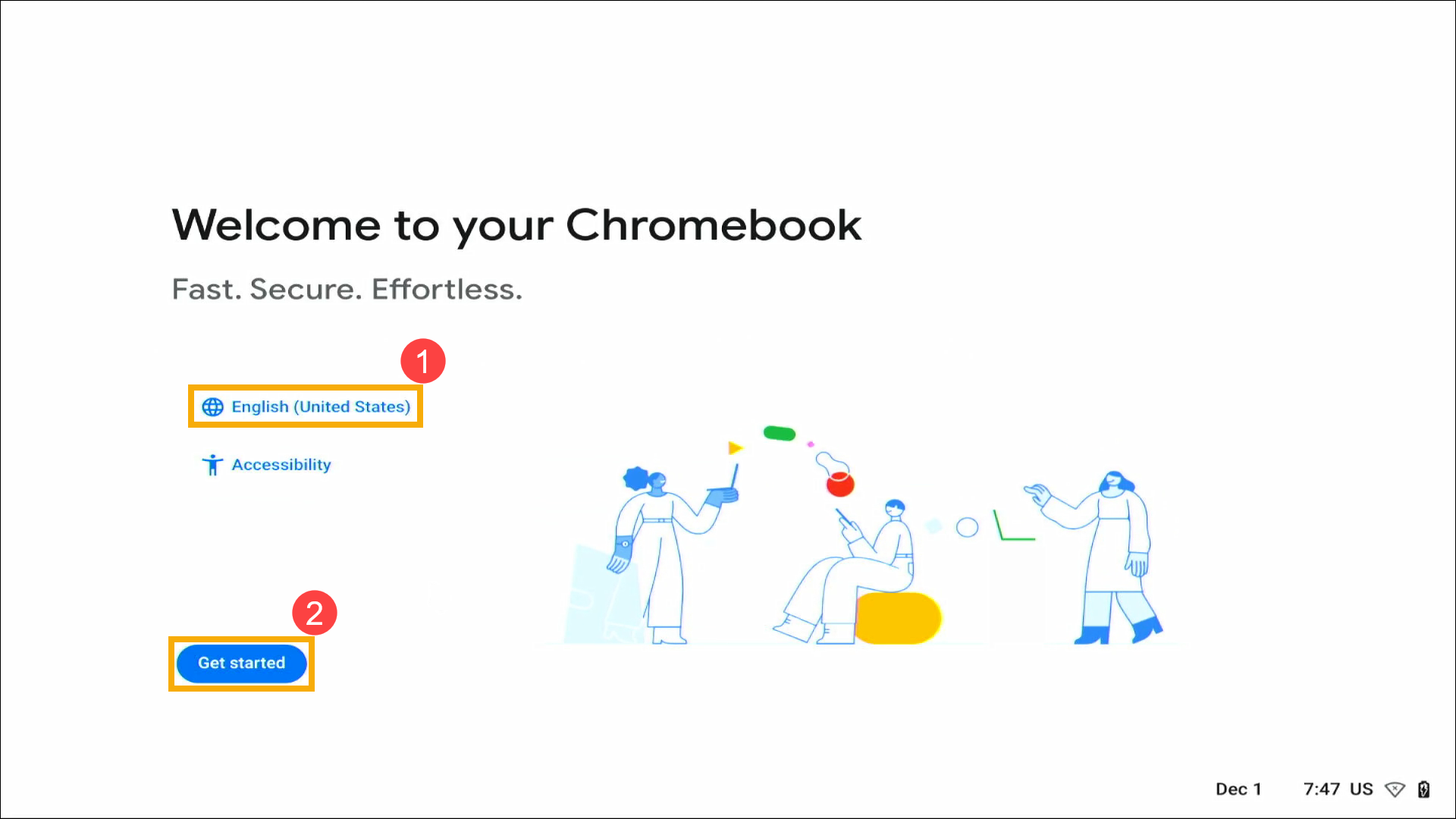
Adnotacja: Jeśli usłyszysz monit głosowy „Do you want to activate ChromeVox?” (czy chcesz włączyć ChromeVox?), wybierz Yes (tak) lub No (nie). ChromeVox to czytnik ekranu, który umożliwia osobom z niepełnosprawnością wzrokową korzystanie z systemu operacyjnego Chrome.
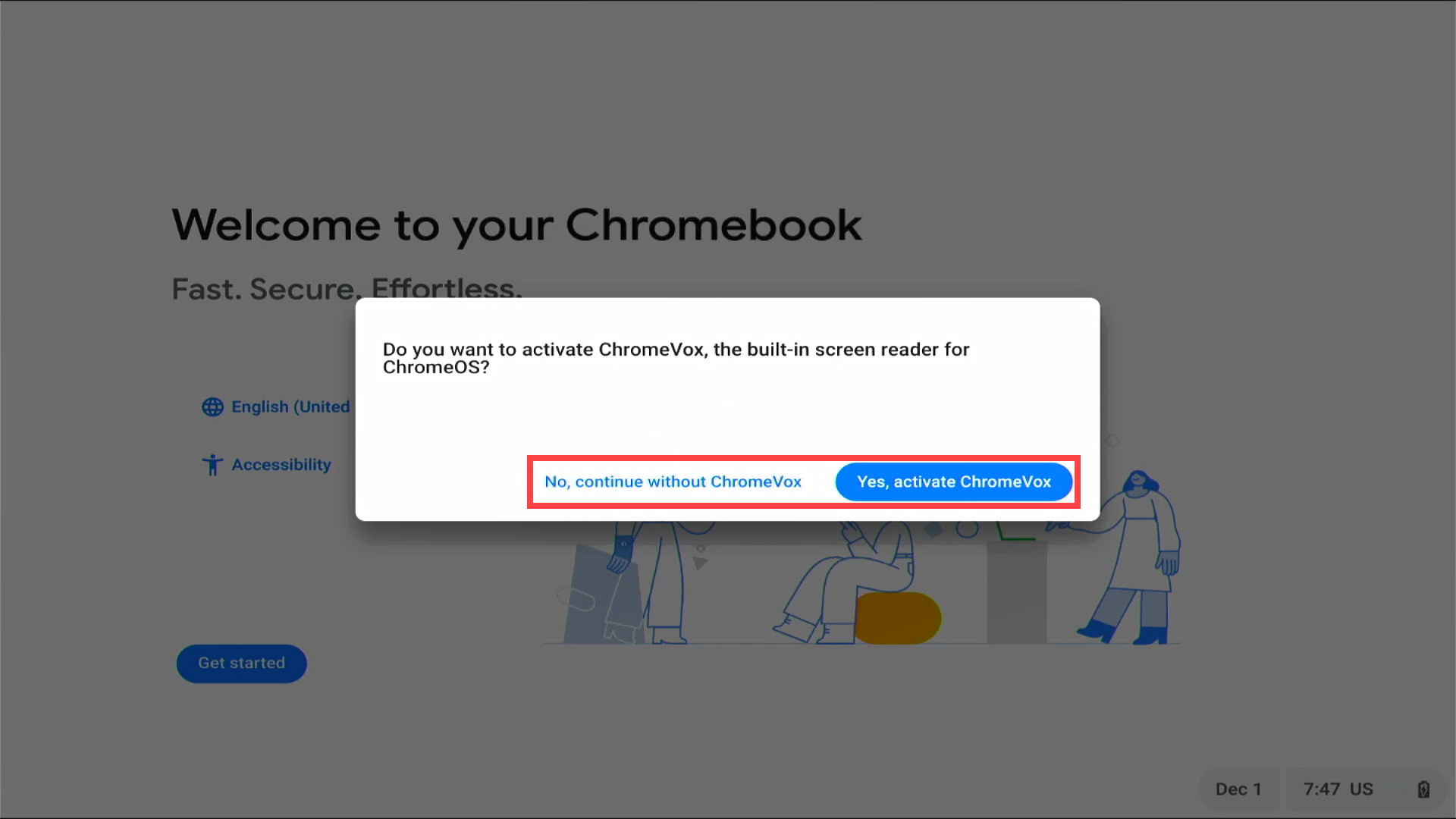
- Wybierz swoją sieć③.

- Wpisz hasło sieciowe④, a następnie wybierz [Connect] (połącz)⑤.
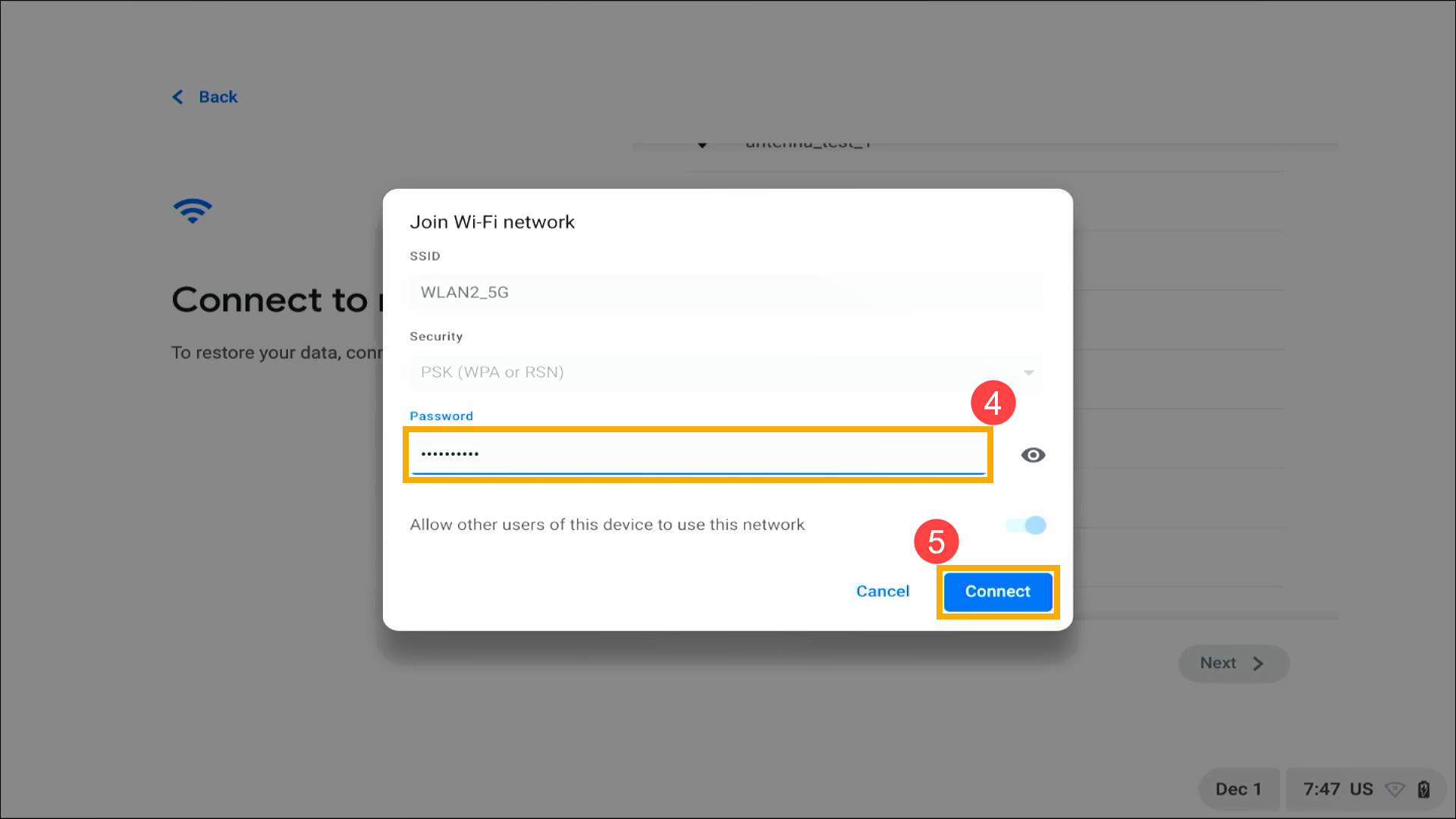
- Po połączeniu z Internetem określ, kto używa Chromebooka⑥, a następnie wybierz [Next] (dalej)⑦.
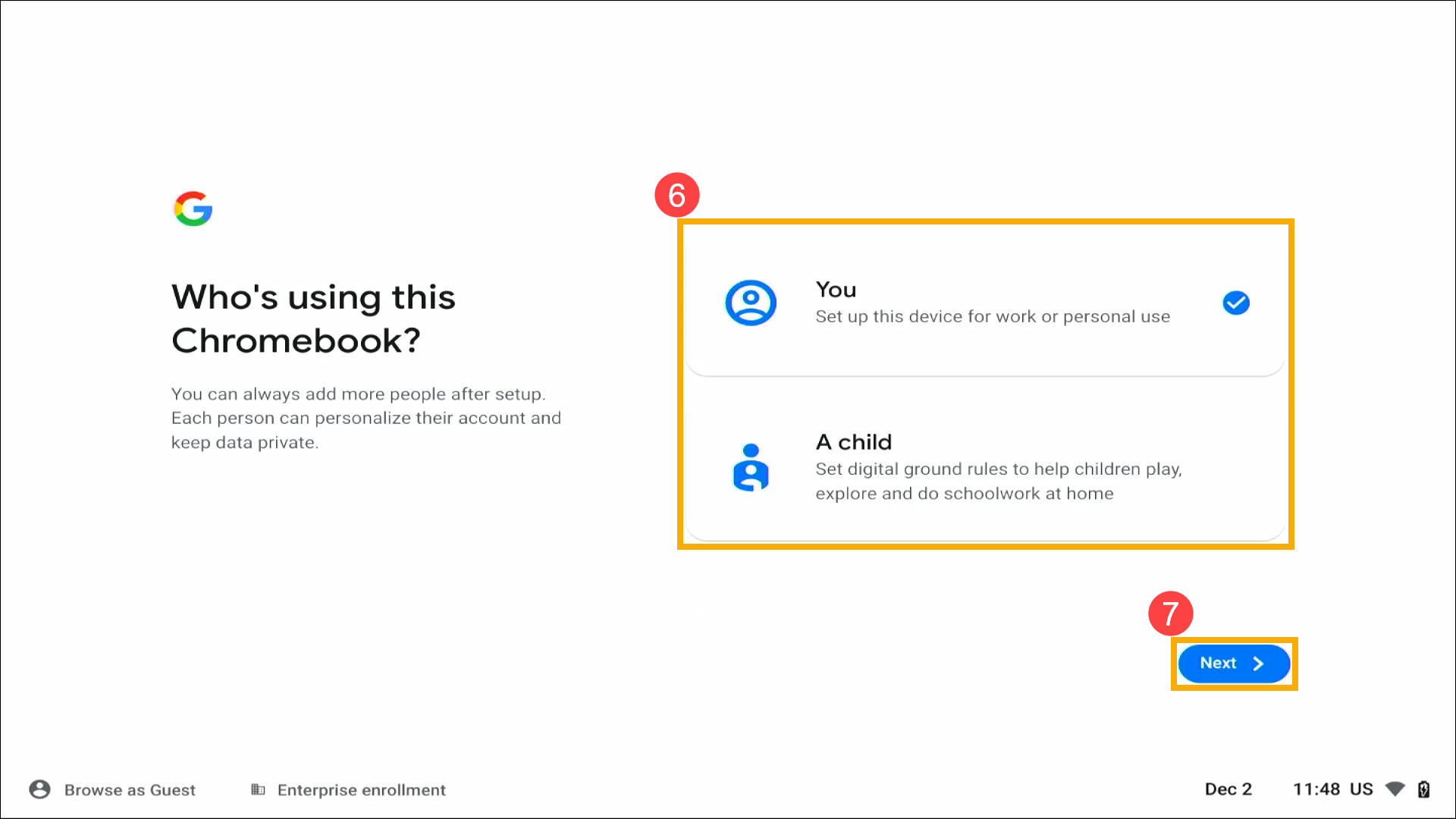
- Wpisz swój adres e-mail lub numer telefonu przypisany do konta Google⑧, a następnie kliknij [Next] (dalej)⑨.
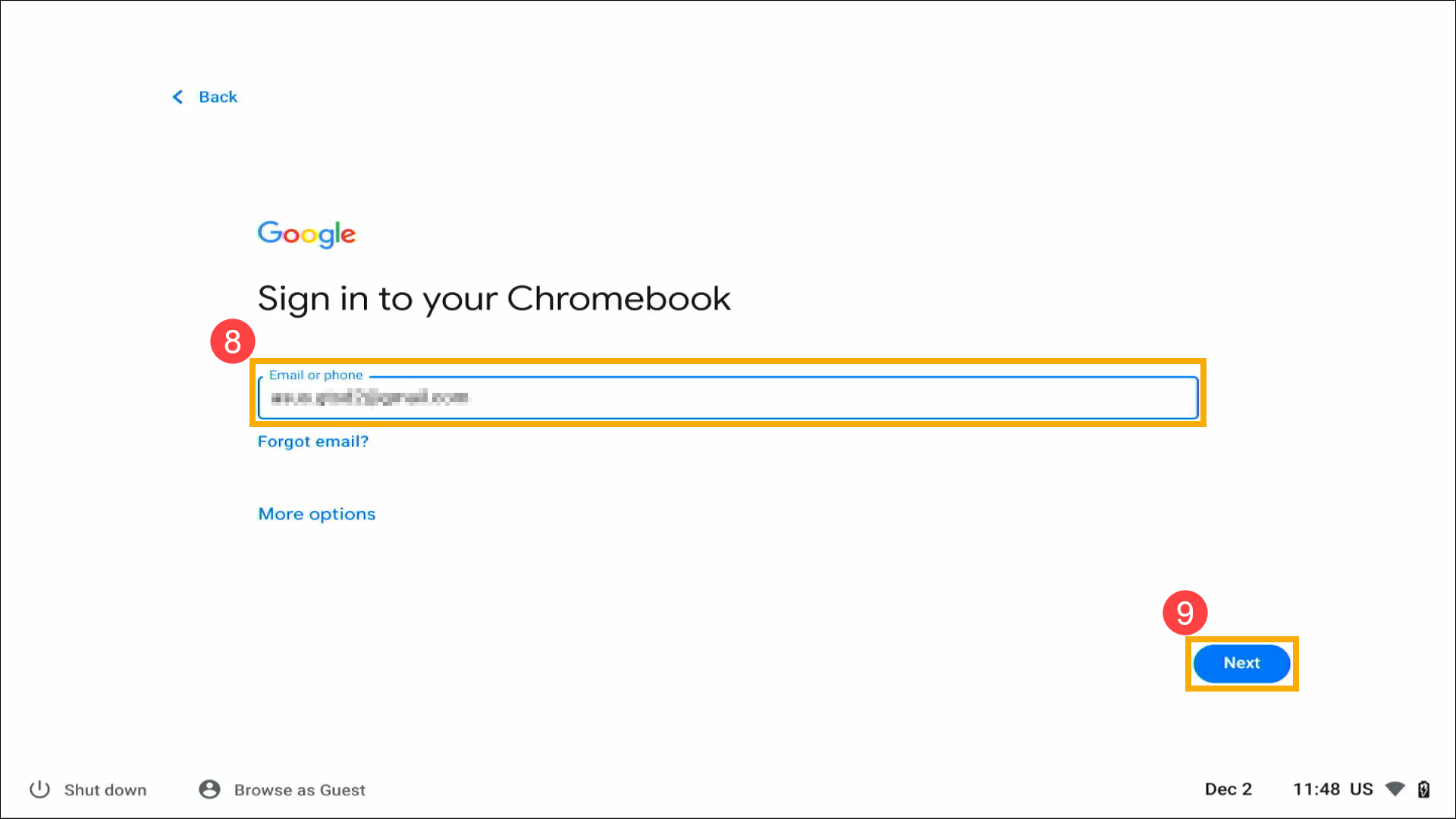
Adnotacja: Jeśli nie masz jeszcze konta Google, wybierz More options (więcej opcji) > Create account (utwórz konto). Postępuj zgodnie z monitami na ekranie, aby utworzyć nowe konto.

- Wpisz swoje hasło do konta Google⑩, a następnie kliknij [Next] (dalej)⑪.
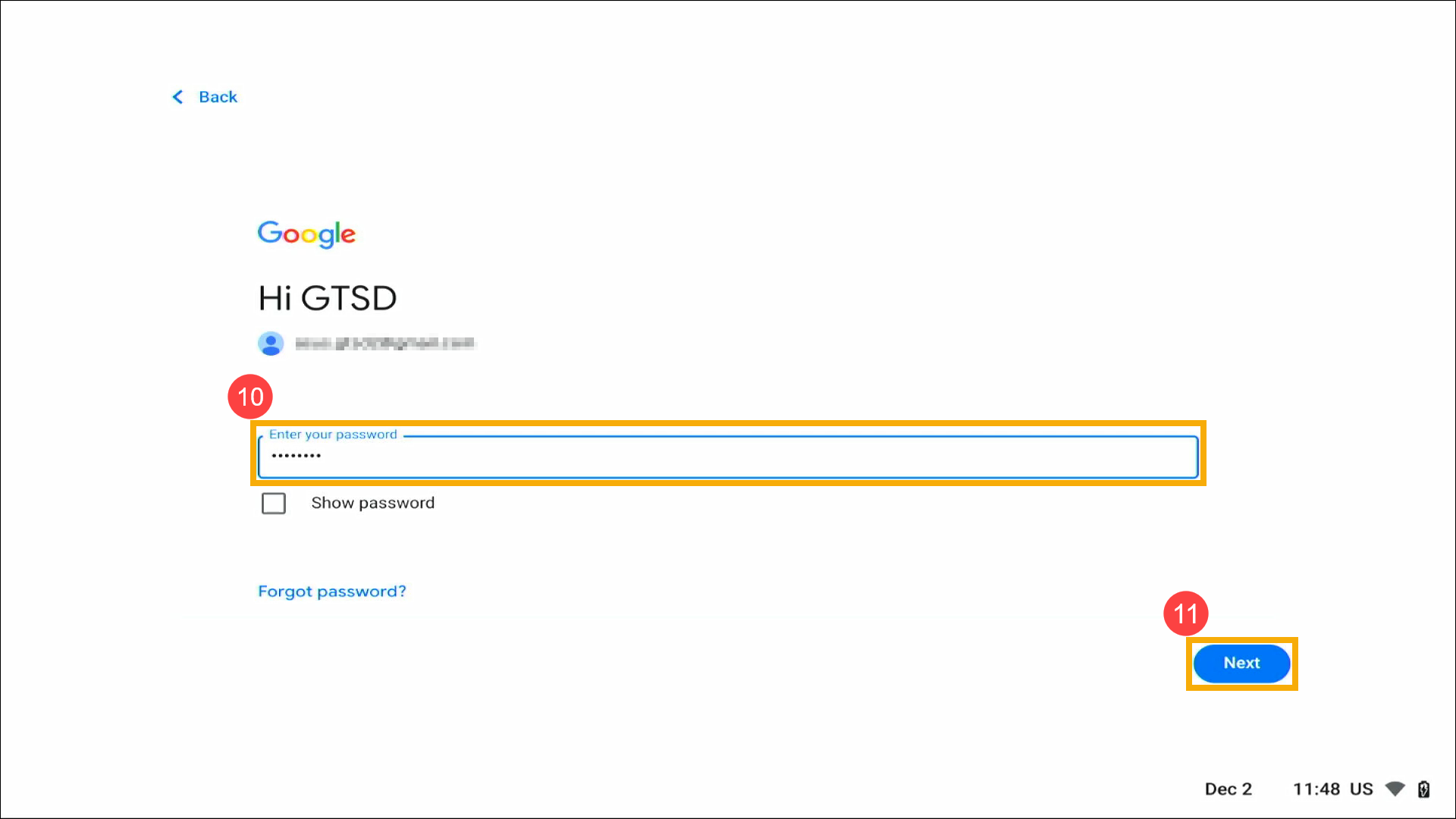
- Po zalogowaniu się za pomocą konta Google zapoznaj się z niniejszą polityką prywatności i warunkami, a następnie przewiń do dołu i kliknij [Accept and continue] (zaakceptuj i kontynuuj)⑫.
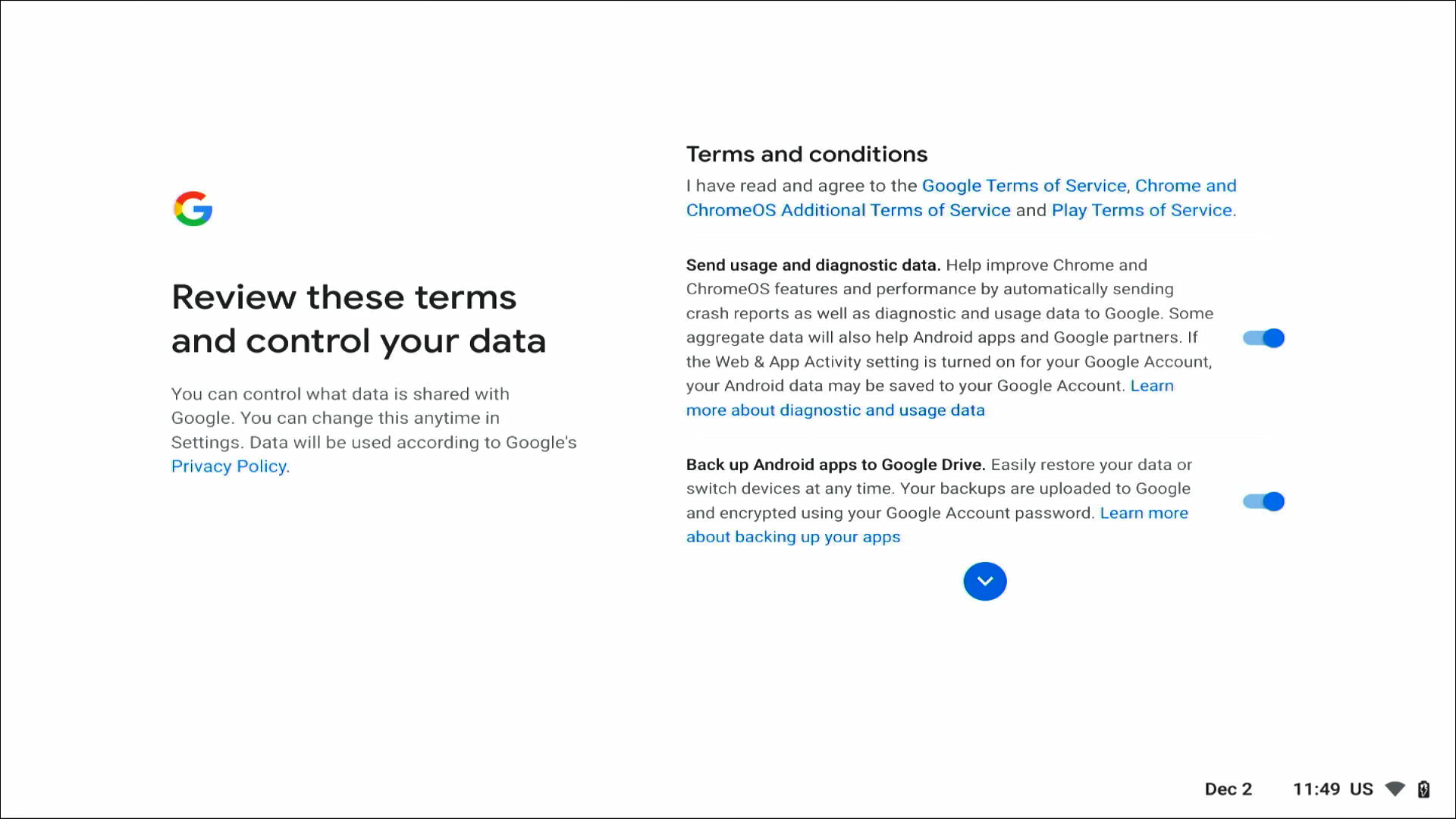
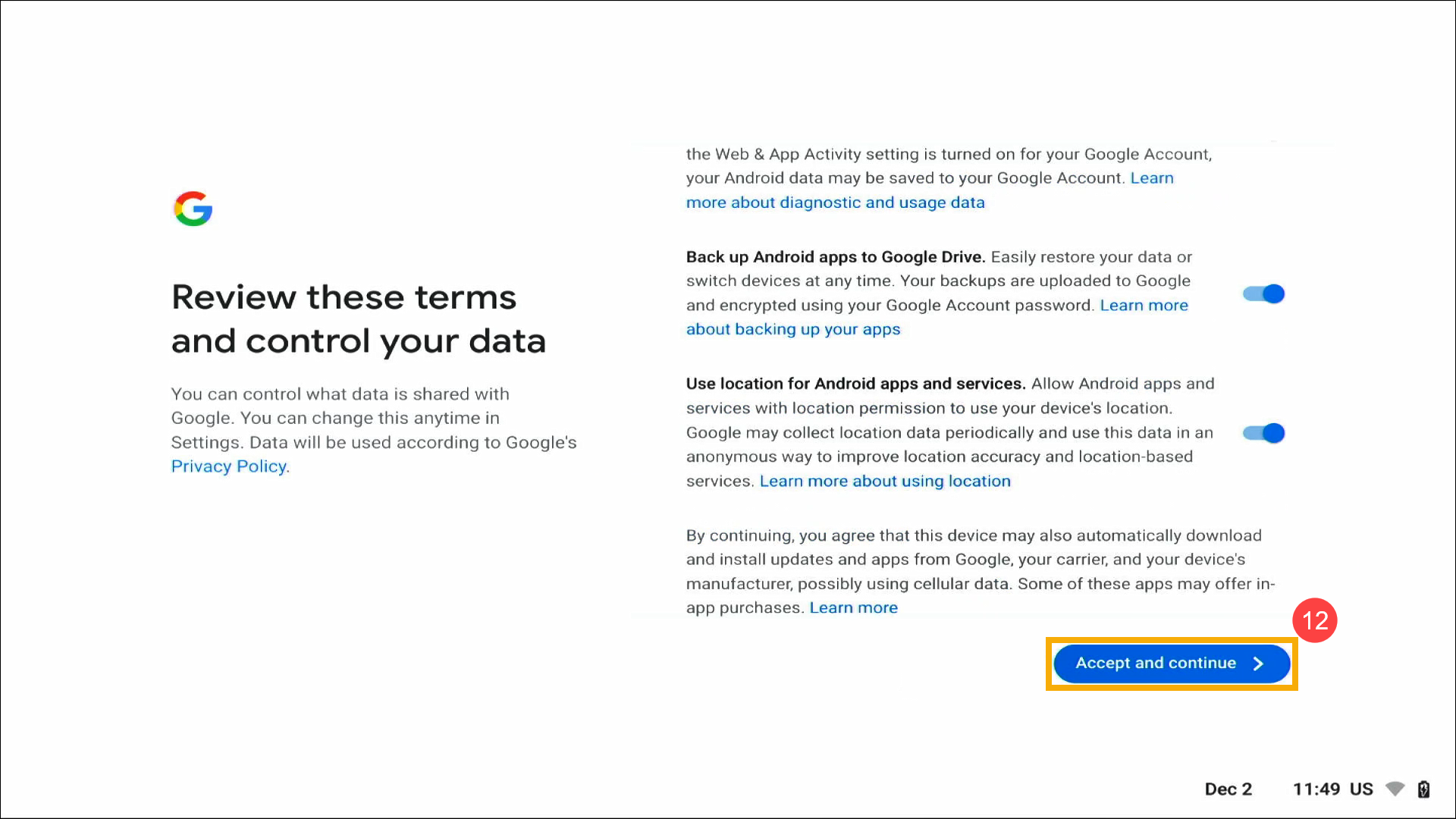
- Konto Google może synchronizować zapisane preferencje i aktywność na dowolnym urządzeniu z systemem ChromeOS; kliknij [Accept and continue] (zaakceptuj i kontynuuj)⑬.
Adnotacja: Możesz również zaznaczyć pole „Review sync options following setup” (przejrzyj opcje synchronizacji po zakończeniu konfiguracji), aby wybrać opcje synchronizacji po przejściu do pulpitu Chromebooka.
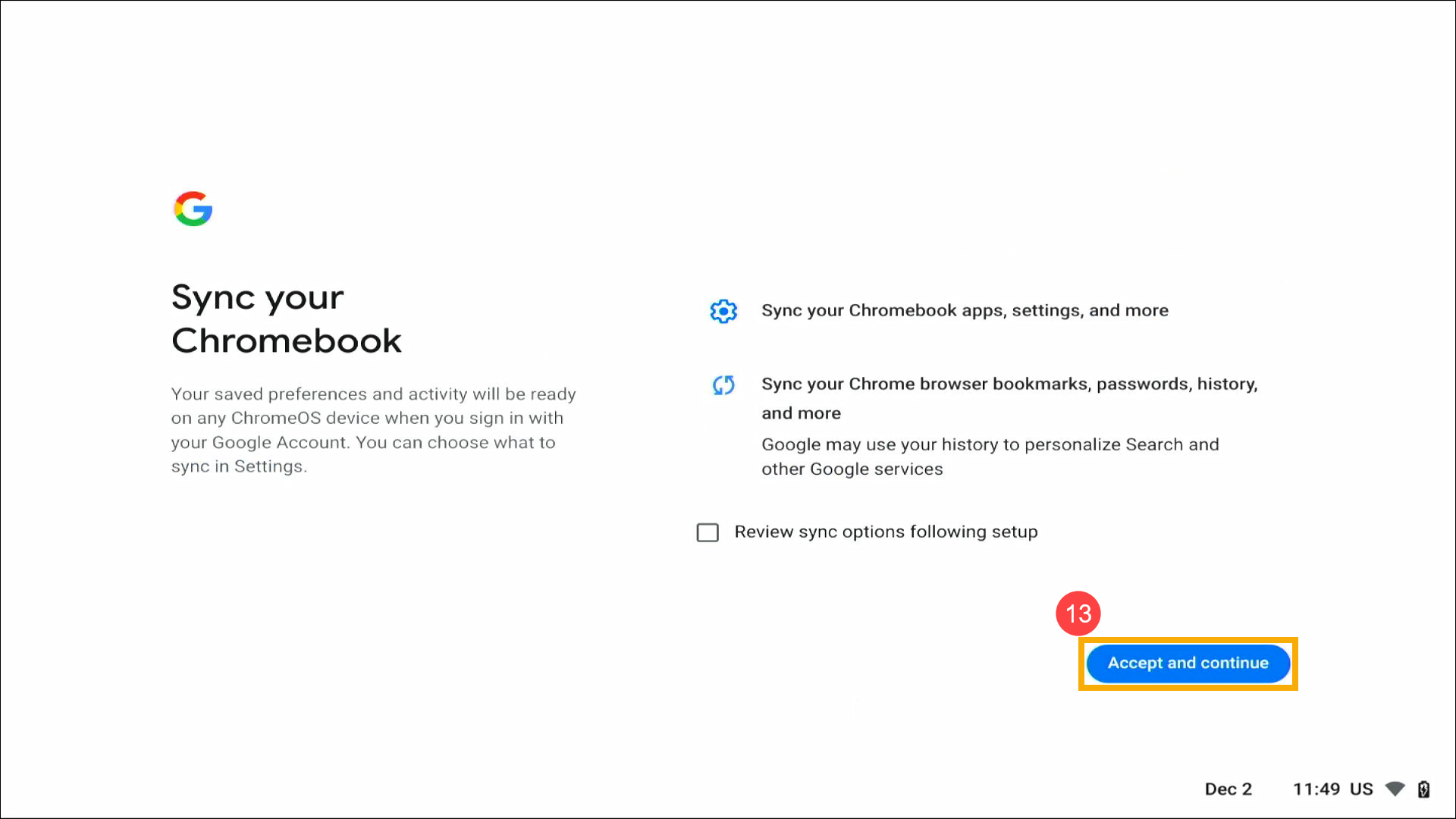
- Do odblokowania Chromebooka można użyć kodu PIN. Jeśli nie chcesz go w danej chwili konfigurować, wybierz Skip (pomiń).

- Możesz wybrać, czy chcesz korzystać z Asystenta Google. Jeśli wybierzesz opcję I agree (zgadzam się), postępuj zgodnie z monitami na ekranie, aby zakończyć konfigurowanie ustawień.
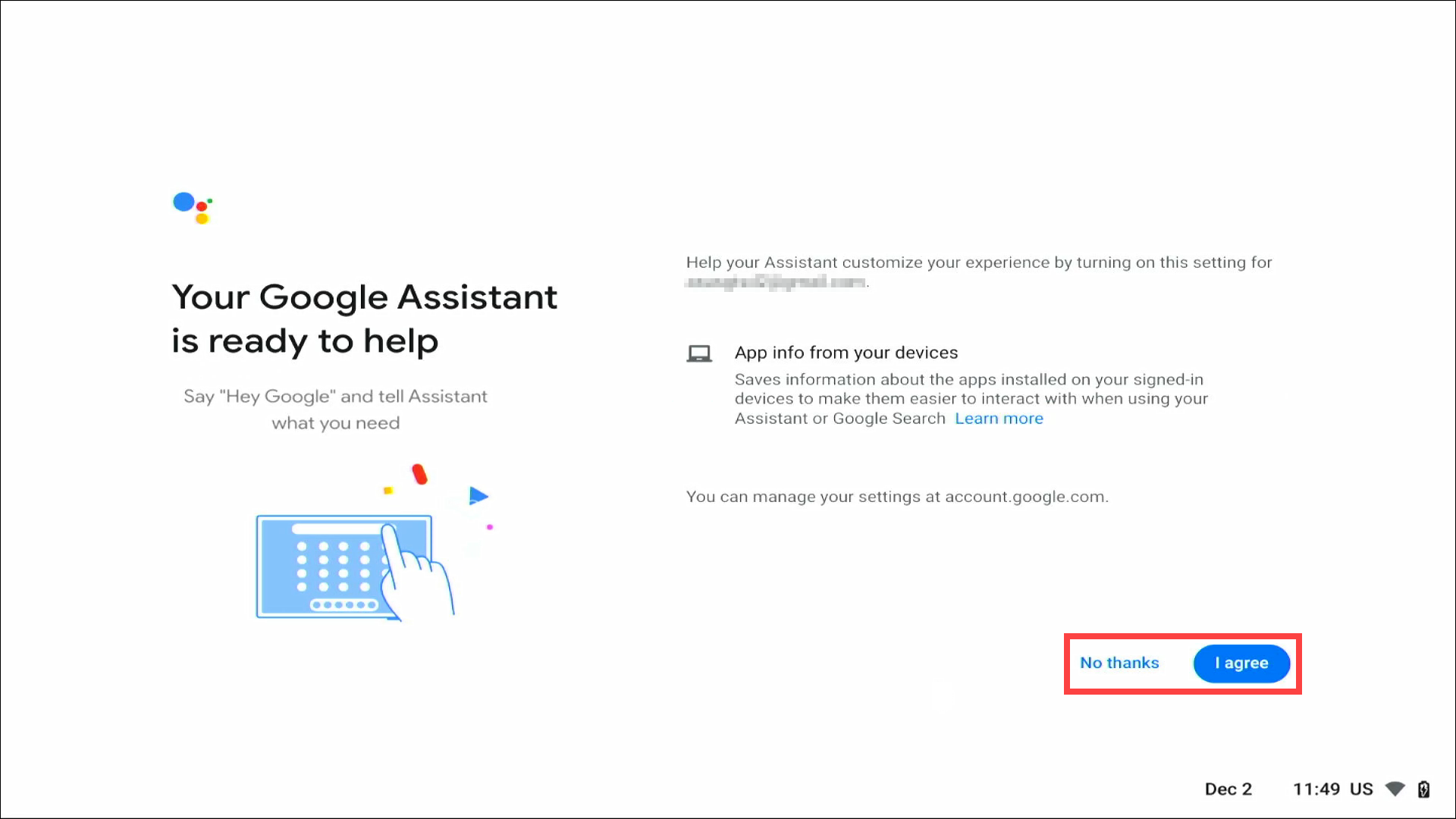
- Poniżej zostaną przedstawione niektóre funkcje; kliknij przycisk Get started (rozpocznij) i przejdź do następnego ustawienia.
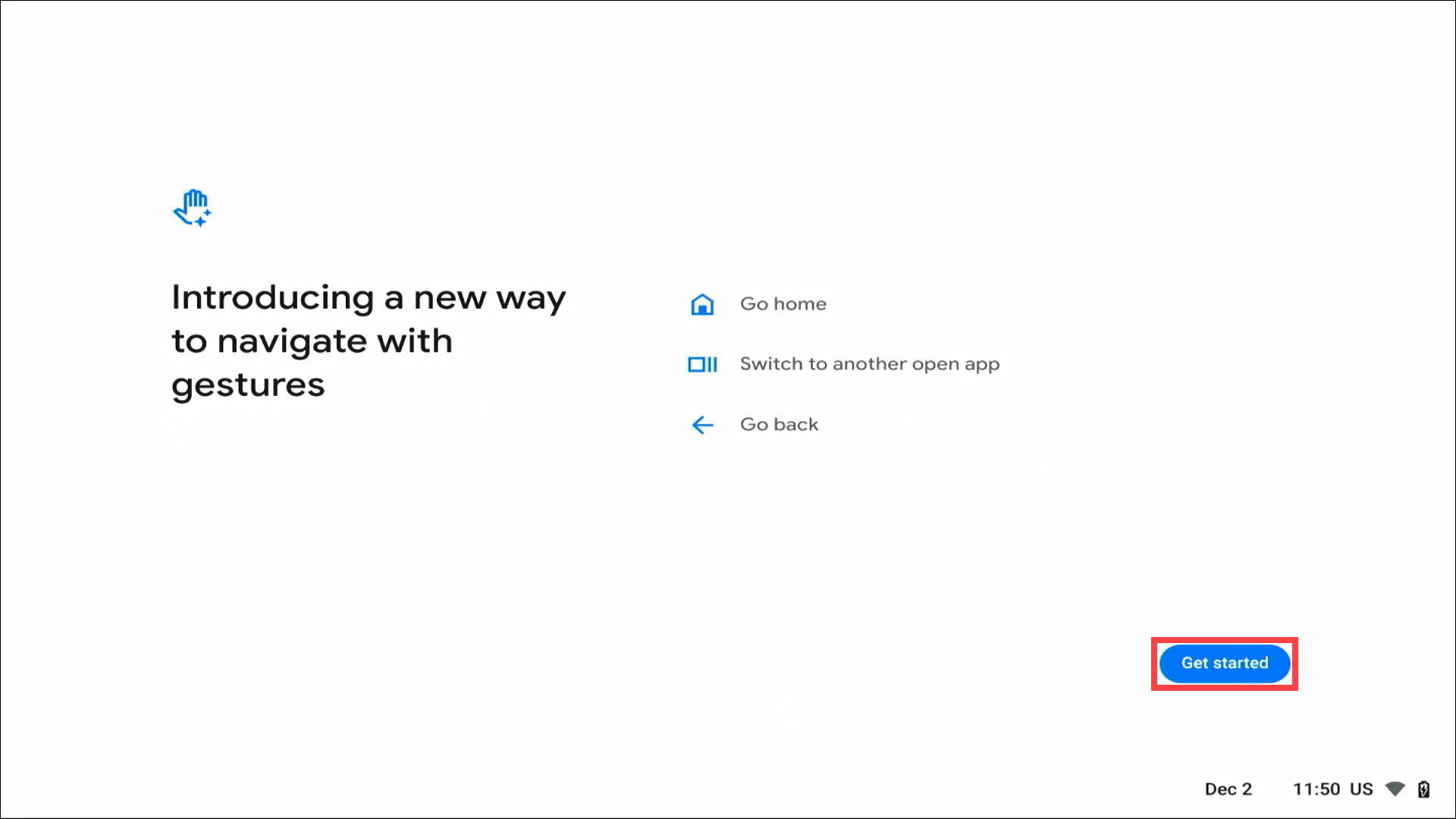
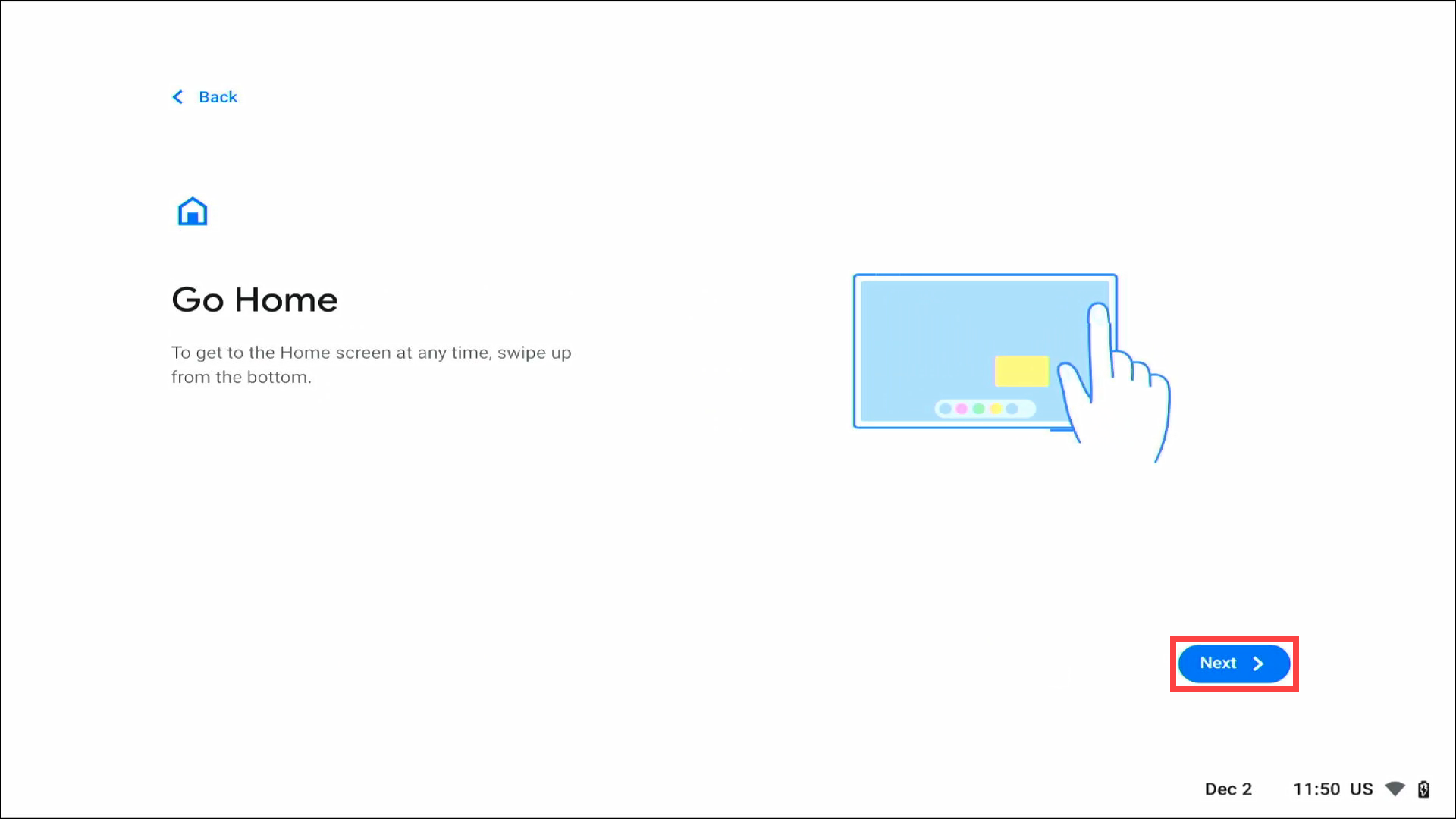


- Wybierz motyw wyświetlania⑭, a następnie kliknij [Next] (dalej)⑮.
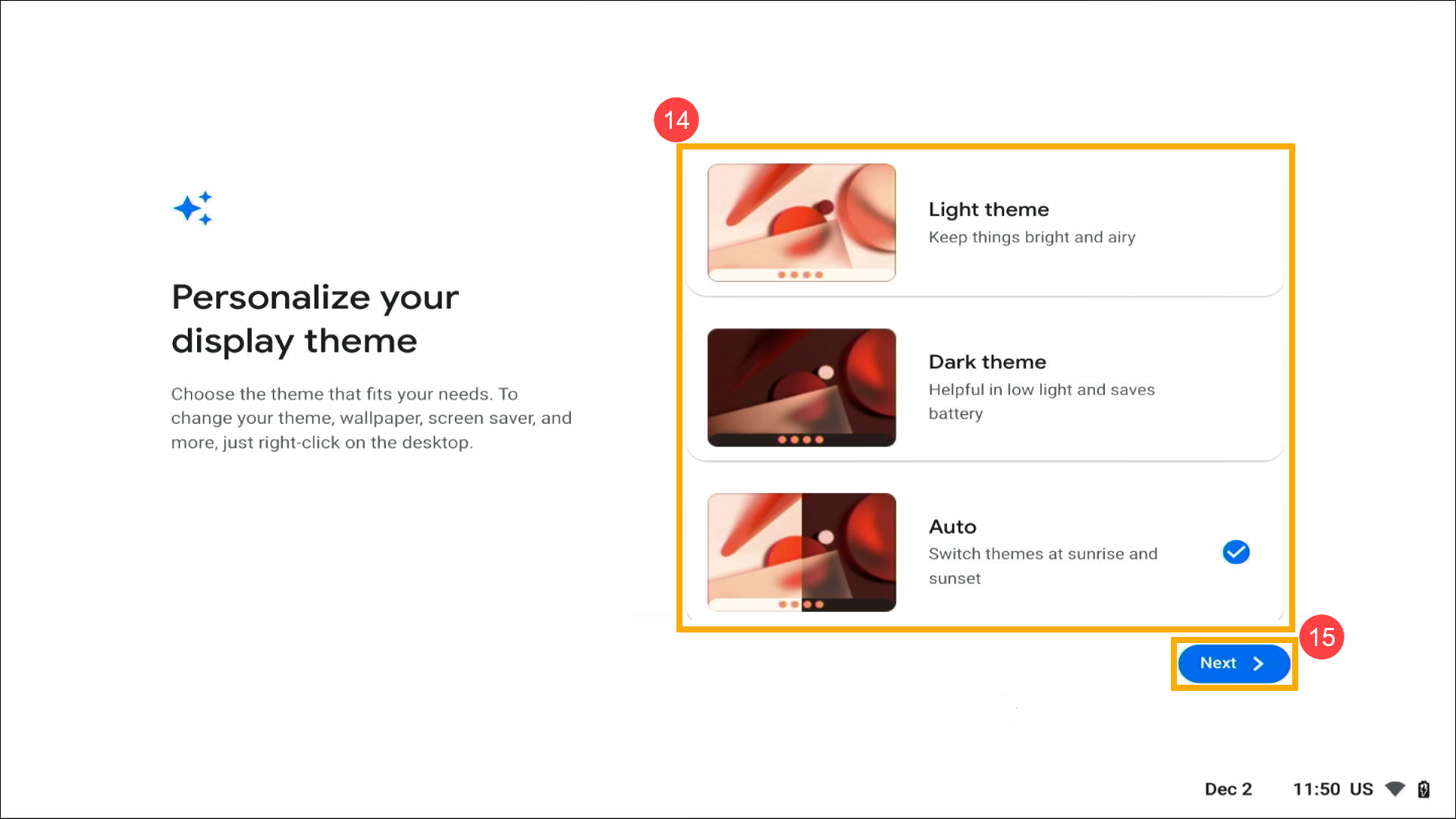
- Konfigurowanie podstawowych ustawień zostanie zakończone; kliknij [Get started] (rozpocznij)⑯ , aby przejść do pulpitu ChromeOS.