Podobne tematy
[Notebook/komputer All-in-One] Jak włączyć funkcję Wake-on-LAN (WOL)?
Funkcja The Wake-on-LAN umożliwia budzenie systemu ze stanu uśpienia lub hibernacji przez sieć. Ten artykuł opisuje, w jaki sposób włączyć funkcję Wake-on-LAN dla laptopa ASUS.
Uwaga: Funkcja Wake-on-LAN jest dostępne w zależności od modelu komputera.
Aby skorzystać z funkcji Wake-on-LAN musisz najpierw dostosować odpowiednie ustawienia systemu operacyjnego Windows i konfiguracji BIOS. Postępuj zgodnie z poniższymi instrukcjami:
Krok 1: Wyłączenie szybkiego uruchamiania
- Wpisz i wyszukaj [Choose a power plan] (wybierz plan zasilania) na pasku wyszukiwania systemu Windows ①, a następnie kliknij [Open] (otwórz) ②.
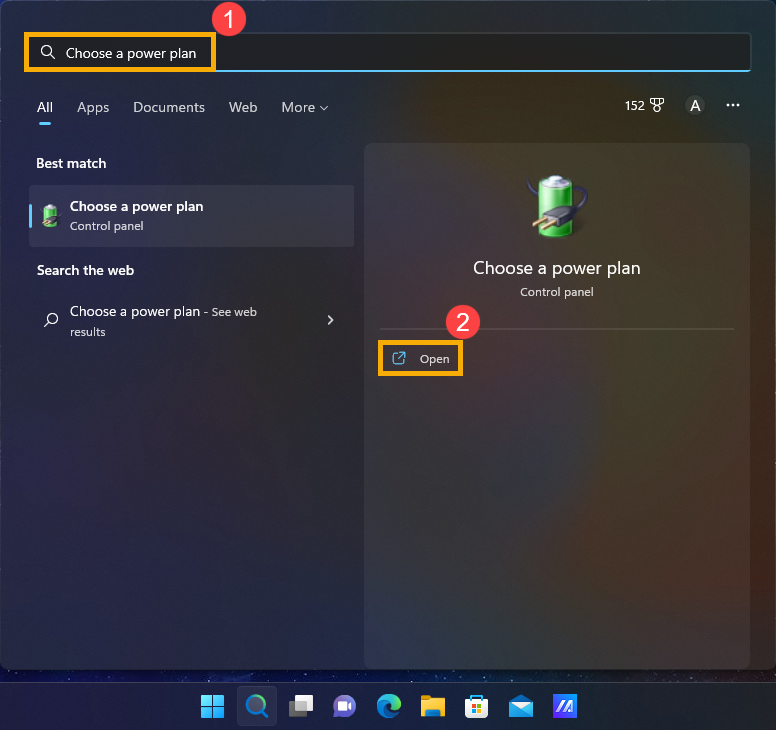
- Wybierz [Choose what the power button does] (wybierz działanie przycisku zasilania) ③
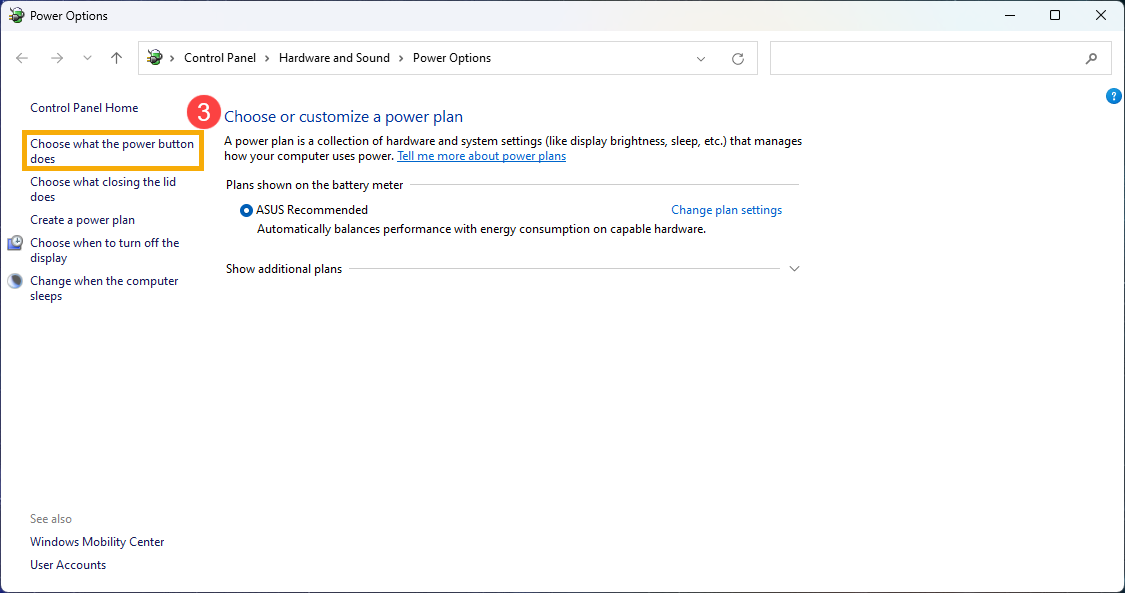
- Kliknij [Change settings that are currently unavailable] (zmień ustawienia, które są obecnie niedostępne) ④.
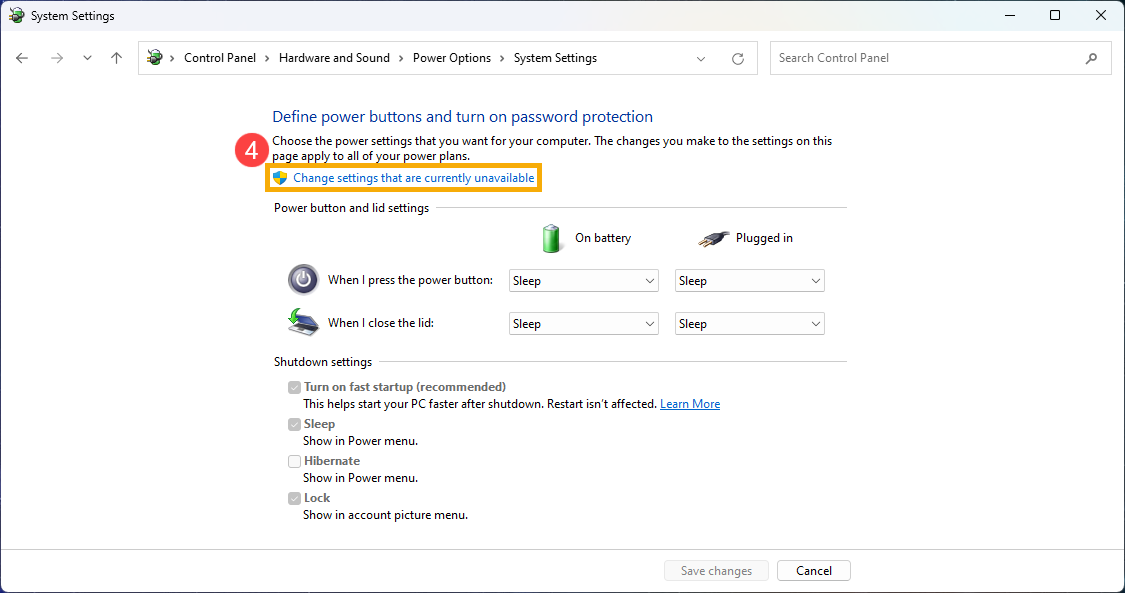
- Odznacz pole wyboru przed [Turn on fast startup] (włącz szybkie uruchamianie) ⑤, a następnie wybierz [Save changes] (zapisz zmiany) ⑥.
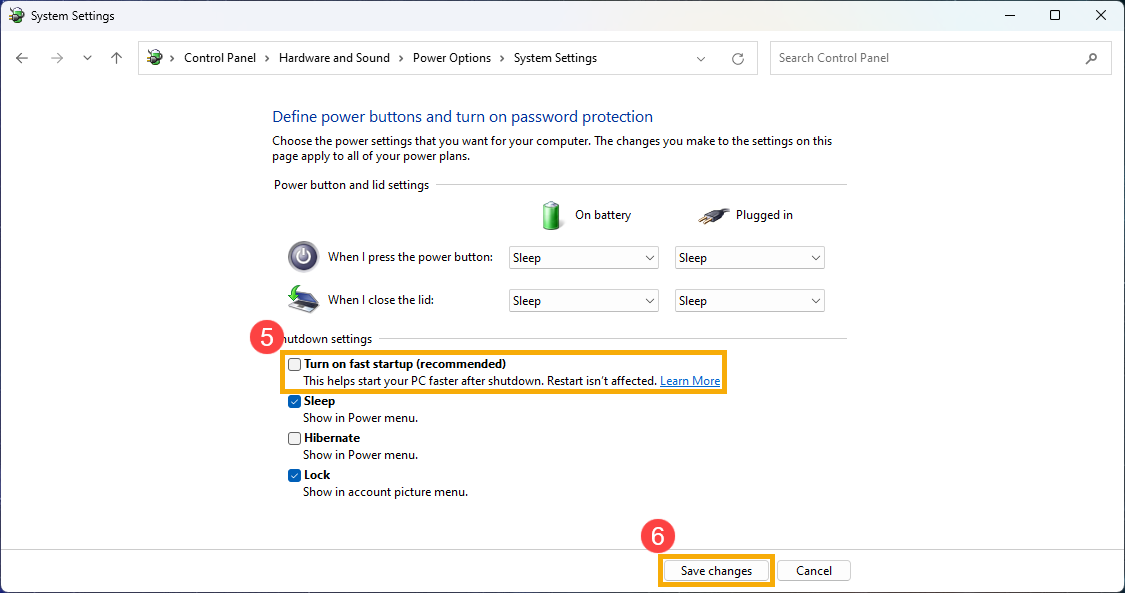
Krok 2: Zezwolenie temu urządzeniu na wznowienie pracy komputera z poziomu ustawień kontrolera sieci Ethernet
- Kliknij prawym przyciskiem myszy ikonę [Start]
 na pasku zadań①, a następnie wybierz [Device Manager] (menedżer urządzeń)②.
na pasku zadań①, a następnie wybierz [Device Manager] (menedżer urządzeń)②.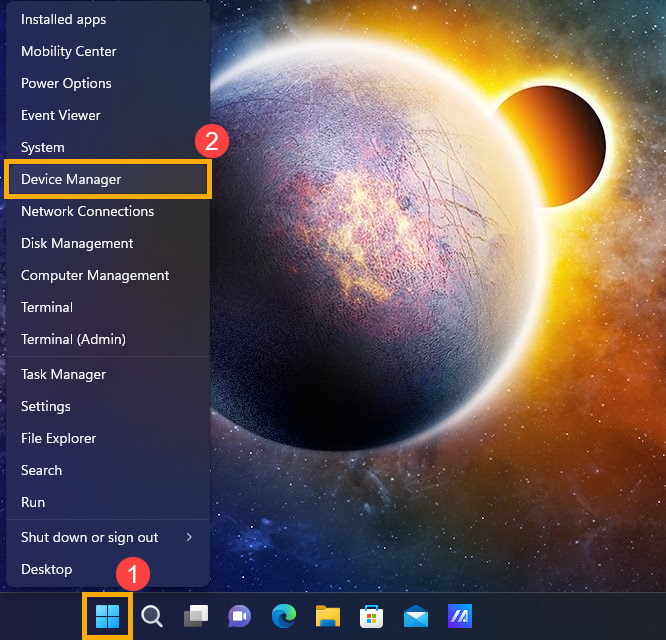
- Zaznacz strzałkę obok [Network adapters] (karty sieciowe)③, następnie kliknij prawym przyciskiem myszy [Your Ethernet Controller] (kontroler sieci Ethernet)④ , aby wybrać [Properties] (właściwości)⑤.
Uwaga: Nazwa urządzenia Ethernet może się różnić w zależności od modelu.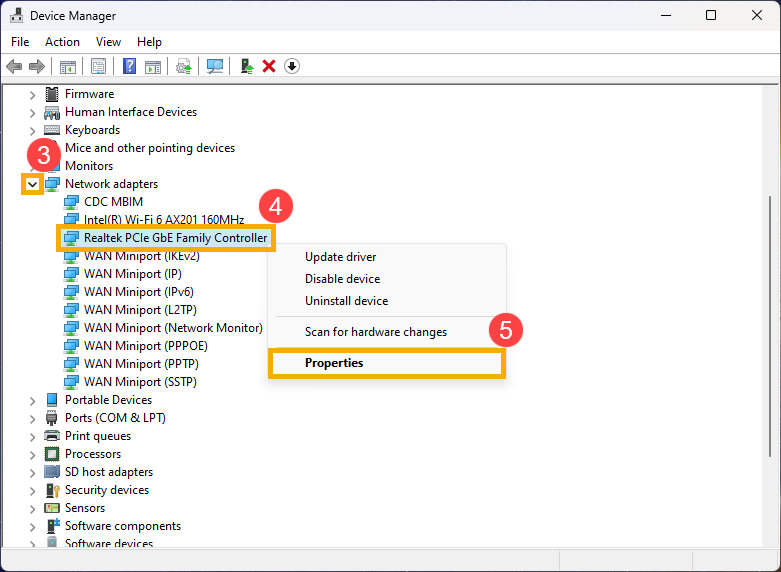
- Wybierz kartę [Power Management] (zarządzanie energią)⑥, zaznacz pole wyboru [Allow this device to wake the computer] (zezwalaj temu urządzeniu na wznawianie pracy komputera)⑦, a następnie wybierz [OK]⑧.
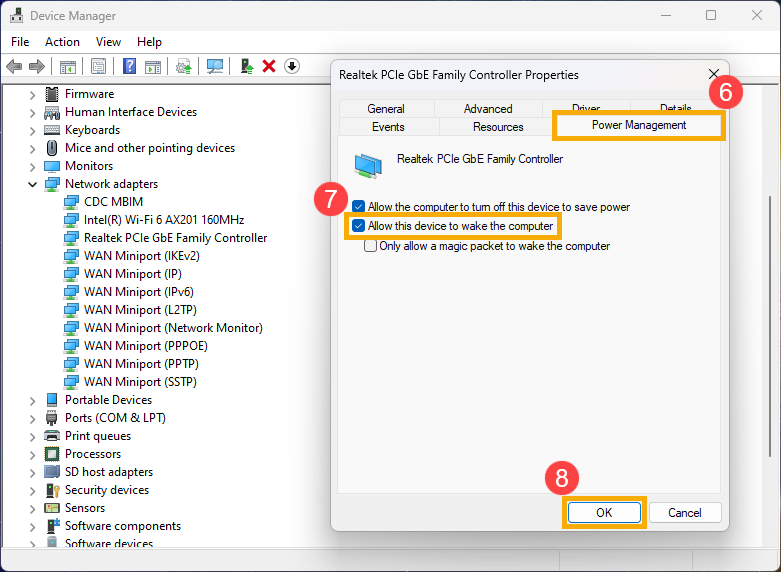
Krok 3: Włączenie funkcji Wake-on-LAN w konfiguracji BIOS
- Gdy komputer nie jest jeszcze włączony, wciśnij i przytrzymaj klawisz [F2]
 na klawiaturze, a następnie naciśnij [przycisk zasilania] (nie zwalniaj klawisza [F2] aż wyświetlony zostanie interfejs konfiguracji oprogramowania BIOS). Tutaj zamieszczonych jest więcej informacji: Jak uzyskać dostęp do konfiguracji BIOS?.
na klawiaturze, a następnie naciśnij [przycisk zasilania] (nie zwalniaj klawisza [F2] aż wyświetlony zostanie interfejs konfiguracji oprogramowania BIOS). Tutaj zamieszczonych jest więcej informacji: Jak uzyskać dostęp do konfiguracji BIOS?.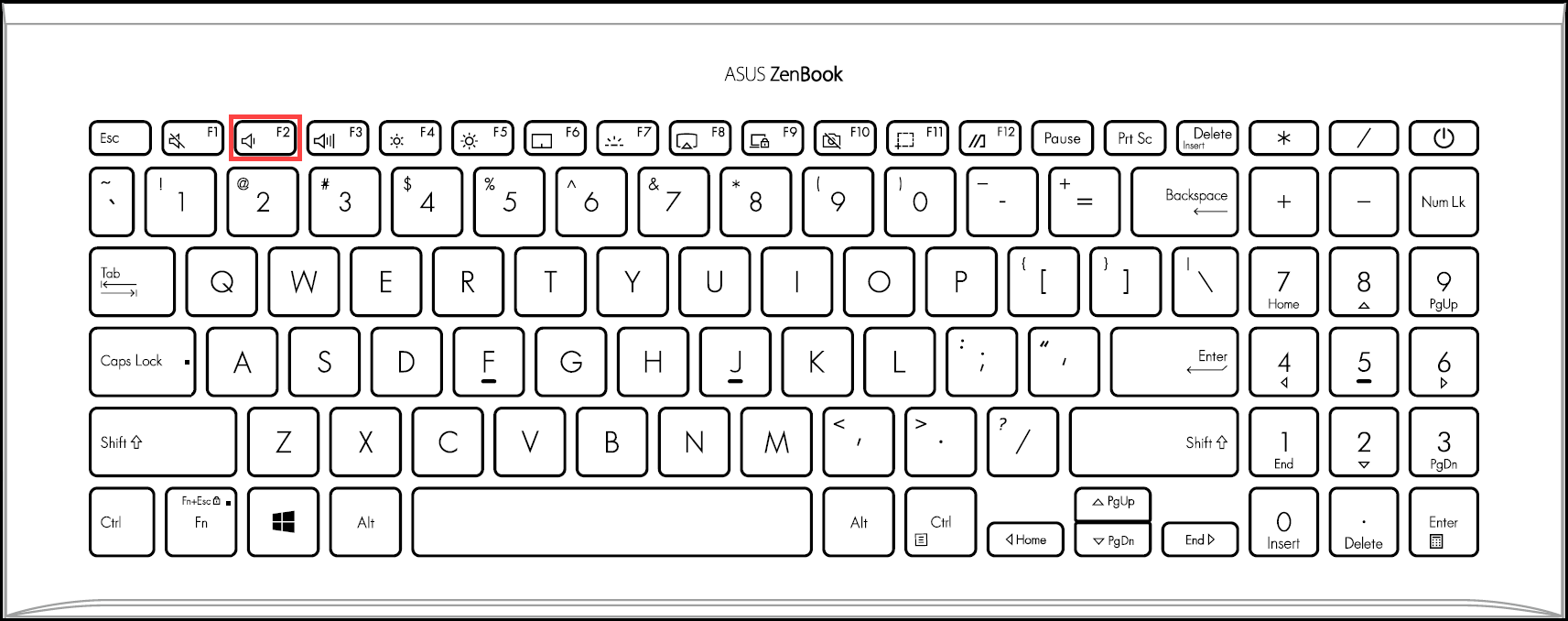
- Na ekranie konfiguracji BIOS możesz napotkać na dwa interfejsy: interfejs UEFI i i interfejs MyASUS in UEFI. Zapoznaj się z odpowiednimi krokami w zależności od ekranu pojawiającego się w Twoim oprogramowaniu BIOS:
Włączanie funkcji Wake-on-LAN w trybie UEFI
W interfejsie UEFI możesz przechodzić między opcjami i potwierdzać wybór za pomocą klawiszy strzałek i klawisza Enter na klawiaturze, touchpadzie lub za pomocą myszy.
Uwaga: Poniższy ekran aktualizacji BIOS może nieznacznie różnić się w zależności od modelu.
- Po przejściu do narzędzia BIOS przejdź do Advanced Mode (tryb zaawansowany), naciskając klawisz funkcyjny [F7] lub użyj kursora, aby kliknąć①.
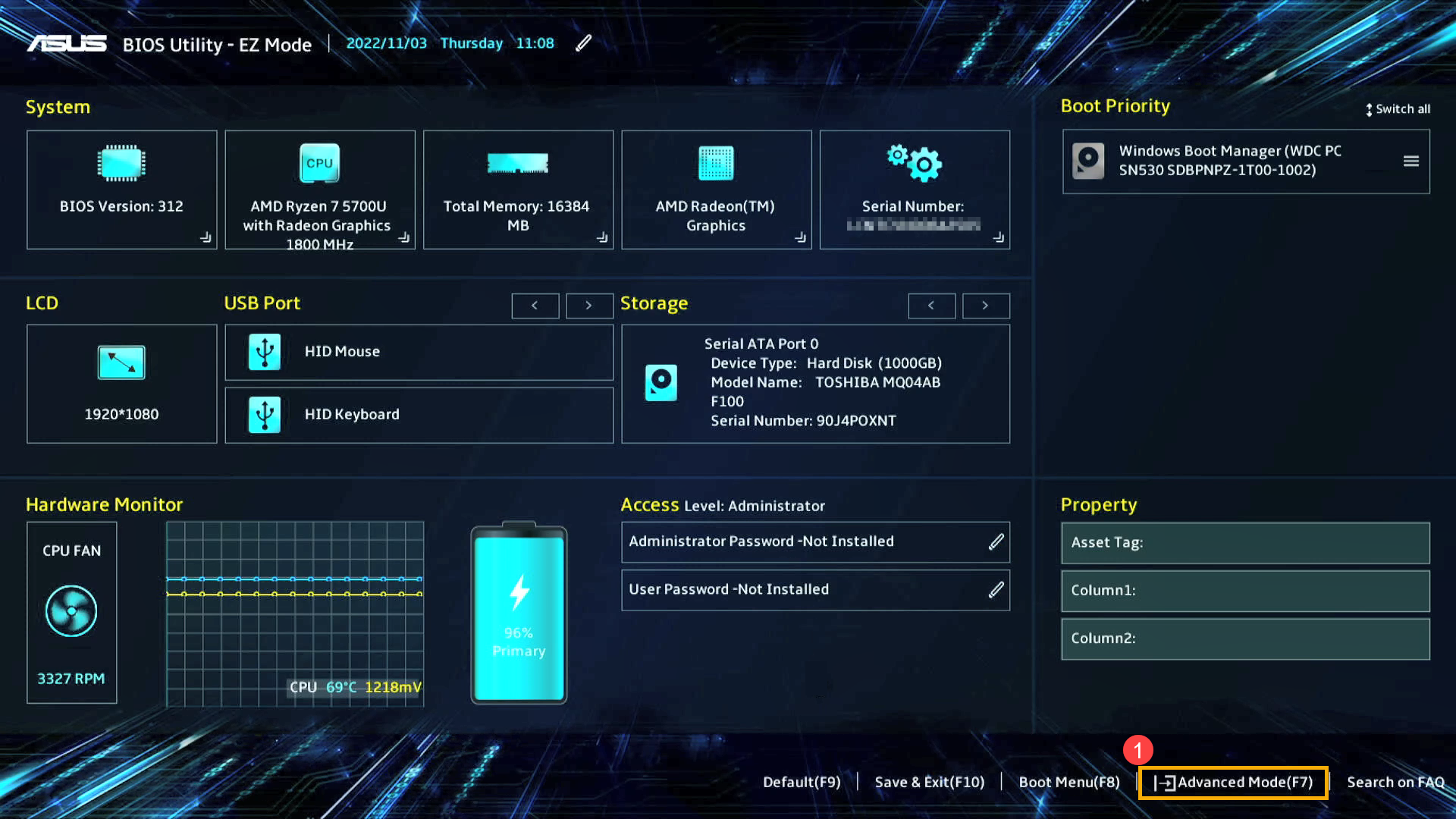
- Po przejściu do trybu zaawansowanego wybierz ekran [Advanced] (zaawansowane)②, a następnie wybierz [Network Stack Configuration] (konfiguracja stosu sieciowego)③.
Uwaga: Jeśli tej opcji nie ma w ustawieniach twojego oprogramowania BIOS, wskazuje to, że twój komputer nie obsługuje funkcji Wake-on-LAN.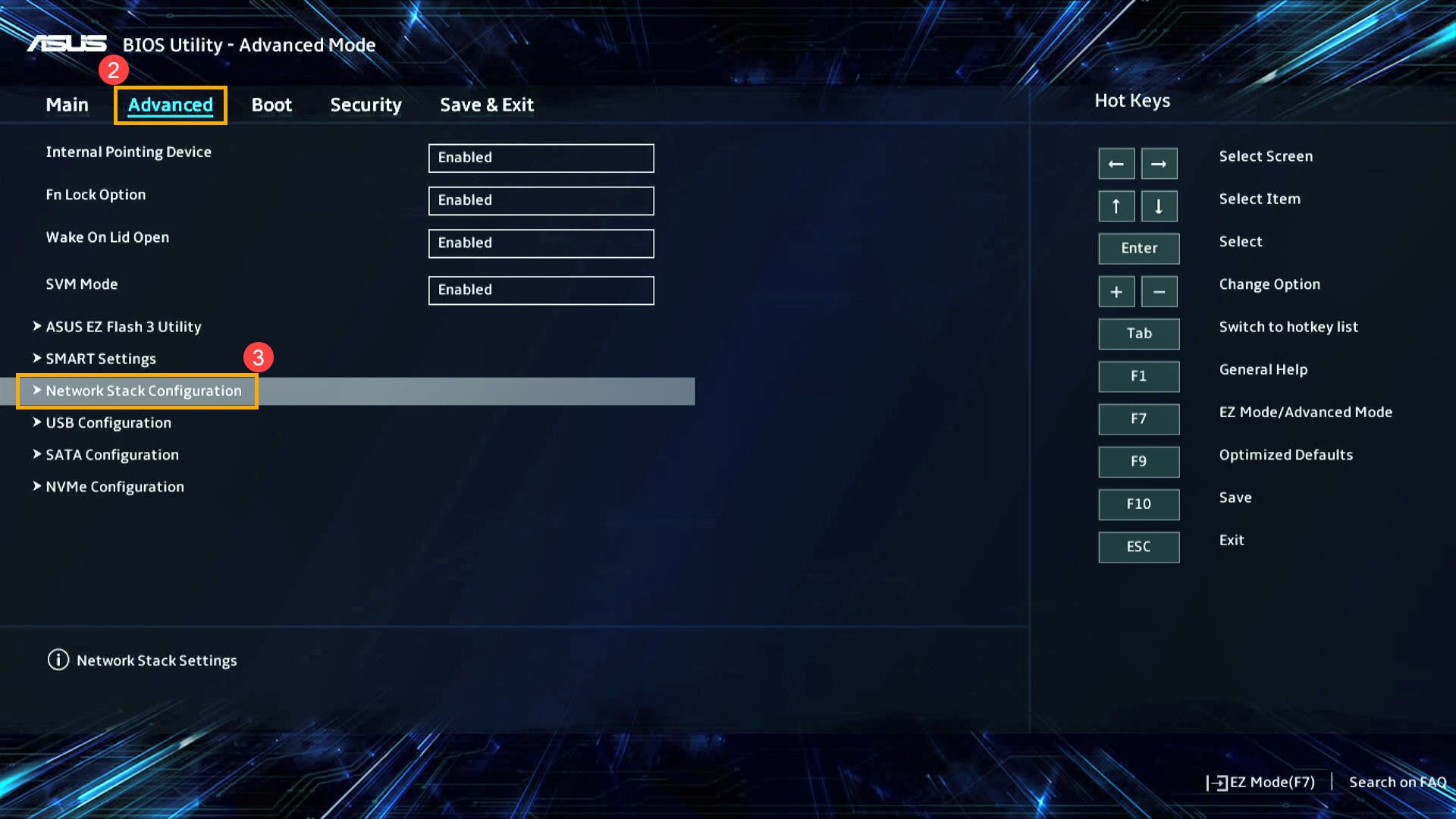
- Po przejściu do konfiguracji stosu sieciowego wybierz [Network Stack] (stos sieciowy)④ i ustaw [Enabled] (włączone)⑤.
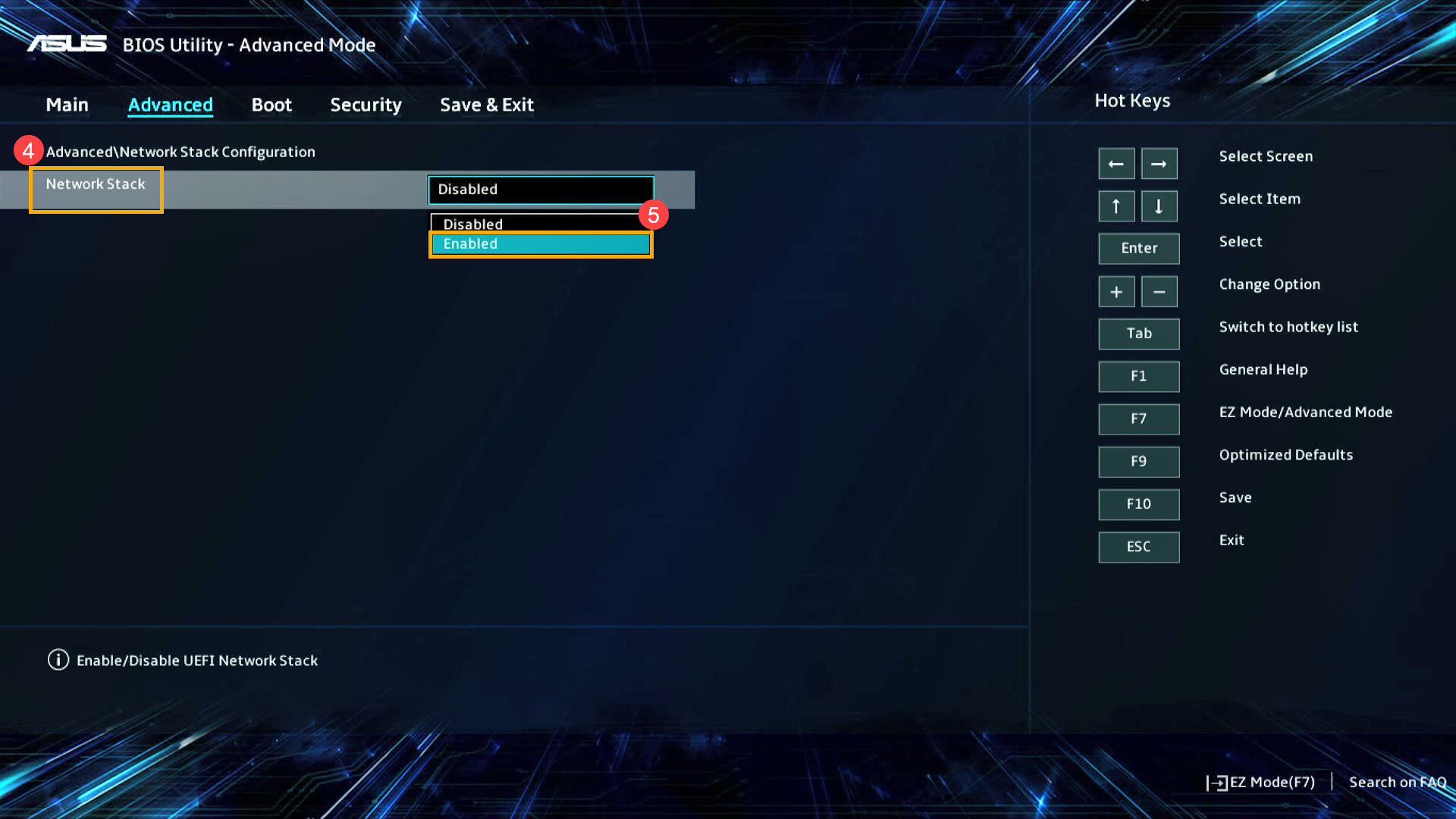
- Włącz/wyłącz IPv4 PXE lub IPv6 PXE w zależności od wymagań⑥.
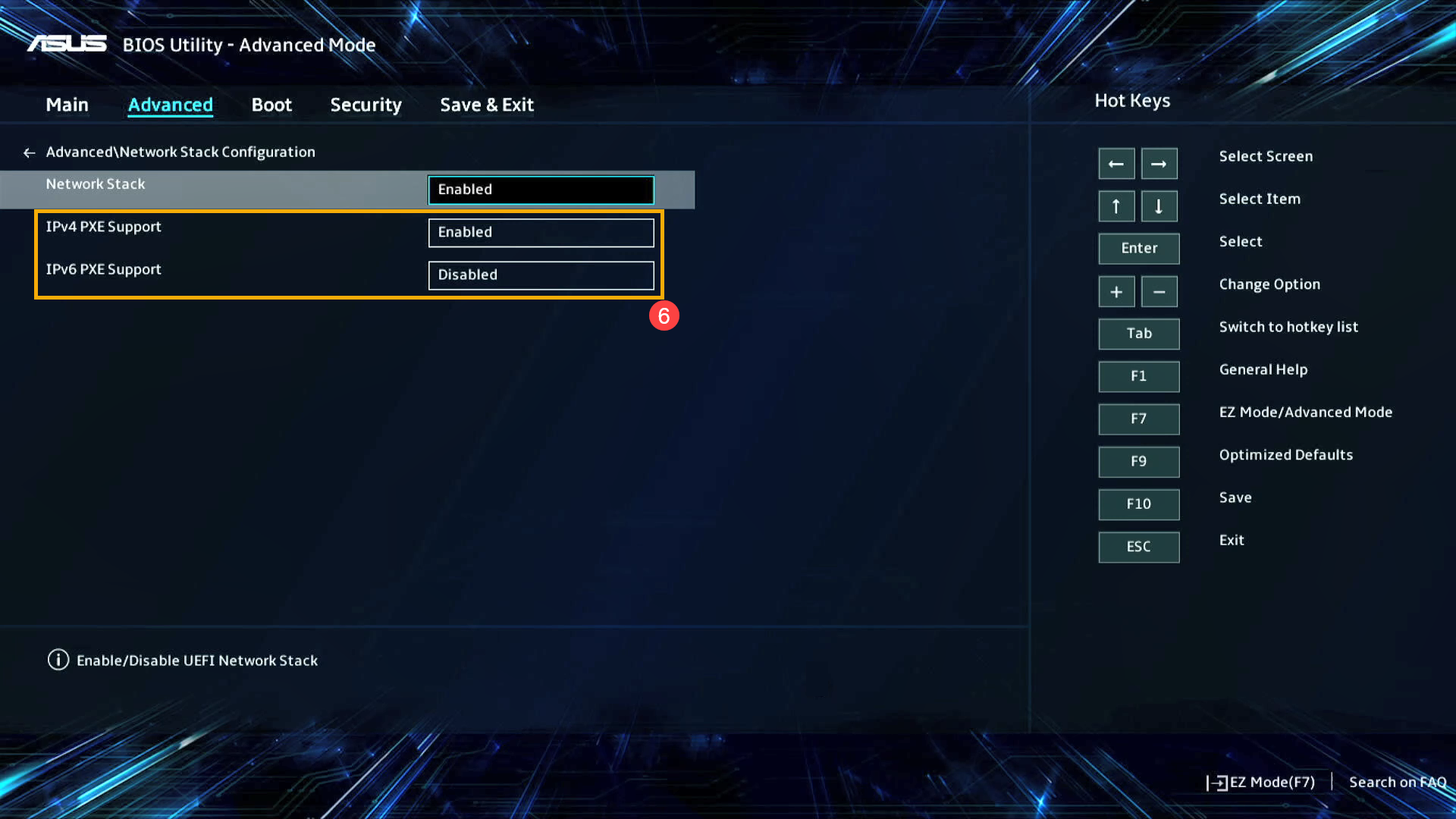
- Naciśnij klawisz funkcyjny [F10] i wybierz [OK]⑦, aby zapisać i wyjść z ustawień, urządzenie uruchomi się ponownie, aby zastosować ustawienia.
Możesz przejść też na stronę [Save & Exit] (zapisz i wyjdź) i wybrać opcję [Save Changes and Exit] (zapisz zmiany i wyjdź), aby zapisać ustawienia.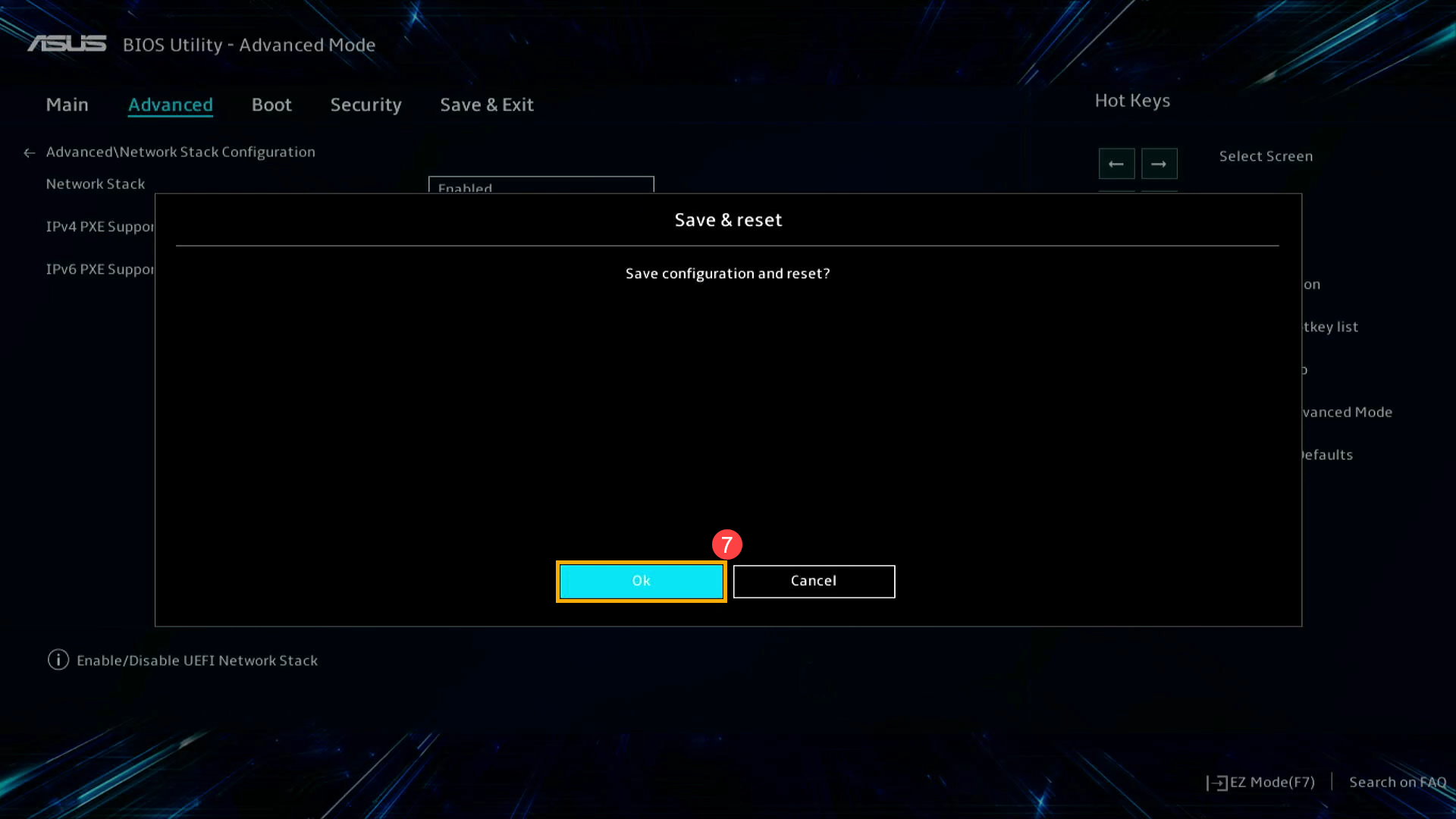
- Komputer zostanie automatycznie uruchomiony ponownie, a następnie przejdzie do systemu Windows. Teraz możesz korzystać z funkcji Wake-on-LAN.
Włączanie funkcji Wake-on-Lan w trybie MyASUS in UEFI
W interfejsie MyASUS in UEFI możesz przechodzić między opcjami i potwierdzać wybór za pomocą klawiszy strzałek i klawisza Enter na klawiaturze, touchpadzie lub za pomocą myszy.
Uwaga: Poniższy ekran aktualizacji BIOS może nieznacznie różnić się w zależności od modelu.
- Po przejściu do narzędzia BIOS przejdź do Advanced Settings (ustawienia zaawansowane), naciskając klawisz funkcyjny [F7] lub użyj kursora, aby kliknąć①.

- Po przejściu do ustawień zaawansowanych wybierz ekran [Advanced] (zaawansowane)②, a następnie wybierz [Network Stack Configuration] (konfiguracja stosu sieciowego)③
Uwaga: Jeśli tej opcji nie ma w ustawieniach twojego oprogramowania BIOS, wskazuje to, że twój komputer nie obsługuje funkcji Wake-on-LAN.
- Po przejściu do konfiguracji stosu sieciowego wybierz [Network Boot] (rozruch z siecią)④ i ustaw [Enabled] (włączone)⑤.

- Włącz/wyłącz IPv4 PXE lub IPv6 PXE w zależności od wymagań⑥.

- Naciśnij klawisz funkcyjny [F10] i wybierz [Confirm] (potwierdź)⑦, aby zapisać i wyjść z ustawień, urządzenie uruchomi się ponownie, aby zastosować ustawienia.
Możesz przejść też na stronę [Save & Exit] (zapisz i wyjdź) i wybrać opcję [Save Changes and Exit] (zapisz zmiany i wyjdź), aby zapisać ustawienia.
- Komputer zostanie automatycznie uruchomiony ponownie, a następnie przejdzie do systemu Windows. Teraz możesz korzystać z funkcji Wake-on-LAN.