Podobne tematy
[Router bezprzewodowy] Jak skonfigurować serwer WireGuard®?
Czym jest VPN?
VPN (Virtual Private Network - wirtualna sieć prywatna): Wirtualne sieci prywatne szyfrują połączenie sieciowe, zapewniając bezpieczną transmisję ważnych informacji i zapobiegając ich kradzieży. Umożliwiają zdalnym użytkownikom (klientom VPN) bezpieczne łączenie się z serwerami VPN.
Przed rozpoczęciem konfigurowania funkcji klienta VPN routera ASUS potwierdź typ połączenia VPN ze swoim dostawcą usług serwera VPN.
Dostawcy usług serwera VPN oferują szeroką gamę protokołów VPN, takich jak OpenVPN, IPsec, PPTP, WireGuard VPN. Potwierdź typ połączenia ze swoim dostawcą usług serwera VPN przed skonfigurowaniem odpowiedniego klienta VPN na routerze ASUS.
VPN ma różne metody połączenia, ten artykuł z routerem Asus obsługuje serwer WireGuard VPN w celu wykonania konfiguracji związanej z wprowadzeniem, a ustawienia dwóch innych obsługiwanych serwerów (PPTP VPN, OpenVPN, IPSec VPN) można znaleźć w następujących powiązanych często zadawanych pytaniach.
Aby uzyskać informacje na temat ustawień serwera PPTP VPN, zapoznaj się z tematem: Jak skonfigurować serwer VPN na routerze ASUS - PPTP?.
Aby uzyskać informacje na temat ustawień serwera OpenVPN, zapoznaj się z tematem: Jak skonfigurować serwer OpenVPN w oparciu o RT-AC68U - ASUSWRT?
Aby uzyskać informacje na temat ustawień serwera IPSec VPN, zapoznaj się z tematem: Jak skonfigurować serwer VPN na routerze ASUS — IPSec VPN?
Aby uzyskać informacje na temat VPN, zapoznaj się z tematem: [Router bezprzewodowy] Jak skonfigurować serwer VPN/klienta VPN na routerze ASUS i połączyć się korzystając z różnych urządzeń?
Introduction
Konfiguracja serwera WireGuard VPN
What is WireGuard®?
WireGuard® to zaawansowany i nowoczesny protokół VPN, który jest łatwy w konfiguracji, zapewniający błyskawiczną prędkość, odchudzony protokół i jest postrzegany jako bardziej bezpieczny niż IPsec dzięki najnowocześniejszej kryptografii. Funkcjonalność WireGuard® VPN lepiej wypada niż znany OpenVPN.
Przygotowanie
1) Aby sprawdzić specyfikacje VPN Fusion obsługiwane przez twój router ASUS, przejdź na stronę specyfikacji produktu na oficjalnej stronie internetowej ASUS.
2) Funkcja WireGuard® jest obsługiwana tylko w wersji oprogramowania układowego późniejszej niż 3.0.0.4.388.xxxxx. Aby dowiedzieć się, które modele są obsługiwane, odwiedź stronę https://asus.click/vpnfusionmodel (listę obsługiwanych modeli można znaleźć na dole strony).
Informacje na temat aktualizacji oprogramowania układowego można znaleźć w poniższych tematach pomocy:
[Łączność bezprzewodowa] Jak zaktualizować oprogramowanie układowe routera do najnowszej wersji?
3) Aby skorzystać z serwera VPN na twoim routerze ASUS, twój router musi mieć publiczny adres IP (WAN IP) od dostawcy usług internetowych. Umożliwi to urządzeniom w Internecie lokalizowanie twojego routera ASUS za pośrednictwem publicznego adresu IP (WAN IP).
Jeśli nie masz pewności co do typu twojego publicznego adresu IP, skontaktuj się ze swoim dostawcą usług internetowych (ISP).
1. Podłącz komputer do routera przewodowo lub za pośrednictwem sieci bezprzewodowej Wi-Fi i wprowadź adres LAN IP swojego routera lub adres URL routera http://www.asusrouter.com w sieciowym interfejsie graficznym.

Uwaga: Aby dowiedzieć się więcej, zapoznaj się z tematem pomocy: Jak przejść na stronę ustawień routera (sieciowy interfejs graficzny) (ASUSWRT).
2. Wprowadź nazwę użytkownika i hasło do swojego routera, aby się zalogować.

Uwaga: Jeśli zapomnisz nazwy użytkownika i/lub hasła, przywróć router do domyślnego stanu i ustawień fabrycznych.
Aby uzyskać informacje na temat przywracania routera do stanu domyślnego, zapoznaj się z tematem [Router bezprzewodowy] Jak zresetować router do domyślnych ustawień fabrycznych?.
3. Przejdź do [VPN] > [VPN Server] > włącz  i kliknij [WireGuard® VPN] > kliknij przycisk dodawania
i kliknij [WireGuard® VPN] > kliknij przycisk dodawania  .
.
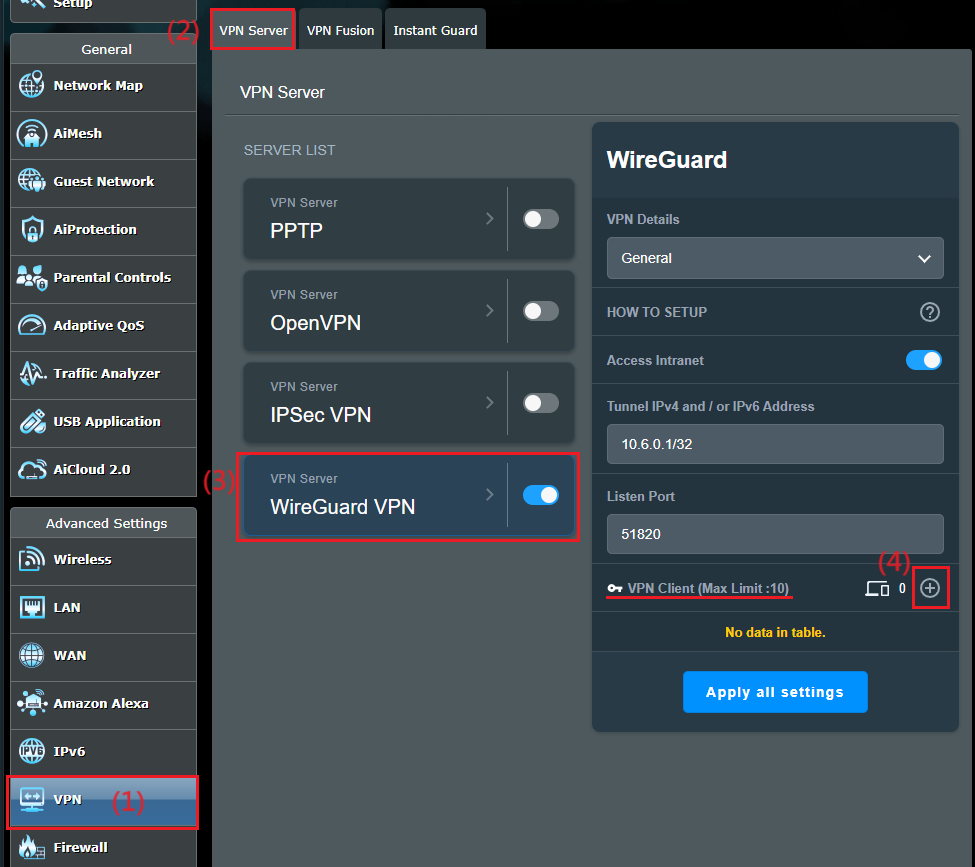
4. W przypadku ogólnych urządzeń takich jak laptopy czy telefony, możesz kliknąć przycisk Apply (zastosuj).
Jeśli ten profil ma służyć do ustanawiania połączenia VPN site to site, zapoznaj się z tematem pomocy Jak skonfigurować VPN site to site z WireGuard®?.
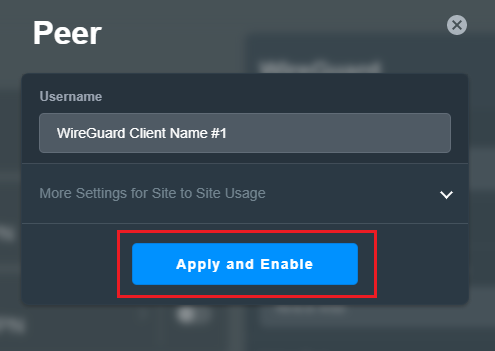
5. Wyksporuj plik konfiguracji/profilu
a. W przypadku połączenia przez telefon pobierz aplikację WireGuard® ze sklepu Google Play lub App Store i zeskanuj kod QR w aplikacji WireGuard®, aby pobrać plik profilu. Kliknij przycisk  , aby zamknąć okno po zakończeniu.
, aby zamknąć okno po zakończeniu.
Uwaga: W przypadku użytkowników systemu iOS trzeba przypisać określony serwer DNS do aplikacji WireGuard® przed uzyskaniem dostępu do Internetu za pośrednictwem serwera WireGuard®.
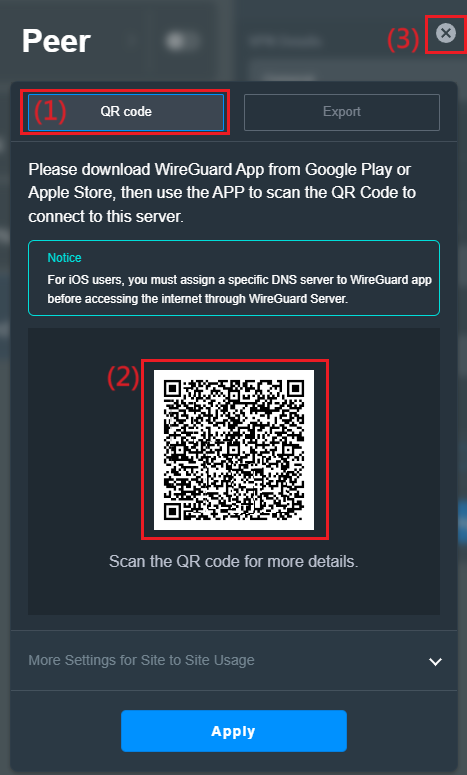
b. W przypadku łączenia innych urządzeń (np. komputera) do serwera VPN WireGuard®, możesz wyeksportować plik profilu, a następnie zaimportować go do klienta WireGuard®. Kliknij przycisk  , aby zamknąć okno po zakończeniu.
, aby zamknąć okno po zakończeniu.
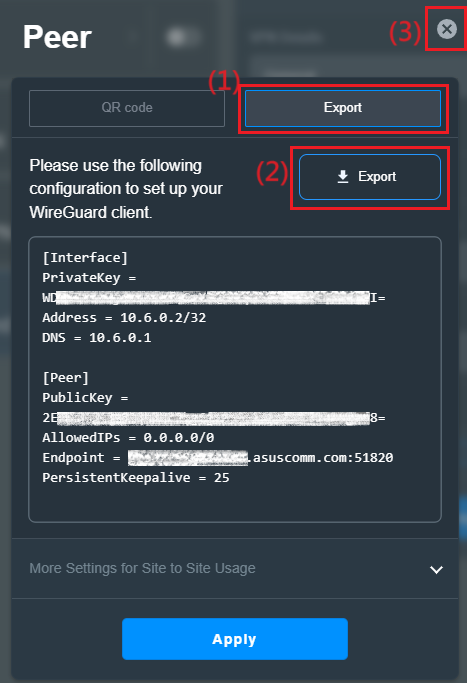
Jeśli korzystasz z klienta VPN routera bezprzewodowego ASUS do łączenia do serwera VPN WireGuard, zapoznaj się z tematem pomocy: Jak skonfigurować klienta WireGuard® w VPN Fusion?.
6. Widać tu, że w kliencie VPN został dodany nowy zestaw profili VPN.
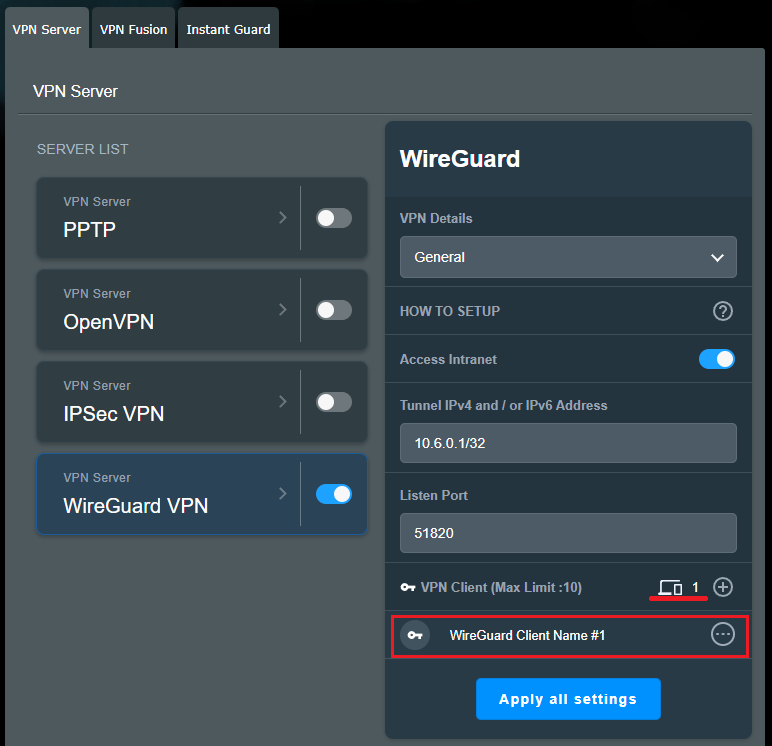
1. Dlaczego nie widzę opcji funkcji WireGuard® w ustawieniach?
a. Aby sprawdzić specyfikacje VPN Fusion obsługiwane przez twój router ASUS, przejdź na stronę specyfikacji produktu na oficjalnej stronie internetowej ASUS lub https://asus.click/vpnfusionmodel
b. Zaktualizuj oprogramowanie układowe swojego routera ASUS do wersji 3.0.0.4.388.xxxxx lub późniejszej. Aby uzyskać informacje na temat aktualizacji oprogramowania układowego, zapoznaj się z tematem pomocy: Jak zaktualizować oprogramowanie układowe routera do najnowszej wersji? (ASUSWRT).
c. Spróbuj zresetować router do domyślnych ustawień fabrycznych - zapoznaj się z tematem pomocy: Jak zresetować router do domyślnych ustawień fabrycznych?.
2. Jak wyłączyć serwer VPN WireGuard?
Możesz odłączyć serwer VPN WireGuard® poprzez zamknięcie profilu VPN WireGuard®
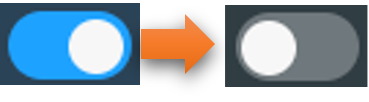
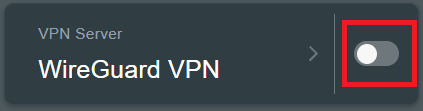
3. Jak usunąć ustawienia klienta VPN na serwerze WireGuardVPN?
Kliknij ikonę , aby uzyskać szczegółowe informacje i ikonę
, aby uzyskać szczegółowe informacje i ikonę  , aby usunąć szczegóły klienta WireGuard.
, aby usunąć szczegóły klienta WireGuard.
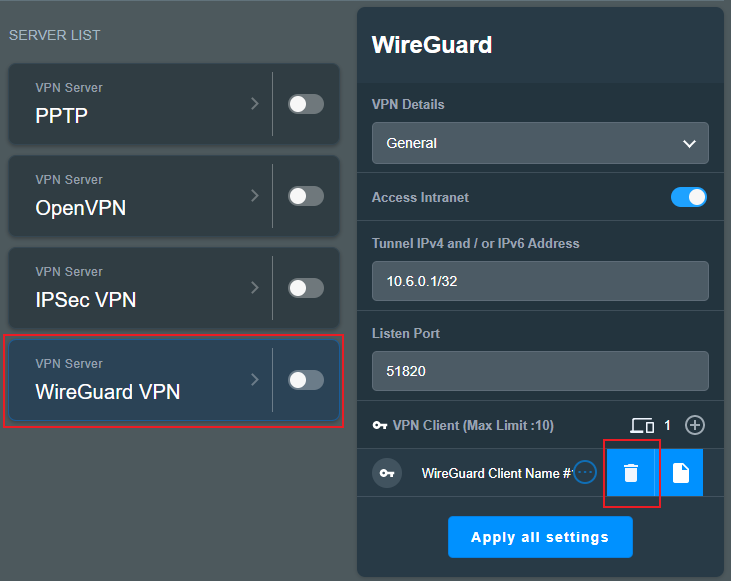
4. Jak pobrać plik profilu serwera VPN WireGuard?
Kliknij ikonę , aby uzyskać szczegółowe informacje i kliknij
, aby uzyskać szczegółowe informacje i kliknij  . Zapoznaj się z krokiem 5 w niniejszym artykule, aby pobrać plik profilu.
. Zapoznaj się z krokiem 5 w niniejszym artykule, aby pobrać plik profilu.
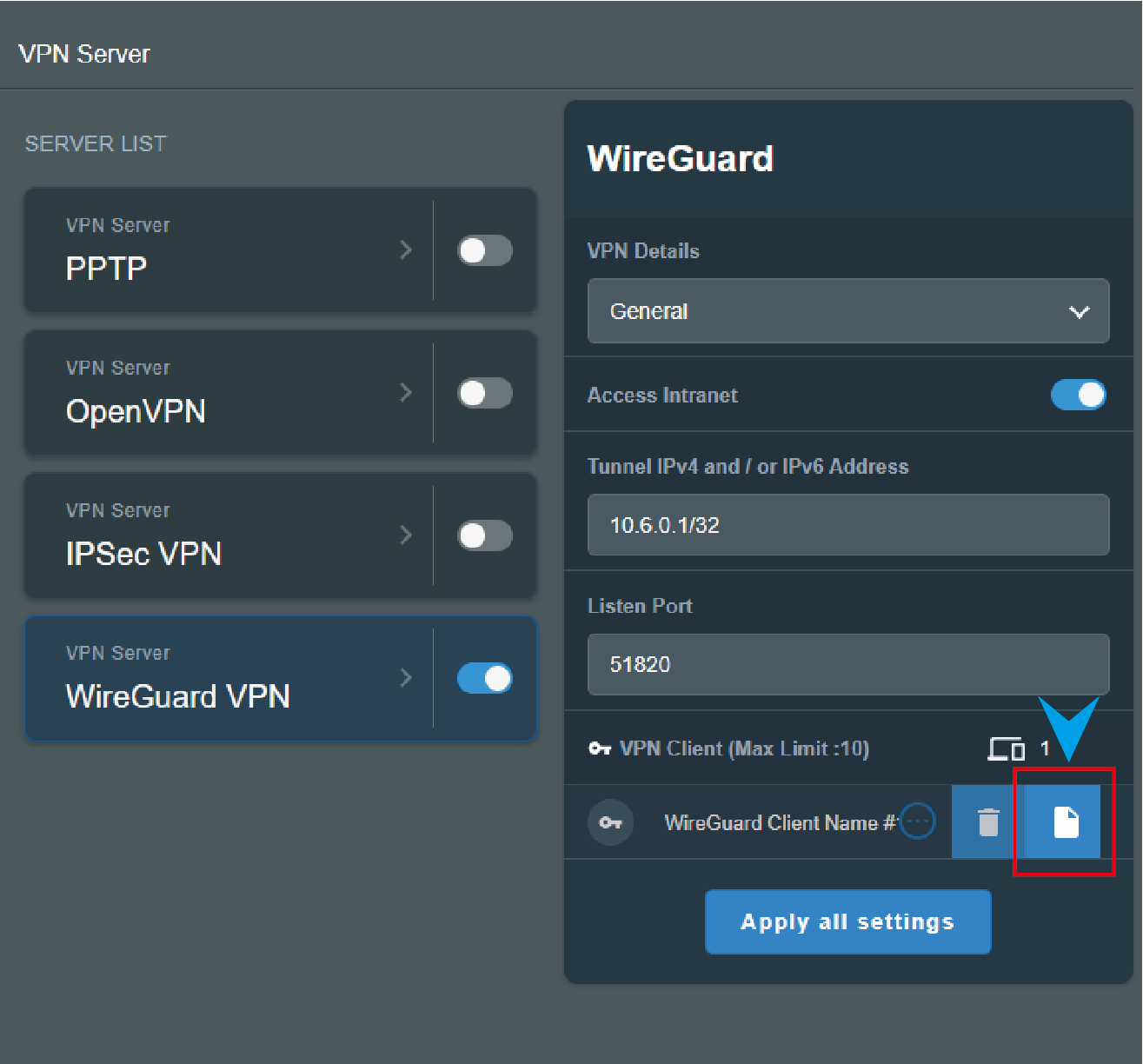
5. Jak pobrać wstępnie współdzielony klucz (tajny) serwera VPN WireGuard?
Włącz funkcję wstępnie współdzielonego klucza i zapisz ustawienia. Wstępnie współdzielony klucz zostanie wygenerowany w pliku profilu. Zapoznaj się z poniższymi ustawieniami:
a. Włącz i przejdź na stronę ustawień VPN WireGuard.
b. Wybierz [Advanced Settings] (ustawienia zaawansowane) w punkcie VPN Details (szczegóły VPN).
c.  Włącz funkcję [Pre-share key (secret)] (wstępnie współdzielony klucz (tajny), kliknij [Apply all settings] (zastosuj wszystkie ustawienia), aby zapisać ustawienia.
Włącz funkcję [Pre-share key (secret)] (wstępnie współdzielony klucz (tajny), kliknij [Apply all settings] (zastosuj wszystkie ustawienia), aby zapisać ustawienia.
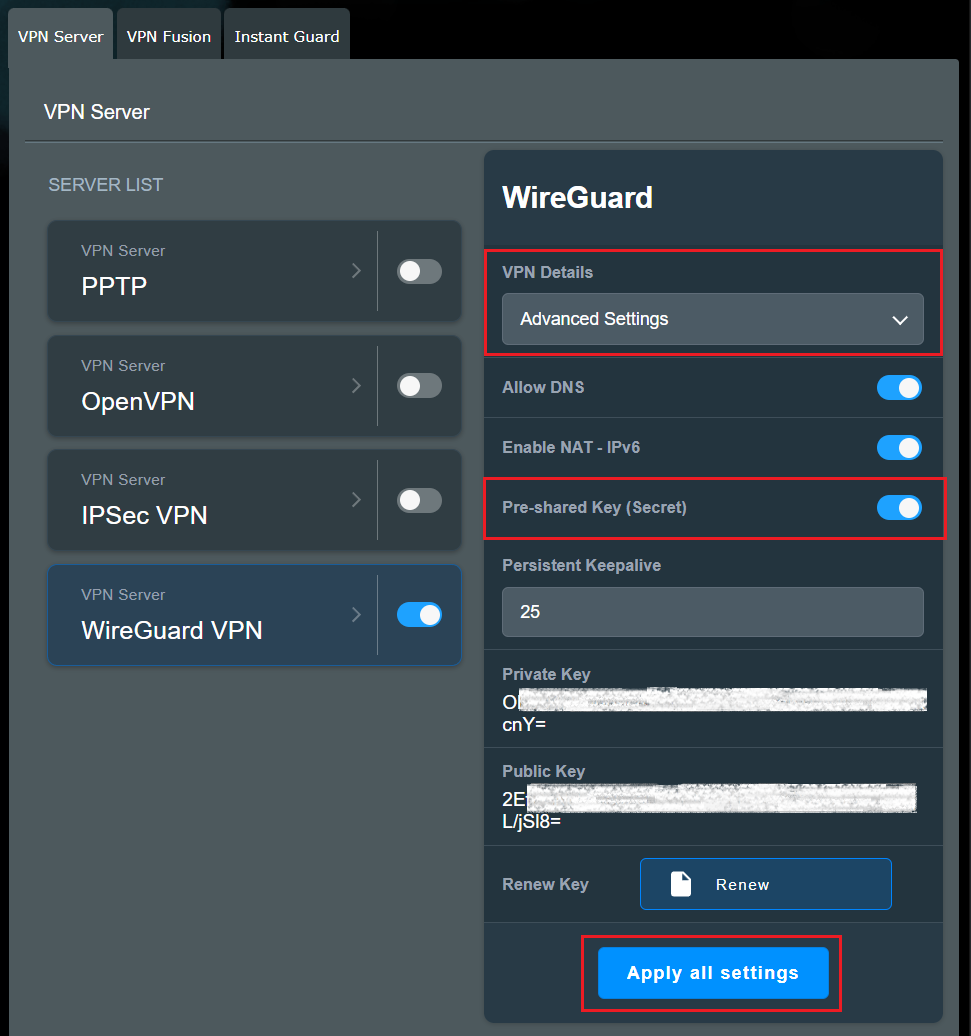
d. Wybierz [General] (ogólne) w VPN Details (szczegóły VPN), kliknij ikonę  , aby uzyskać szczegółowe informacje i kliknij ikonę
, aby uzyskać szczegółowe informacje i kliknij ikonę  .
.
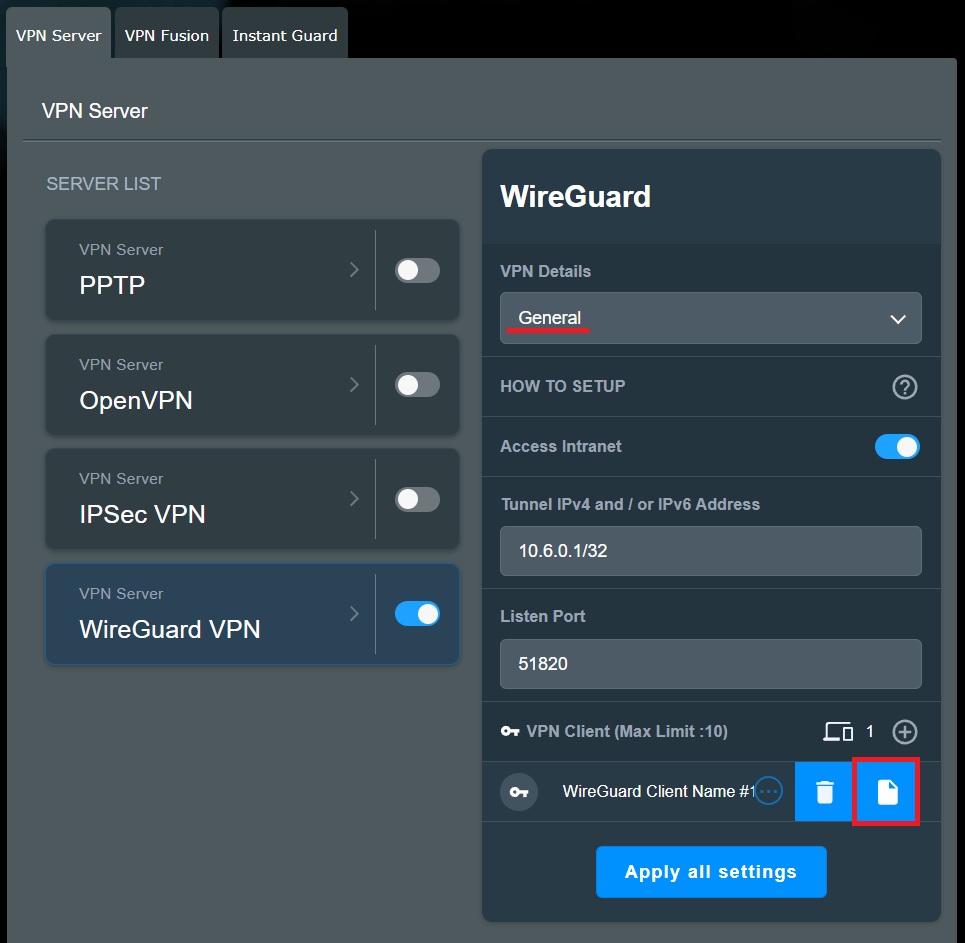
e. Poniżej widać wstępnie współdzielony klucz; kliknij [QR code] (kod QR), aby zeskanować plik profilu instalacji lub kliknij [Export] (wksportuj). Plik profilu będzie zawierać ten klucz.
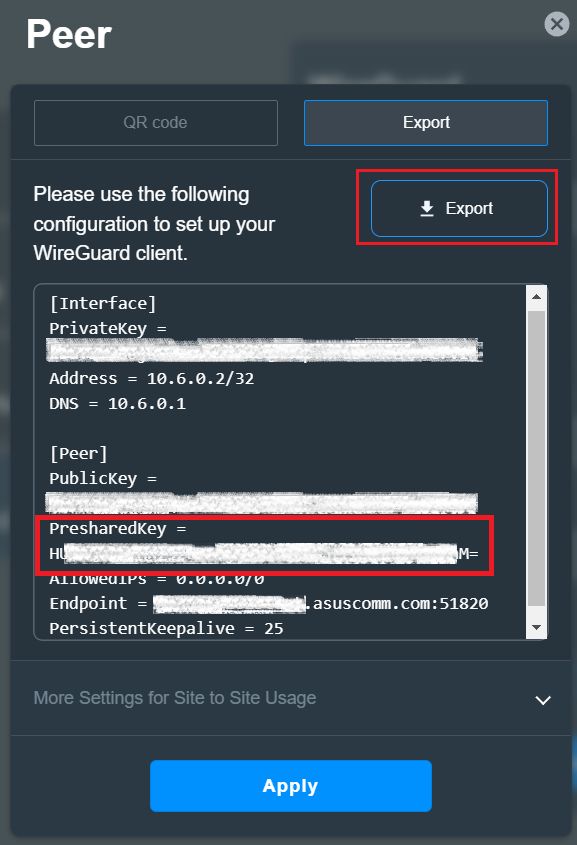
Jak pobrać narzędzia / firmware?
Możesz pobrać najnowsze sterowniki, oprogramowanie, firmware i podręczniki użytkownika w Centrum Pobierania ASUS.
Jeśli potrzebujesz więcej informacji na temat Centrum Pobierania ASUS, odwiedź ten link