Podobne tematy
[Notebook] Usługa Cloud Recovery (odzyskiwanie w chmurze) w UEFI BIOS — Wprowadzenie
Dotyczy następujących produktów: Notebook, komputer stacjonarny, komputer All-in-One, przenośna konsola do gier
Funkcja odzyskiwania w chmurze (Cloud Recovery) umożliwia przywracanie systemu operacyjnego komputera w zaledwie kilku krokach bez instalowania sterowników.

Aby zapoznać się z bardziej szczegółową instrukcją, możesz również kliknąć poniższe łącze do wideo ASUS w serwisie YouTube i dowiedzieć się więcej na temat korzystania z odzyskiwania w chmurze in UEFI:
https://www.youtube.com/watch?v=QDtthnHv4ik
- Wymagania systemowe
- Jak przejść do UEFI BIOS?
2.1 Notebook konsumencki
2.2 Notebook komercyjny
2.3 Notebook gamingowy - Przeprowadzenie odzyskiwania w chmurze
- Usługa Cloud Recovery (odzyskiwanie w chmurze) jest niedostępna
4.1 Ten projekt nie obsługuje Cloud Recovery (odzyskiwanie w chmurze)
4.2 Brak informacji o urządzeniu
4.3 Brak ikony Wi-Fi - Często zadawane pytania (FAQ)
- Możesz kliknąć tutaj, aby sprawdzić, czy twój laptop ASUS obsługuje odzyskiwanie w chmurze w UEFI BIOS
- Jeśli początkowy system to Windows 11 Home w trybie S, ta funkcja nie jest obsługiwana
- Laptopy z architekturą ARM (np. platforma Qualcomm) nie obsługują tej funkcji
- Lokalna kopia zapasowa wymaga zewnętrznego urządzenia pamięci
- Usługa Cloud Recovery (odzyskiwanie w chmurze) wymaga sieci LAN lub Wi-Fi
- Zasilacz
※ Przed rozpoczęciem korzystania z funkcji odzyskiwania w chmurze skoryguj czas w UEFI BIOS. Jeśli czas w UEFI BIOS nie jest bieżącym czasem, funkcja odzyskiwania w chmurze może nie być dostępna.
Podczas uruchamiania naciśnij klawisz [F2] na klawiaturze, aby przejść do ekranu konfiguracji UEFI BIOS, W pierwszej kolejności potwierdź, czy czas UEFI BIOS jest prawidłowy. Jeżeli czas nie jest prawidłowy, najpierw zmień czas w UEFI BIOS, a następnie kliknij [Cloud Recovery], (odzyskiwanie w chmurze) i przejdź na stronę Cloud Recovery (odzyskiwanie w chmurze).
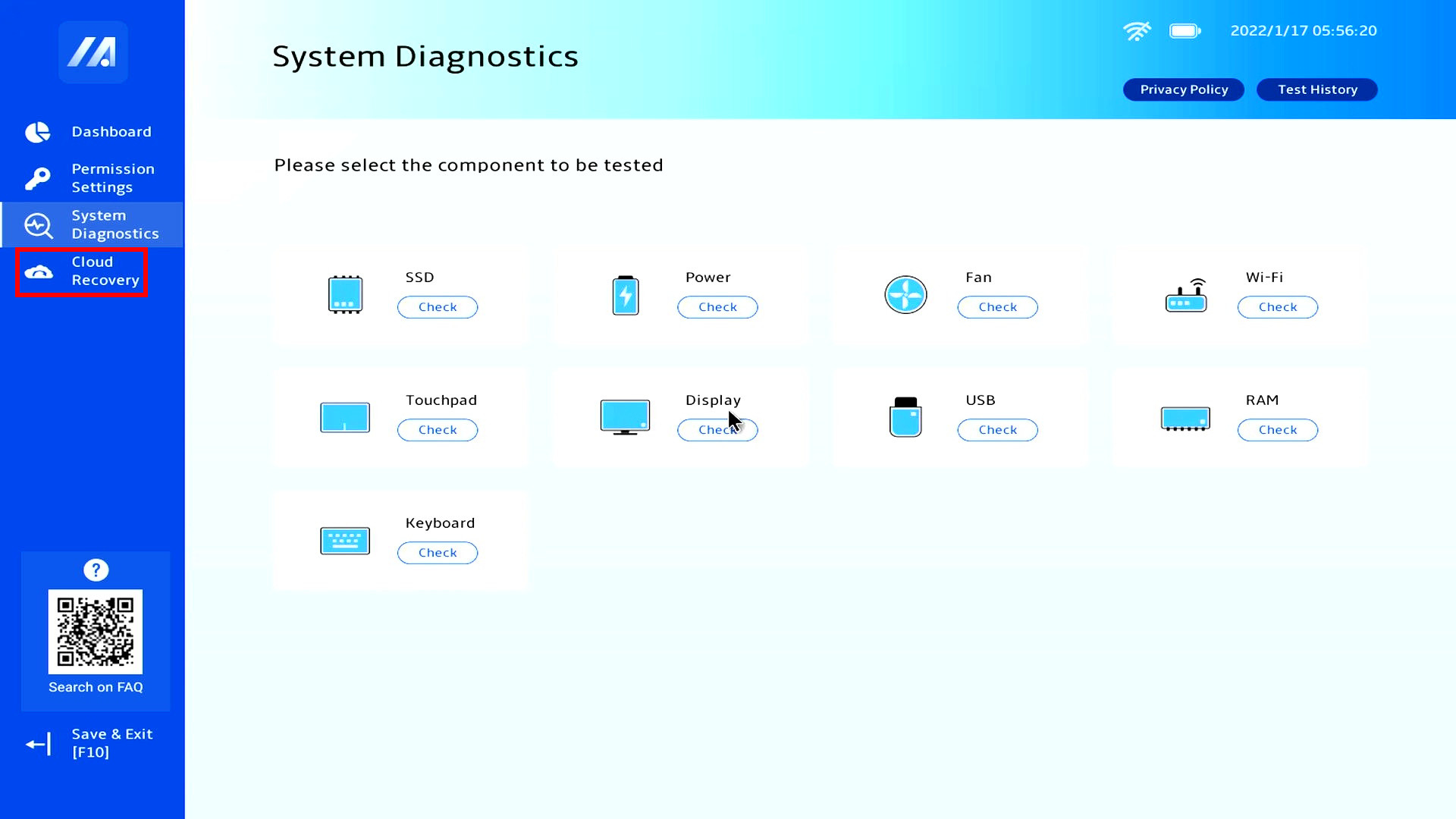
Podczas uruchamiania naciśnij klawisz [F2] na klawiaturze, aby przejść do ekranu konfiguracji UEFI BIOS, W pierwszej kolejności potwierdź, czy czas UEFI BIOS jest prawidłowy. Jeżeli czas nie jest prawidłowy, najpierw zmień czas w UEFI BIOS, a następnie kliknij [Cloud Recovery], (odzyskiwanie w chmurze) i przejdź na stronę Cloud Recovery (odzyskiwanie w chmurze).

※ Aby uzyskać więcej informacji na temat uzyskiwania dostępu do strony UEFI BIOS dla ROG Ally, zapoznaj się z często zadawanymi pytaniami dotyczącymi ROG Ally, a następnie naciśnij przycisk „Y” na ROG Ally, aby przejść do odzyskiwania w chmurze
(1) Podczas uruchamiania naciśnij klawisz [F2] na klawiaturze, aby przejść do ekranu konfiguracji UEFI BIOS, W pierwszej kolejności potwierdź, czy czas UEFI BIOS jest prawidłowy. Jeżeli czas nie jest prawidłowy, najpierw zmień czas w UEFI BIOS, a następnie kliknij [Cloud Recovery], (odzyskiwanie w chmurze.

(2) W oprogramowaniu BIOS (UEFI), naciśnij klawisz [F7], aby przejść do opcji [Advanced] (zaawansowane), a następnie wybierz [ASUS Cloud Recovery] (odzyskiwanie w chmurze ASUS), aby uzyskać dostęp do strony głównej odzyskiwania w chmurze.

3. Cloud Recovery (odzyskiwanie w chmurze)
Przed wykonaniem usługi Cloud Recovery (odzyskiwanie w chmurze) zapoznaj się z następującymi uwagami:
Usługa Cloud Recovery (odzyskiwanie w chmurze) przywróci urządzenie pamięci masowej, na którym przechowywany jest system operacyjny, do pierwotnego stanu, co oznacza, że wszystkie dane na urządzeniu pamięci masowej zostaną usunięte, niezależnie od tego, czy tworzone są partycje na urządzeniu pamięci masowej, czy nie.
Jeśli chcesz wykonać usługę Cloud Recovery (odzyskiwanie w chmurze) na komputerze z co najmniej dwoma urządzeniami pamięci masowej (takimi jak kombinacja dysków SSD + HDD), przejdź do rozdziału 5 (Pyt. 4) w tym temacie.
- Jeśli Twój komputer nadal ma dostęp do systemu Windows, użyj zewnętrznego urządzenia pamięci masowej, aby wykonać kopię zapasową danych lub zapoznaj się z tematem: [Notebook] MyASUS — Przełączanie i odzyskiwanie; bądź użyj wbudowanych narzędzi do tworzenia kopii zapasowych systemu Windows [Windows 11/10] Tworzenie kopii zapasowych i przywracanie plików (Historia plików); albo użyj pamięci masowej w chmurze, aby wykonać kopię zapasową danych lub zapoznaj się z tematem: [Windows 11/10] OneDrive, tudzież przejdź do ASUS WebStorage, aby uzyskać kopię zapasową w chmurze.
- Jeśli komputer nie będzie mógł uzyskać dostępu do systemu Windows i masz ważne dane, których kopia zapasowa nie została jeszcze utworzona, skontaktuj się z centrum serwisowym ASUS w celu uzyskania pomocy.
(1) Kliknij ①[Cloud Recovery] (odzyskiwanie w chmurze) i kliknij ②[View Policy] (wyświetl zasady).

※ Jeżeli wyświetlony zostanie poniższy ekran oznacza to, że komputer nie obsługuje tej funkcji

(2) Kliknij ③[I am above the age of 20 years] (mam ukończone 20 lat) i kliknij ④[Agree] (zgadzam się).

(3) Kliknij ⑤[Next] (dalej). (Usługa Cloud Recovery (odzyskiwanie w chmurze) obsługuje połączenia sieciowe LAN. Jeśli twój komputer nie ma interfejsu RJ45, konieczne będzie użycie klucza sprzętowego ASUS RJ45 do USB. Obecnie klucz sprzętowy inny niż ASUS RJ45 do USB może nie być obsługiwany ze względu na kompatybilność).

(4) Kliknij ⑥[WiFi] i kliknij ⑦[Confirm] (potwierdź).

(5) Wprowadź ⑧[WiFi Password] (hasło Wi-Fi) i kliknij ⑨[Confirm] (potwierdź).

(6) Połączenie powiodło się; kliknij ⑩[OK].

(7) Przeczytaj uważnie treść powiadomienia o odzyskiwaniu w chmurze, a następnie kliknij ⑪[Next] (dalej).

(8) Usługa Cloud Recovery (odzyskiwanie w chmurze) pobierze ⑫[plik] z chmury, zachowaj połączenie z siecią i zasilaniem oraz bądź cierpliwy.

(9) Po zakończeniu pobierania z chmury kliknij ⑬[OK].

(10) Jeśli po kliknięciu przycisku [OK] pojawi się następujący ekran, oznacza to, że gwarancja na komputer wygasła. Kliknij [Continue] (Kontynuuj), aby normalnie korzystać z funkcji odzyskiwania w chmurze. System operacyjny komputera i sterownik są domyślnymi wersjami fabrycznymi.
Jeśli chcesz korzystać z najnowszej wersji systemu operacyjnego lub sterownika, wprowadź system operacyjny i ręcznie zaktualizuj system operacyjny i sterownik do najnowszej wersji.
※ Jeśli komputer korzysta z funkcji odzyskiwania w chmurze w okresie gwarancyjnym, system operacyjny i sterownik komputera zostaną przywrócone do najnowszej wersji.

(11) Wyświetlone zostanie zapytanie o ewentualną konieczność wykonania najpierw kopii zapasowej plików; kliknij ⑭[OK]. Jeśli nie musisz tworzyć kopii zapasowej danych, kliknij Cancel (anuluj) i przejdź do sekcji 3-(14), aby kontynuować.
※ Jeśli została włączona funkcja Bitlocker, przejdź do sekcji często zadawanych pytań [FAQ-Pyt. 8], aby kontynuować.

(11) Kliknij ⑮[External Storage Device] (zewnętrzne urządzenie magazynujące), a następnie kliknij ⑯[OK].

(12) Kliknij ⑰[plik], którego kopię zapasową chcesz utworzyć, a następnie ⑱[OK].

(13) Tworzenie kopii zapasowych danych. Nie odłączaj zewnętrznych urządzeń pamięci masowej ani nie odłączaj źródeł zasilania podczas tworzenia kopii zapasowej danych.

(14) Tworzenie kopii zapasowej zakończone. Czy chcesz zresetować cały system do ustawień domyślnych? Kliknij ⑲[OK], a system automatycznie pobierze z chmury pliki, które komputer musi zainstalować.
Pamiętaj: Po kliknięciu OK usługa Cloud Recovery (odzyskiwanie w chmurze) przywróci urządzenie pamięci masowej, na którym przechowywany jest system operacyjny, do pierwotnego stanu, co oznacza, że wszystkie dane na urządzeniu pamięci masowej zostaną usunięte, niezależnie od tego, czy tworzone są partycje na urządzeniu pamięci masowej, czy nie.
Jeśli chcesz wykonać usługę Cloud Recovery (odzyskiwanie w chmurze) na komputerze z co najmniej dwoma urządzeniami pamięci masowej (takimi jak kombinacja dysków SSD + HDD), przejdź do rozdziału 5 (Pyt. 4) w tym temacie.
- Jeśli Twój komputer nadal ma dostęp do systemu Windows, użyj zewnętrznego urządzenia pamięci masowej, aby wykonać kopię zapasową danych lub zapoznaj się z tematem: [Notebook] MyASUS — Przełączanie i odzyskiwanie; bądź użyj wbudowanych narzędzi do tworzenia kopii zapasowych systemu Windows [Windows 11/10] Tworzenie kopii zapasowych i przywracanie plików; albo użyj pamięci masowej w chmurze, aby wykonać kopię zapasową danych lub zapoznaj się z tematem: [Windows 11/10] OneDrive, tudzież przejdź do ASUS WebStorage, aby uzyskać kopię zapasową w chmurze.
- Jeśli komputer nie będzie mógł uzyskać dostępu do systemu Windows i masz ważne dane, których kopia zapasowa nie została jeszcze utworzona, skontaktuj się z centrum serwisowym ASUS w celu uzyskania pomocy.

(15) Uruchomi się usługa Cloud Recovery (odzyskiwanie w chmurze) — zachowaj połączenie z siecią i nie odłączaj zasilania; ten proces zajmie około 1–3 godzin, w zależności od jakości sieci i konfiguracji komputera.
W tym czasie komputer może kilkakrotnie uruchamiać się ponownie lub pojawia się czarny ekran. Nie obsługuj komputera i zachowaj cierpliwość.

(16) Usługa Cloud Recovery (odzyskiwanie w chmurze) powiodła się, a komputer został przywrócony do stanu fabrycznego.
Jeśli komputer nie jest w stanie wykonać usługi Cloud Recovery (odzyskiwanie w chmurze), skontaktuj się z centrum serwisowym ASUS w celu uzyskania pomocy.

4. Usługa Cloud Recovery (odzyskiwanie w chmurze) jest niedostępna
4.1 Ten projekt nie obsługuje Cloud Recovery (odzyskiwanie w chmurze)
Jeśli ten projekt nie obsługuje Cloud Recovery (odzyskiwanie w chmurze), zostanie wyświetlony następujący ekran.
- Komputer nie jest objęty gwarancją
- Komputer jest domyślnie bez systemu operacyjnego
W razie jakichkolwiek pytań, skontaktuj się z centrum serwisowym ASUS.

4.2 Brak informacji o urządzeniu
Jeśli widzisz brak informacji o urządzeniu, skontaktuj się z centrum serwisowym ASUS.

Jeśli nie możesz uzyskać dostępu do usługi Cloud Recovery (odzyskiwanie w chmurze) i wyświetlany jest następujący ekran, ikona Wi-Fi również nie jest wyświetlana w lewym górnym rogu. Zainstaluj plik aktualizacji oprogramowania układowego Wi-Fi.

Pobierz plik aktualizacji oprogramowania układowego Wi-Fi. Przejdź do witryny internetowej ASUS, kliknij ①[Search] (szukaj), wprowadź ②[Computer Name] (nazwa komputera), kliknij ③[Support] (wsparcie), kliknij ④[Driver & Utility] (sterownik i oprogramowanie), kliknij ⑤[BIOS & Firmware] (BIOS i oprogramowanie układowe), znajdź instalator oprogramowania układowego UEFI WIFI i kliknij ⑥[Download] (pobierz). Po zakończeniu pobierania uruchom plik .exe, aby zakończyć aktualizację; wróć do interfejsu MyASUS in UEFI BIOS.

5. Często zadawane pytania (FAQ)
Pyt. 1: Co się stanie, jeśli usługa Cloud Recovery (odzyskiwanie w chmurze) przestanie działać z powodu wolnego lub niestabilnego połączenia internetowego?
Odp. 1: Gdy komputer utraci połączenie z Internetem, nastąpi powrót do początkowej strony usługi Cloud Recovery (odzyskiwanie w chmurze) i konieczne będzie ponowne uruchomienie usługi Cloud Recovery (odzyskiwanie w chmurze).
Jeśli połączenie internetowe jest niestabilne i nie możesz uruchomić usługi Cloud Recovery (odzyskiwanie w chmurze), zalecamy wysłanie komputera do centrum napraw.
Pyt. 2: Czy proces odzyskiwania będzie całkowicie bezobsługowy od początku do końca?
Odp. 2: Tak, możesz zająć się innymi rzeczami, gdy rozpocznie się postęp w Odzyskiwaniu w chmurze; zachowaj cierpliwość i poczekaj na zakończenie usługi Cloud Recovery (odzyskiwanie w chmurze).
Pyt. 3: Czy usługa Cloud Recovery (odzyskiwanie w chmurze) zmieni partycję HDD lub SSD?
Odp. 3: Tak, usługa Cloud Recovery (odzyskiwanie w chmurze) przywraca urządzenie pamięci masowej do pierwotnego stanu, niezależnie od tego, czy urządzenie ma partycje, czy nie. Dlatego przed uruchomieniem usługi Cloud Recovery (odzyskiwanie w chmurze) najpierw wykonaj kopię zapasową danych urządzenia pamięci masowej.
Pyt. 4: Jeśli mój komputer ma co najmniej dwa urządzenia pamięci masowej. Czy dane na tych urządzeniach pamięci zostaną usunięte?
Odp. 4: Tak, bez względu na liczbę urządzeń pamięci masowej ich dane zostaną usunięte. Jeśli komputer ma dwa lub więcej urządzeń pamięci masowej, użyj usługi Cloud Recovery (odzyskiwanie w chmurze) z MyASUS in WinRE, uruchom usługę Cloud Recovery (odzyskiwanie w chmurze) w tym środowisku — tylko urządzenie przechowujące system Windows zostanie opróżnione. Kliknij tutaj, aby dowiedzieć się, jak korzystać z tej funkcji.
Pyt. 5: Czy usługa Cloud Recovery (odzyskiwanie w chmurze) ma ograniczenia gwarancyjne? Czy istnieje limit czasu? Czy mogę zainstalować system operacyjny na zakupionym urządzeniu pamięci masowej? (dysk twardy/SSD inny niż ASUS)
Odp. 5: Odzyskiwanie z chmury jest obsługiwane tylko w okresie gwarancyjnym urządzenia. Jeśli urządzenie pamięci masowej zostało wymienione, możesz użyć usługi Cloud Recovery (odzyskiwanie w chmurze) do przywrócenia systemu operacyjnego, o ile urządzenie jest nadal objęte gwarancją.
Pyt. 6: W jakich okolicznościach zaleca się uruchomienie usługi Cloud Recovery (odzyskiwanie w chmurze)?
Odp. 6: Możesz użyć usługi Cloud Recovery (odzyskiwanie w chmurze), aby przywrócić komputer do ustawień domyślnych:
- Kiedy nie możesz wejść do systemu Windows i nie ma sposobu, aby ten problem rozwiązać.
- Podczas wymiany urządzenia pamięci masowej Windows.
- Gdy chcesz całkowicie przywrócić komputer do ustawień domyślnych.
Pyt. 7: Co zrobić, jeśli mój komputer ma dwa lub większą liczę urządzeń pamięci masowej?
Odp. 7: Zalecamy skorzystać z funkcji odzyskiwania w chmurze w MyASUS w WinRE i przeprowadzić odzyskiwanie w chmurze w tym środowisku. Usunięte zostanie tylko urządzenie, na którym przechowywany jest system Windows - kliknij: [Notebook] Wprowadzenie do odzyskiwania danych w chmurze w środowisku WinRE za pomocą MyASUS
Pyt. 8: Co zrobić, jeśli włączyłem funkcję Bitlocker i chcę wykonać kopię zapasową swoich danych?
A8: Odp. 9: Musisz odblokować tę funkcję za pomocą klucza odzyskiwania Bitlocker.
(1) Przed wykonaniem kopii zapasowej pliku pojawi się poniższy ekran. Kliknij [YES] (TAK).
※ Jeśli nie musisz wykonać kopii zapasowej, kliknij [Cancel] (anuluj), aby pominąć.

(2) Zeskanuj kod QR za pomocą swojego urządzenia lub kliknij https://aka.ms/myrecoverykey, aby zalogować się do swojego konta Microsoft, aby uzyskać klucz odzyskiwania Bitlocker, a następnie odblokuj go, aby wykonać kopię zapasową.
※ Jeśli nie jesteś pewien jak uzyskać klucz odzyskiwania Bitlocker, zapoznaj się z tematem pomocy: [Notebook] Rozwiązywanie problemów – Jak rozwiązać problem z wyświetlaniem ekranu odzyskiwania BitLocker po włączeniu zasilania/znajdowaniem klucza odzyskiwania BitLocker?
