Podobne tematy
[Chromebook] Jak skonfigurować Linuksa na Chromebooku
Linux to funkcja umożliwiająca programowanie za pomocą twojego Chromebooka. Na swoim Chromebooku możesz zainstalować narzędzia wiersza poleceń Linux, edytory kodów oraz IDE (zintegrowane środowiska programistyczne). Możesz z nich skorzystać do pisania kodów, tworzenia aplikacji i nie tylko. Sprawdź, które urzązenai obsługują system Linux.
Włącz system Linux
Domyślnie system Linux jest wyłączony. Można go włączyć w dowolnym momencie w Ustawieniach.
- Kliknij przycisk [Pasek stanu]① w prawym dolnym rogu ekranu, a następnie kliknij przycisk [Ustawienia]
 ②.
②.
- Po otwarciu okna Ustawienia wybierz opcję [Zaawansowane]③.

- Wybierz pozycję [Programiści]④, a następnie kliknij przycisk [Włącz]⑤ obok elementu Środowiska programistycznego Linux.
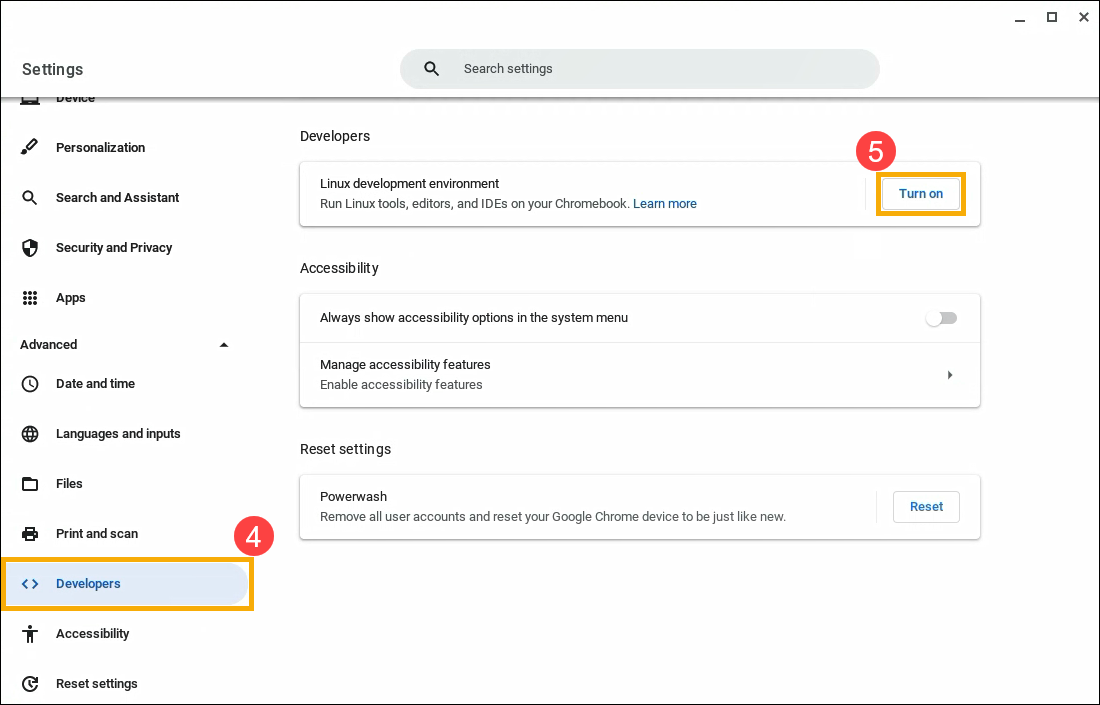
- Postępuj zgodnie z instrukcjami wyświetlanymi na ekranie. Konfiguracja może trwać 10 minut lub dłużej.
- Zostanie otwarte okno terminala w środowisku Debian 10 (Buster). Można uruchamiać polecenia systemu Linux, instalować więcej narzędzi za pomocą menedżera pakietów APT i dostosowywać powłokę.
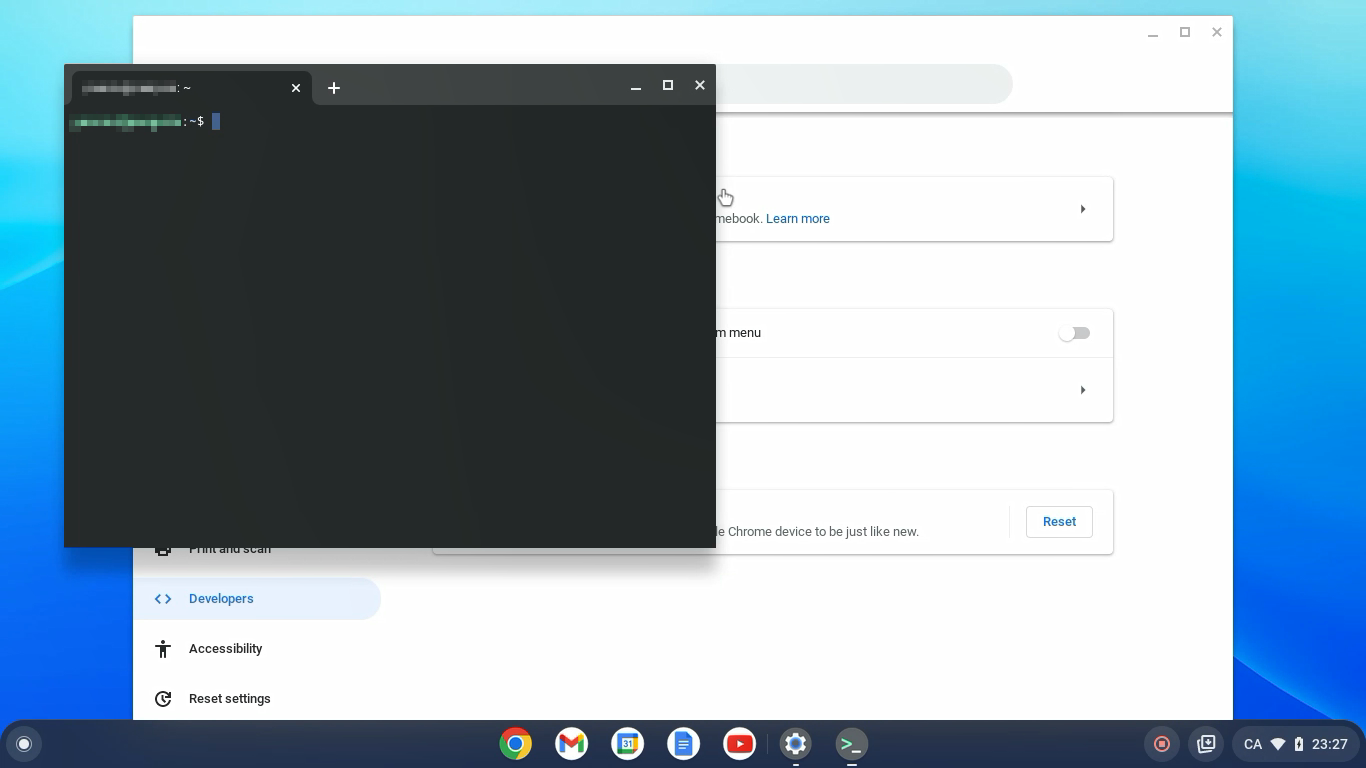
Wyłącz system Linux
- Kliknij przycisk [Pasek stanu]① w prawym dolnym rogu ekranu, a następnie kliknij przycisk [Ustawienia]
 ②.
②.
- Po otwarciu okna Ustawienia wybierz opcję [Zaawansowane]③.

- Wybierz pozycję [Programiści]④, a następnie wybierz pozycję [Środowisko programistyczne Linux]⑤.

- Kliknij przycisk [Usuń]⑥ w obszarze Usuń środowisko programistyczne Linux.

Dostęp do mikrofonu w systemie Linux
Mikrofonu można używać, gdy system Linux jest włączony.
- Kliknij przycisk [Pasek stanu]① w prawym dolnym rogu ekranu, a następnie kliknij przycisk [Ustawienia]
 ②.
②.
- Po otwarciu okna Ustawienia wybierz opcję [Zaawansowane]③.

- Wybierz pozycję [Programiści]④, a następnie wybierz pozycję [Środowisko programistyczne Linux]⑤.

- Włącz opcję [Zezwalaj systemowi Linux na dostęp do mikrofonu]⑥.

Bezpieczeństwo i uprawnienia
Aby chronić komputer, Chromebook zazwyczaj uruchamia każdą aplikację w tak zwanej „piaskownicy”. Wszystkie aplikacje dla systemu Linux działają jednak w tej samej piaskownicy. Oznacza to, że szkodliwa aplikacja dla systemu Linux może mieć wpływ na inne aplikacje w systemie Linux, ale nie na resztę Chromebooka.
Uprawnienia i pliki współdzielone z systemem Linux są dostępne dla wszystkich aplikacji linuksowych.
Tworzenie i przywracanie kopii zapasowych
Jeśli masz problemy z tworzeniem kopii zapasowych i przywracaniem, dowiedz się, jak tworzyć kopie zapasowe i zastępować pliki i aplikacje w systemie Linux.
Rozwiązywanie problemów z systemem Linux
Jeśli wystąpią problemy z systemem Linux lub aplikacjami dla systemu Linux, spróbuj wykonać następujące czynności:
- Uruchom ponownie komputer Chromebook.
- Sprawdź, czy maszyna wirtualna jest aktualna. W przeglądarce przejdź do chrome://components. W obszarze "cros-termina" wybierz opcję [Sprawdź aktualizacje]. Jeśli pobierzesz aktualizację, może być konieczne ponowne uruchomienie Chromebooka.
- Zaktualizuj swoje pakiety. Otwórz aplikację Terminal
 , a następnie wykonaj następujące polecenie: sudo apt-get update && sudo apt-get dist-upgrade.
, a następnie wykonaj następujące polecenie: sudo apt-get update && sudo apt-get dist-upgrade.
Wskazówka: Aby zmiany zaczęły obowiązywać, może być konieczne ponowne uruchomienie Chromebooka. System Linux automatycznie sprawdza dostępność nowych pakietów po pierwszej konfiguracji oraz co 24 godziny, gdy jest uruchomiony.
Sprawdź, co nie jest jeszcze obsługiwane
- Aparaty fotograficzne nie są jeszcze obsługiwane.
- Urządzenia z systemem Android są obsługiwane przez USB, ale inne urządzenia nie są jeszcze obsługiwane.
- Emulatory systemu Android nie są jeszcze obsługiwane.
- Akceleracja sprzętowa, w tym dekodowanie GPU i wideo, nie jest jeszcze obsługiwana.
- ChromeVox jest obsługiwany przez domyślną aplikację Terminal, ale jeszcze nie przez inne aplikacje dla systemu Linux.
Powyższe informacje pochodzą z oficjalnej witryny Google. Więcej szczegółów można znaleźć w Pomocy Chromebooka.
Jeśli problem nie został rozwiązany za pomocą powyższych wskazówek i informacji, skontaktuj się z pomocą techniczną Google w celu uzyskania dalszej pomocy.