Podobne tematy
[Chromebook] Funkcja diagnostyki w systemie Chrome OS
Jak otworzyć program Diagnostyka
- Kliknij przycisk [Pasek stanu]① w prawym dolnym rogu ekranu, a następnie kliknij przycisk [Ustawienia]②.
Zauważ: Diagnostyka jest dostępna tylko na urządzeniach z systemem Chrome OS w wersji 90 lub nowszej. Tutaj dowiesz się więcej o tym, jak zaktualizować system operacyjny Chromebooka.
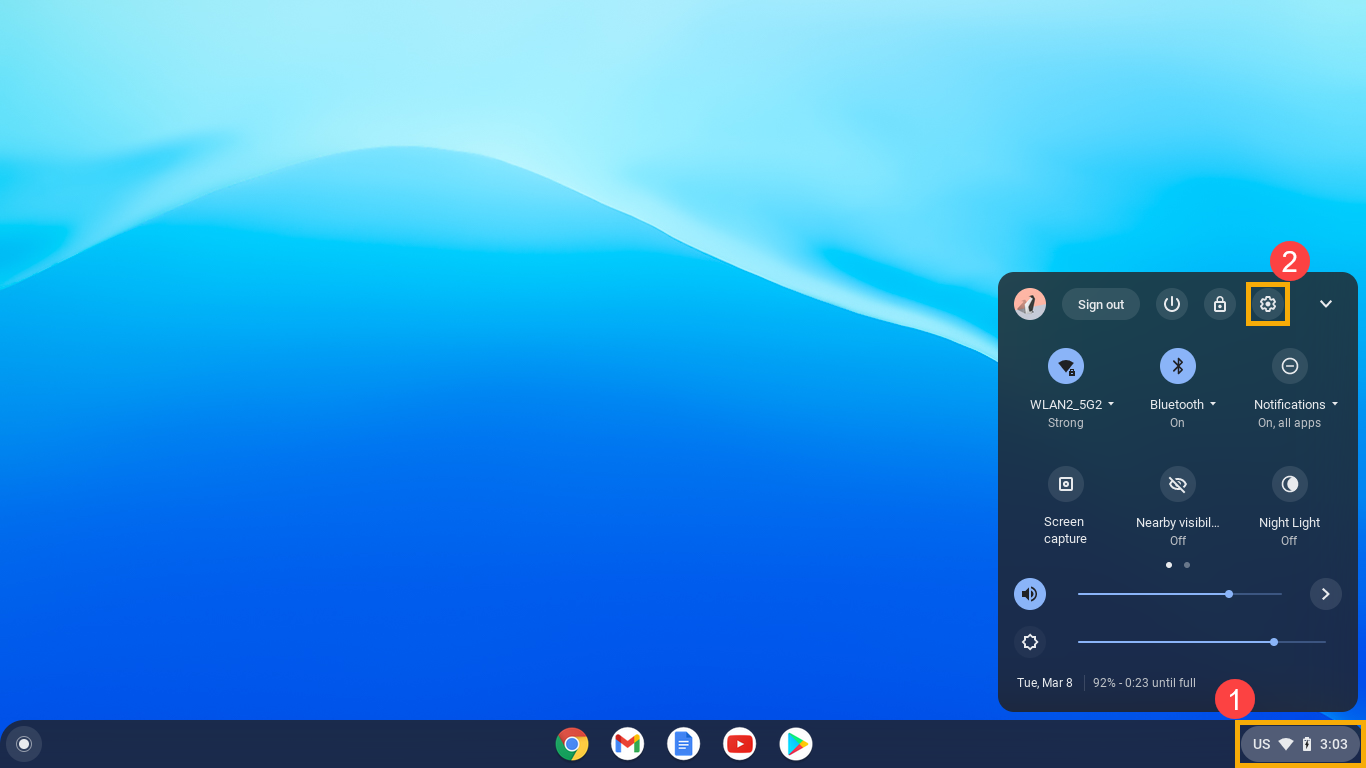
- Kliknij przycisk [O Chrome OS]③, a następnie kliknij przycisk [Diagnostyka]④.
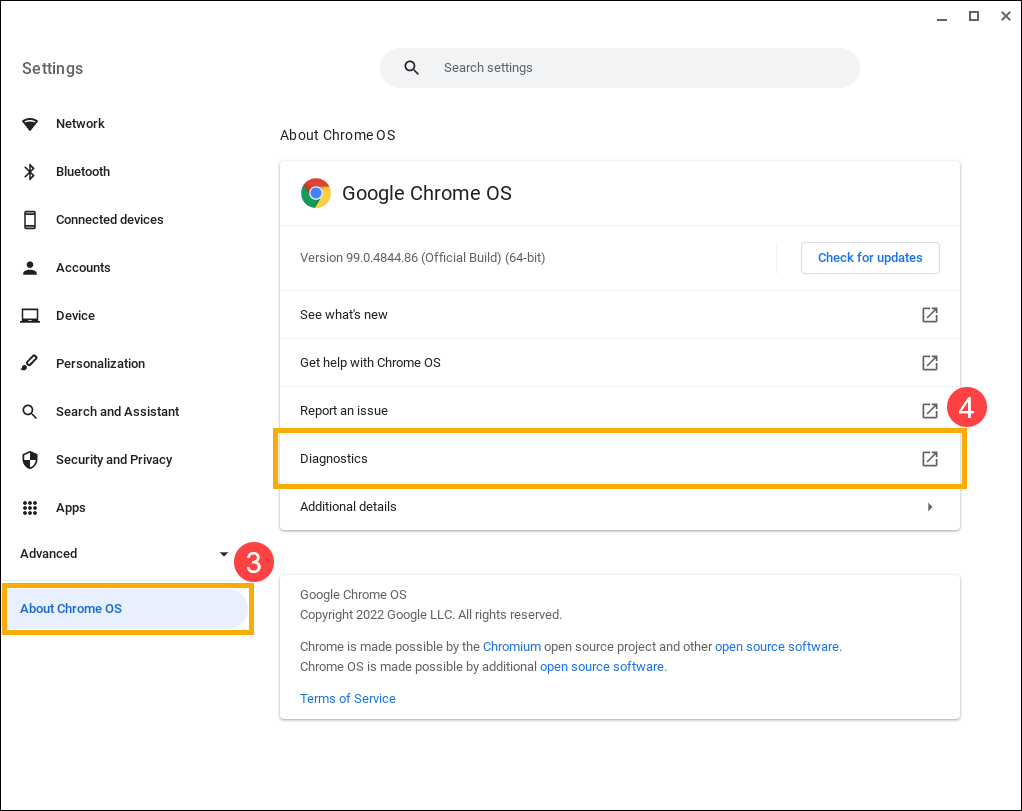
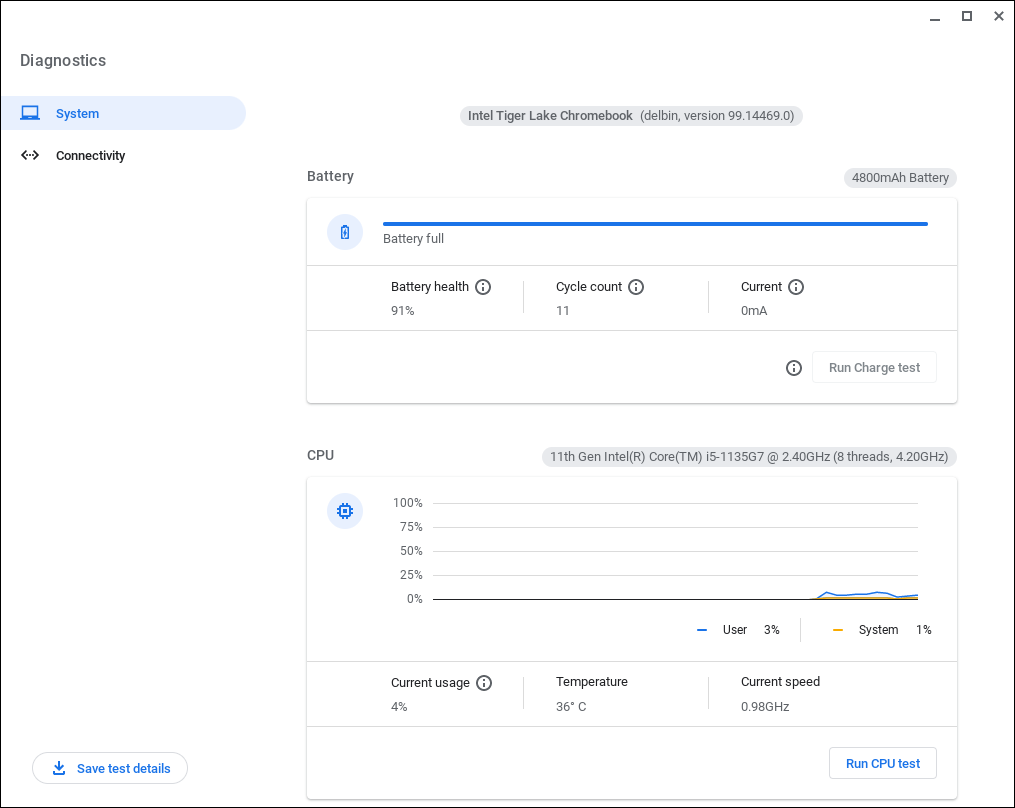
Dowiedz się więcej o kategoriach diagnostyki
Diagnostyka baterii
Można tu znaleźć informacje o stanie akumulatora, takie jak jego zdrowie, liczba cykli i natężenie prądu elektrycznego.
Test rozładowania mierzy szybkość ładowania i rozładowywania Chromebooka w określonym czasie. Jeśli szybkość ładowania i rozładowywania jest bardzo niska, może to oznaczać problem z akumulatorem lub portem ładowania. Tutaj możesz dowiedzieć się więcej o tym, jak rozwiązać problem z ładowaniem Chromebooka.
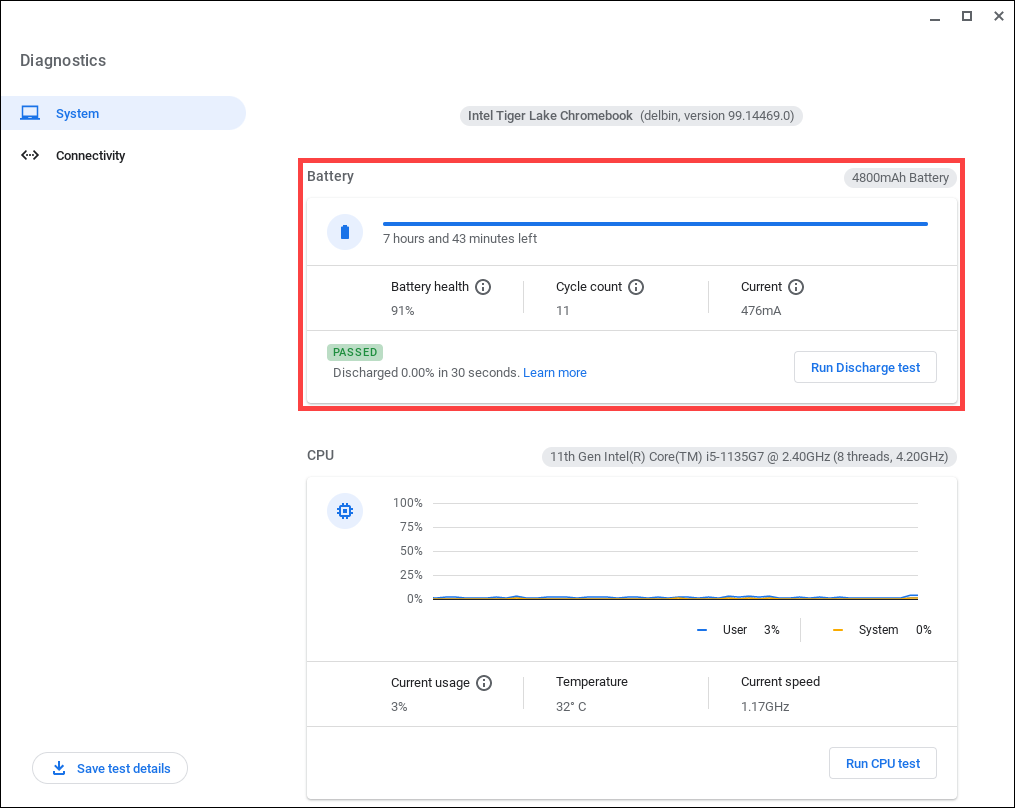
Diagnostyka procesora
Można tu znaleźć informacje o zużyciu procesora, bieżącym wykorzystaniu, temperaturze i bieżącej prędkości. Wykres CPU to wykres, na którym kolor niebieski reprezentuje użycie procesora, a żółty - systemu.
Testy procesora mogą obciążać urządzenie i utrudniać jego regularne użytkowanie. Urządzenie może działać wolno, a testy mogą trwać długo.
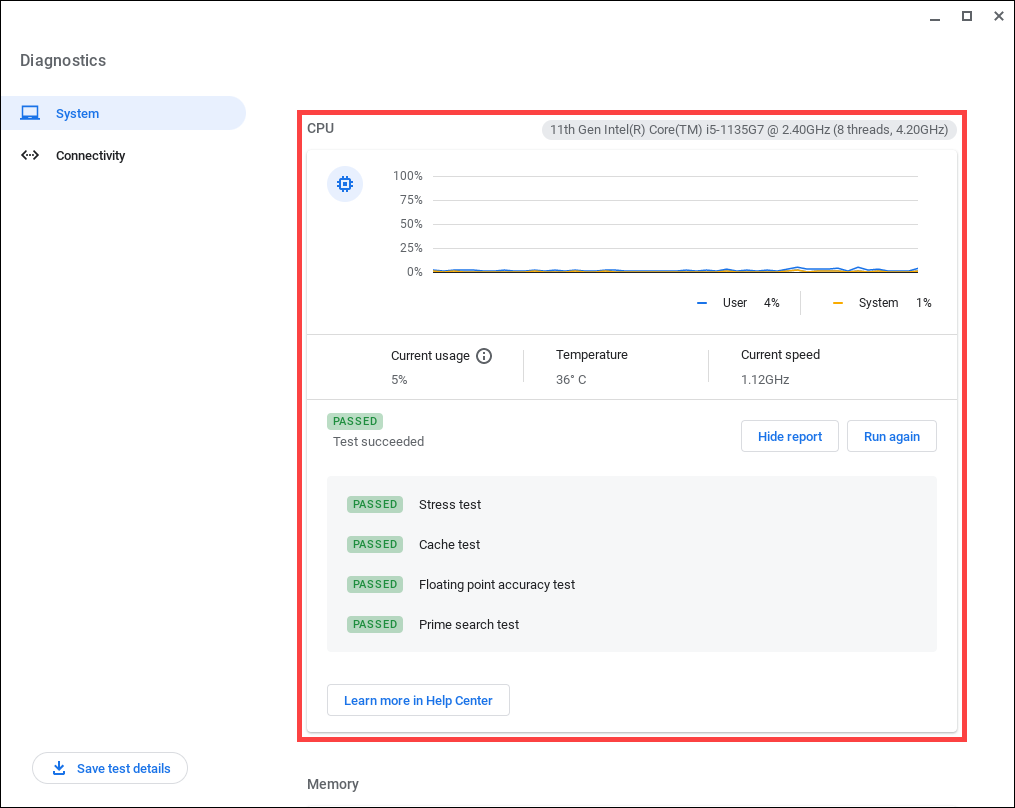
- Test przeciążeniowy naśladuje sytuacje wysokiego obciążenia, w których procesor jest intensywnie wykorzystywany.
- Test pamięci podręcznej mierzy spójność pamięci podręcznej.
- Test dokładności obliczeń zmiennoprzecinkowych wielokrotnie wykonuje operacje zmiennoprzecinkowe względem zadanych wartości w celu sprawdzenia dokładności.
- Test wyszukiwania liczb pierwszych sprawdza, czy Twój procesor oblicza złożone liczby pierwsze.
Jeśli Twój Chromebook nie przejdzie żadnego z tych testów, może to oznaczać awarię procesora lub niewłaściwe chłodzenie urządzenia. Aby uzyskać więcej pomocy, należy skontaktować się ze Wsparciem technicznym firmy ASUS.
Diagnostyka pamięci
Test pamięci mierzy pamięć systemową.
Jeśli test się nie powiedzie, może to oznaczać uszkodzenie pamięci. Aby uzyskać więcej pomocy, należy skontaktować się ze Wsparciem technicznym firmy ASUS.
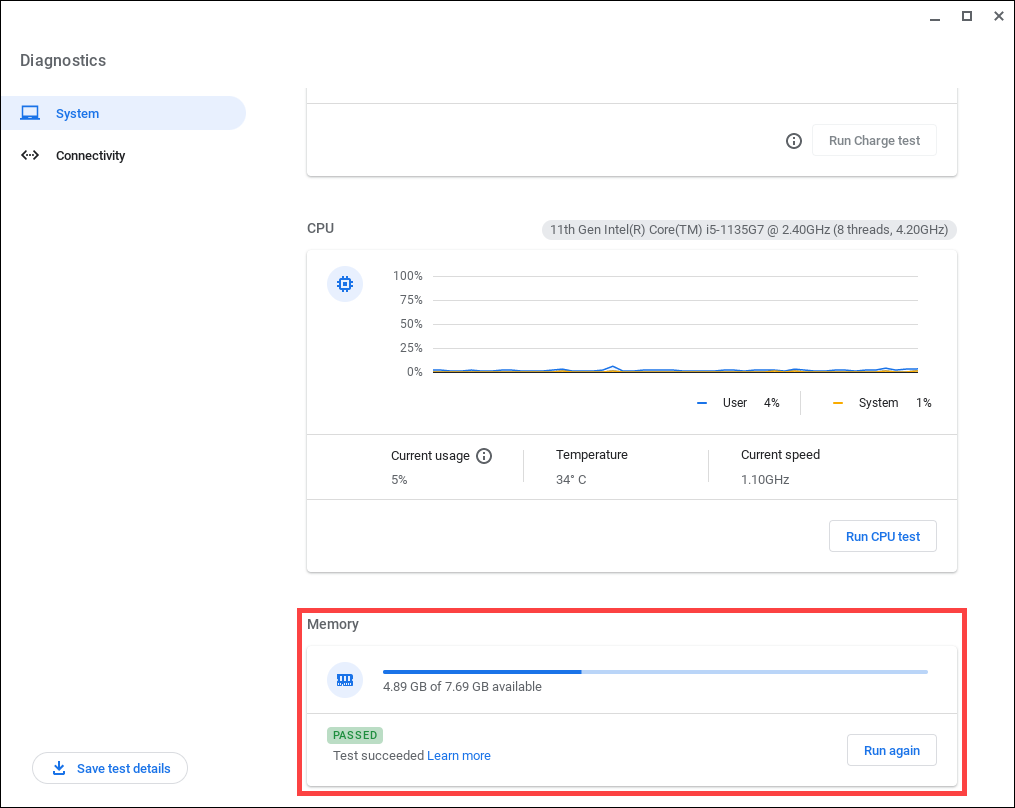
Diagnostyka łączności
Znajdziesz tu informacje o stanie połączenia internetowego. Aplikacja pomaga znaleźć problemy w połączeniach Ethernet, Wi-Fi i komórkowych. Po otwarciu aplikacji automatycznie uruchomione zostaną testy domyślnej metody połączenia.
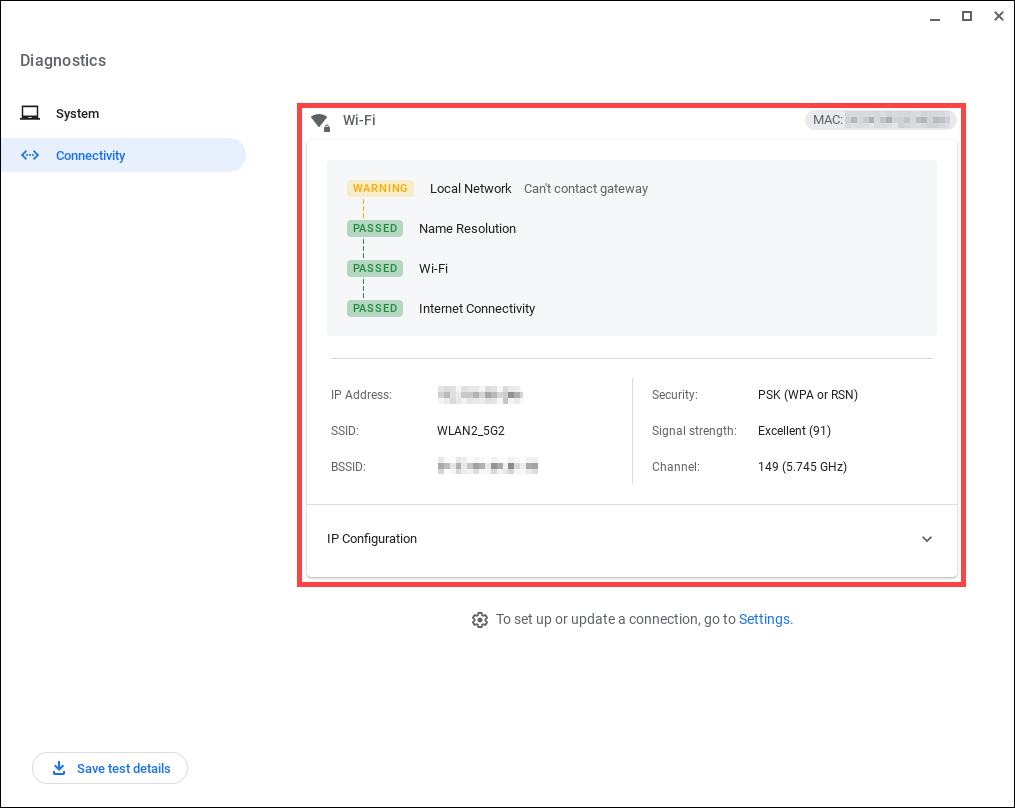
- Jeśli aplikacja wykryje błąd DNS (Domain Name System), tutaj możesz dowiedzieć się więcej o tym, jak naprawić błędy DNS.
- W przypadku innych problemów z połączeniem Wi-Fi, komórkowym lub Ethernet można uzyskać więcej informacji na temat sposobów rozwiązywania problemów z połączeniem.
- Jeśli nadal występują problemy, skontaktuj się ze Wsparciem Technicznym firmy ASUS.
Powyższe informacje pochodzą z oficjalnej witryny Google. Więcej szczegółów można znaleźć w Pomocy Chromebooka.
Jeśli problem nie został rozwiązany za pomocą powyższych wskazówek, skontaktuj się z Wsparciem technicznym ASUS w celu uzyskania dalszych informacji.